Stai affrontando più arresti anomali o blocchi sulla tua applicazione Zoom? Questo problema può diventare un fastidio quando devi consegnare un’importante presentazione di lavoro. A volte, motivi come il sovraccarico del sistema e persino Internet debole possono causare arresti anomali imprevisti.
Quindi, se stai lottando per far funzionare la tua app Zoom, sei nel posto giusto. Diamo un’occhiata alle cause e alle soluzioni per questo problema.
Sommario
Se volete continuare a leggere questo post su "[page_title]" cliccate sul pulsante "Mostra tutti" e potrete leggere il resto del contenuto gratuitamente. ebstomasborba.pt è un sito specializzato in Tecnologia, Notizie, Giochi e molti altri argomenti che potrebbero interessarvi. Se desiderate leggere altre informazioni simili a [page_title], continuate a navigare sul web e iscrivetevi alle notifiche del blog per non perdere le ultime novità.
Perché la mia app Zoom va in crash?
Ecco alcuni dei motivi per cui l’applicazione Zoom può bloccarsi improvvisamente:
- Zoom e impostazioni del computer: le impostazioni dello zoom e del computer possono essere impostate nella configurazione errata, con conseguenti arresti anomali multipli.
- Hardware: Zoom richiede una certa quantità di spazio di archiviazione e aggiornamenti sui sistemi operativi del computer per funzionare.
- Sovraccarico del sistema: se utilizzi più app in background che richiedono gli stessi componenti di Zoom.
- App obsoleta: bug ed errori di sistema potrebbero prevalere nelle versioni precedenti dell’app.
- Connessione Internet: una connessione Internet instabile potrebbe essere il motivo principale per cui la tua app si arresta in modo anomalo.
Come risolvere l’arresto anomalo dello zoom?
Prima di passare alle correzioni del problema, assicurati di riavviare il dispositivo. A volte, un rapido riavvio può aiutare a risolvere i tuoi arresti anomali. Inoltre, assicurati di chiudere tutte le applicazioni in background che utilizzano le stesse funzionalità di Zoom.
Se il problema è ancora ricorrente, ecco alcuni dei metodi di risoluzione dei problemi elencati per impedire l’arresto anomalo dell’app Zoom.
Configura le impostazioni dello zoom
Sebbene la funzione di accelerazione hardware sia vantaggiosa per il tuo dispositivo, questa funzione potrebbe causare problemi se la memoria hardware è insufficiente. Pertanto, ti consigliamo di disabilitare questa funzione.
Puoi seguire questi semplici passaggi per farlo.
- Apri l’app Zoom e accedi.
- Fare clic sull’icona dell’ingranaggio nell’angolo in alto a destra.
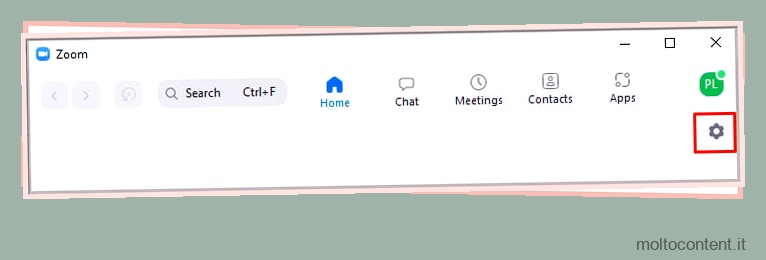
- Nel pannello di sinistra, fai clic su Video .
- Fare clic su Avanzate nella sezione in basso.
- Disabilita l’accelerazione hardware deselezionando la casella.
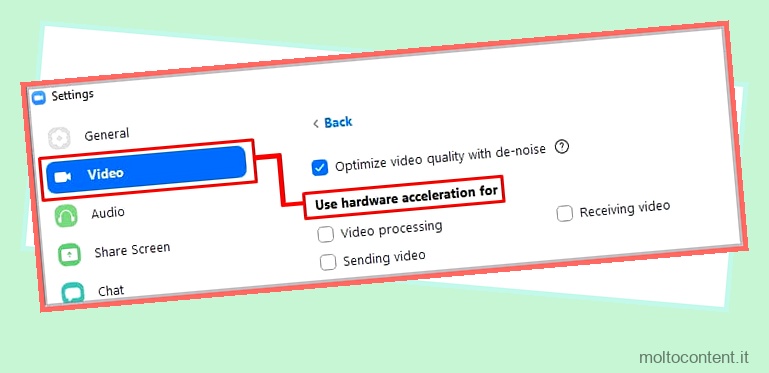
- Riavvia il computer per apportare modifiche in modo efficace.
Cancella cache e dati Zoom
Tutta la cache e i dati accumulati possono essere danneggiati nel tempo. Questi file danneggiati possono causare l’arresto anomalo di Zoom. Pertanto, ti consigliamo di rimuovere questi file spazzatura . Ecco un semplice processo passo-passo su come farlo.
Su Windows
- A sinistra della barra delle applicazioni, vai alla ricerca e digita Pulizia disco.
- Selezionare l’unità operativa che per la maggior parte degli utenti è l’unità C.
- Assicurati di selezionare le caselle di controllo File temporanei Internet e File temporanei .
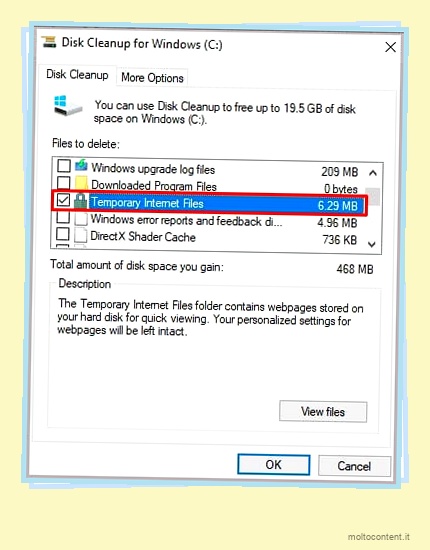
- Fare clic su OK.
Su Mac
- Fare clic sul comando di scelta rapida + MAIUSC + G per passare a Vai alla cartella .
- Digita ~/library/caches e premi invio per procedere.
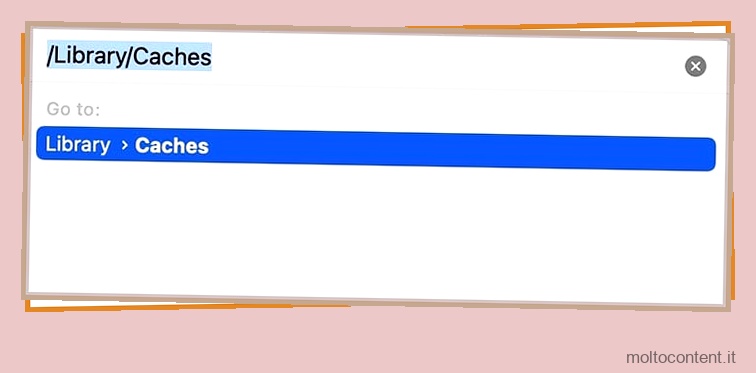
- Assicurati di rimuovere il contenuto della cartella.
Su iPhone
- Vai alle tue Impostazioni.
- Passare a Generale e toccare su iPhone Storage.
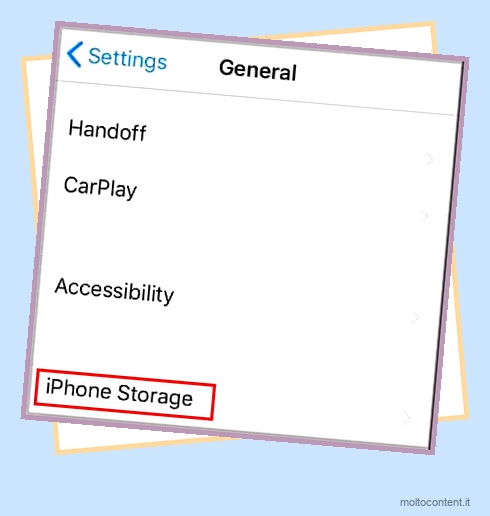
- Scegli l’app Zoom dall’elenco di opzioni.
- Selezionare su Elimina app.
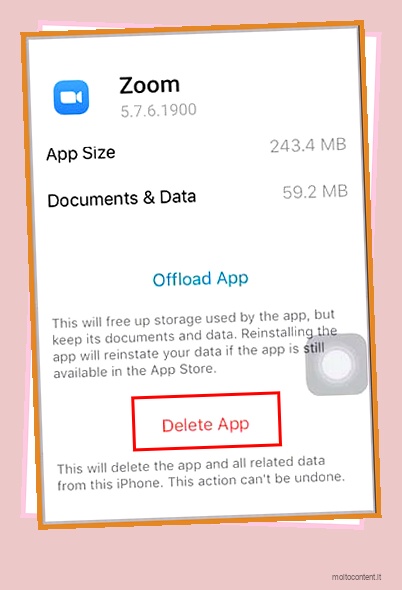
- Reinstalla l’app dall’App Store.
Su Android
- Individua l’app Zoom.
- Tocca e tieni premuta l’icona finché non vedi le opzioni.
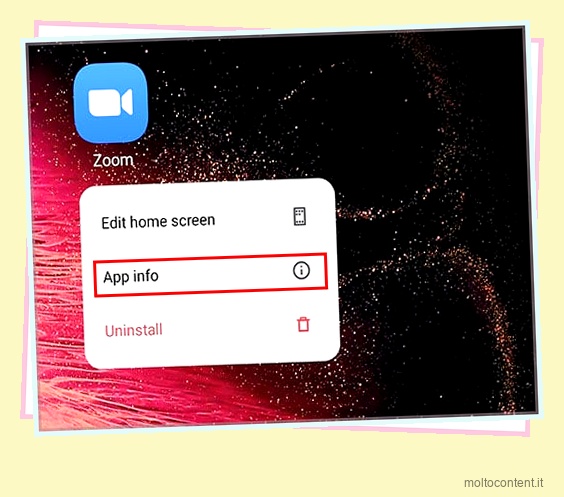
- Fai clic su Informazioni app e tocca Archiviazione.
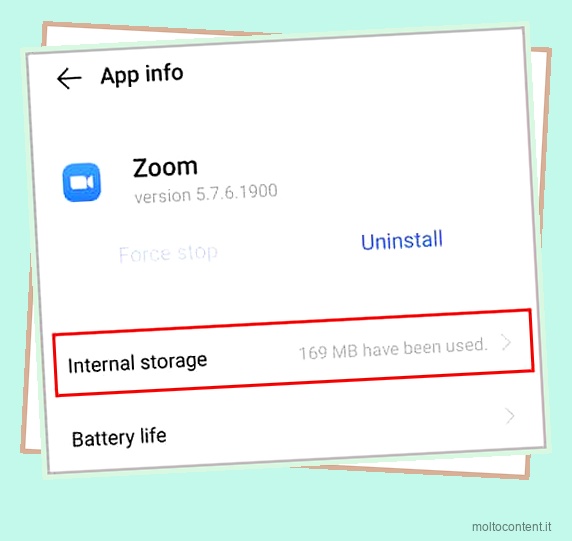
- Tocca Cancella cache.
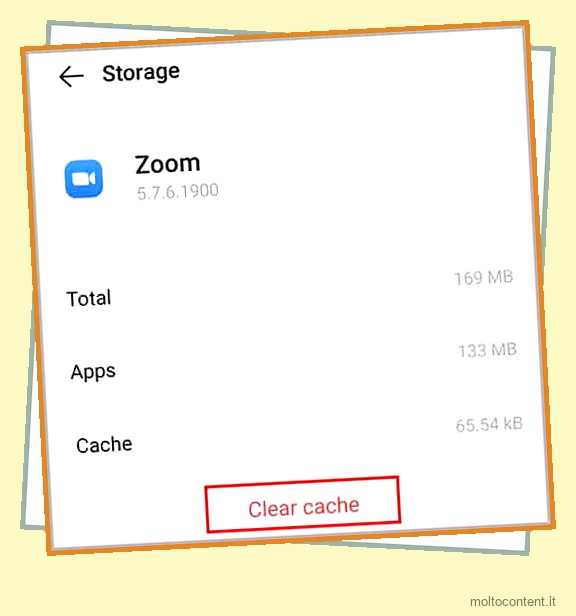
- Fare clic su Cancella dati e premere OK per confermare.
Al termine del ripristino dell’app, apri nuovamente l’app e verifica se il problema è stato risolto.
Regola gli effetti visivi
Nel sistema operativo Windows 10, gli effetti visivi ti consentono di aggiungere animazioni e altri effetti ai tuoi video. Ma questo potrebbe rallentare il tuo sistema. Segui questi passaggi per disabilitare questa funzione.
- Vai alla casella di ricerca di Windows e digita regola le prestazioni .
- Passare alla scheda Effetti visivi.
- Assicurati di selezionare solo la casella di controllo Regola per le migliori prestazioni.
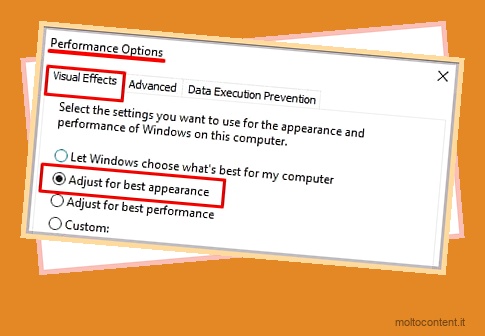
Ripristina il driver della fotocamera
Il rollback del driver della fotocamera è un altro metodo efficace per evitare che si blocchi. Ecco alcuni passaggi che puoi seguire:
- Utilizzare il tasto Windows + scorciatoia R per aprire il comando “Esegui”.
- Digita devmgmt.msc e fai clic su OK.
- Scorri verso il basso e fai clic su Telecamere .
- Fai clic con il pulsante destro del mouse sulla fotocamera e scegli Proprietà .
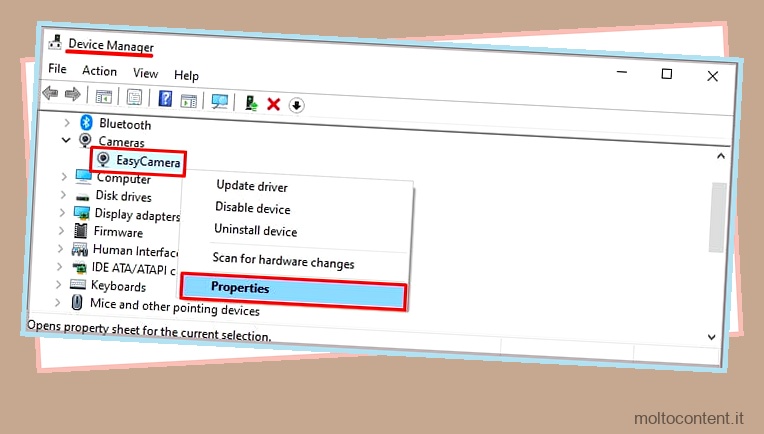
- Passare alla scheda Driver e fare clic su Ripristina driver.
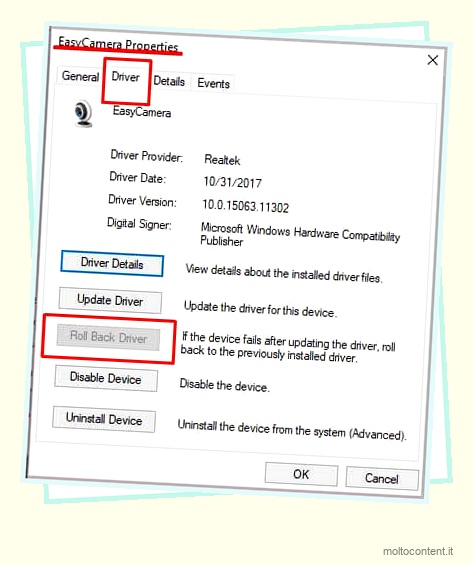
- Scegli il motivo del rollback e fai clic su OK .
Esegui Zoom su una scheda grafica dedicata
Se hai due unità di elaborazione grafica nel tuo dispositivo, è meglio usare quella dedicata da usare per Zoom. A volte, la tua scheda grafica integrata predefinita non è in grado di gestire applicazioni di grandi dimensioni come Zoom.
Ecco come puoi farlo attraverso il pannello di controllo NVIDIA .
- Dal desktop, fai clic con il pulsante destro del mouse sulla schermata iniziale e seleziona il pannello di controllo di Nvidia.
- Nel pannello di sinistra, scegli Gestisci impostazioni 3D.
- Fare clic su Impostazioni programma e scegliere il pulsante Aggiungi.
- Scegli Riunioni Zoom dall’elenco di opzioni e fai clic su Aggiungi programma selezionato.
- Scegli il processore NVIDIA ad alte prestazioni come processore grafico preferito.
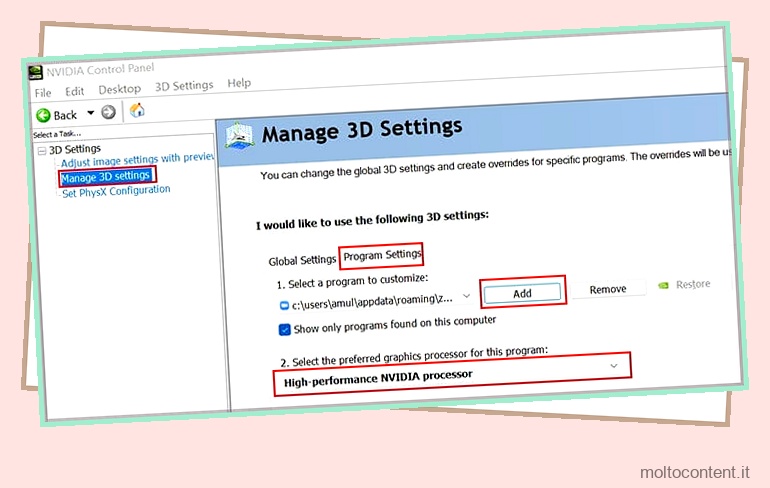
- Fare clic su Applica nell’angolo in basso a destra per apportare modifiche alle impostazioni.
Aggiorna Windows e MacOS
A causa della mancanza di aggiornamenti del software operativo nei dispositivi del tuo computer, Zoom potrebbe non ritenerlo compatibile con la sua applicazione. Assicurati di aggiornare sempre regolarmente il software operativo del tuo computer .
Ecco una breve guida su come farlo attraverso i sistemi operativi Windows e macOS.
Su Windows
- Apri il menu di avvio situato nell’angolo in basso a sinistra.
- Digita o cerca Settings .
- Scegli l’opzione Aggiornamento e sicurezza.
- Fare clic su Verifica aggiornamenti .
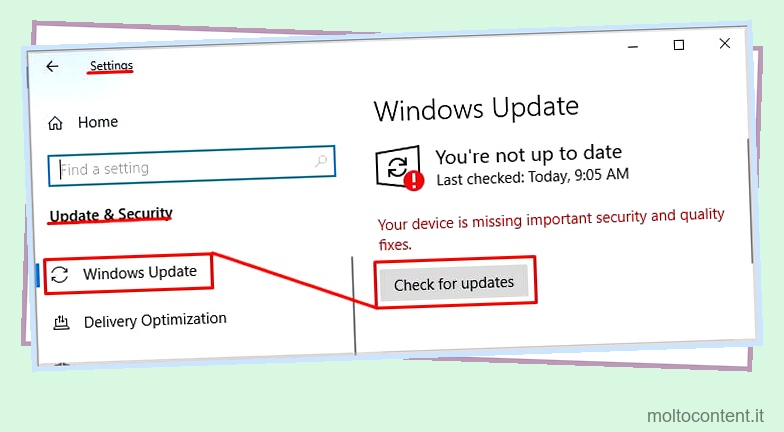
Su Mac
- Vai al logo Apple e fai clic su Preferenze di Sistema.
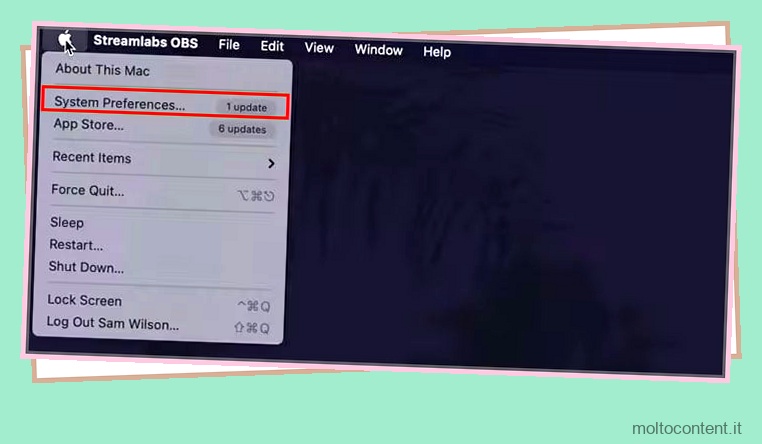
- Fare clic sull’icona Aggiornamento software.
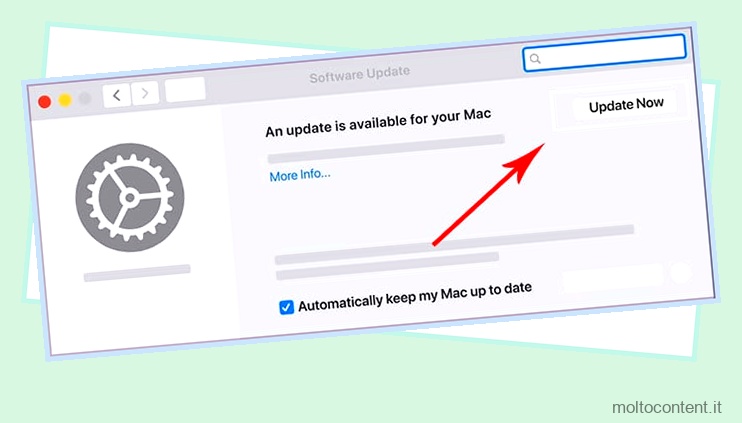
- Il computer rileverà eventuali aggiornamenti software.
Puoi anche abilitare automaticamente gli aggiornamenti software selezionando l’opzione “Mantieni aggiornato automaticamente il mio Mac”.
Reinstalla Zoom
Se nessuna delle correzioni di cui sopra funziona, puoi anche ripristinare la reinstallazione dell’applicazione Zoom. A volte, le impostazioni predefinite o i bug e gli errori nella versione corrente possono causare arresti anomali dell’app.
Ecco una semplice guida passo passo per disinstallare Zoom sui tuoi dispositivi.
Su Windows
- Passare all’icona Start e fare clic sull’icona a forma di ingranaggio.
- Seleziona su App .
- Dal pannello di sinistra, scegli App e funzionalità.
- Scorri verso il basso e trova l’app Zoom dall’elenco delle opzioni.
- Fare clic con il tasto destro sull’app e selezionare l’opzione Disinstalla.
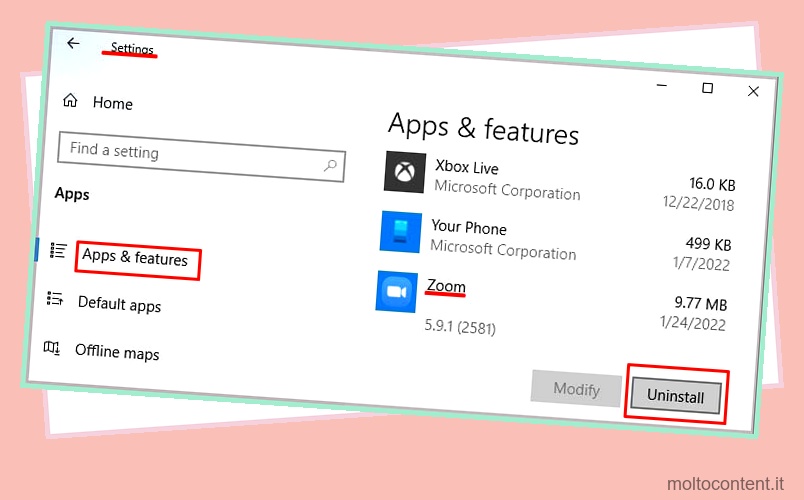
Su Mac
- Apri il cercatore.
- Dal pannello di sinistra, fai clic su Applicazioni .
- Fare clic con il pulsante destro del mouse sull’applicazione e selezionare Sposta nel Cestino .
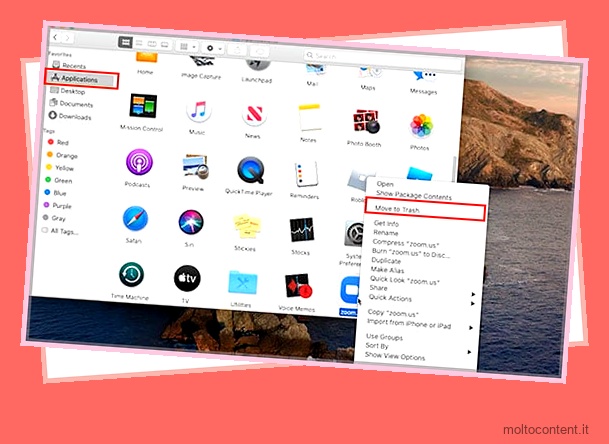
- Svuota il Cestino.
Dopo aver disinstallato l’applicazione, puoi andare sul sito Web ufficiale di Zoom e scaricare l’applicazione in base al tuo software di sistema.
Domande frequenti
Come risolvere l’errore di chiusura imprevista dello zoom durante la condivisione dello schermo?
Se riscontri un tipo di problema simile nella tua app Zoom, la soluzione migliore è aggiornare la tua app all’ultima versione. Bug ed errori di sistema nella versione precedente potrebbero causare problemi di incompatibilità. Assicurati di riavviare anche i dispositivi del tuo computer.
Perché il mio video Zoom mostra uno schermo nero?
Se il tuo video Zoom mostra uno schermo nero, è a causa della commutazione automatica della scheda grafica nel dispositivo del tuo computer .
Ecco una guida passo passo per risolvere questo problema sui tuoi dispositivi Windows.
- Fai clic con il pulsante destro del mouse sul desktop e seleziona il pannello di controllo Nvidia.
- Selezionare l’opzione Gestisci impostazioni 3D.
- Fare clic sulle impostazioni del programma.
- Nella sezione Seleziona un programma da personalizzare, aggiungi Cpthost.exe dalla directory bin di Zoom.
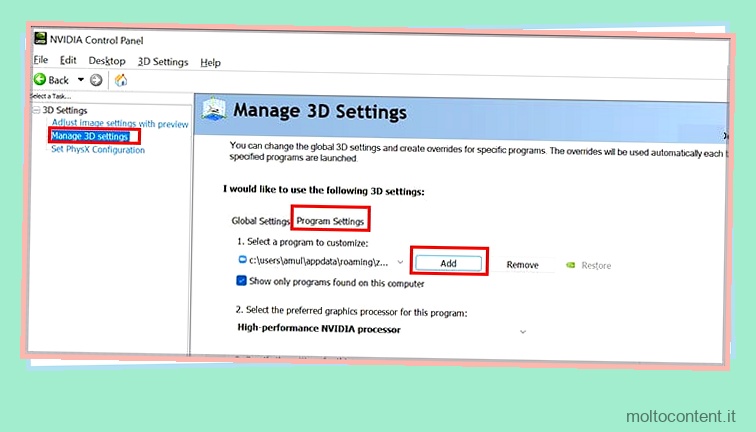
- Fare clic sul pulsante Aggiungi.
- Nella nuova finestra Fare clic su Sfoglia .
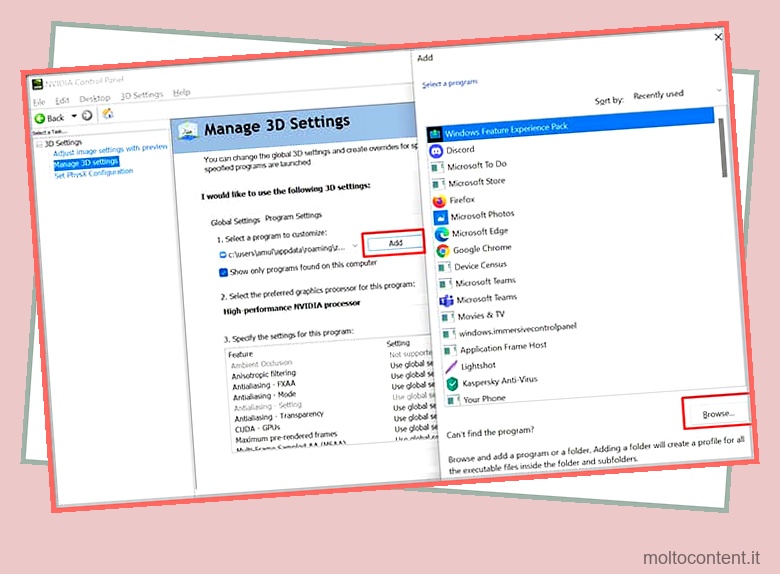
- Trova Cpthost.exe dalla directory bin di Zoom (che si trova in
C:/>Users>YOURUSERNAME>AppData>Roaming>Zoom>bin). - Tocca Aggiungi programma selezionato .
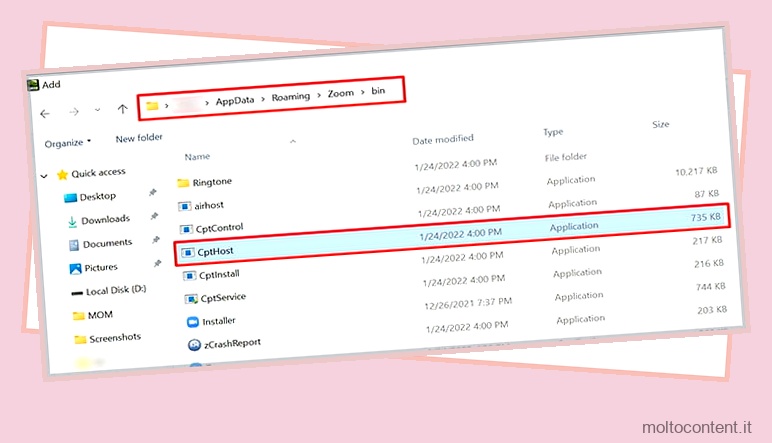
- Sotto la sezione Processore grafico preferito , seleziona Grafica integrata.
- Clicca sul pulsante Applica e il gioco è fatto!
Come risolvere l’arresto anomalo del video dell’app Zoom?
Prima di apportare modifiche all’app o ai dispositivi del computer, assicurati che nessuna app in background abbia accesso al microfono e alla videocamera. Puoi anche riavviarlo rapidamente. Se il problema persiste, disinstalla e reinstalla rapidamente i tuoi dispositivi.








