Windows 11 viene fornito con una serie di programmi preinstallati che la maggior parte degli utenti troverà uno spreco di spazio. Tale bloatware ingombra il tuo PC e può anche portare a un degrado delle prestazioni del sistema.
Fortunatamente, rimuoverne la maggior parte è abbastanza semplice. E anche quelli che si rifiutano di andare possono essere disinstallati tramite la riga di comando.
Ti consigliamo di utilizzare i primi due metodi elencati di seguito per eseguire il debloat di Windows 11 in quanto sono metodi nativi. Ma se apprezzi la convenienza, abbiamo incluso anche alcuni strumenti di terze parti affidabili nelle sezioni seguenti.
Se volete continuare a leggere questo post su "[page_title]" cliccate sul pulsante "Mostra tutti" e potrete leggere il resto del contenuto gratuitamente. ebstomasborba.pt è un sito specializzato in Tecnologia, Notizie, Giochi e molti altri argomenti che potrebbero interessarvi. Se desiderate leggere altre informazioni simili a [page_title], continuate a navigare sul web e iscrivetevi alle notifiche del blog per non perdere le ultime novità.
Sommario
Disinstalla le app non necessarie
Il modo più semplice per eseguire il debloat di Windows 11 è rimuovere tutto il bloatware preinstallato tramite la finestra App e funzionalità. Ecco i passaggi per farlo:
- Premi Win + X e seleziona App e funzionalità dal menu Power User.
- Individua l’app che desideri rimuovere, premi il pulsante con i puntini di sospensione e seleziona Disinstalla .
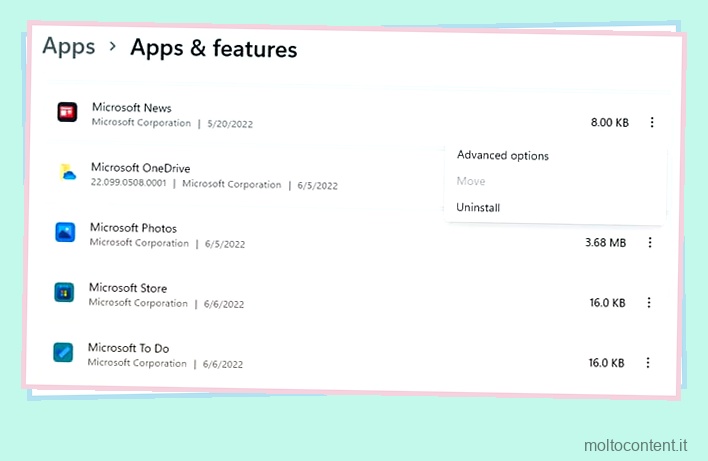
- Accetta eventuali richieste e segui le istruzioni sullo schermo per rimuovere l’app.
La maggior parte degli utenti rimuove app come Solitario, Candy Crush o Il tuo telefono utilizzando questo metodo. Ma l’opzione per la disinstallazione sarà disattivata per alcune app principali, come ad esempio l’app per le foto. Per rimuovere tali app, dovrai utilizzare il metodo della riga di comando che abbiamo dettagliato di seguito.
Utilizzo di PowerShell
Puoi utilizzare il cmdlet Remove-AppxPackage per rimuovere un pacchetto dell’app da un account utente. Se sei l’unico utente, questo da solo dovrebbe bastare. Ma se il tuo PC ha più account , devi rimuovere i pacchetti da quegli account uno per uno.
Allo stesso modo, per impedire l’installazione automatica dei pacchetti su account futuri, puoi usare /Remove-ProvisionedAppxPackage e rimuovere completamente il pacchetto dell’app dall’immagine di Windows. Ecco i passaggi necessari:
- Premi Win + R, digita
powershelle premi CTRL + Maiusc + Invio. - Esegui il seguente comando:
Get-AppxPackage | ft name, PackageFullName –AutoSize

- Individua il pacchetto dell’app che stai tentando di rimuovere e copia il nome completo del pacchetto .
- Digita il seguente comando, sostituisci il nome del pacchetto con il valore del passaggio 3 e premi Invio:
Remove-AppxPackage -Package “packagename”
- Per rimuovere il provisioning per i pacchetti dell’app dall’immagine, utilizza invece il seguente comando con i valori appropriati:
DISM /Online /Remove-ProvisionedAppxPackage /PackageName:

Strumenti di terze parti
Gli strumenti di debloater erano molto popolari in Windows 10 e la maggior parte di essi funziona ancora o è stata aggiornata per Windows 11. Alcune popolari opzioni open source di Github includono ThisIsWin11, Iex Win10Debloater e Sycnex Win10Debloater.
Si prega di notare che mentre questi sono i più affidabili disponibili, sono ancora strumenti di terze parti e c’è sempre un piccolo grado di rischio quando li si utilizza. Quindi, se hai intenzione di usarli, ti consigliamo vivamente di creare un punto di ripristino del sistema in modo che anche se le cose non vanno come previsto, hai una rete di sicurezza su cui ripiegare.
Potreste anche aggiornare la RAM, la GPU e la CPU, in base alle vostre esigenze e preferenze.
Posso utilizzare gli script per eseguire il debloat di Windows 11? È sicuro?
Abbiamo consigliato alcuni debloater affidabili nell’articolo sopra, ma per quanto affidabili siano, sono ancora strumenti di terze parti. Open source non significa sempre controllato; in passato è stato scoperto che alcuni strumenti popolari contenevano trojan. Quindi, in ultima analisi, consigliamo di attenersi agli strumenti nativi per eseguire il debloat di Windows 11.








