Cerchi ispirazione per la decorazione della tua stanza? Scarica un’immagine da Google Immagini per mostrarla al tuo interior designer. La maggior parte degli utenti preferisce andare su Google Immagini per scaricare immagini per scopi non commerciali.
Tuttavia, cosa succede se non è possibile scaricare l’immagine? Non preoccuparti! Questo articolo discuterà i problemi e ti aiuterà a risolverli.
Perché non riesco a scaricare immagini da Google?
Potrebbe esserci un elenco di problemi che ti impediscono di scaricare un’immagine su Google. Può variare da un problema specifico come un’estensione di file errata a un browser obsoleto. Ecco perché potresti non essere in grado di scaricare immagini da Google.
Se volete continuare a leggere questo post su "[page_title]" cliccate sul pulsante "Mostra tutti" e potrete leggere il resto del contenuto gratuitamente. ebstomasborba.pt è un sito specializzato in Tecnologia, Notizie, Giochi e molti altri argomenti che potrebbero interessarvi. Se desiderate leggere altre informazioni simili a [page_title], continuate a navigare sul web e iscrivetevi alle notifiche del blog per non perdere le ultime novità.
Il firewall è attivato
Se il tuo firewall è abilitato sul tuo dispositivo, potresti essere limitato dal download di immagini da Google. Il tuo dispositivo leggerà il download di immagini da Google come una minaccia alla sua sicurezza. Pertanto, potresti non essere in grado di scaricare immagini da Google.
Estensione del file errata
Alcune immagini su Google hanno estensioni di file come .html e .txt . Puoi scaricare i file normalmente, ma quando apri il supporto, ti porta su una pagina del tuo browser con set di codici.
Browser obsoleto
Quando il tuo browser è obsoleto, non solo ti limita dalle nuove funzionalità, ma causerà il malfunzionamento delle funzionalità esistenti. Il mancato aggiornamento del browser potrebbe essere il motivo per cui potresti non essere in grado di scaricare immagini da Google.
Dati cache ridondanti
I dati della cache vengono solitamente archiviati per comodità dell’utente. Consente all’utente di accedere a un sito più velocemente, ma quando la memoria cache si accumula, lascia meno spazio al browser per svolgere il suo normale funzionamento. La cache potrebbe occupare la maggior parte della RAM, causando il fallimento del download.
Troppe estensioni del browser
Le estensioni del browser hanno lo scopo di espandere la funzionalità del tuo browser. Tuttavia, l’aggiunta di troppe estensioni può causare problemi nell’esperienza utente. Qualsiasi estensione che includi occuperà RAM aggiuntiva per l’esecuzione che potrebbe rallentare il tuo browser.
Problema con il browser
A volte il browser incontra problemi imprevisti a causa di un errore nella sua codifica chiamato bug. Il browser che stai utilizzando potrebbe avere alcuni bug che ti impediscono di scaricare immagini da Google.
Come risolvere se non riesci a scaricare immagini da Google?
Fai uno screenshot
La soluzione più semplice è fare uno screenshot dell’immagine. Con il mouse, fai clic con il pulsante destro del mouse sull’immagine e seleziona Apri immagine nella nuova scheda. Quindi, premi i tasti Windows Logo Key + PrtSc per fare uno screenshot.
Disabilita firewall
Puoi provare a disattivare il firewall sul tuo dispositivo. Ciò consentirà al nostro dispositivo di scaricare le immagini di cui hai bisogno da Google. Tuttavia, riaccendilo quando hai finito, poiché protegge il tuo dispositivo dai malware.
finestre
Se possiedi un dispositivo con Windows come sistema operativo, segui queste istruzioni per disabilitare il firewall:
- Apri Start e vai su Impostazioni .
- Nel pannello di navigazione alla tua sinistra, individua e seleziona Privacy e sicurezza .
- Scegli Sicurezza di Windows.
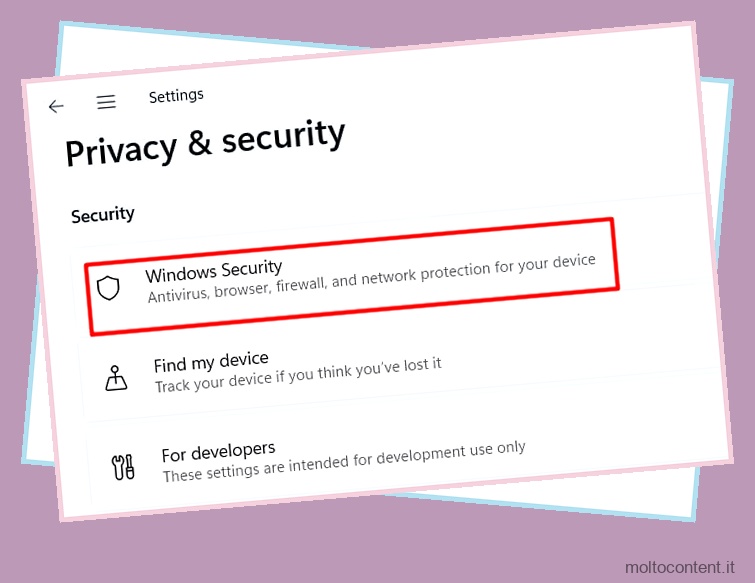
- Fare clic su Firewall e protezione della rete.
- Nella finestra che si apre, scorri verso il basso fino a Consenti a un’app attraverso il firewall .
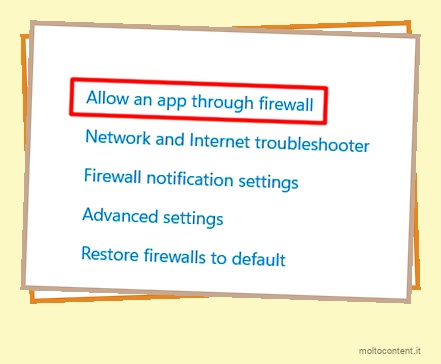
- Seleziona l’opzione Modifica impostazioni.
- Nell’elenco delle applicazioni, individuare il browser e selezionare la casella accanto ad esso.
- Fare clic su OK.
Mac OS
Se possiedi un macbook, fai riferimento a questi passaggi per disabilitare il firewall:
- Apri il menu Apple nell’angolo in alto a sinistra dello schermo.
- Passare a Preferenze di Sistema.
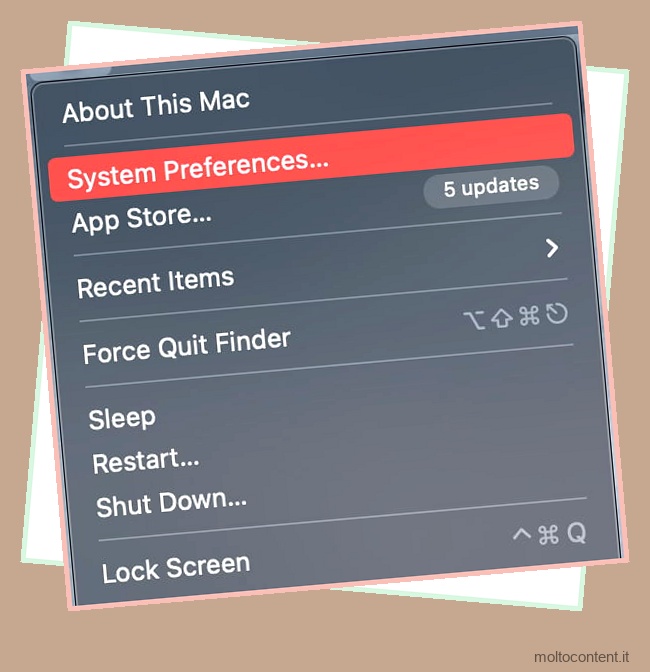
- Seleziona Sicurezza e privacy.
- Seleziona la scheda Firewall.
- Individua l’icona che assomiglia a un lucchetto nel pannello delle preferenze e selezionala.
- Inserisci il nome e la password dell’amministratore per ottenere l’accesso.
- Seleziona Opzioni firewall .
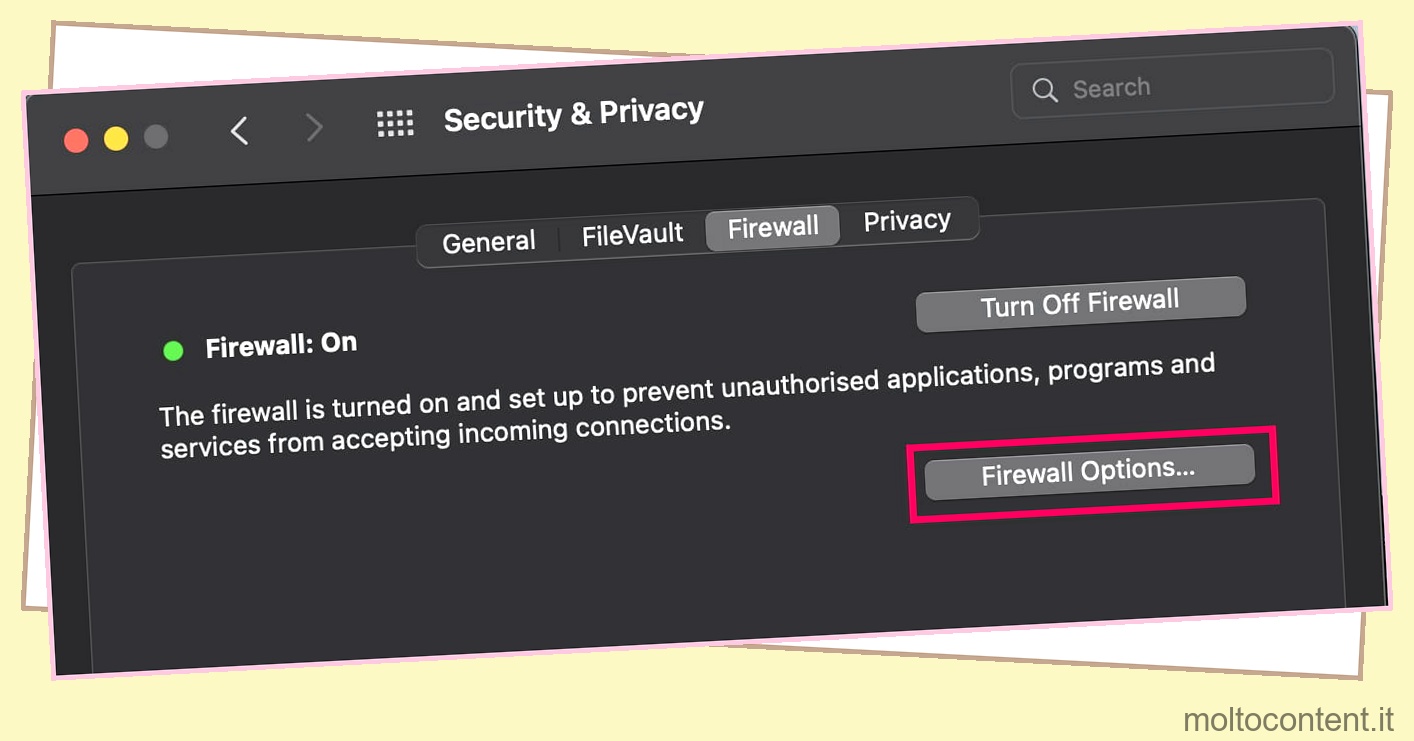
- Fare clic sull’opzione ‘+’.
- Individua il tuo browser e selezionalo. Quindi, fai clic su Aggiungi .
- Salva le modifiche apportate facendo clic su OK .
- Seleziona il pulsante accanto a Consenti tutte le connessioni in entrata .
Scarica i file con le estensioni corrette
È necessario scaricare le immagini con estensione .jpeg , .jpg o .png per visualizzare i dati in formato grafico. Prova a navigare nelle immagini con tali formati ed evita altre estensioni in quanto potrebbero avere dati memorizzati in altri valori.
Aggiorna il tuo browser
Se il problema persiste, potresti voler aggiornare il tuo browser. A seconda del tuo browser, ecco i modi per aggiornare i browser più popolari disponibili:
Microsoft Edge:
- Seleziona il menu orizzontale a tre punti nell’angolo in alto a destra dello schermo.
- Scorri verso il basso per individuare Guida e feedback, quindi selezionalo.
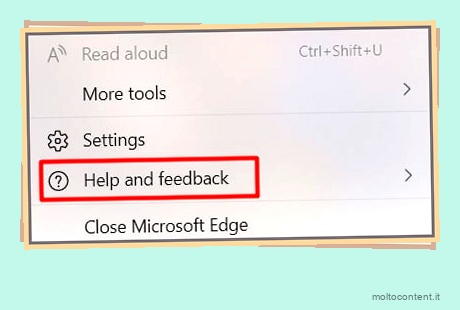
- Nella nuova finestra, seleziona Informazioni su Microsoft Edge .
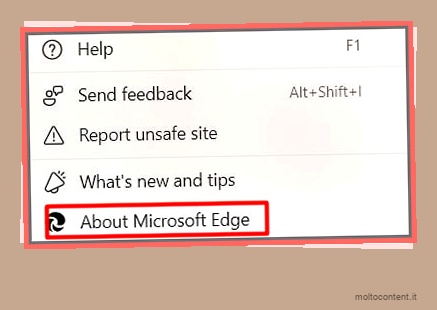
- Dopo che il browser ha verificato la presenza di aggiornamenti, installa se presenti.
Google Chrome:
- Seleziona il menu verticale a tre punti nell’angolo in alto a destra dello schermo.
- Individua e seleziona Impostazioni .
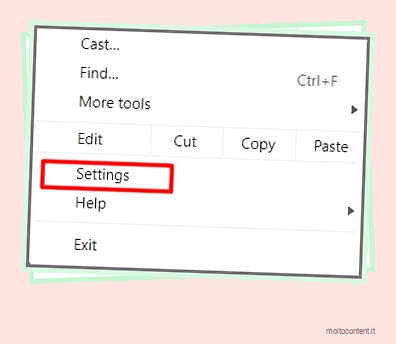
- Nel pannello alla tua sinistra, fai clic su Informazioni su Chrome.
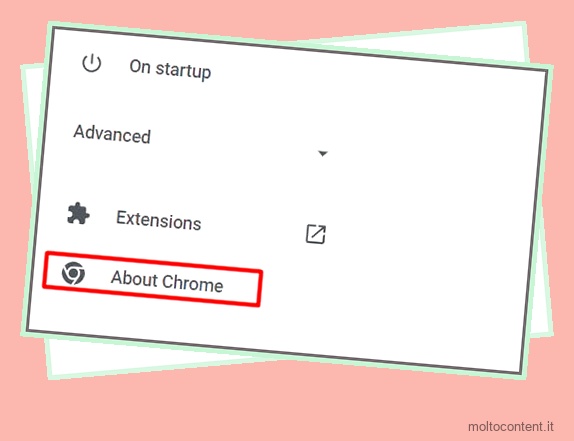
- Installa gli aggiornamenti, se presenti.
Mozilla Firefox:
- Seleziona il menu dell’hamburger nell’angolo in alto a destra della barra degli indirizzi.
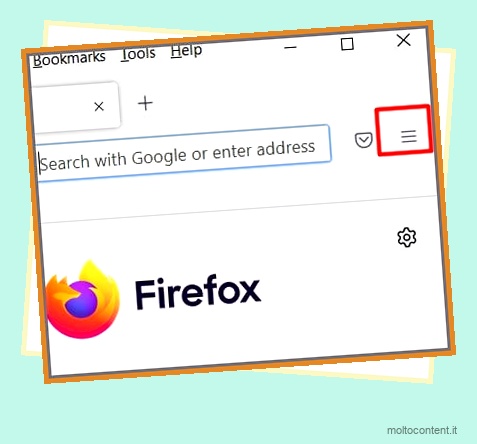
- Apri Impostazioni .
- Nella scheda Generale, scorri verso il basso fino a Aggiornamenti di Firefox .
- Fare clic su Controlla aggiornamenti .
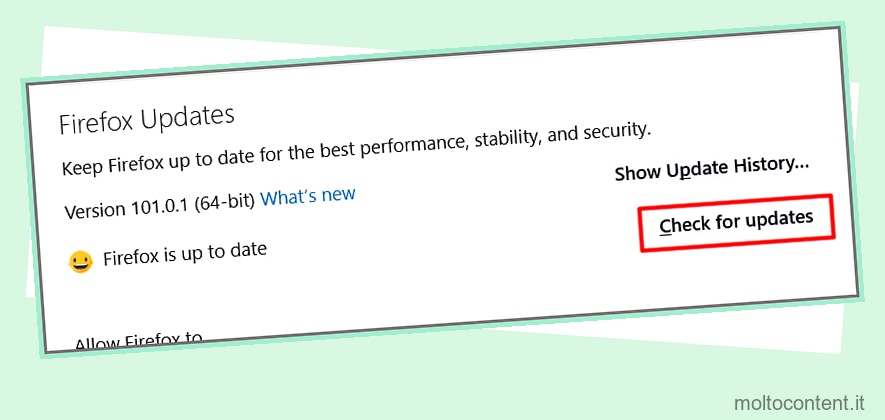
- Fare clic su Riavvia per aggiornare , se presente.
Cancella memoria cache
Svuota i dati della cache per liberare memoria RAM sul tuo browser. Dopo aver svuotato la cache, noterai che il tuo browser funzionerà più velocemente e le sue funzionalità di base verranno ripristinate. Segui questi passaggi per cancellare la memoria cache:
Google Chrome
- Apri il browser.
- Seleziona il menu verticale a tre punti e scegli Altri strumenti .
- Fare clic su Cancella dati di navigazione.
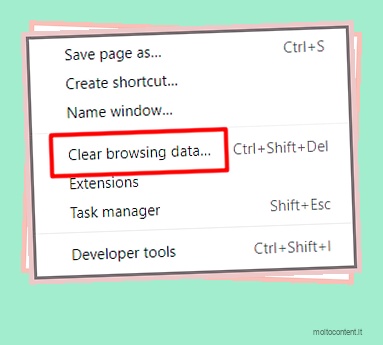
- Seleziona le caselle accanto a Cookie e altri dati del sito e Immagini e file memorizzati nella cache.
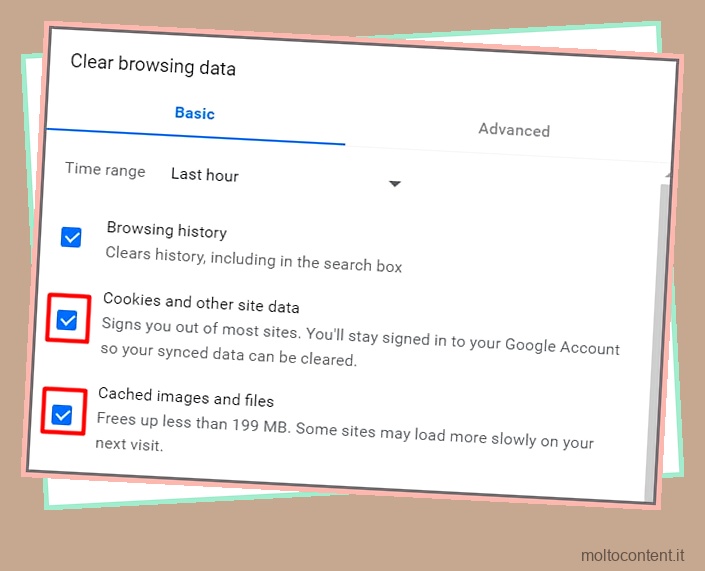
- Seleziona Cancella dati .
Microsoft Edge
- Apri il browser.
- Seleziona il menu orizzontale a tre punti sulla barra degli indirizzi.
- Seleziona Impostazioni .
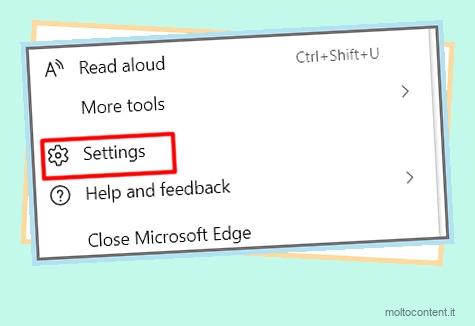
- Alla tua sinistra, seleziona Privacy, ricerca e servizi .
- Individua Cancella dati di navigazione e fai clic su Scegli cosa cancellare .
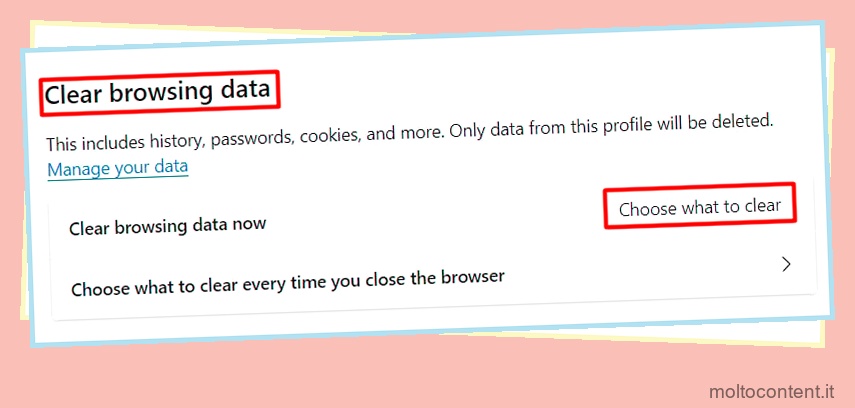
- Seleziona la casella accanto a Cookie e altri dati dei siti e Immagini e file memorizzati nella cache .
- In basso, seleziona Cancella ora .
Mozilla Firefox
- Apri il browser.
- Seleziona il menu dell’hamburger in alto a destra e vai su Impostazioni .
- Individua il pannello Privacy e sicurezza, quindi selezionalo.
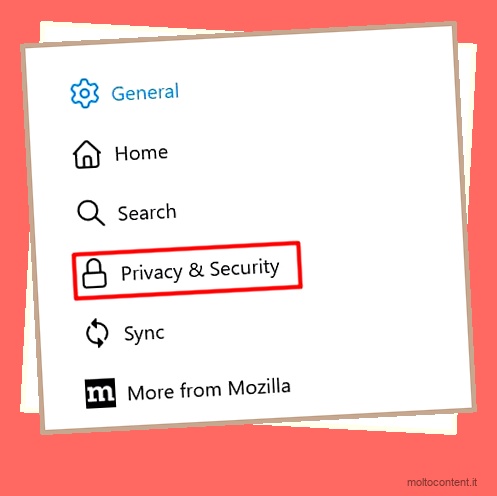
- In Cookie e dati del sito , individua e seleziona Cancella dati alla tua destra.
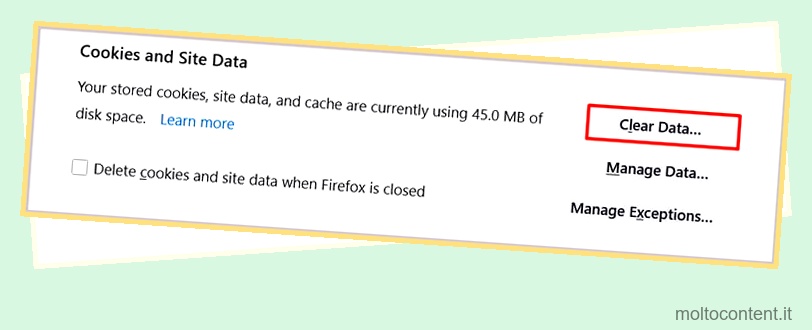
- Seleziona la casella accanto a Cookie e dati dei siti e contenuto Web memorizzato nella cache .
- Seleziona Cancella .
Disabilita le estensioni non necessarie
Rimuovi le estensioni che usi raramente. Quando lo fai, il tuo browser avrà più RAM per funzionare senza problemi. Inoltre, protegge il tuo dispositivo da possibili malware provenienti da estensioni di terze parti. Segui questi passaggi per disabilitare le estensioni in alcuni browser:
Google Chrome
Ecco come puoi disabilitare le estensioni in Google Chrome:
- Apri il browser.
- Nell’angolo in alto a destra della barra degli indirizzi, seleziona il menu verticale con tre puntini .
- Individua Altri strumenti, quindi seleziona Estensioni.
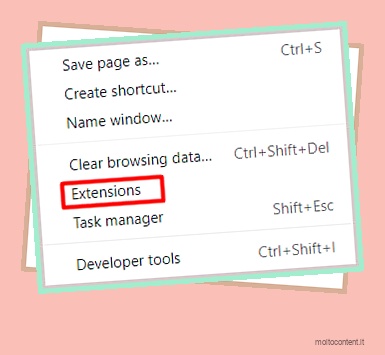
- Seleziona l’estensione che desideri rimuovere e disattivala.
Microsoft Edge
Per disabilitare le estensioni su Windows Edge, attenersi alla seguente procedura:
- Apri il browser
- Seleziona il menu orizzontale a tre punti sulla barra degli indirizzi.
- Seleziona Estensioni .
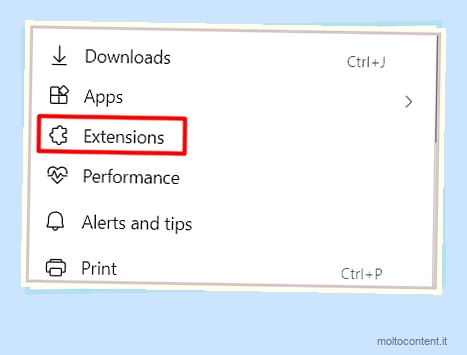
- Individua l’estensione che desideri rimuovere e disattivala.
Mozilla Firefox
Puoi disattivare qualsiasi estensione in Mozilla Firefox seguendo questi passaggi:
- Apri il browser.
- Seleziona il menu dell’hamburger in alto a destra.
- Individua componenti aggiuntivi e temi.
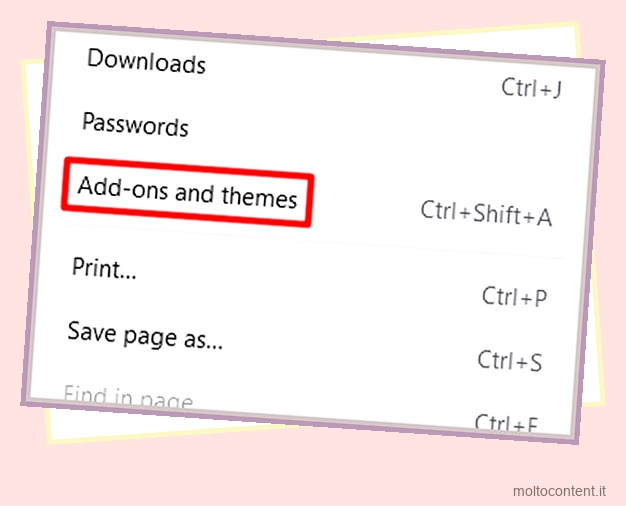
- Seleziona Estensioni e disattiva tutte le estensioni che desideri rimuovere.
Reinstalla il browser
Quando reinstalli il browser, il browser esegue un codice pulito che riduce le possibilità di bug. Puoi provare a reinstallare il browser se il problema persiste. Ecco come disinstallare e reinstallare il browser:
Finestre :
- Apri Inizio.
- Sulla barra di ricerca, digita il nome del tuo browser e fai clic destro su di esso.
- Seleziona Disinstalla.
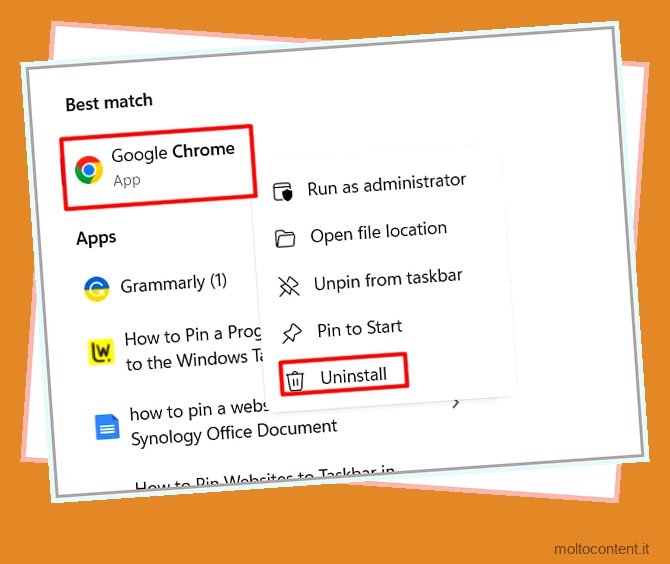
Mac OS
- Seleziona Finder sulla barra delle applicazioni.
- A sinistra del Finder, seleziona Applicazioni .
- Individua il tuo browser. Tieni premuto il browser e trascinalo nel cestino.
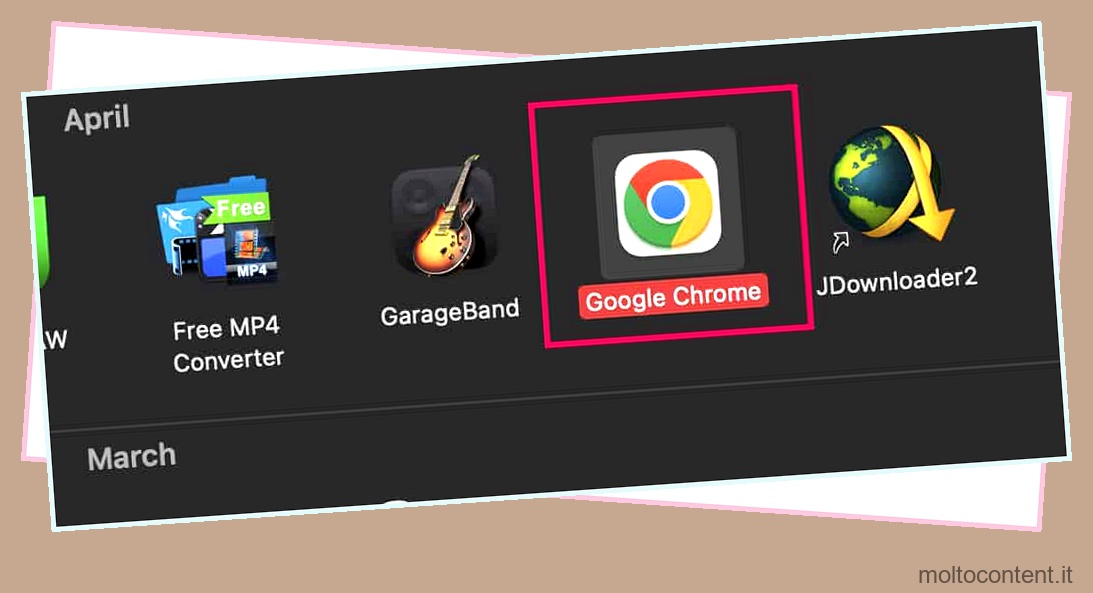
Per reinstallare il browser, apri qualsiasi altro browser web. Sulla barra di ricerca, digita il nome del tuo browser. Individua il link per il download nella pagina dei risultati e fai clic su di esso. È quindi possibile seguire le istruzioni ulteriormente presentate dal sito Web.
Domande frequenti (FAQ)
Come faccio a scaricare le immagini su Google?
Scaricare un’immagine su Google è un processo molto semplice. Segui questi passaggi per scaricare un’immagine su Google:
- Avvia il browser.
- Apri Google Immagini dalla barra di ricerca.
- Cerca l’immagine che desideri scaricare.
- Fare clic con il tasto destro sull’immagine che si desidera scaricare e selezionare Salva immagine con nome.
- Dai un nome all’immagine e salvala nella tua cartella preferita.
Perché dovrei abilitare il firewall?
Il tuo sistema operativo dispone automaticamente di un firewall per proteggere il tuo dispositivo dai malware. Blocca la ricezione di informazioni da una fonte non identificata in quanto potrebbe minacciare l’integrità del tuo dispositivo.
Perché Google Immagini non risponde?
Potresti non essere in grado di accedere a Google Immagini a causa di una connessione instabile. Prova a riavviare il browser per ristabilire una connessione Internet più fluida sul tuo dispositivo.








