Se hai riscontrato il codice di errore 0x8020000f sul tuo computer Windows, non preoccuparti, sei nel posto giusto. Questo errore si verifica spesso durante l’aggiornamento del sistema operativo o l’installazione di nuovi programmi e può essere molto frustrante. Fortunatamente, esistono diverse soluzioni che puoi provare per risolvere questo problema e ripristinare il corretto funzionamento del tuo PC. In questo post, ti guideremo passo dopo passo attraverso le soluzioni più comuni per risolvere il codice di errore 0x8020000f su Windows. Che tu sia un principiante o un esperto, troverai sicuramente una soluzione adatta alle tue esigenze.
Come risolvere il codice errore 0x8020000f su Windows: tutte le soluzioni
Il codice errore 0x8020000f su Windows può essere risolto seguendo diverse soluzioni. Di seguito sono elencati i passaggi da seguire:
- Verifica la connessione Internet:
- Riavvia il computer: prova a riavviare il computer e riprova ad eseguire l’aggiornamento.
- Disattiva il firewall: temporaneamente disattiva il firewall e riprova l’aggiornamento.
- Esegui lo strumento di risoluzione dei problemi di Windows Update: utilizza lo strumento di risoluzione dei problemi di Windows Update per individuare e risolvere eventuali problemi.
- Elimina i file temporanei di Windows Update: elimina i file temporanei di Windows Update e riprova l’aggiornamento.
- Disattiva temporaneamente l’antivirus: alcuni antivirus possono interferire con l’aggiornamento di Windows, quindi prova a disattivarlo temporaneamente.
- Ripristina Windows Update: se tutte le soluzioni precedenti non hanno funzionato, puoi provare a ripristinare completamente Windows Update.
Se volete continuare a leggere questo post su "[page_title]" cliccate sul pulsante "Mostra tutti" e potrete leggere il resto del contenuto gratuitamente. ebstomasborba.pt è un sito specializzato in Tecnologia, Notizie, Giochi e molti altri argomenti che potrebbero interessarvi. Se desiderate leggere altre informazioni simili a [page_title], continuate a navigare sul web e iscrivetevi alle notifiche del blog per non perdere le ultime novità.
controlla che la connessione Internet sia stabile e funzionante.
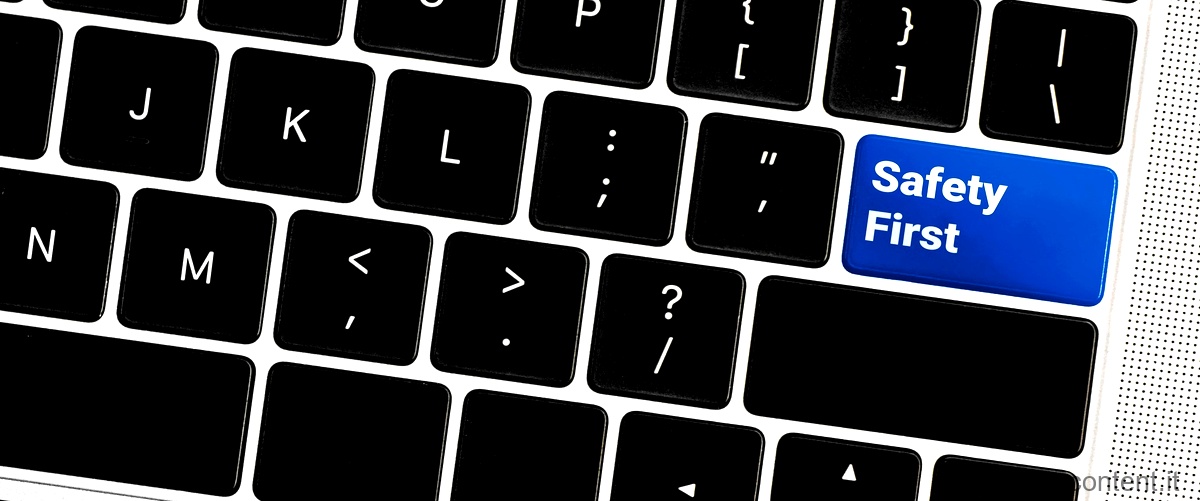
Codice errore 0x8020000f su Windows: guida passo passo alla risoluzione
Quando si incontra il codice errore 0x8020000f su Windows, è possibile seguire questa guida passo passo per risolvere il problema:
- Controlla la connessione Internet:
- Riavvia il computer: prova a riavviare il computer e riprova l’aggiornamento.
- Disattiva il firewall: temporaneamente disattiva il firewall e verifica se l’aggiornamento funziona senza problemi.
- Esegui lo strumento di risoluzione dei problemi di Windows Update: utilizza lo strumento di risoluzione dei problemi di Windows Update per individuare e risolvere eventuali problemi.
- Elimina i file temporanei di Windows Update: elimina i file temporanei di Windows Update e riprova l’aggiornamento.
- Disattiva temporaneamente l’antivirus: alcuni antivirus possono interferire con l’aggiornamento di Windows, quindi prova a disattivarlo temporaneamente.
- Ripristina Windows Update: se tutte le soluzioni precedenti non hanno funzionato, puoi provare a ripristinare completamente Windows Update.
assicurati che la connessione Internet sia attiva e funzionante correttamente.
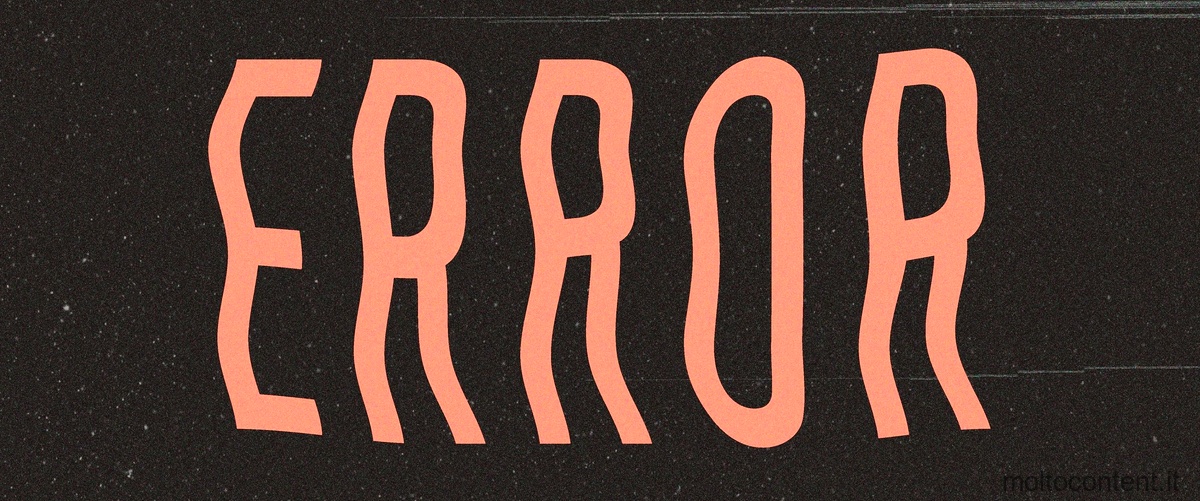
Risoluzione del codice errore 0x8020000f su Windows: consigli pratici
Se stai affrontando il codice errore 0x8020000f su Windows, ecco alcuni consigli pratici per risolvere il problema:
- Controlla la connessione Internet: assicurati che la connessione Internet sia stabile e funzionante correttamente.
- Riavvia il computer: prova a riavviare il computer e riprova l’aggiornamento.
- Disattiva il firewall: temporaneamente disattiva il firewall e verifica se l’aggiornamento funziona senza problemi.
- Esegui lo strumento di risoluzione dei problemi di Windows Update: utilizza lo strumento di risoluzione dei problemi di Windows Update per individuare e risolvere eventuali problemi.
- Elimina i file temporanei di Windows Update: elimina i file temporanei di Windows Update e riprova l’aggiornamento.
- Disattiva temporaneamente l’antivirus: alcuni antivirus possono interferire con l’aggiornamento di Windows, quindi prova a disattivarlo temporaneamente.

Errore 0x8020000f su Windows: come risolverlo in pochi semplici passaggi
Se stai cercando un modo per risolvere l’errore 0x8020000f su Windows in pochi semplici passaggi, segui queste istruzioni:
- Controlla la connessione Internet:
- Riavvia il computer: prova a riavviare il computer e riprova l’aggiornamento.
- Disattiva il firewall: temporaneamente disattiva il firewall e verifica se l’aggiornamento funziona senza problemi.
- Esegui lo strumento di risoluzione dei problemi di Windows Update: utilizza lo strumento di risoluzione dei problemi di Windows Update per individuare e risolvere eventuali problemi.
- Elimina i file temporanei di Windows Update: elimina i file temporanei di Windows Update e riprova l’aggiornamento.
verifica che la connessione Internet sia attiva e funzionante correttamente.
Codice errore 0x8020000f su Windows: le soluzioni più efficaci
Per risolvere il codice errore 0x8020000f su Windows, ecco alcune delle soluzioni più efficaci:
- Controlla la connessione Internet: assicurati che la connessione Internet sia stabile e funzionante correttamente.
- Riavvia il computer: prova a riavviare il computer e riprova l’aggiornamento.
- Disattiva il firewall: temporaneamente disattiva il firewall e verifica se l’aggiornamento funziona senza problemi.
- Esegui lo strumento di risoluzione dei problemi di Windows Update: utilizza lo strumento di risoluzione dei problemi di Windows Update per individuare e risolvere eventuali problemi.
- Elimina i file temporanei di Windows Update: elimina i file temporanei di Windows Update e riprova l’aggiornamento.








