Valorant è il nuovo clamore nel mondo dei giochi. È un gioco FPS multiplayer free-to-play che ha conquistato il cuore di molti giocatori. Inoltre, anche il gioco è ben mantenuto e le possibilità che tu debba affrontare un bug sono scarse.
Tuttavia, se esegui Valorant su Windows 11, potresti essere nel gruppo di utenti che non può aprire Valorant sul proprio PC. Ma non preoccuparti, il problema ha una soluzione semplice che ha funzionato come per magia per la maggior parte dei giocatori che hanno affrontato questo problema.
Se non sei sicuro di cosa stia causando la mancata apertura di Valorant in Windows 11, puoi leggere di seguito e, allo stesso tempo, scoprire come risolverlo.
Se volete continuare a leggere questo post su "[page_title]" cliccate sul pulsante "Mostra tutti" e potrete leggere il resto del contenuto gratuitamente. ebstomasborba.pt è un sito specializzato in Tecnologia, Notizie, Giochi e molti altri argomenti che potrebbero interessarvi. Se desiderate leggere altre informazioni simili a [page_title], continuate a navigare sul web e iscrivetevi alle notifiche del blog per non perdere le ultime novità.
Cause di Valorant che non si aprono su Windows 11
Esistono diverse cause dell’errore che vanno da un bug minore all’avvio del gioco o un’installazione irregolare del gioco. Puoi consultare l’elenco di seguito per le cause più probabili dell’errore che stai attualmente riscontrando.
- Bug minore durante l’avvio del gioco
- L’avvio protetto è disattivato
- Windows in conflitto con Valorant
- App in background
- Windows e driver della scheda grafica obsoleti
- File di gioco corrotti/installazione non corretta del gioco
Correzioni per Valorant che non si apre su Windows 11
Ora che conosciamo le probabili cause dell’errore, passiamo a risolvere questi inconvenienti in modo che tu possa tornare a giocare a Valorant senza alcun disturbo.
Riavvia il gioco
Questa è la correzione preliminare e più semplice nell’elenco. Se hai provato ad aprire il gioco, solo per ottenere l’errore che dice ” Valorant non è stato avviato “, puoi provare a chiudere la finestra di dialogo e riprovare.
Inoltre, puoi anche provare a riavviare il PC e Internet e ad avviare il gioco come amministratore. Puoi fare clic con il pulsante destro del mouse sul gioco e selezionare Esegui come amministratore. Se il problema è un bug minore relativo all’avvio, dovrebbe risolversi una volta riavviato il gioco ed eseguito come amministratore.
Attiva Avvio protetto
Una delle caratteristiche principali di Windows 11 è il suo avvio sicuro che protegge il tuo computer da malware e altre minacce. Valorant utilizza TPM 2.0 e avvio sicuro per il suo sistema anti-cheat Vanguard. Pertanto, il gioco non funzionerà se l’avvio sicuro è disattivato.
Significa anche che se stai eseguendo Windows 11 sul tuo PC bypassando l’avvio sicuro e TPM 2.0, non sarai in grado di giocare a Valorant sul tuo dispositivo. È meglio ripristinare il sistema su Windows 10 ed eseguire il gioco in tali casi.
I requisiti di sistema per Valorant su Windows 10 non richiedono l’avvio protetto o TPM 2.0, il che potrebbe essere il motivo per cui Valorant ha funzionato sulla versione precedente di Windows ma non su Windows 11.
Se desideri attivare l’avvio protetto, puoi seguire i passaggi seguenti:
- Tieni premuto il tasto Maiusc sulla tastiera e premi il pulsante Riavvia. Entrerai in Ambiente ripristino Windows.
- Seleziona Risoluzione dei problemi quando il sistema ti chiede di farlo.
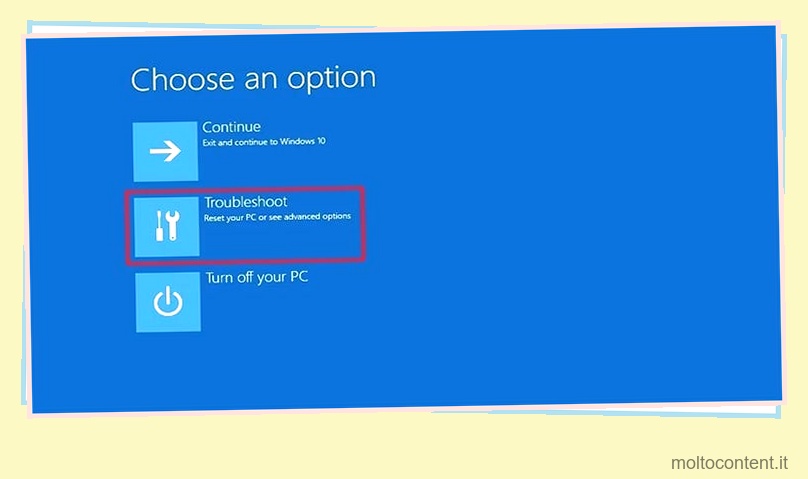
- Ora passa a Opzioni avanzate e fai clic su Impostazioni UEFI.
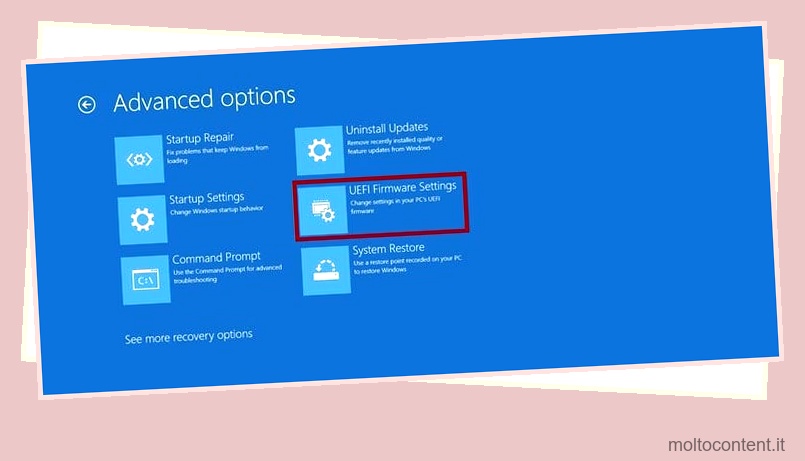
- Attendi fino a quando il tuo PC non si riavvia e passa al menu di avvio.
- Ora vai alla scheda Sicurezza usando i tasti freccia.
- Trova Secure Boot Status per sapere se è abilitato o disabilitato. Se è disabilitato, vai su Secure Boot e cambia il valore in Enable .

- Vai alla scheda Esci.
- Seleziona Esci e salva modifiche . Riavvierà il PC normalmente.
- Esegui il gioco per verificare se il problema persiste.
È meglio tenere presente che se non sei in grado di interagire con nessuna opzione nella scheda Sicurezza, dovrai prima impostare la password dell’amministratore. La password dell’amministratore a volte può essere nota come password del supervisore in alcuni menu di avvio.
Esegui Valorant in modalità compatibilità
Se hai recentemente aggiornato Windows, è possibile che il nuovo aggiornamento stia causando alcuni problemi durante l’esecuzione di Valorant. In questi casi, puoi provare a eseguire il gioco in modalità compatibilità.
- Fare clic con il tasto destro su Valorant.
- Fare clic su Proprietà.
- Ora, sfoglia la scheda Compatibilità.
- Premi il pulsante Esegui risoluzione dei problemi di compatibilità in alto. Verrà visualizzata una nuova finestra.

- Una volta che la finestra popup ha terminato di rilevare i problemi, seleziona Prova le impostazioni consigliate .
- Il tuo PC testerà il programma nella versione precedente di Windows, come Windows 8.
- Se Valorant viene eseguito, torna allo strumento di risoluzione dei problemi e premi il pulsante Avanti.
- Seleziona Sì, salva queste impostazioni per questo programma e il tuo Valorant funzionerà sempre con le impostazioni salvate.
Chiudi tutte le app in background
A volte, anche le app in esecuzione in background possono causare problemi nell’esecuzione del gioco. Allo stesso modo, terminare tutti i processi Riot li costringe a riavviarsi quando si esegue Valorant, rimuovendo eventuali bug minori presenti.
- Premi Ctrl + Maiusc + Esc sulla tastiera per aprire Task Manager .
- Chiudi tutte le app in background che non desideri eseguire selezionandole e premendo il pulsante Termina operazione.

- Trova tutti i processi Riot (processi che hanno il logo Vanguard o il logo Riot) e terminali.
- Esegui Valorant e controlla se il tuo gioco funziona senza intoppi.
Aggiorna i driver di Windows e della scheda grafica
Poiché Microsoft apporta costantemente nuovi aggiornamenti a Windows 11, è meglio assicurarsi che Windows sia aggiornato in modo da non ostacolare il funzionamento del gioco.
- Vai su Cerca, digita Impostazioni di Windows Update e premi il pulsante Invio.
- Premi il pulsante Controlla aggiornamenti sulla destra.

- Attendi che il tuo PC scarichi e installi nuovi aggiornamenti.
- Riavvia il PC quando il processo è completamente completo.
Puoi anche provare ad aggiornare i driver della tua scheda grafica per assicurarti che l’hardware e il software funzionino senza problemi.
- Apri GeForce Experience attraverso la ricerca .
- Vai alla scheda Driver e premi il pulsante Controlla aggiornamenti.

- Una volta completato il download, premi Installazione rapida.

- Riavvia il PC se richiesto dall’app.
Allo stesso modo, puoi anche utilizzare Gestione dispositivi per aggiornare il driver della tua scheda grafica .
- Fare clic con il tasto destro su Start e selezionare Gestione dispositivi.
- Espandi l’opzione Schede video.

- Fai clic con il pulsante destro del mouse sulla scheda grafica e seleziona Aggiorna driver.
- Selezionare Cerca automaticamente i driver nella finestra popup. Attendere fino al completamento del processo.
Reinstalla Valorant
Se di recente hai installato Valorant e mostra l’errore quando provi a eseguirlo, è probabile che il tuo PC non abbia installato completamente il gioco. In tal caso, è meglio disinstallare il gioco e installarlo nuovamente.
- Utilizzare la ricerca per aprire il Pannello di controllo.
- Vai a Programmi > Programmi e funzionalità .
- Seleziona Valore.
- Fare clic su Disinstalla.
- Cerca Valorant nell’elenco, selezionalo e premi il pulsante Disinstalla.

- Attendere fino al completamento del processo.
- Vai al sito ufficiale di Valorant, scarica il file di installazione e installa il gioco.
- Riavvia il PC una volta che il gioco è completamente installato.
- Esegui il gioco.
Queste sono le correzioni più comuni che hanno aiutato i giocatori di tutto il mondo a garantire che il loro gioco funzionasse correttamente. Ci auguriamo che una di queste correzioni abbia funzionato per te e che tu possa vivere un’esperienza di gioco tranquilla.








