Uno dei motivi principali per cui gli utenti non eseguono l’aggiornamento a Windows 11 sono i requisiti di sistema, in particolare i requisiti di CPU, TPM e avvio protetto.
Parlando in particolare di avvio sicuro, la maggior parte dei dispositivi moderni è compatibile con l’avvio sicuro. Non è necessario abilitare l’avvio protetto per installare Windows 11, anche se è buona norma utilizzare questa funzionalità. Tuttavia, alcuni utenti riscontrano ancora problemi con il controllo Secure Boot, anche sui dispositivi supportati.
Quindi, in questo articolo, abbiamo descritto in dettaglio come aggirare i requisiti di avvio sicuro, TPM e CPU e installare Windows 11.
Se volete continuare a leggere questo post su "[page_title]" cliccate sul pulsante "Mostra tutti" e potrete leggere il resto del contenuto gratuitamente. ebstomasborba.pt è un sito specializzato in Tecnologia, Notizie, Giochi e molti altri argomenti che potrebbero interessarvi. Se desiderate leggere altre informazioni simili a [page_title], continuate a navigare sul web e iscrivetevi alle notifiche del blog per non perdere le ultime novità.
Dichiarazione di non responsabilità: Microsoft sconsiglia l’installazione di Windows 11 su dispositivi che non soddisfano i requisiti minimi. In questo modo rischierai problemi di compatibilità e non avrai la garanzia di ricevere aggiornamenti in futuro. Se ti senti a tuo agio, puoi seguire i passaggi di questa guida per ignorare i controlli dei requisiti e installare Windows 11.
Sommario
Come bypassare il requisito di avvio protetto?
Se esegui l’aggiornamento utilizzando Windows Update o l’assistente all’installazione di Windows 11, ti consigliamo di utilizzare il metodo del registro. Altrimenti, puoi utilizzare Rufus per creare un supporto di installazione di Windows 11 che ignori automaticamente i requisiti TPM, Secure Boot e RAM.
Metodo di bypass del registro
È possibile creare chiavi di registro per disabilitare il controllo di avvio protetto durante l’installazione. Si consiglia di eseguire il backup del registro prima di farlo.
- Avvia l’installazione di Windows 11 con il tuo metodo preferito.
- Una volta arrivato alla schermata Questo PC non può eseguire Windows 11 , premi Win + R, digita
regedite premi Invio per aprire l’editor del registro. - In alternativa, premi Maiusc + F10 . Nella finestra del prompt dei comandi, digita
regedite premi Invio. - Passare a:
ComputerHKEY_LOCAL_MACHINESYSTEMSetup - Fare clic con il pulsante destro del mouse sulla chiave di configurazione e selezionare Nuovo > Chiave .
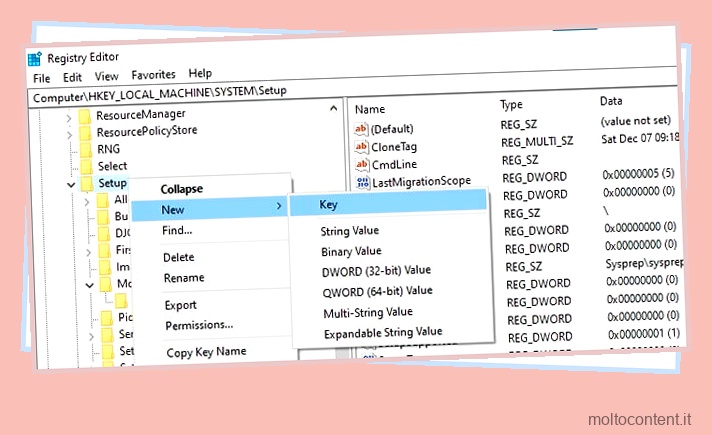
- Denominare la nuova chiave
LabConfig. - Selezionare LabConfig. Nella finestra di destra, fare clic con il pulsante destro del mouse e selezionare Nuovo > DWORD (valore a 32 bit) .
- Denominare il valore
BypassSecureBootCheck. - Fare doppio clic su
BypassSecureBootCheck, modificare i dati del valore in 1 e premere OK.
- Facoltativo : puoi creare i valori
BypassTPMCheckeBypassRAMChecke impostare il valore su 1 , come mostrato nei passaggi 7 – 9, per ignorare anche i controlli TPM e RAM. - Uscire dall’editor del registro e dal prompt dei comandi. Ora dovresti essere in grado di procedere con l’installazione di Windows 11.
Utilizzando Rufus
Ecco i passaggi per aggirare il requisito di avvio sicuro utilizzando Rufus:
- Avvia Rufus. Se non lo hai già, scarica prima una versione stabile recente.
- Scarica l’ISO di Windows 11 se non l’hai già fatto.
- Inserisci l’USB (min. 8 GB) e selezionalo in Rufus.
- Premi il pulsante SELEZIONA e sfoglia l’ISO di Windows 11.
- In Image Option, seleziona Installazione estesa di Windows 11 (no TPM/no Secure Boot/8GB-RAM) .
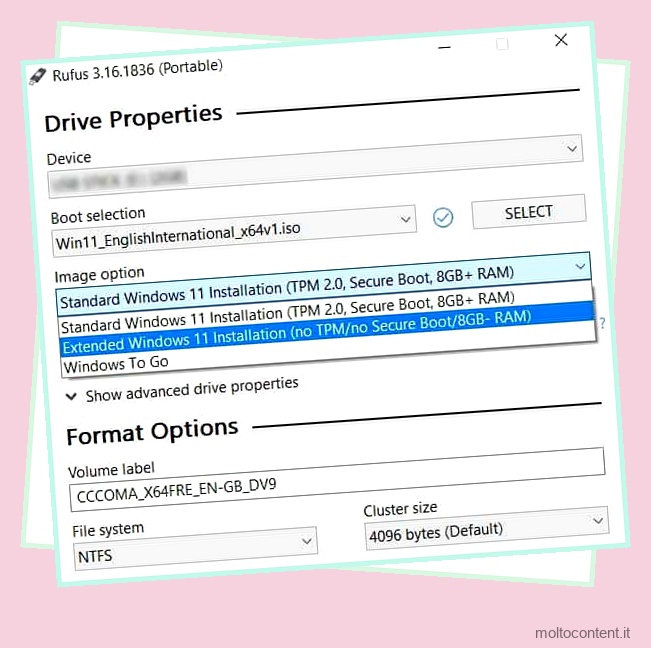
- Selezionare lo schema di partizione ( GPT ) e il sistema di destinazione ( UEFI non CSM).
- La sezione delle opzioni di formato è facoltativa. Puoi utilizzare le scelte predefinite o modificarle come preferisci.
- Quando sei pronto, premi il pulsante Avvia.
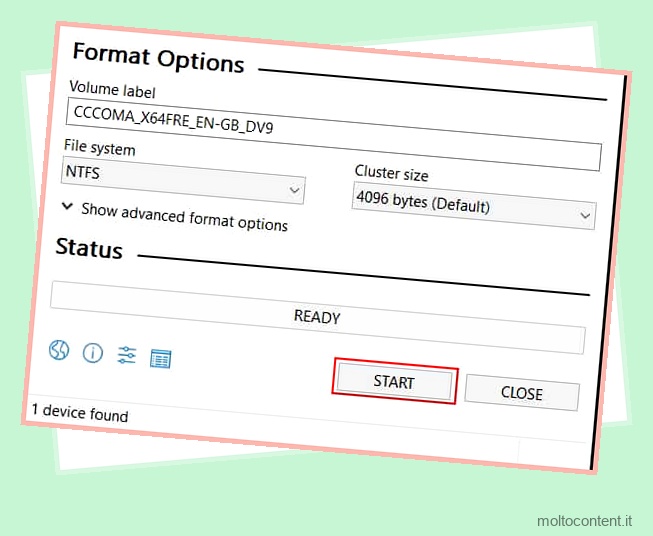
- Dopo aver creato il supporto di avvio, puoi usarlo per installare Windows 11 senza problemi.
Nota: potrebbe essere necessario disabilitare temporaneamente l’avvio protetto quando si utilizza il metodo Rufus.
Come bypassare i controlli TPM e CPU?
Il requisito di avvio sicuro può essere un ostacolo, ma alla fine la maggior parte dei dispositivi moderni lo supporta. Il TPM, e in particolare i requisiti della CPU, sono le vere barriere per la maggior parte degli utenti che desiderano eseguire l’aggiornamento a Windows 11.
Fortunatamente, Microsoft ha riconosciuto questo problema e ha presentato una soluzione. Di seguito abbiamo anche fornito un secondo modo per aggirare questi controlli se il primo metodo non funziona.
Metodo di bypass del registro
Si consiglia di eseguire il backup del registro prima di procedere con i passaggi elencati di seguito:
- Premi Win + R, digita
regedite premi Invio. - Passare a:
ComputerHKEY_LOCAL_MACHINESYSTEMSetupMoSetup - Nel riquadro di destra, fare clic con il pulsante destro del mouse e selezionare Nuovo > DWORD (valore a 32 bit) .
- Denominalo
AllowUpgradesWithUnsupportedTPMOrCPU, imposta il valore su 1 e premi OK.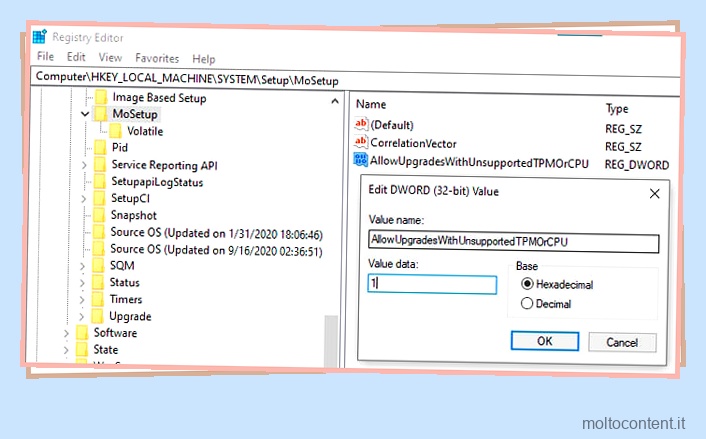
- Esci dall’editor del registro e prova a installare Windows 11 ora. Dovresti essere in grado di procedere senza problemi.
Sostituisci file perito
Durante l’installazione di Windows, un servizio di valutazione verifica se il sistema soddisfa o meno i requisiti minimi. Sostituendo il file appraiserres.dll con quello di Windows 10, puoi ignorare i controlli dei requisiti. Ecco i passaggi per farlo:
- Scarica una ISO di Windows 10 e Windows 11, quindi disconnetti il PC da Internet.
- Fai clic con il pulsante destro del mouse sull’ISO di Windows 10 e seleziona Monta . Questo lo monterà come unità DVD.
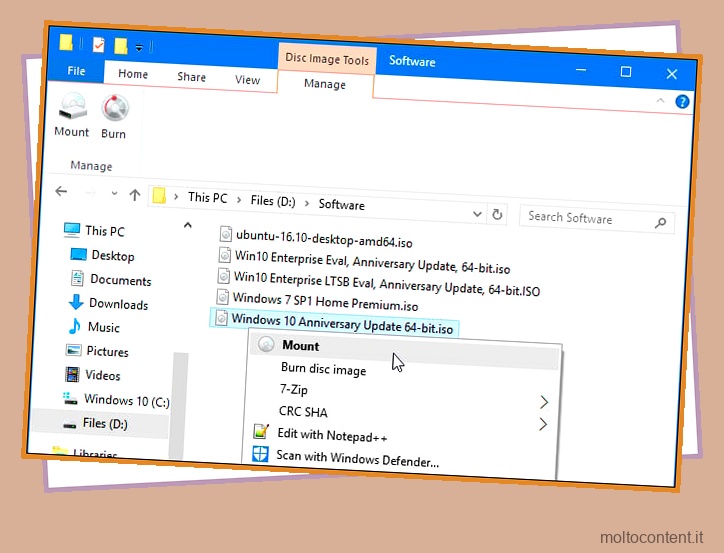
- Passare alla cartella delle fonti all’interno dell’unità e copiare il file
appraiserres.dll. - Monta l’ISO di Windows 11 successivo.
- Individua il file
appraiserres.dllall’interno dell’unità Windows 11 e rinominalo in qualcosa comeappraiserres1.dll.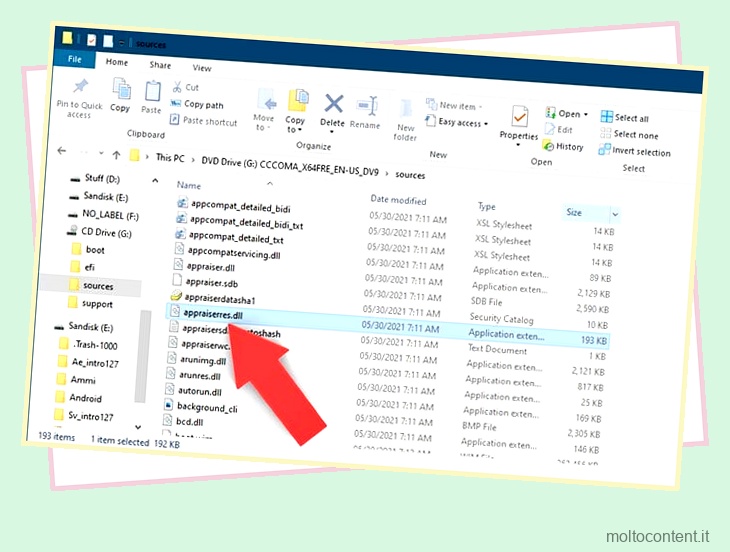
- Incolla qui il file del passaggio 3.
- Avvia il file
setup.exe. Nella procedura guidata di installazione, fai clic su Cambia la modalità di download degli aggiornamenti di Windows/Setup e seleziona Non adesso .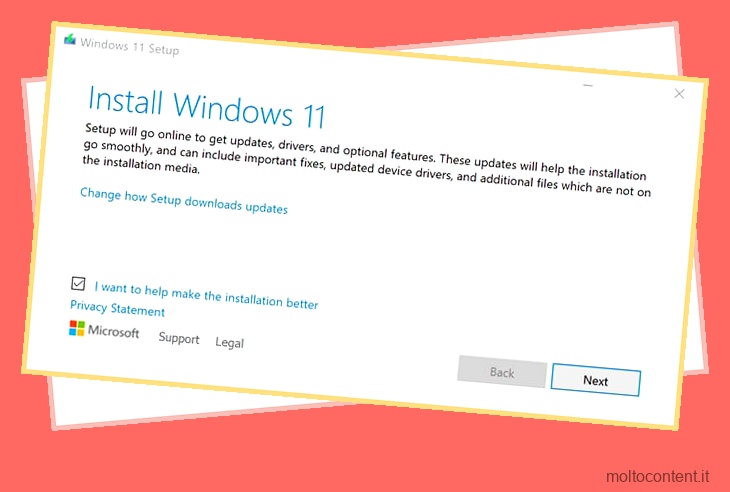
- Segui le istruzioni sullo schermo e procedi con la configurazione come di consueto.
domande correlate
Posso installare Windows 11 senza TPM e avvio protetto?
Secure Boot e TPM 2.0 sono i requisiti minimi per installare Windows 11 con mezzi convenzionali. Ma ci sono modi per aggirare questi requisiti, come abbiamo discusso nell’articolo sopra.
Come abilitare TPM?
È possibile abilitarlo tramite l’ utility di configurazione del BIOS e modificare le impostazioni relative al TPM tramite l’MMC TPM. Ecco i passaggi per farlo:
- Riavvia il PC e premi il tasto BIOS. Questo tasto può essere F2, F10, F12, Del o qualcosa di simile a seconda del produttore della scheda madre.
- Cerca una sezione denominata Advanced, Security o Trusted Computing.
- In questa sezione, cerca TPM, Security Device, AMD fTPM switch, Intel Platform Trust Technology (PTT) o un’opzione simile.

- Abilita questa opzione per abilitare TPM . Premere il pulsante Salva ed esci come mostrato sullo schermo.
- Dopo il riavvio del PC, premi Win + R, digita
tpm.msce premi Invio. È possibile modificare le impostazioni del TPM da questa console.
Come disabilitare l’avvio protetto?
È possibile disabilitare l’avvio protetto tramite l’interfaccia delle impostazioni UEFI . Ecco i passaggi per farlo:
- Tieni premuto Maiusc e riavvia il PC per avviare winRE.
- Selezionare Risoluzione dei problemi > Opzioni avanzate > Impostazioni firmware UEFI > Riavvia.
- Nelle impostazioni UEFI, cerca l’opzione Secure Boot e disabilitala.
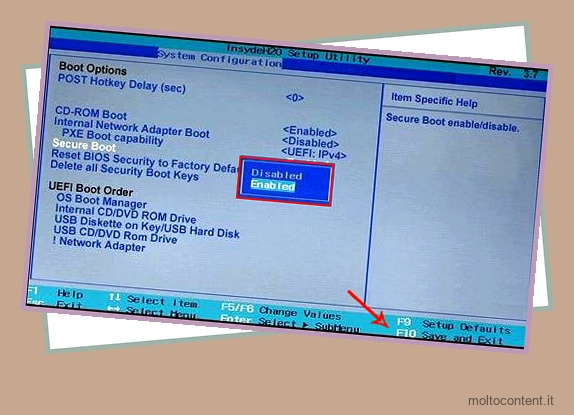
- Premere il pulsante mostrato sullo schermo per salvare le modifiche e uscire.








