Microsoft ha etichettato l’avvio sicuro come requisito per l’installazione di Windows 11. Si tratta di una funzionalità di sicurezza fornita da Unified Extensible Firmware Interface (UEFI) che impedisce al sistema di essere vulnerabile al malware durante il processo di avvio.
L’avvio protetto consente al sistema di avviarsi solo utilizzando il software affidabile dell’Original Equipment Manufacturer (OEM). Fornisce una strategia di protezione unica rilevando e impedendo al malware di dirottare e infettare il sistema.
Quindi, come lo abiliti? La guida di seguito può aiutarti a comprendere e abilitare in modo efficace l’avvio sicuro nel tuo sistema.
Se volete continuare a leggere questo post su "[page_title]" cliccate sul pulsante "Mostra tutti" e potrete leggere il resto del contenuto gratuitamente. ebstomasborba.pt è un sito specializzato in Tecnologia, Notizie, Giochi e molti altri argomenti che potrebbero interessarvi. Se desiderate leggere altre informazioni simili a [page_title], continuate a navigare sul web e iscrivetevi alle notifiche del blog per non perdere le ultime novità.
Sommario
Come verificare se l’avvio protetto è abilitato
Prima di accedere al BIOS, è consigliabile verificare se l’avvio protetto è abilitato e disponibile nel sistema. Puoi farlo seguendo i passaggi mostrati di seguito:
- Nel menu Start cercare e selezionare System Information .
- Dal pannello di sinistra, seleziona Riepilogo sistema .
- Scorri verso il basso fino a visualizzare Secure Boot State e osserva se è abilitato o meno.
- Qui puoi anche vedere la modalità BIOS utilizzata dal tuo sistema.
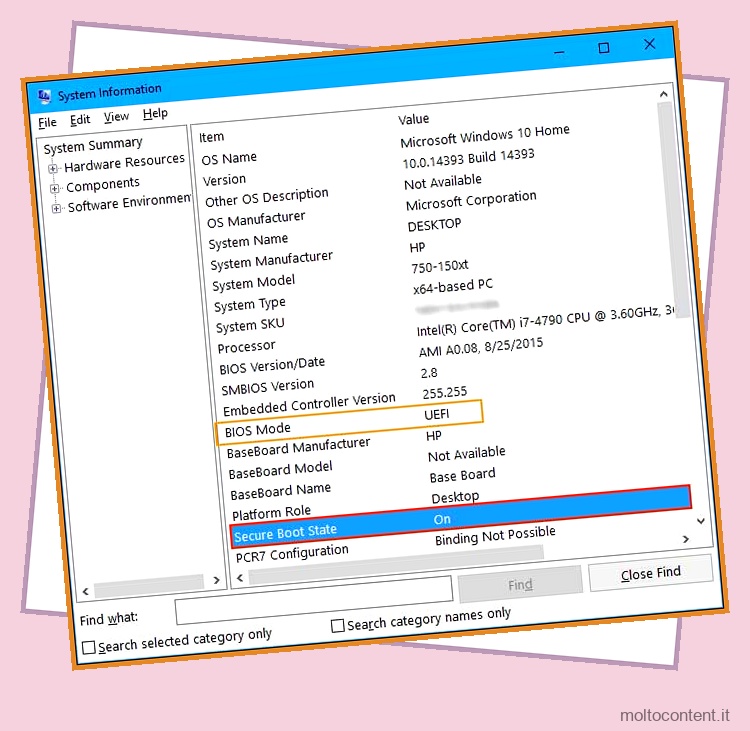
Come abilitare l’avvio protetto
Il tuo sistema sarà più sicuro una volta abilitato l’avvio sicuro in quanto aiuta a resistere agli attacchi ai caricatori di avvio e ai file chiave del sistema operativo del tuo PC. Ci sono alcuni passaggi che puoi seguire prima di abilitare l’avvio sicuro nel tuo sistema.
La conversione della partizione MBR in GPT e la modifica della modalità BIOS in UEFI non è un prerequisito per abilitare l’avvio sicuro nel sistema. Ma questi passaggi sono utili se stai aggiornando il tuo sistema operativo a Windows 11.
Converti la partizione dell’unità MBR in GPT
Windows 11 non si avvia sulla partizione dell’unità MBR. Quindi, dovresti prima convertire la partizione del disco da MBR a GPT. Inoltre, si consiglia di eseguire il backup dei file prima di modificare la partizione del disco come misura di sicurezza. I passaggi seguenti mostrano come modificare la partizione del disco in GPT.
- Fare clic con il tasto destro sull’icona del menu Start e selezionare Gestione disco.
- Ora, fai clic con il pulsante destro del mouse sul disco e vai su Proprietà .
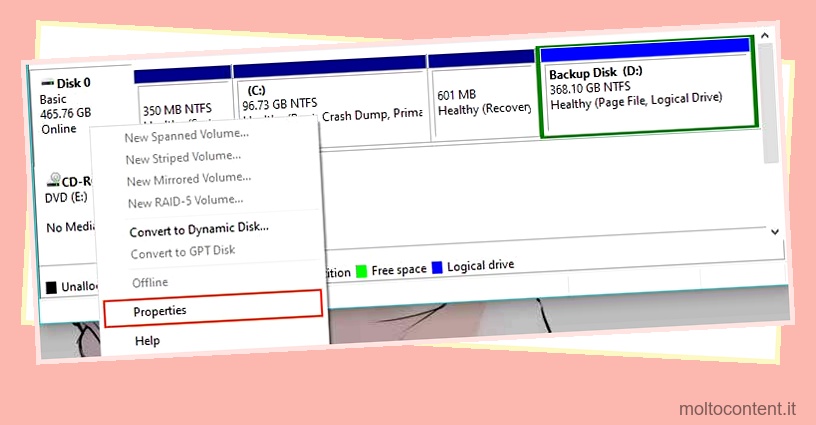
- Fare clic su Volumi.
- Se legge GPT su Partition Style , puoi passare al passaggio successivo.
Tuttavia, se lo stile di partizione è impostato come MBR, dovresti convertirlo in GPT.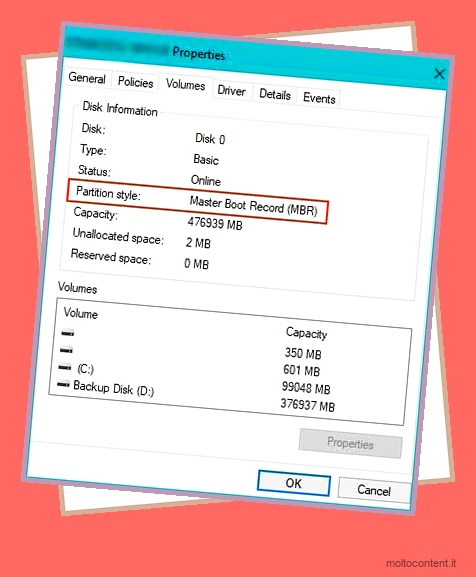
- Chiudi la finestra.
- Premi il tasto Windows + R sulla tastiera per aprire la finestra di dialogo Esegui.
- Nel menu Start, cerca cmd ed esegui come amministratore .
- Digita il seguente comando e premi invio.
mbr2gpt.exe /convert /allowFullOS
- Al termine dell’elaborazione, la partizione del disco verrà impostata come GPT.
Cambia la modalità BIOS da Legacy a UEFI
È noto che l’interfaccia del firmware UEFI risolve i limiti del firmware legacy. UEFI è più efficiente e dispone di funzionalità di sicurezza aggiuntive rispetto al firmware Legacy. È anche più intuitivo e utilizza una partizione del disco GPT in grado di supportare fino a 9,4 ZB di spazio di archiviazione.
I passaggi seguenti mostrano come modificare il firmware in UEFI.
- Durante l’avvio del PC, accedi alla configurazione del BIOS premendo F2 o il pulsante Elimina.
Tuttavia, la configurazione di questo pulsante varia a seconda del sistema. - Vai alla scheda Avvio.
- Imposta la modalità di avvio su UEFI.

- Premi F10 per salvare le modifiche, quindi riavvia il PC.
Abilita avvio protetto
Se lo stato di avvio sicuro non è abilitato sul tuo sistema, dovresti abilitarlo manualmente tramite le impostazioni del BIOS. Il layout generale del BIOS sarà diverso a seconda del produttore del sistema, tuttavia, l’idea di base rimane la stessa.
I passaggi seguenti mostrano come abilitare l’avvio protetto nel sistema.
- Durante l’avvio del PC, è possibile accedere alle impostazioni del BIOS toccando la chiave del BIOS impostata dal produttore del sistema.
Tocca F10 , F12 , F1 , F2 o il pulsante Elimina sulla tastiera durante l’avvio di Windows per accedere al BIOS. - Cerca l’opzione di avvio sicuro nella scheda Boot , Security , Authentication o Custom.
- Abilita avvio protetto.

- Premere F10 per salvare le modifiche.
In alternativa, puoi accedere al BIOS e abilitare l’avvio protetto anche tramite l’ambiente di ripristino di Windows. Questa funzionalità complementare di Windows 10 può aiutare un utente nella risoluzione dei problemi, nel ripristino e nei processi di avvio.
Ecco i passaggi:
- Vai su Impostazioni sul tuo PC.
- Fare clic su Aggiornamenti e sicurezza.
- Seleziona Recupero .
- Fare clic su Riavvia ora.
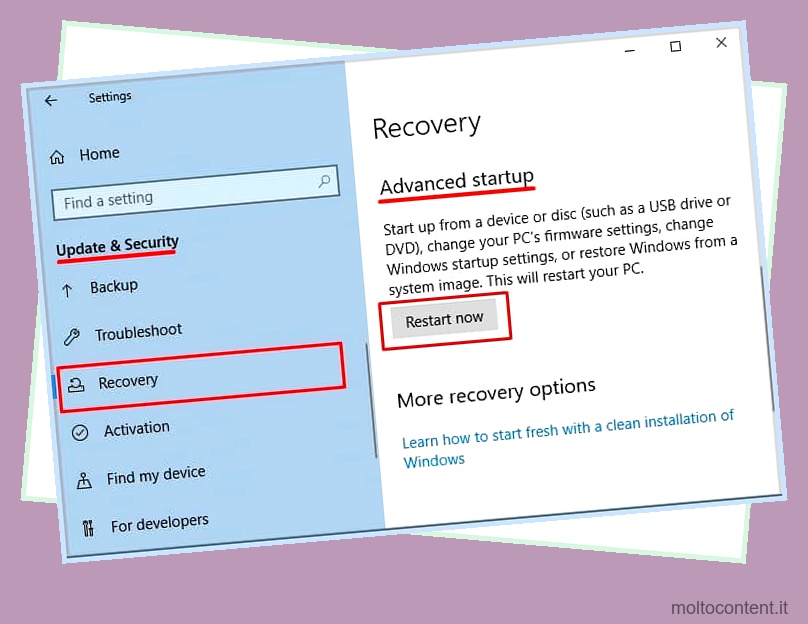
- Scegli Risoluzione dei problemi .
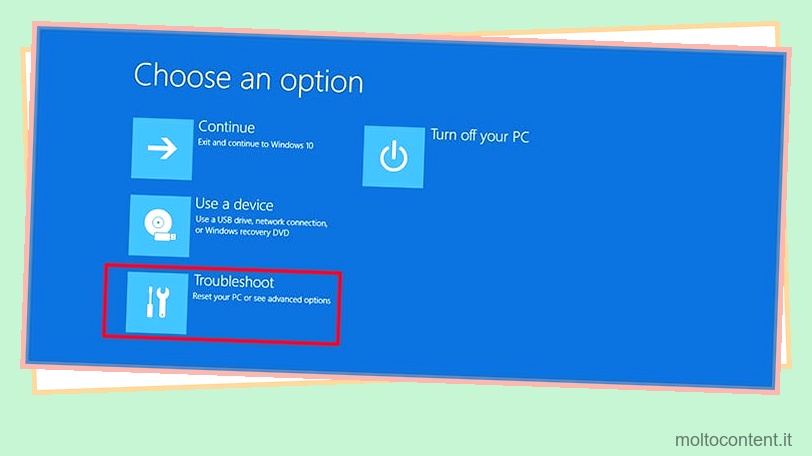
- Seleziona Opzioni avanzate.
- Fare clic su Impostazioni firmware UEFI.
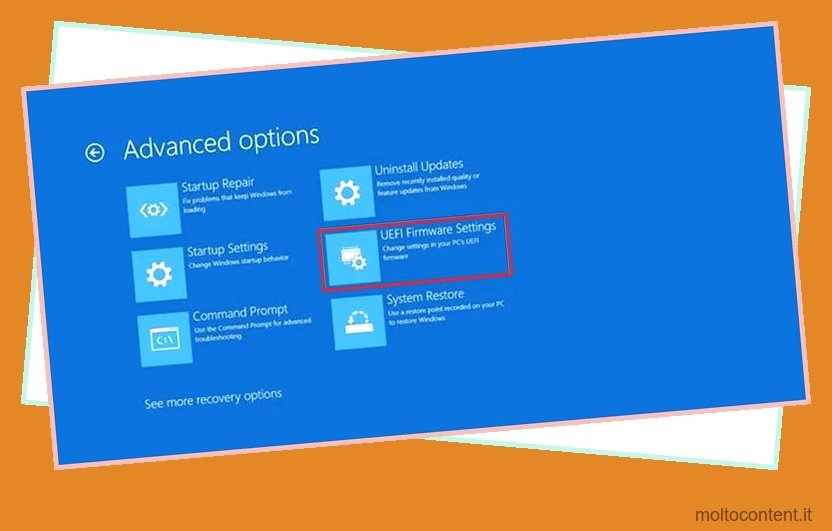
- Riavvia il sistema quando richiesto. Ora entrerai nelle impostazioni del BIOS.
- Una volta qui, vai alla scheda Avvio.
- Abilita avvio protetto.

- Premere F10 per salvare le modifiche
E voilà! Secure Boot è ora abilitato sul tuo PC. Inoltre, l’intero processo è lo stesso se si desidera abilitare l’avvio sicuro tramite la modalità utente di Windows 11.








