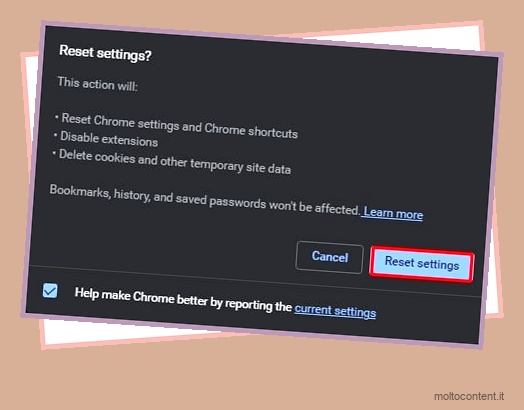Se sei un fan e/o un avido utente del browser Chrome, ci sono modi per migliorare ulteriormente la tua esperienza di navigazione. Da una serie di impostazioni semplici a quelle avanzate, ce ne sono molte utili che vanno a vantaggio delle tue esigenze, come privacy, estetica, sicurezza, accessibilità e altro ancora. Di seguito è riportato un elenco delle sole impostazioni che consideriamo “essenziali” insieme a suggerimenti aggiuntivi.
Sommario
Se volete continuare a leggere questo post su "[page_title]" cliccate sul pulsante "Mostra tutti" e potrete leggere il resto del contenuto gratuitamente. ebstomasborba.pt è un sito specializzato in Tecnologia, Notizie, Giochi e molti altri argomenti che potrebbero interessarvi. Se desiderate leggere altre informazioni simili a [page_title], continuate a navigare sul web e iscrivetevi alle notifiche del blog per non perdere le ultime novità.
Come aprire e utilizzare le impostazioni di Chrome?
Per visitare direttamente le impostazioni di Chrome, puoi fare clic sui tre punti nell’angolo in alto a destra. Dall’elenco a discesa, vai a Impostazioni . In alternativa, puoi anche incollare questo URL ” chrome://settings ” nella barra degli indirizzi.
Nel pannello di sinistra, puoi visualizzare l’elenco di tutte le impostazioni principali, come Compilazione automatica, Privacy e sicurezza, Aspetto e altro. Ora, ecco una panoramica completa di tutte le modifiche che Chrome ha da offrire:
Impostazioni di personalizzazione di Chrome
Cominciamo con le basi ma la parte più divertente di Chrome, ovvero rendere Chrome tuo. Ciò include l’impostazione del tuo tema preferito, la personalizzazione del browser e l’importazione dei segnalibri salvati.
Scegli un tema
- Dai menu a sinistra della pagina Impostazioni, fai clic su Aspetto .
- Per modificare o impostare un tema specifico, fare clic su Tema .

- Ora verrai reindirizzato al Chrome Web Store . Assicurati di selezionare Temi dal menu a sinistra.
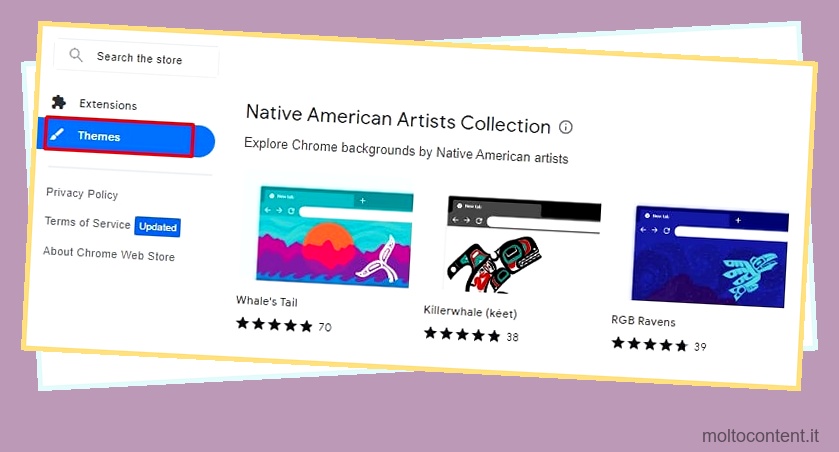
- Infine, tutto ciò che devi fare è selezionare un tema di scelta dalla varietà di opzioni.
- Fare clic su qualsiasi tema e quindi fare clic sull’opzione Aggiungi a Chrome.
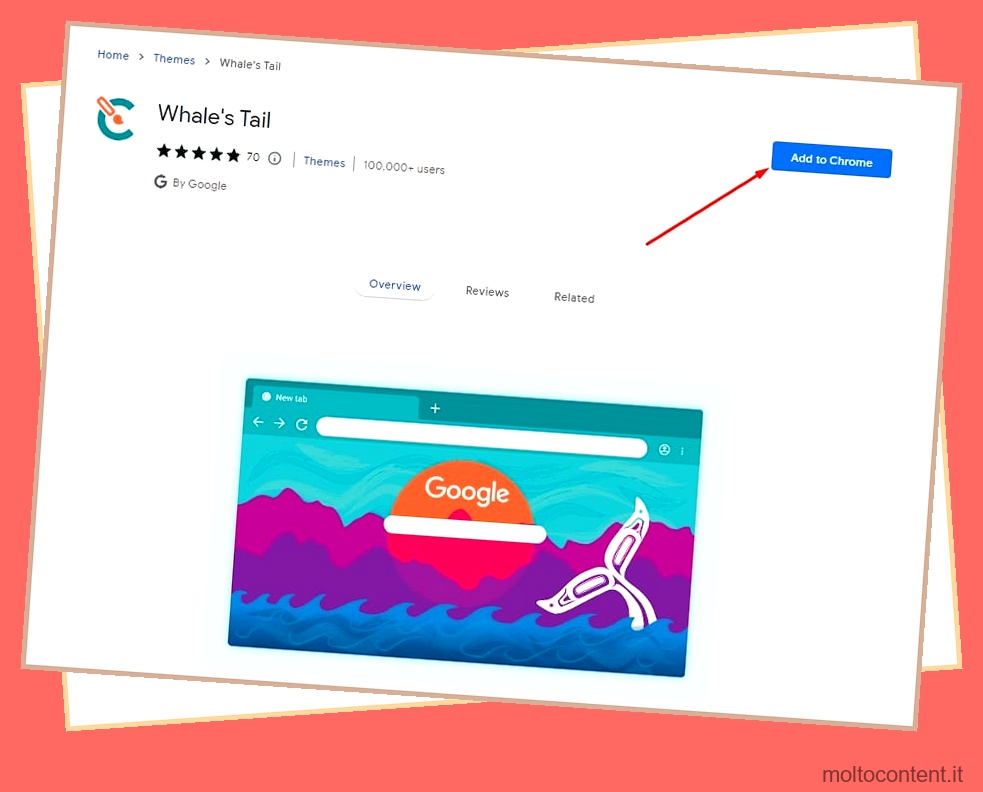
Imposta sfondo e tema personalizzati
Se vuoi personalizzare il tuo tema o la tua home page, puoi scegliere un colore specifico ma non un’immagine. Segui questi metodi per farlo:
- Apri una nuova scheda.
- Fai clic sull’icona della piccola penna nell’angolo in basso a destra. Quando ci passi sopra con il mouse, viene visualizzato il messaggio “Personalizza questa pagina”.
- Nella prima opzione Sfondo, puoi scegliere uno sfondo esistente. In alternativa, puoi scegliere un’immagine a tua scelta utilizzando l’opzione Carica dal dispositivo.
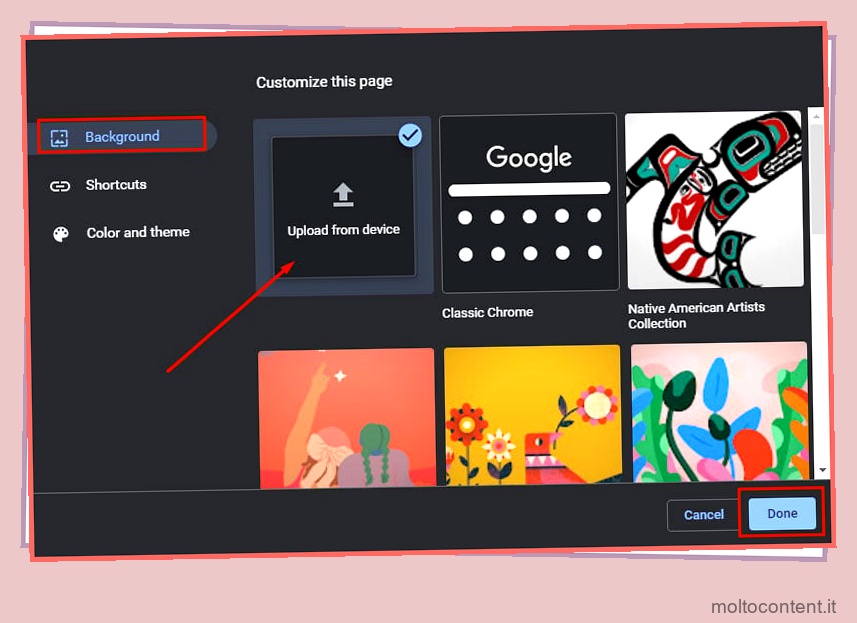
- Successivamente, fai clic su Colore e tema . Qui, seleziona un preset o personalizza il tuo colore utilizzando il selettore di colori.
- Al termine, fai clic su Fine .
Importa segnalibri
Se stai passando da un altro browser a Chrome, c’è una semplice impostazione che ti consente di importare direttamente i tuoi segnalibri.
- Fai clic sull’impostazione Tu e Google dal pannello di sinistra.
- Seleziona Importa segnalibri e impostazioni .
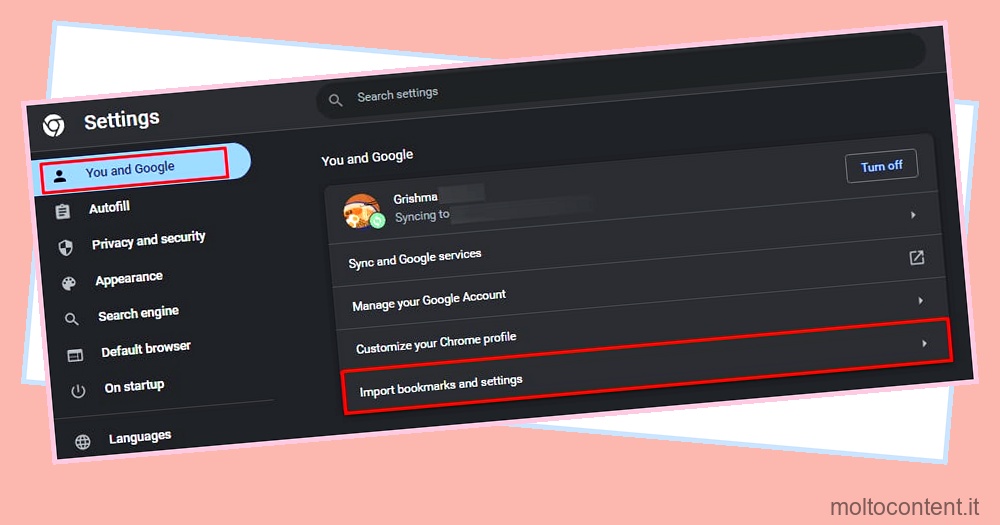
- Scegli il tuo browser precedente dall’opzione data. In alternativa, se hai un file HTML salvato dei tuoi segnalibri, puoi selezionare anche quello.
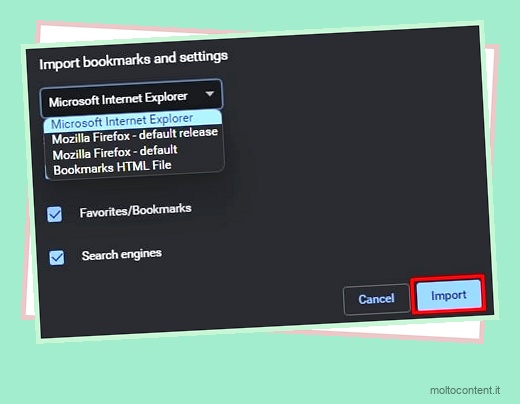
- Sotto l’opzione, puoi anche selezionare altri elementi come la cronologia di navigazione e i motori di ricerca.
- Dopo aver selezionato gli elementi desiderati, fai clic su Importa .
Impostazioni del gestore delle password
Uno strumento molto utile fornito da Chrome è il Gestore password gratuito. Anche se potrebbe non essere all’altezza di alcuni strumenti premium in termini di sicurezza, è decente in termini di prestazioni. Ecco come puoi provare il suo strumento di gestione delle password:
- Dal pannello di sinistra, fai clic su Compilazione automatica .
- Fare clic su Gestore password.
- Successivamente, attiva l’interruttore per attivare l’opzione Proponi di salvare le password . In questo modo Chrome ti chiederà di salvare una password ogni volta che ne inserisci una nuova.
- Sotto tale opzione, fai clic su Accesso automatico . Questa opzione ti consentirà di accedere automaticamente ai siti Web con password salvate.
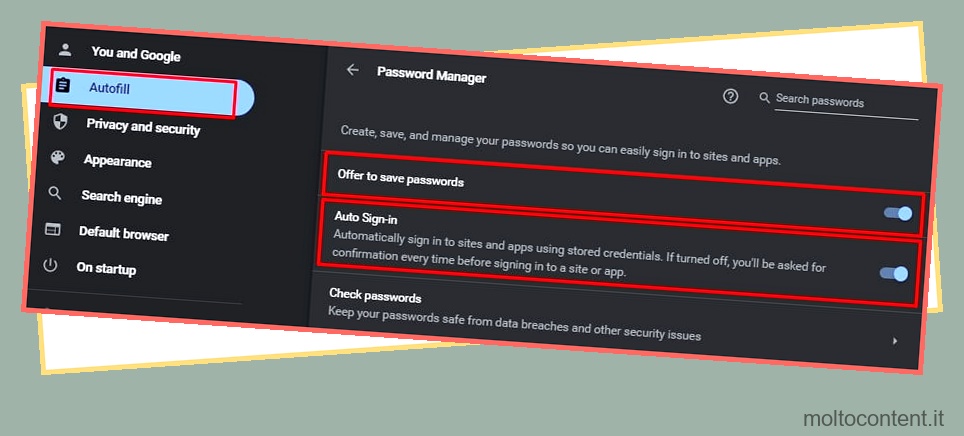
- Se hai già alcune password salvate, puoi controllare quella sezione sotto le opzioni sopra menzionate. Qui puoi gestire le tue password con opzioni come Copia password, Modifica password o Rimuovi.
- Se desideri aggiungere manualmente una nuova password all’elenco, fai clic sul pulsante Aggiungi accanto a Password salvate.
Impostazioni della privacy
Chrome ha diverse impostazioni che puoi utilizzare per ottimizzarlo in base alle tue esigenze di privacy. Diamo un’occhiata:
Cancella cache di navigazione
Ogni volta che si verifica un errore tecnico con Chrome, una delle soluzioni efficaci è svuotare la cache di navigazione. Ciò è utile anche se non desideri che Chrome disponga dei tuoi dati utente o suggerisca annunci non pertinenti.
- Dal pannello di sinistra, fai clic su Privacy e sicurezza . Quindi, fai clic su Cancella dati di navigazione .
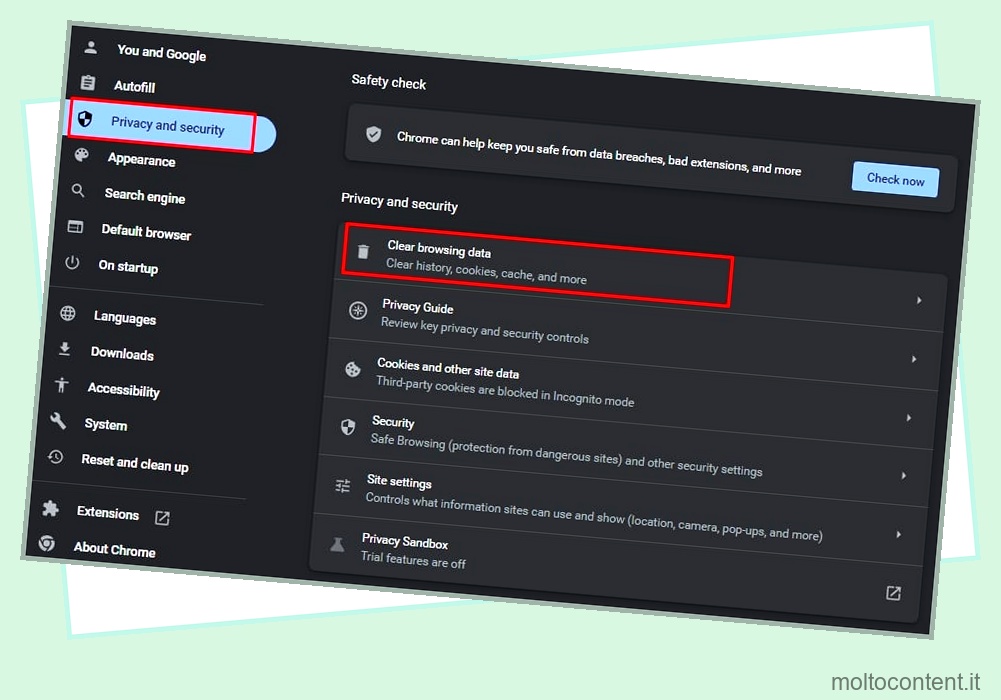
- Qui, seleziona gli elementi che desideri eliminare, come la cronologia di navigazione, i cookie e i dati dei siti o le immagini e i file memorizzati nella cache . Puoi anche selezionare l’intervallo di tempo di questi file dall’opzione nella parte superiore della finestra.
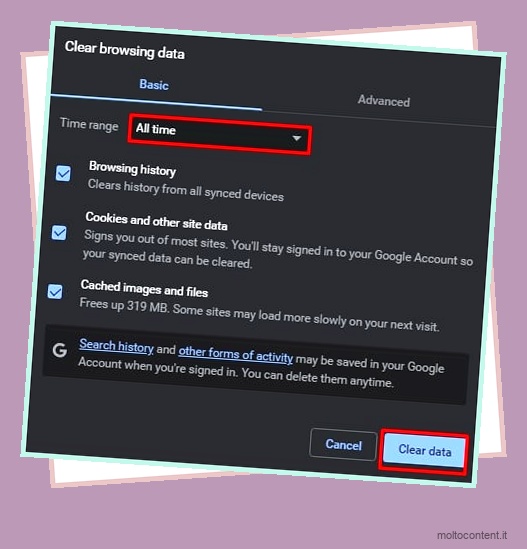
- Dopo averli selezionati, fai clic su Cancella dati .
- Se fai clic sulla scheda Avanzate nella stessa finestra, puoi anche eliminare altri elementi, come password, dati di compilazione automatica, impostazioni del sito e dati delle app in hosting .
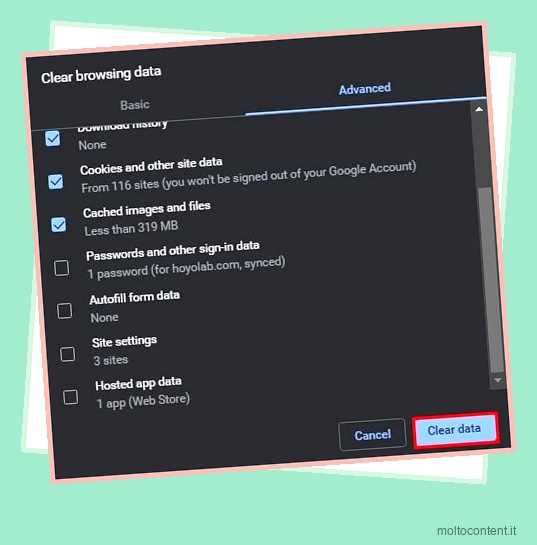
Impostazioni di sicurezza
Chrome ha alcune impostazioni di sicurezza decenti che promettono di rendere la tua esperienza di navigazione più sicura da attacchi dannosi indesiderati o violazioni dei dati. In sostanza, ci sono tre modalità tra cui puoi scegliere. Sono Nessuna protezione, Protezione standard e Protezione avanzata .
Si consiglia di optare per la protezione avanzata. Questa modalità ti offre vantaggi, come avvisi preventivi di minacce, migliora la sicurezza su altre app Google, informazioni sulla violazione dei dati e verifica l’integrità dei siti web. Ecco come applicarlo:
- Nella stessa pagina di Privacy e sicurezza, fare clic su Sicurezza.
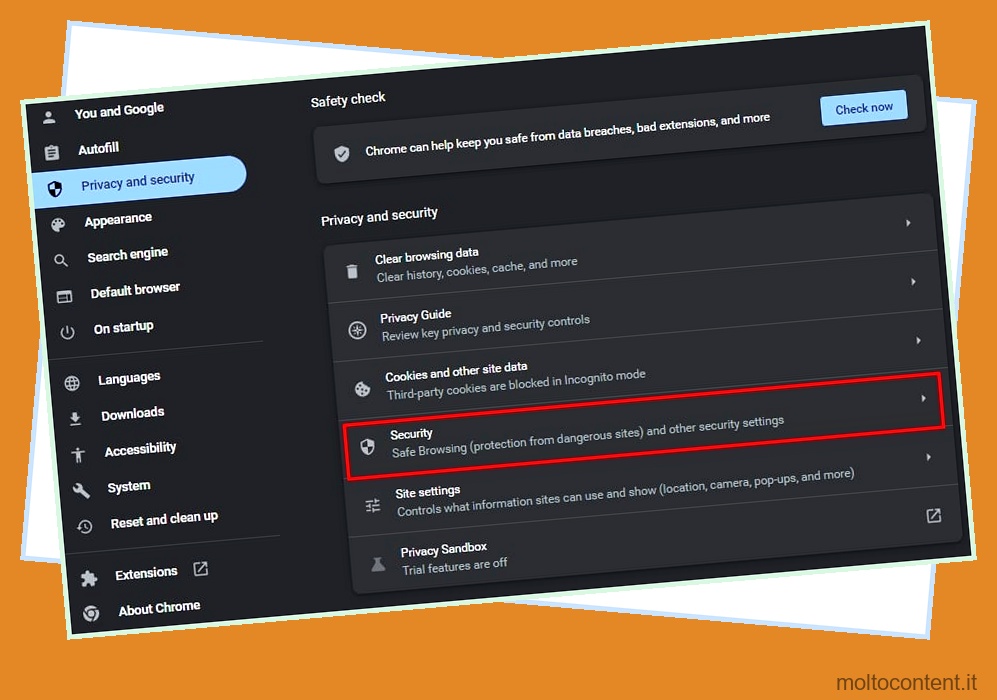
- Seleziona la modalità di Navigazione sicura che preferisci.
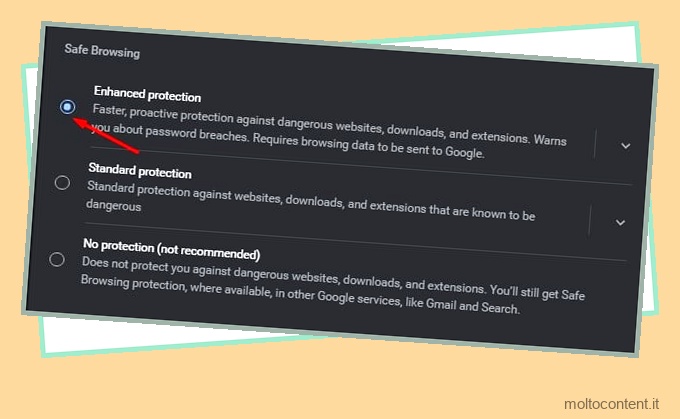
- Se scorri verso il basso, puoi trovare anche altre impostazioni avanzate. Puoi attivare l’opzione che dice Usa sempre connessioni sicure e Usa DNS sicuro.
Impostazioni del contenuto di navigazione
Esistono diversi modi per modificare la modalità di visualizzazione dei contenuti su Chrome. Puoi bloccare cookie, popup e annunci indesiderati. Ecco come farlo:
Blocca cookie/popup
- Dalla stessa pagina Privacy e sicurezza, fai clic su Impostazioni sito.
- Scorri verso il basso fino alla sezione Contenuto.
- Fai clic su Popup e reindirizzamenti .
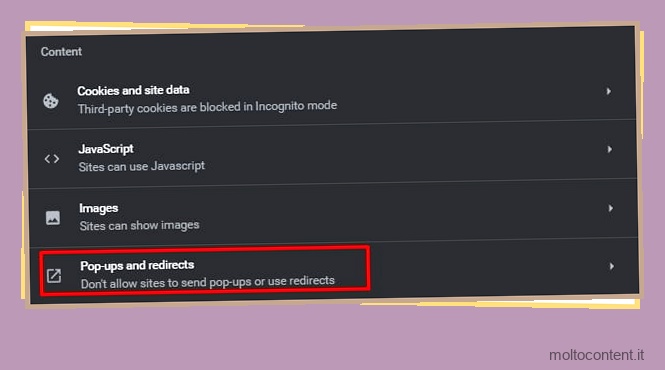
- Seleziona l’opzione che dice Non consentire ai siti di inviare popup o utilizzare reindirizzamenti .
Blocca annunci
Lo strumento di blocco degli annunci di Chrome non blocca tutti gli annunci ma solo quelli che potrebbero essere inappropriati.
- Torna alla sezione Contenuto e scorri verso il basso fino a Impostazioni contenuto aggiuntivo .
- Quindi, fai clic su Annunci .
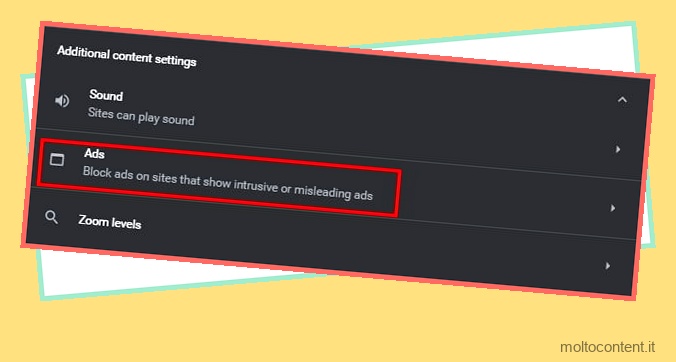
- Seleziona l’opzione che dice Blocca gli annunci sui siti che mostrano annunci intrusivi o fuorvianti .
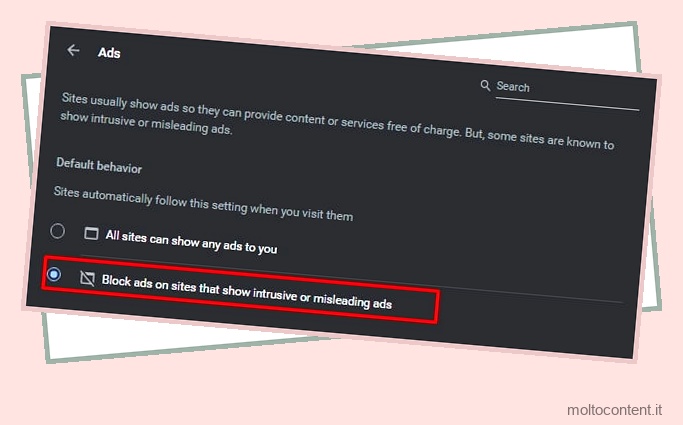
Blocca contenuti non sicuri
Puoi anche aggiungere manualmente siti web per fare in modo che Chrome blocchi alcuni incorporamenti o contenuti inappropriati.
- Torna alla pagina Impostazioni contenuto aggiuntivo.
- Fare clic sull’opzione Contenuto non protetto.
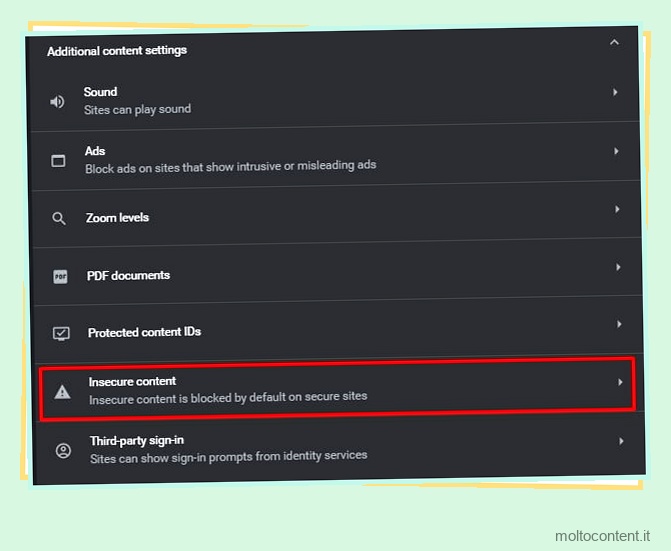
- Accanto all’opzione “Non è consentito mostrare contenuti non protetti”, fai clic sull’opzione Aggiungi.
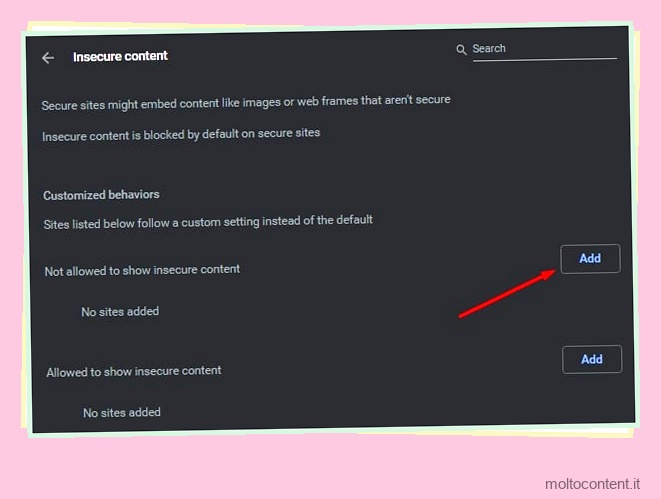
Impostazioni proxy
Per una maggiore sicurezza, puoi anche utilizzare un server proxy manuale per Chrome. Questa opzione ti aiuterà a nascondere il tuo indirizzo IP attivo e a mascherarlo con un altro.
- Fai clic su Impostazioni di sistema sotto Accessibilità.
- Quindi, vai su Apri le impostazioni proxy del tuo computer .
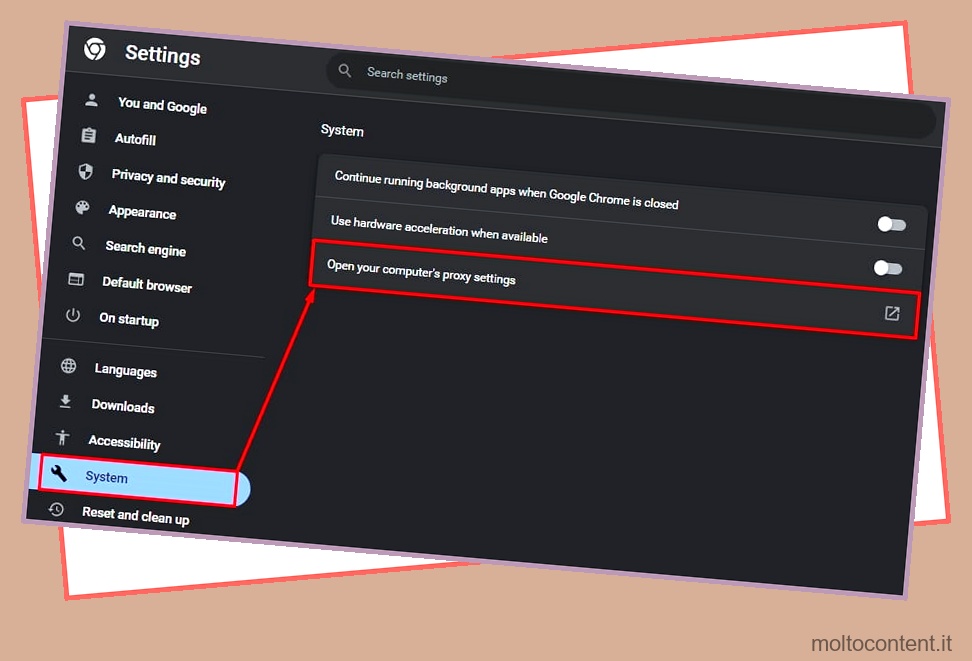
- Questa opzione ora aprirà la finestra Rete e Internet > Proxy sul tuo PC. Disattiva l’opzione Rileva automaticamente le impostazioni.
- Dall’opzione Configurazione proxy manuale in basso, fare clic sull’opzione Configura accanto a Usa un server proxy.
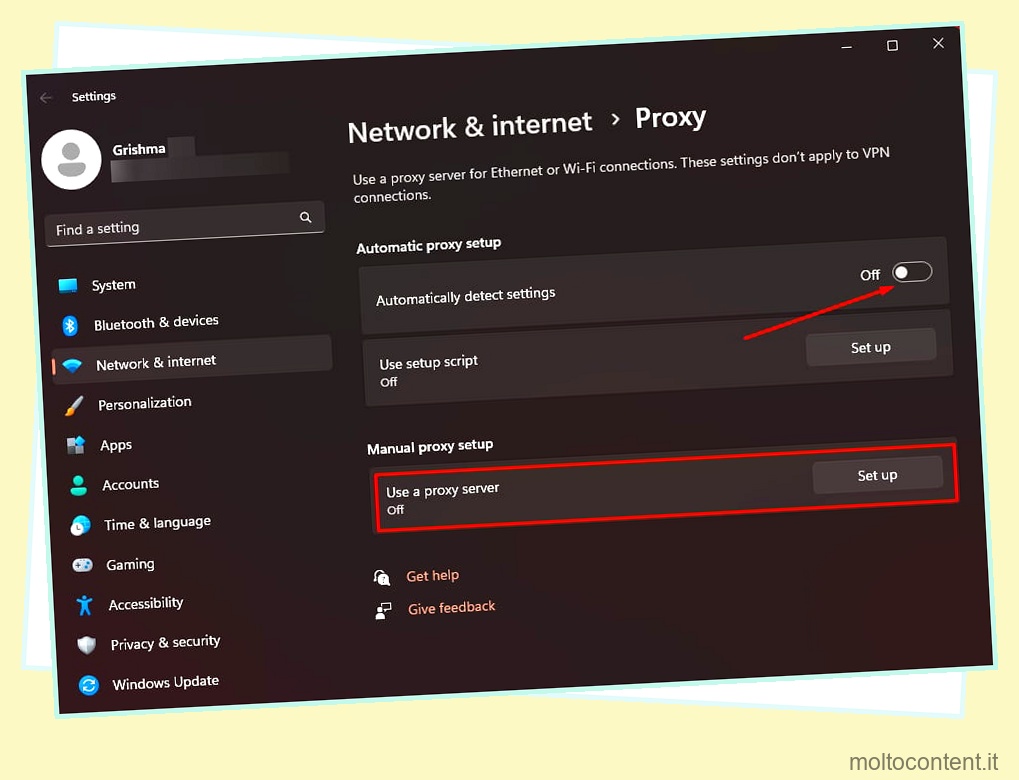
- Cambia l’interruttore per Usa un server proxy. Quindi, inserisci i dettagli per l’indirizzo IP e la porta del proxy.
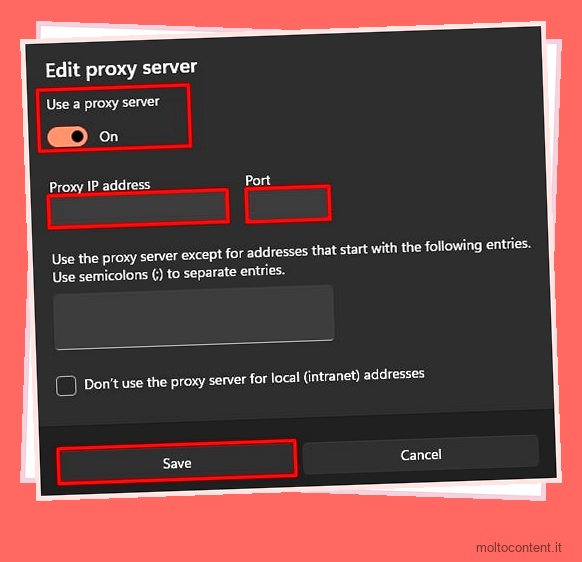
- Infine, clicca su Salva.
Ripristina le impostazioni
Infine, se non ti piacciono alcune impostazioni che hai modificato, puoi tornare indietro e ripristinare Chrome. L’applicazione di queste impostazioni ripristinerà tutte le impostazioni predefinite.
- Fare clic su Ripristina e pulisci dal pannello di sinistra.
- Quindi, seleziona l’opzione Ripristina le impostazioni ai valori predefiniti originali .
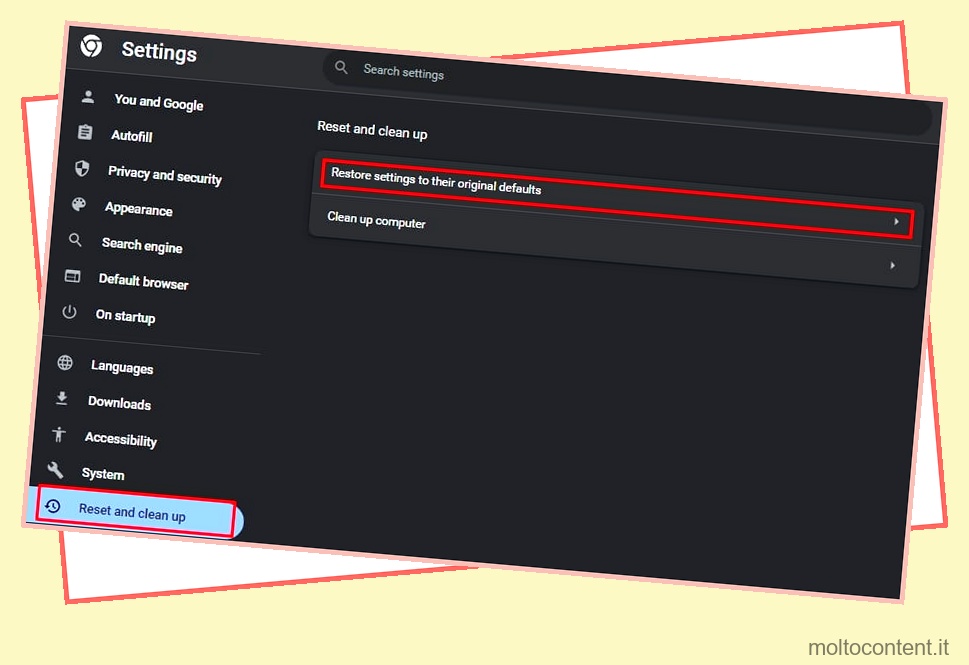
- Fare clic su Ripristina impostazioni.