Gestione disco è uno strumento di utilità utilizzato per gestire e inizializzare il disco e le partizioni del disco nel sistema operativo Windows. Rende relativamente semplice il processo di estensione e riduzione del volume di un particolare disco.
Lo strumento di gestione del disco è integrato nel tuo sistema. La personalizzazione avanzata della memoria interna ed esterna può essere eseguita solo tramite Gestione disco. Quindi è uno strumento indispensabile per la gestione dei dischi locali.
Questa guida è dedicata a farti comprendere le basi di Gestione disco in Windows 11. Qui, parliamo principalmente di come puoi accedere a questo strumento sul tuo computer e come usarlo per eseguire determinate attività. Quindi, ci siamo!
Se volete continuare a leggere questo post su "[page_title]" cliccate sul pulsante "Mostra tutti" e potrete leggere il resto del contenuto gratuitamente. ebstomasborba.pt è un sito specializzato in Tecnologia, Notizie, Giochi e molti altri argomenti che potrebbero interessarvi. Se desiderate leggere altre informazioni simili a [page_title], continuate a navigare sul web e iscrivetevi alle notifiche del blog per non perdere le ultime novità.
Sommario
Quando utilizzare Gestione disco?
- È possibile accedere facilmente a Gestione disco e viene utilizzato per:
- Inizializza un disco
- Gestisci le partizioni del disco
- Riduci il volume del disco
- Estendi il volume del disco
- Cambia lettera di unità
Come aprire lo strumento di gestione del disco?
Esistono moltissimi metodi che puoi seguire per accedere a Gestione disco nel tuo sistema. Di seguito sono elencate tutte le procedure che puoi richiedere per farlo.
Tutti questi metodi sono piuttosto diretti e semplici. Puoi seguire qualsiasi metodo tu voglia.
Attraverso il prompt dei comandi
È possibile accedere allo strumento Gestione disco direttamente tramite il prompt dei comandi. Un comando corretto farà apparire le finestre di Gestione disco in un secondo. Ecco come farlo:
- Dal menu di avvio, cerca e vai al prompt dei comandi .
- Digita e
diskmgmt.msce premi invio.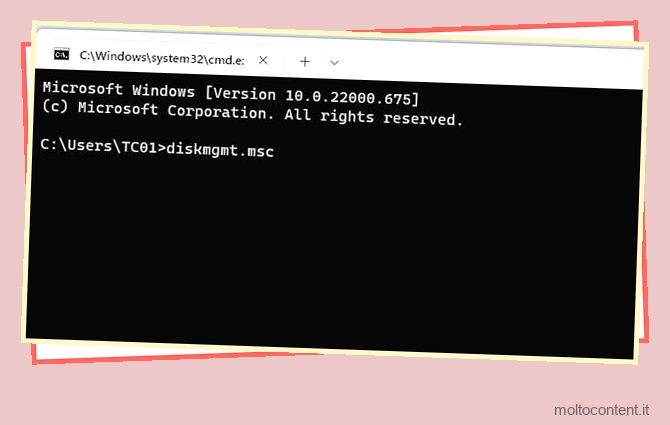
Dal menu di avvio
Se e quando desideri aprire un’applicazione ma non sai dove cercarla sul tuo computer, la funzione di ricerca del menu Start farà il lavoro per te. Quindi, puoi aprire Gestione disco anche tramite il menu di avvio.
- Fare clic sul menu Start.
- Cerca la gestione del disco .
- Dai risultati della ricerca, seleziona Crea e formatta le partizioni del disco rigido .
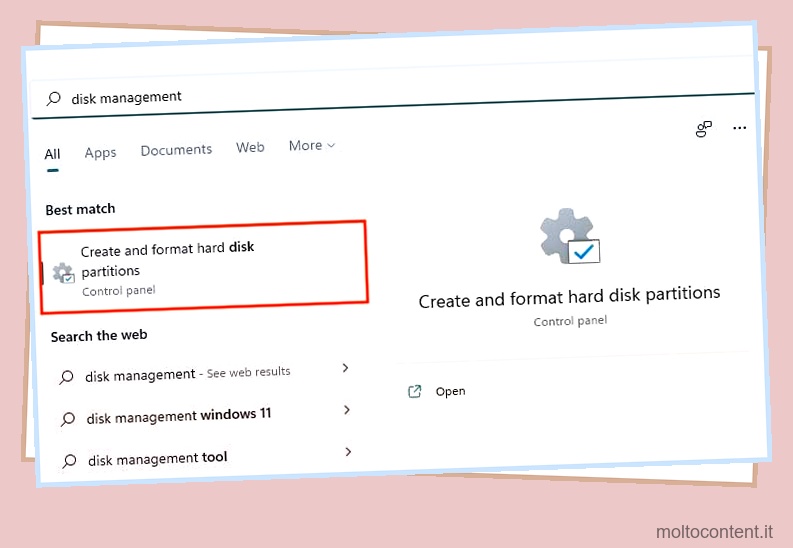
Utilizzare la casella Esegui comando
Digitando e inserendo il nome di qualsiasi applicazione nella casella di comando Esegui ti consentirà di accedere direttamente a questa applicazione con un semplice tocco di un pulsante. Ecco come è possibile accedere a Gestione disco tramite la casella di comando Esegui:
- Premere il tasto Windows + R per aprire la finestra di comando Esegui.
- Digita
diskmgmt.msce premi invio.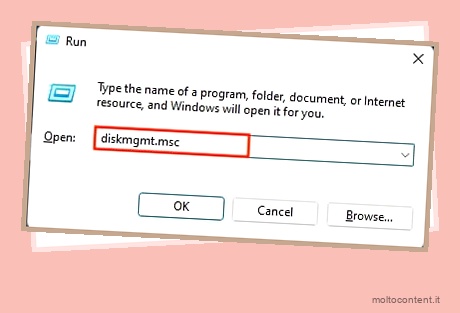
Utilizzo del menu di accesso rapido
Windows 11 ha un menu di accesso rapido che consente agli utenti di accedere “rapidamente” a determinate impostazioni. Pertanto, è possibile accedere alla Gestione disco tramite il menu di accesso rapido e può essere eseguita da:
- Fare clic con il tasto destro sull’icona di Windows.
- Seleziona Gestione disco.
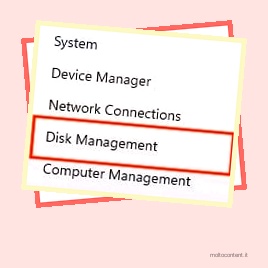
Tramite l’app Impostazioni
Puoi anche accedere a Gestione disco tramite l’app Impostazioni e questo può essere fatto seguendo i passaggi seguenti.
- Premi il tasto Windows + I per aprire le impostazioni.
- Nel campo di ricerca, cerca la gestione del disco .
- Fare clic su Crea e formatta le partizioni del disco rigido.
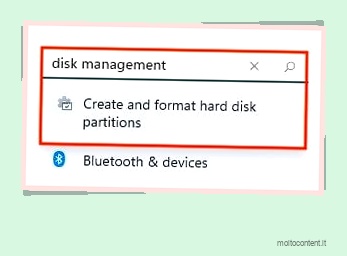
Attraverso il pannello di controllo
È possibile utilizzare il Pannello di controllo per modificare le impostazioni hardware e software. È possibile accedere a quasi tutte le impostazioni di configurazione del PC tramite il pannello di controllo. Quindi, segui i passaggi seguenti per accedere a Gestione disco utilizzando il Pannello di controllo.
- Sulla barra di ricerca, digita e inserisci Pannello di controllo .
- Fare clic su Sistema e sicurezza.
- In Strumenti di Windows, fare clic su Crea e formatta le partizioni del disco rigido.
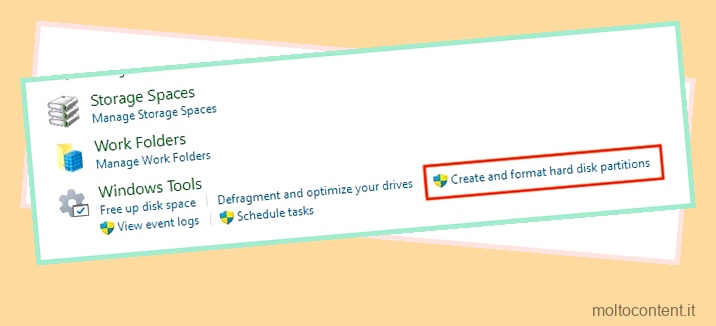
Tramite la gestione del computer
Gestione computer è una console amministrativa che puoi usare per controllare il tuo computer. Qui puoi modificare facilmente le impostazioni del tuo PC e quindi accedere anche allo strumento Gestione disco. Segui i passaggi seguenti per farlo:
- Sulla barra di ricerca, digita e inserisci Gestione computer .
- Dal pannello di sinistra, vai a Gestione disco in Archiviazione .
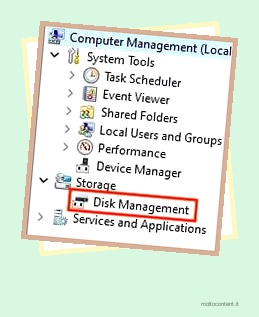
Tramite Task Manager
Task Manager è un software fornito dal sistema operativo Windows per visualizzare tutti i processi in esecuzione contemporaneamente. Tramite task manager , puoi creare una nuova attività e aprire Gestione disco utilizzando questa attività. I passaggi seguenti mostrano come farlo:
- Premi Ctrl + Alt + Canc e seleziona Task Manager .
- Fare clic su File e selezionare Esegui nuova attività.
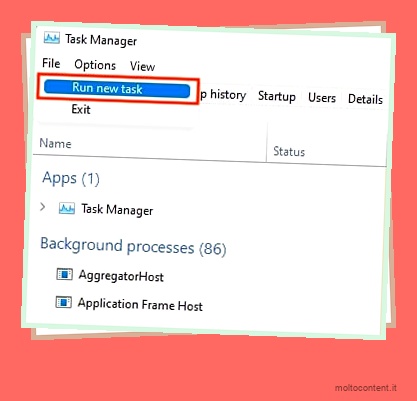
- Digita
diskmgmt.msce premi OK .
Utilizzo di Gestione disco
Dopo aver aperto Gestione disco, sono disponibili alcune opzioni di personalizzazione del disco, ovvero l’inizializzazione di un nuovo disco, l’estensione e la riduzione del volume del disco e la modifica della lettera del disco. Tutti questi servizi sono spiegati di seguito in breve.
Per inizializzare un nuovo disco
Dovresti inizializzare un nuovo disco quando lo aggiungi al tuo sistema per la prima volta. Questo viene fatto perché l’unità potrebbe non essere visualizzata in Esplora file in anticipo.
Tuttavia, tieni presente che l’inizializzazione di un nuovo disco formatta tutto ciò che si trova all’interno di quel disco . Quindi, considerando questo, segui i passaggi mostrati di seguito per farlo.
- Apri Gestione disco come amministratore.
- Fai clic con il pulsante destro del mouse sul disco con l’etichetta Non inizializzato e seleziona Online .
Se il tuo disco era già elencato come Online, non vedrai questa opzione. - Ora, fai nuovamente clic con il pulsante destro del mouse su questo disco e seleziona Inizializza .
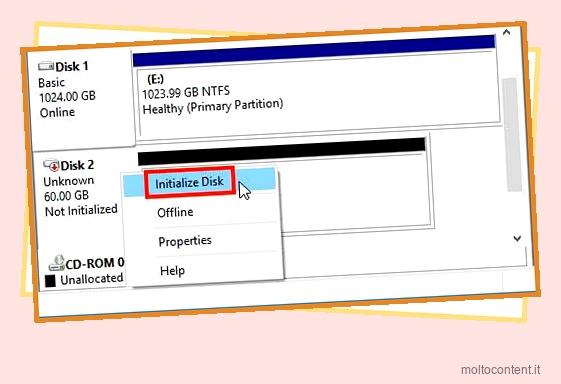
- Seleziona lo stile di partizione del disco che preferisci.
In seguito puoi anche modificare lo stile della partizione. - Fare clic con il tasto destro sullo spazio non allocato e selezionare Nuovo volume semplice.
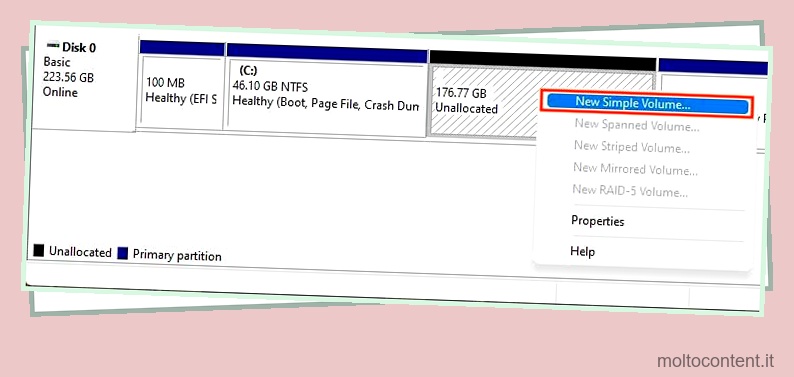
- Fare clic su Avanti.
- Seleziona la dimensione desiderata del volume che desideri allocare e premi Avanti .
- Impostare una lettera/nome di unità e selezionare Avanti .
- Seleziona il file system che desideri utilizzare.
- Infine, fai clic su Avanti seguito da Fine .
Per ridurre il volume di un’unità
Nel caso in cui sia necessario allocare spazio aggiuntivo per utilizzarlo per una nuova partizione, è possibile farlo riducendo il volume di un’unità disco. In questo modo si crea uno spazio non allocato che è possibile utilizzare come partizione contigua della stessa unità.
Tieni presente che puoi solo ridurre il volume di un’unità con un file system NTFS.
Segui i passaggi mostrati di seguito per ridurre il volume dell’unità.
- Apri Gestione disco come amministratore .
- Fare clic con il pulsante destro del mouse sull’unità di cui si desidera ridurre il volume.
- Seleziona Riduci volume .
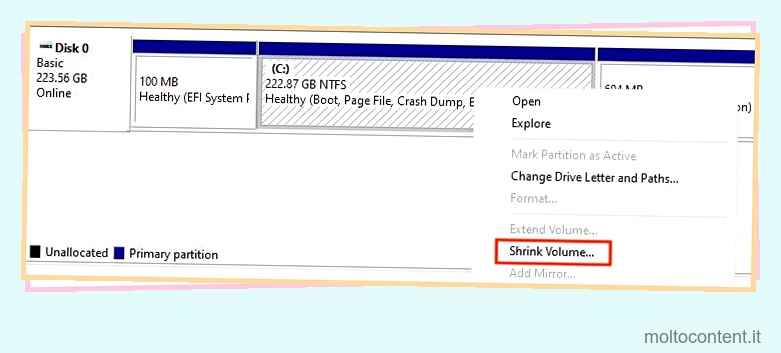
- Inserisci la quantità di spazio che desideri ridurre.
- Infine, fai clic su Riduci .
Per estendere il volume di un’unità
Come caratteristica piuttosto sconosciuta, puoi estendere il volume del tuo disco se c’è dello spazio non allocato al suo interno. Estendere il volume del tuo disco è un vantaggio in quanto aumenta lo spazio di archiviazione all’interno di quel disco. Ecco come farlo:
- Apri Gestione disco come amministratore.
- Innanzitutto, controlla se esiste uno spazio non allocato che puoi utilizzare.
- Fare clic con il pulsante destro del mouse sull’unità di cui si desidera estendere il volume.
- Seleziona Estendi volume .
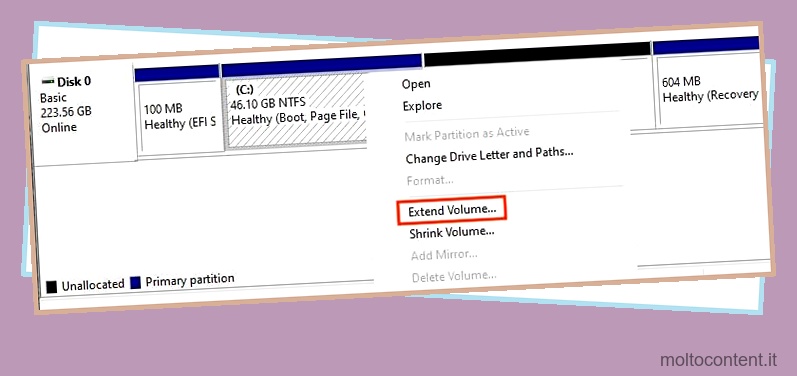
- Ora seleziona la quantità di spazio che desideri estendere.
- Fare clic su Avanti seguito da Fine per salvare le modifiche.
Per modificare il nome dell’unità
Lo strumento Gestione disco è utile se si desidera rinominare l’unità o se all’unità non è stato ancora assegnato un nome (ad esempio, C, D, ecc.).
Tuttavia, non è consigliabile modificare il nome di un’unità con il software e il sistema operativo installati. Ad ogni modo, i passaggi seguenti mostrano come modificare il nome dell’unità.
- Apri Gestione disco come amministratore.
- Fare clic con il tasto destro sull’unità che si desidera rinominare.
- Seleziona Cambia lettera e percorso di unità .
- Ora, se vuoi rinominare l’unità, seleziona Cambia .
Ma se l’unità non ha un nome, seleziona Aggiungi .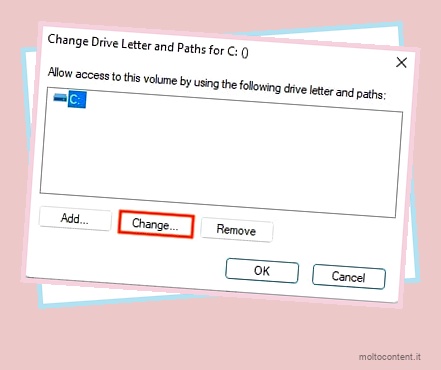
- Selezionare un nuovo nome e fare clic su OK.
- Fare clic su Sì quando richiesto.








