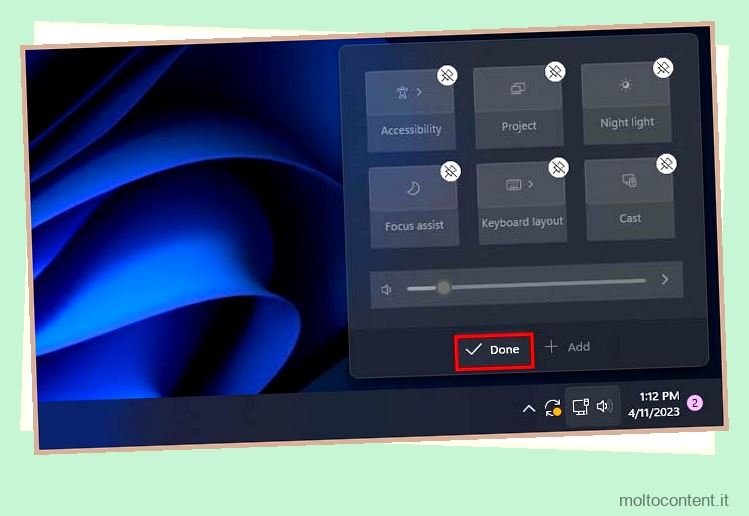Il Centro operativo è un elenco di impostazioni rapide e un pannello delle notifiche situato nella parte inferiore destra della barra delle applicazioni. Puoi usarlo per visualizzare tutte le tue notifiche ed eseguire azioni rapide come attivare il Wi-Fi, abilitare il Bluetooth, controllare la luminosità e così via.
È un modo molto più rapido e semplice per accedere alle impostazioni utilizzate di frequente, poiché non dovrai sempre aprire l’app Impostazioni e accedere a quella specifica impostazione.
Apertura del Centro operativo in Windows
Il centro operativo di solito si trova nell’angolo in basso a destra del display in Windows e aprirlo è semplice come fare clic sulla sua icona. Ecco i diversi metodi che puoi utilizzare per aprire il centro operativo in Windows 10 e 11.
Se volete continuare a leggere questo post su "[page_title]" cliccate sul pulsante "Mostra tutti" e potrete leggere il resto del contenuto gratuitamente. ebstomasborba.pt è un sito specializzato in Tecnologia, Notizie, Giochi e molti altri argomenti che potrebbero interessarvi. Se desiderate leggere altre informazioni simili a [page_title], continuate a navigare sul web e iscrivetevi alle notifiche del blog per non perdere le ultime novità.
Su Windows 10
Esistono tre modi per accedere al centro operativo in Windows 10.
Puoi fare clic sull’icona del centro operativo (una piccola finestra di dialogo) in basso a destra nella barra delle applicazioni o premere il tasto di scelta rapida Windows + A per aprirlo.
Se disponi di un display touchscreen, puoi anche scorrere verso sinistra dal bordo destro del display per visualizzare il centro operativo.

Su Windows 11
Puoi fare clic sulle icone di rete, volume e batteria nella barra delle applicazioni per aprire il Centro operativo . Questi tre insieme rappresentano il centro operativo in Windows 11. Tuttavia, sui computer desktop, potresti vedere solo le icone di rete e del volume, poiché l’icona della batteria non sarà presente.
In alternativa, puoi utilizzare il collegamento Windows + A per aprire il centro operativo. Se disponi di un display touchscreen, puoi anche scorrere verso sinistra dal bordo destro del display per aprire il centro operativo.
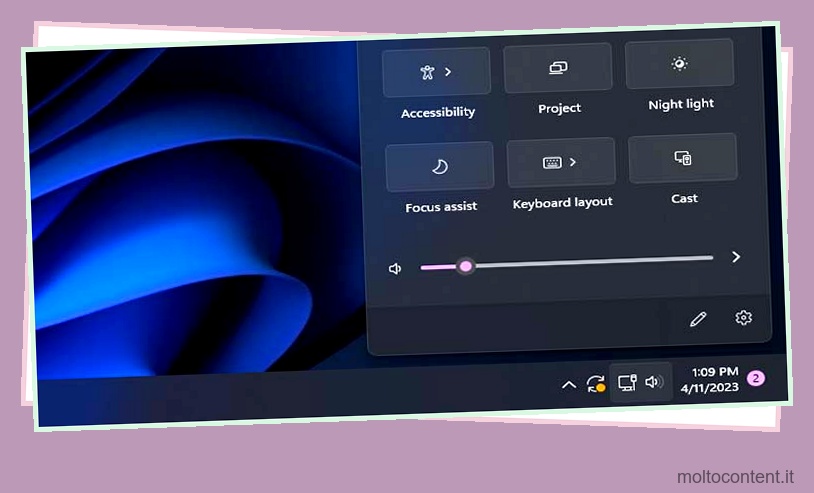
Utilizzo del Centro operativo su Windows 10
Nella parte superiore del centro operativo si trova il pannello delle notifiche , dove vengono visualizzate tutte le notifiche provenienti da app e mittenti diversi. Il pannello delle notifiche occupa la maggior parte dello spazio nel centro operativo in Windows 10.
Se hai molte notifiche in sospeso da un’unica fonte, verranno tutte raggruppate nel pannello delle notifiche. Per visualizzarli tutti, puoi fare clic sul pulsante Visualizza altro che si apre.
Se desideri cancellare tutte le notifiche contemporaneamente, puoi fare clic sul pulsante Cancella tutte le notifiche nella parte inferiore del pannello delle notifiche.
Infine, hai l’opzione Gestisci notifica nella parte superiore del pannello delle notifiche per modificare le impostazioni di notifica. Ecco una carrellata di base di ciò che puoi fare lì:
- Facendo clic sul pulsante Gestisci notifica si accederà a Notifiche e azioni in Impostazioni.
- Puoi attivare o disattivare l’opzione Ricevi notifiche da app e altri mittenti per scegliere se ricevere o meno le notifiche.
- Hai una varietà di altre impostazioni di notifica che puoi abilitare o disabilitare.
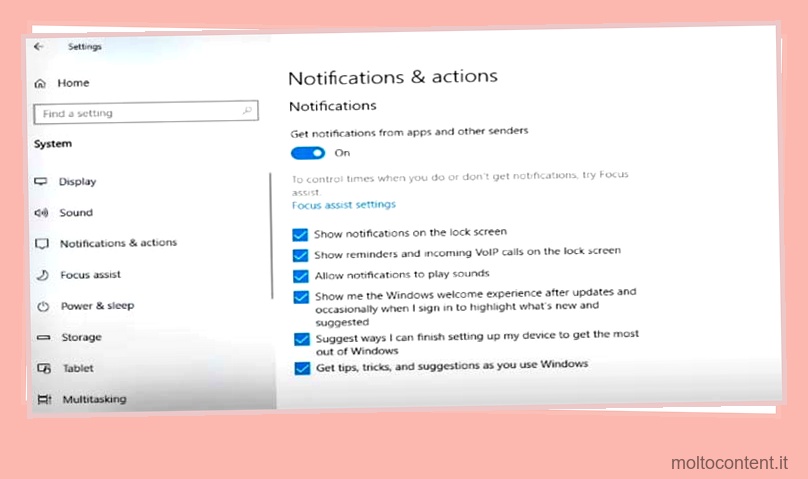
- Puoi anche andare alle impostazioni di Focus assist per configurare quando non ricevere notifiche.
- Sotto l’intestazione Ricevi notifiche da questi mittenti, puoi scegliere individualmente quali applicazioni sono autorizzate a inviarti notifiche.

La sezione inferiore del tuo centro operativo presenta impostazioni rapide come Wi-Fi, Bluetooth, posizione, ecc. Queste sono alcune impostazioni che le persone usano frequentemente e sono posizionate qui per un facile accesso.
Se disponi di molte impostazioni rapide, puoi visualizzare l’opzione Espandi per visualizzare tutte le impostazioni rapide o l’opzione Comprimi per ottenere solo una visualizzazione parziale delle impostazioni rapide.
Puoi facilmente passare alla modalità tablet, abilitare l’hotspot mobile o la modalità aereo e aprire l’applicazione Impostazioni dal centro operativo. Inoltre, puoi anche modificare quali impostazioni rapide vengono mostrate nel tuo centro operativo.
- Apri Centro operativo .
- Fare clic sull’opzione Tutte le impostazioni per aprire l’app Impostazioni.

- Passare a Sistema > Notifiche e azioni .
- Fai clic su Modifica le tue azioni rapide.
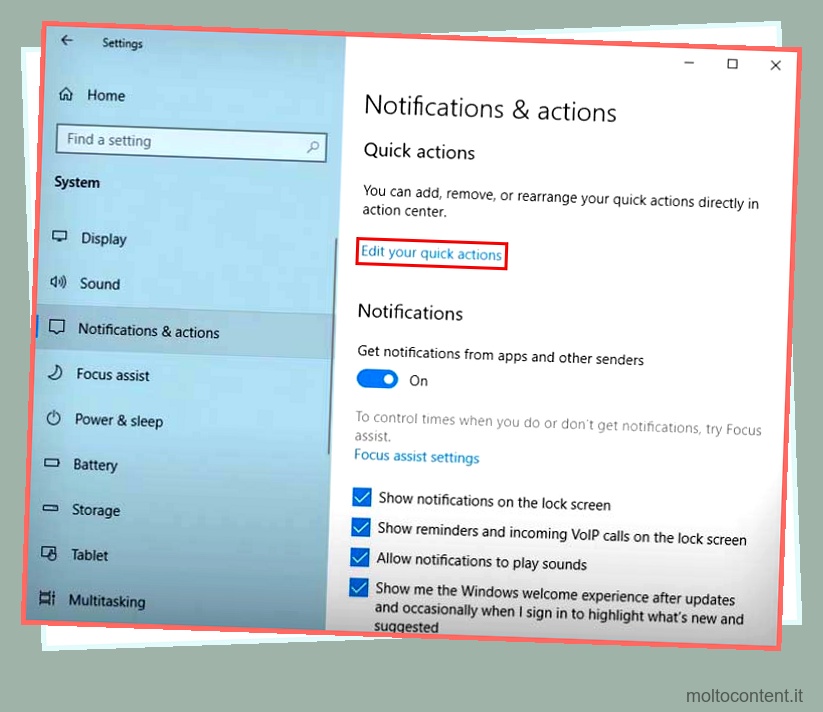
- Il Centro operativo dovrebbe aprirsi e puoi fare clic sull’icona di sblocco per rimuoverli dal Centro operativo .

- Per aggiungere nuovamente un’impostazione rapida, fai clic su Aggiungi in basso e scegli quale impostazione rapida desideri aggiungere nuovamente.
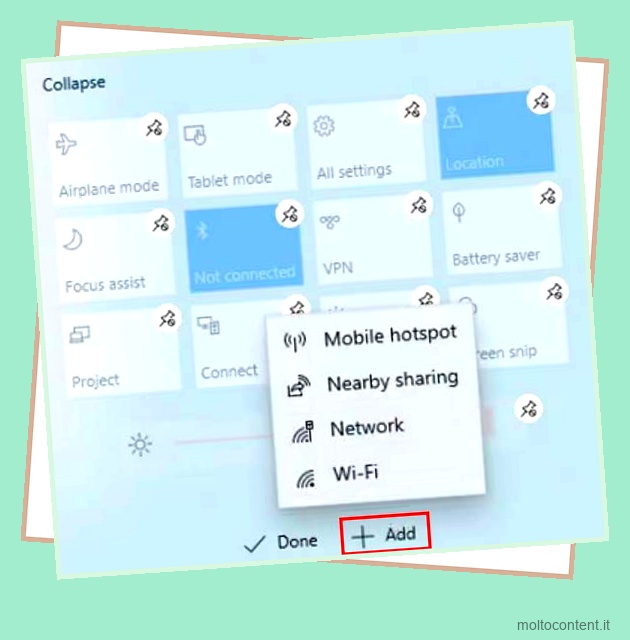
- Puoi persino spostare le impostazioni rapide trascinandole e posizionandole in una posizione diversa che ti piace.
- Per applicare tutte le modifiche, fai clic su Fine .
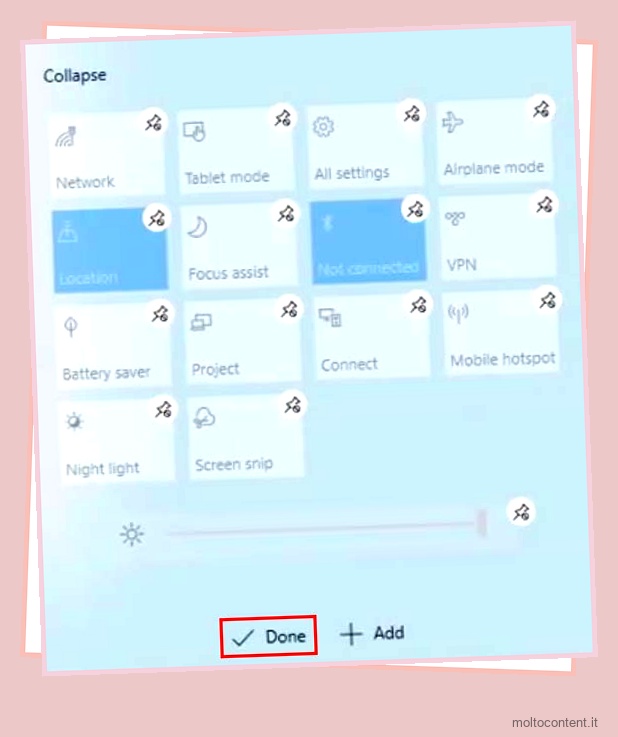
Utilizzo del Centro operativo su Windows 11
Invece del pannello delle notifiche, il centro operativo di Windows 11 ha una sezione multimediale attiva nella parte superiore del centro operativo. Questa sezione viene visualizzata ogni volta che viene riprodotto un video o una musica attiva. È possibile eseguire funzioni di base come pausa/riproduzione, riproduzione precedente e riproduzione successiva.
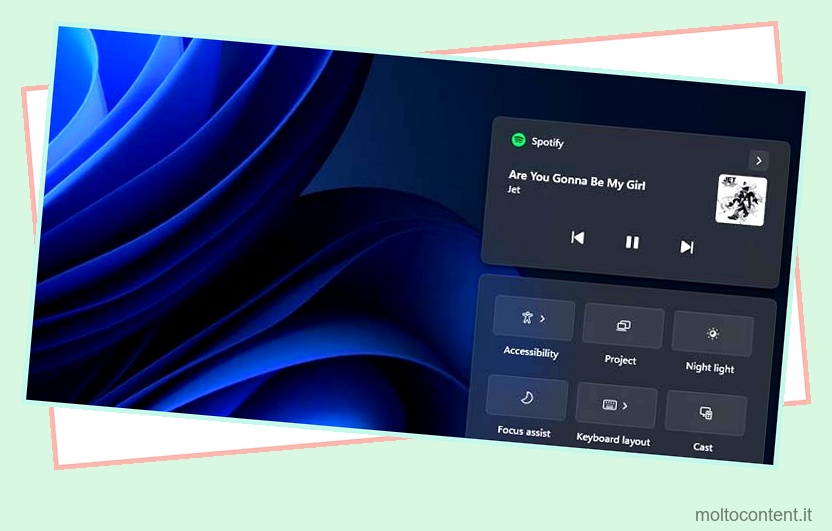 Nota: il pannello delle notifiche è stato spostato nella sezione data e ora della barra delle applicazioni. È possibile fare clic sulla casella della data e dell’ora nella barra delle applicazioni per accedere al calendario e al pannello delle notifiche in Windows 11.
Nota: il pannello delle notifiche è stato spostato nella sezione data e ora della barra delle applicazioni. È possibile fare clic sulla casella della data e dell’ora nella barra delle applicazioni per accedere al calendario e al pannello delle notifiche in Windows 11.
L’impostazione rapida in Windows 11 è praticamente la stessa di Windows 10 e contiene tutte le stesse impostazioni come Wi-Fi, Bluetooth, Posizione, ecc. Contiene anche un dispositivo di scorrimento del volume e se stai utilizzando un laptop, una luminosità cursore di controllo .
In basso a destra c’è un’icona a forma di ingranaggio che aprirà l’app Impostazioni. Puoi anche aggiungere o rimuovere le impostazioni rapide nel centro operativo con l’icona della matita. Ecco come puoi farlo:
- Apri Centro operativo .
- Fare clic sull’icona della penna in basso.
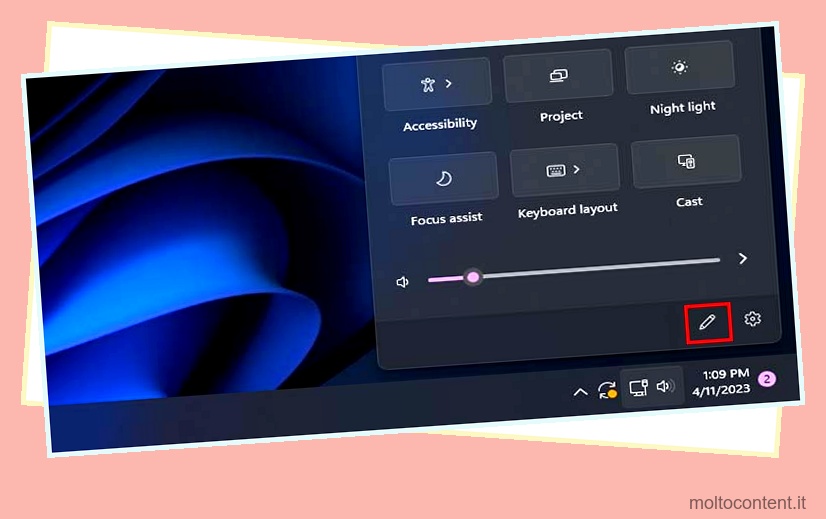
- Fai clic sull’icona di sblocco di tutte le impostazioni rapide che desideri rimuovere dal Centro operativo .
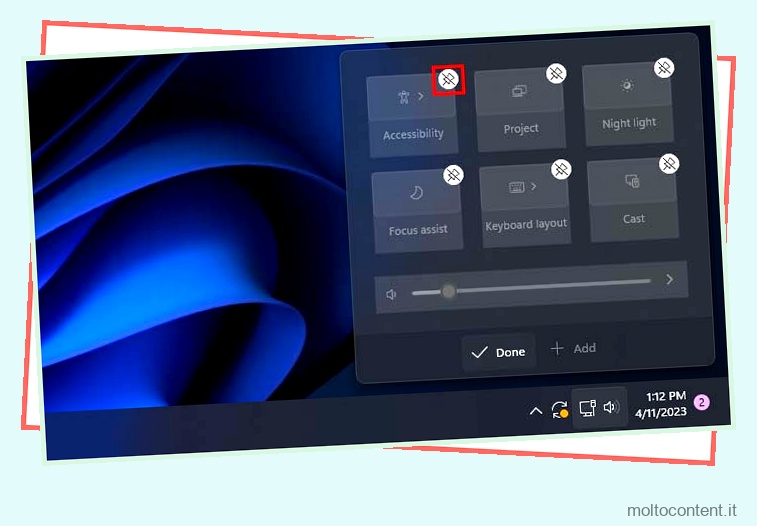
- Per aggiungere di nuovo un’impostazione rapida, fai clic su Aggiungi in basso e scegli quale impostazione rapida desideri aggiungere di nuovo.
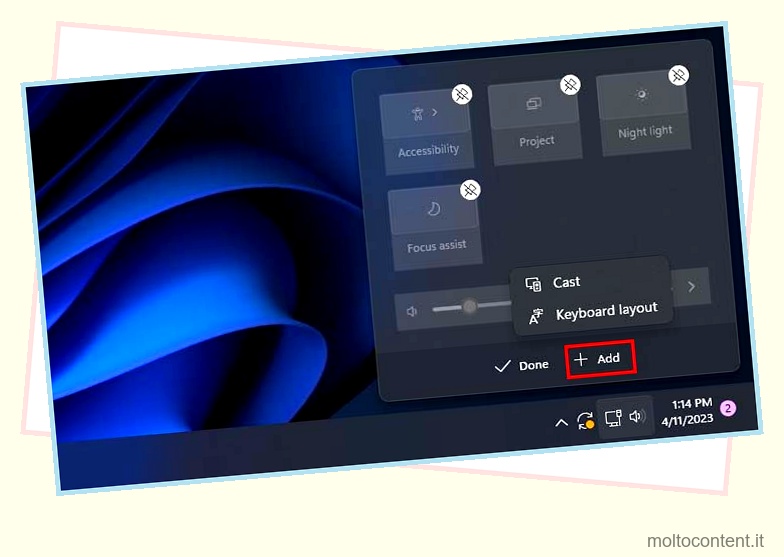
- Puoi anche spostare le impostazioni rapide trascinandole e posizionandole in una posizione diversa che preferisci.
- Per applicare tutte le modifiche, fai clic su Fine .