Nel mondo di oggi, tutti vogliono un sistema operativo personalizzabile. Pertanto, Microsoft ha anche consentito ai suoi utenti di modificare il carattere in Windows 11.
Indubbiamente, sei annoiato usando lo stesso carattere in Windows. Oppure, probabilmente vorrai avere un’interfaccia unica tutta tua.
Pertanto, in questo articolo, abbiamo spiegato il modo più semplice per modificare lo stile, il colore e le dimensioni del carattere in Windows 11.
Se volete continuare a leggere questo post su "[page_title]" cliccate sul pulsante "Mostra tutti" e potrete leggere il resto del contenuto gratuitamente. ebstomasborba.pt è un sito specializzato in Tecnologia, Notizie, Giochi e molti altri argomenti che potrebbero interessarvi. Se desiderate leggere altre informazioni simili a [page_title], continuate a navigare sul web e iscrivetevi alle notifiche del blog per non perdere le ultime novità.
Come posso modificare lo stile del carattere in Windows 11?
Non esiste un metodo diretto per modificare lo stile del carattere in Windows 11. Quindi, questo sarà un po’ complicato se non hai mai provato a personalizzarlo.
Tuttavia, abbiamo portato una semplice guida che ti aiuterà a cambiare il tuo carattere in Windows 11.
Scegli il tuo carattere
Il primo passo è scegliere un carattere. Bene, puoi scegliere lo stile desiderato all’interno delle impostazioni del computer. Quindi, ecco il primo metodo per selezionare un carattere tramite il Pannello di controllo.:
- Visita il Pannello di controllo sul tuo PC.
- Quindi, scegli Aspetto e personalizzazione .

- Successivamente, seleziona Font o Anteprima, elimina, mostra e nascondi i font . Questo ti mostrerà un elenco di caratteri installati sul tuo dispositivo.

- Passa attraverso gli stili e scegli una famiglia di caratteri che ti piace. Quindi, fai doppio clic su di esso. Se ci sono caratteri disponibili, seleziona quello che preferisci.

- Ora annota o memorizza il nome del font . Nota che non puoi copiarlo.

Un’altra tecnica per scegliere un carattere in Windows 11 è tramite le impostazioni di Windows. Questi semplici passaggi ti aiuteranno a scegliere lo stile che preferisci:
- Vai su Impostazioni e scegli Personalizzazione.

- Scorri verso il basso e seleziona Font. Questo ti indirizzerà a una finestra con tutti i caratteri disponibili.

- Fai clic sulla famiglia di caratteri che si adatta al tuo PC.

- Successivamente, vai a Metadati e memorizza il nome completo. Qui puoi anche scegliere un tipo di carattere per controllarne i metadati.
Se non hai trovato lo stile che stai cercando, Microsoft ti offre un’opzione per installare i caratteri dal loro Microsoft Store. Inoltre, puoi anche scaricare font per tutte le lingue. Tuttavia, questo occuperà molto spazio sul tuo disco.
Bene, se stai cercando una guida dettagliata sull’installazione dei font su Windows 11, puoi leggere il nostro altro articolo.
Crea un file .reg
Semplicemente selezionando un carattere, non possiamo apportare modifiche al sistema. Quindi, il passaggio successivo consiste nel creare un file .rig che aggiornerà il registro dei font.
Anche se sembra un po’ tecnico, chiunque può creare un file .rig in un minuto seguendo questi passaggi generali:
- Dal menu Start, apri Blocco note.
- Ora, incolla il seguente codice nell’area di testo:
Editor del Registro di sistema di Windows versione 5.00[HKEY_LOCAL_MACHINESOFTWAREMicrosoftWindows NTCurrentVersionFonts]"Segoe UI (TrueType)"="""Segoe UI Bold (TrueType)"="""Segoe UI Bold Italic (TrueType)"="""Segoe UI Italic (TrueType)"="""Segoe UI Light (TrueType)"="""Segoe UI Semibold (TrueType)"="""Segoe UI Symbol (TrueType)"=" "HKEY_LOCAL_MACHINESOFTWAREMicrosoftWindows NTCurrentVersionFontSubstitutes]"Segoe UI"="Nome del carattere selezionato"
- Sostituisci il nome del carattere che hai selezionato con il nome del carattere che hai scelto in precedenza.

- Salva il documento con qualsiasi nome di file preferito. Ma non dimenticare di aggiungere l’estensione .reg.

Apporta modifiche al registro
Dopo aver salvato il documento, hai creato con successo un programma per modificare il carattere di Windows 11. Tuttavia, questo funzionerà solo dopo aver unito il contenuto nel registro.
Consulta la guida di seguito per sapere come apportare modifiche al registro:
- Apri il documento salvato che hai appena creato.
- Fare clic su Sì per aggiungere le informazioni al registro.

- Conferma l’azione. Quindi, riceverai una notifica che le chiavi e i valori che hai generato sono stati aggiornati nel registro. Per confermare, premi Ok.

- Ora aggiorna il tuo PC e controlla se il carattere è cambiato. In caso contrario, riavvia il PC e il carattere dovrebbe essere aggiornato.
Come posso ripristinare il mio stile di carattere predefinito in Windows 11?
Bene, probabilmente hai finito di giocare con caratteri diversi in Windows 11. Se vuoi tornare alle tue vecchie impostazioni, ecco alcune tecniche che potrebbero aiutarti.
Ripristina le impostazioni predefinite dei caratteri dal pannello di controllo
Il ripristino delle impostazioni predefinite dei caratteri ripristinerà tutte le impostazioni precedenti sul tuo computer. Quindi, questo metodo potrebbe aiutarti a ripristinare lo stile del carattere predefinito.
Devi seguire questi passaggi per ripristinare le impostazioni predefinite dei caratteri sul tuo PC:
- Prima di tutto, avvia il Pannello di controllo dal menu Start.
- Apri Aspetto e personalizzazione e seleziona Modifica impostazioni carattere.

- Ora, fai clic sul pulsante Ripristina le impostazioni predefinite dei caratteri.

- Quindi, attendi qualche istante e aggiorna il tuo computer.
- Infine, controlla se il tuo vecchio carattere è tornato. In caso contrario, prova a riavviare il PC e a ricontrollarlo.
Diversi utenti hanno riscontrato problemi nel provare questa tecnica. Quindi, passiamo a un altro metodo per ripristinare lo stile del carattere predefinito.
Crea un file .reg predefinito
Come hai creato un file .reg, dobbiamo creare un altro documento di Blocco note qui. Di seguito è riportato il codice sorgente che è necessario copiare per apportare modifiche alle impostazioni del carattere:
- Apri Blocco note e incolla il codice sopra.
- Salva il file con qualsiasi nome e aggiungi un’estensione .reg.
- Chiudi la finestra del Blocco note e avvia l’elemento .reg.
- Fare clic su Sì e selezionare Ok. Questo aggiorna il registro dei font.
- Ora prova ad aggiornare e riavviare il PC. Questo dovrebbe riportare il tuo vecchio carattere.
Windows Registry Editor Version 5.00[HKEY_LOCAL_MACHINESOFTWAREMicrosoftWindows NTCurrentVersionFonts]"Segoe UI (TrueType)"="segoeui.ttf""Segoe UI Black (TrueType)"="seguibl.ttf""Segoe UI Black Italic (TrueType)"="seguibli.ttf""Segoe UI Bold (TrueType)"="segoeuib.ttf""Segoe UI Bold Italic (TrueType)"="segoeuiz.ttf""Segoe UI Emoji (TrueType)"="seguiemj.ttf""Segoe UI Historic (TrueType)"="seguihis.ttf""Segoe UI Italic (TrueType)"="segoeuii.ttf""Segoe UI Light (TrueType)"="segoeuil.ttf""Segoe UI Light Italic (TrueType)"="seguili.ttf""Segoe UI Semibold (TrueType)"="seguisb.ttf""Segoe UI Semibold Italic (TrueType)"="seguisbi.ttf""Segoe UI Semilight (TrueType)"="segoeuisl.ttf""Segoe UI Semilight Italic (TrueType)"="seguisli.ttf""Segoe UI Symbol (TrueType)"="seguisym.ttf""Segoe MDL2 Assets (TrueType)"="segmdl2.ttf""Segoe Print (TrueType)"="segoepr.ttf""Segoe Print Bold (TrueType)"="segoeprb.ttf""Segoe Script (TrueType)"="segoesc.ttf""Segoe Script Bold (TrueType)"="segoescb.ttf"[HKEY_LOCAL_MACHINESOFTWAREMicrosoftWindowsNTCurrentVersionFontSubstitutes]"Segoe UI"=-
Crea un file .reg manuale
Secondo quanto riferito, Windows 11 utilizza Segoe UI Variable come carattere predefinito. Quindi, se il file .reg predefinito non funziona, puoi creare un altro documento impostando il nome del font su Segoe UI Variable. 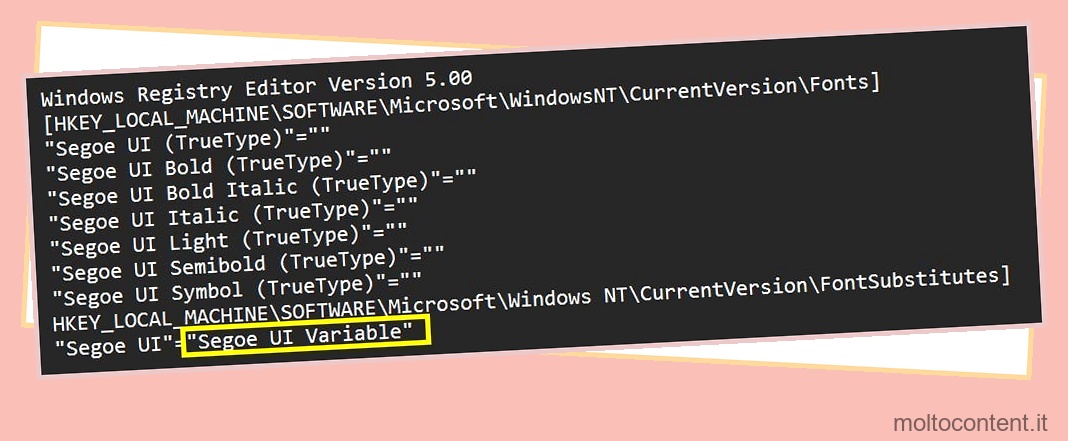
Tuttavia, per qualche ragione, pochi computer hanno un carattere predefinito diverso da altri. In tal caso, è necessario conoscere il carattere predefinito personalizzato utilizzato sul PC.
Come puoi modificare la dimensione del carattere in Windows 11?
Diventa difficile concentrarsi sullo schermo se la tua interfaccia ha caratteri di piccole dimensioni. Quindi, l’aumento del carattere aiuta a rendere il contenuto di Windows più leggibile.
Inoltre, le persone che soffrono di miopia e ipermetropia affrontano sempre problemi di vista. Pertanto, Windows ha reso disponibile una funzionalità per personalizzare la dimensione del carattere dalle sue impostazioni.
Leggi e applica questi passaggi per modificare la dimensione del carattere in Windows 11:
- Apri Impostazioni e vai su Accessibilità.
- In Visione, scegli Dimensione testo .

- Ora, aumenta la dimensione del carattere trascinando il cursore verso destra. Se desideri ridurre la dimensione del carattere, trascinalo a sinistra. E, se vuoi l’impostazione predefinita, imposta la dimensione del testo su 100%.
- Al termine, fare clic sul pulsante Applica.
- Attendi circa un minuto affinché le impostazioni vengano modificate.
Se anche tu hai un mac e vuoi cambiarne la dimensione dei caratteri, leggi questo articolo.
Come cambiare il colore del carattere in Windows 11
Pochissimi sanno che è possibile cambiare il colore del carattere in Windows 11. Per saperne di più, segui questi passaggi di base:
- Passare a Impostazioni e selezionare Personalizzazione.
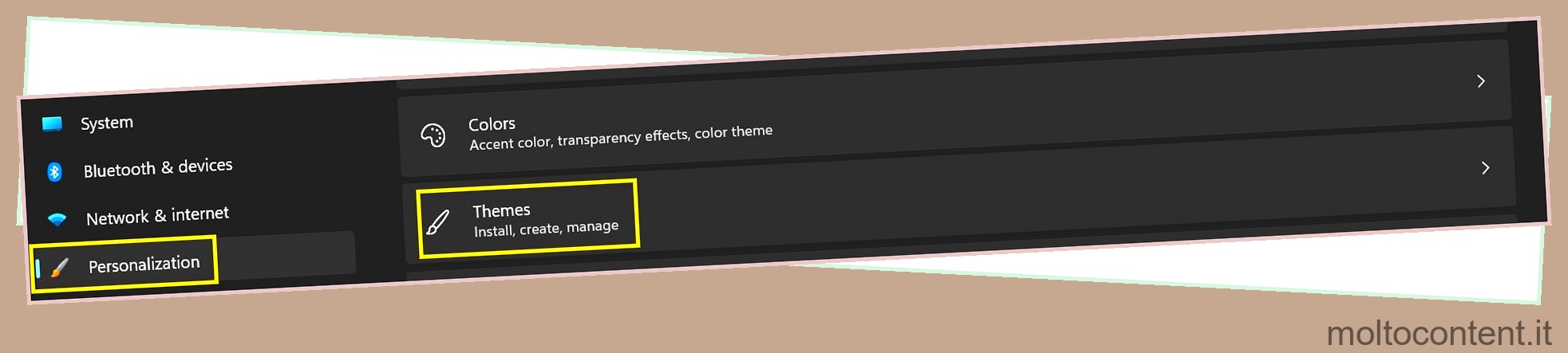
- Seleziona Temi e vai a Temi a contrasto .
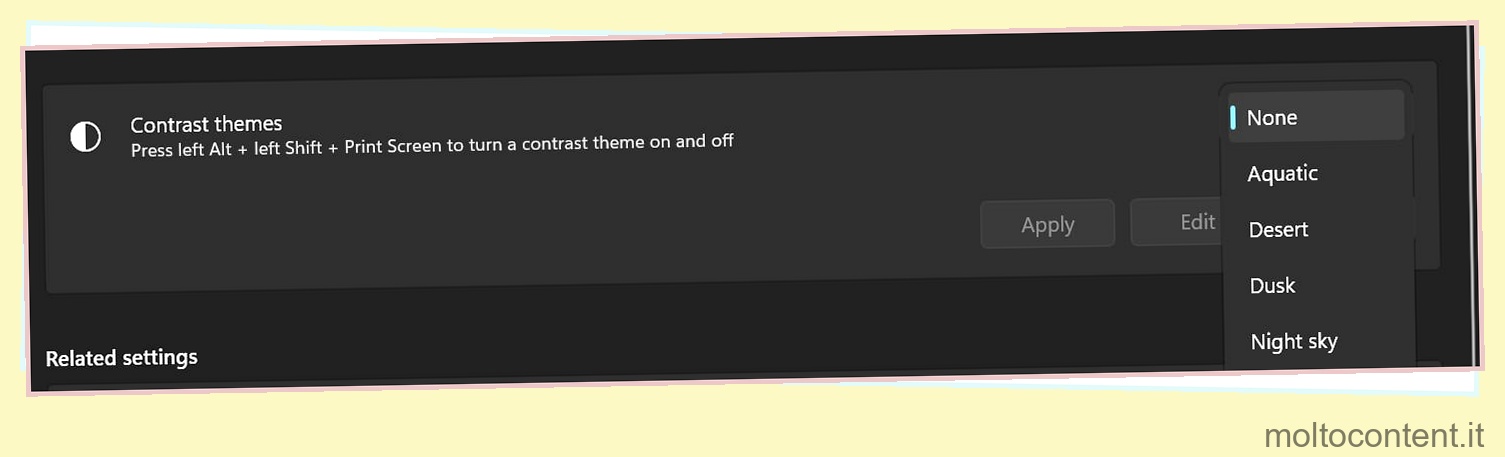
- Ora seleziona uno dei temi forniti nel menu a discesa.
- Quindi, fai clic sul pulsante Modifica.
- Successivamente, scegli la casella del colore accanto al campo Testo.

- Inserisci il codice esadecimale o seleziona un colore dalla tavolozza.
- Infine, fai clic su Salva con nome e imposta il nome del tema.
- Ora, attendi qualche secondo affinché il sistema cambi il colore del carattere sullo schermo.








