La maggior parte dei laptop MSI utilizza la tastiera SteelSeries. È possibile modificare la luce della tastiera MSI utilizzando l’applicazione complementare SteelSeries. Tuttavia, se il tuo laptop supporta solo un singolo colore di retroilluminazione, puoi controllarne solo il livello di luminosità.
Se i tasti del tuo laptop MSI hanno colori RGB individuali, puoi cambiare la combinazione di colori dell’intera tastiera utilizzando l’applicazione. Inoltre, se non si desidera utilizzare un’applicazione, è possibile utilizzare uno dei tasti funzione per passare da una combinazione all’altra di RGB.
In questo articolo, abbiamo discusso alcune cose sui colori della tastiera MSI e sui modi in cui puoi cambiarli. Quindi, senza ulteriori indugi, entriamo subito nel merito.
Se volete continuare a leggere questo post su "[page_title]" cliccate sul pulsante "Mostra tutti" e potrete leggere il resto del contenuto gratuitamente. ebstomasborba.pt è un sito specializzato in Tecnologia, Notizie, Giochi e molti altri argomenti che potrebbero interessarvi. Se desiderate leggere altre informazioni simili a [page_title], continuate a navigare sul web e iscrivetevi alle notifiche del blog per non perdere le ultime novità.
Sommario
La mia tastiera MSI supporta più RGB?

I laptop MSI Gaming supportano retroilluminazione RGB statica o multipla sulle tastiere. Cerca il logo SteelSeries sui tasti funzione per determinare se la tastiera supporta RGB multipli o singoli.
SteelSeries produce tastiere per laptop MSI con più RGB. E quindi, c’è un pulsante SteelSeries designato sui tasti funzione che può alternare vari modelli RGB di retroilluminazione.
Se il tuo laptop MSI non ha un tasto funzione con il logo SteelSeries, la sua retroilluminazione è probabilmente statica. Nel caso in cui la retroilluminazione sia statica, puoi solo modificarne il livello di luminosità.
Come cambiare il colore della tastiera MSI?
MSI è uno dei pionieri nell’attrezzatura da gioco per computer personalizzabile. Parlando di tastiere, alcuni laptop da gioco MSI hanno LED individuali sotto ciascuno dei tasti. Puoi personalizzare completamente l’intera tastiera se disponi di una tastiera del genere.
Ecco alcuni modi per cambiare il colore della tastiera MSI.
Utilizzo dei tasti funzione
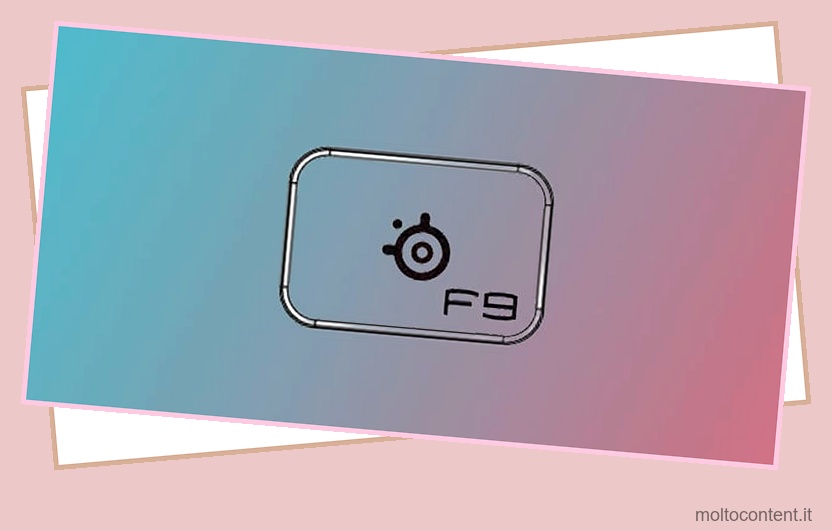
Se il tuo laptop MSI utilizza una tastiera SteelSeries, viene fornito anche con un tasto funzione dedicato che controlla il colore RGB. Usando questo tasto, puoi scorrere più pattern RGB per la tua tastiera.
A seconda del laptop, questo tasto può essere uno qualsiasi dei tasti funzione. I tasti funzione si trovano nella parte superiore della tastiera e sono indicati come F1-F12. Sulla maggior parte dei laptop, il tasto che cambia il colore della tastiera è il tasto F9.
A volte, i tasti funzione potrebbero non funzionare semplicemente premendoli. In questo caso, devi premere Fn + F9.
Se il tasto F9 o Fn + F9 non funziona, cercare nei tasti funzione un tasto con il logo SteelSeries. Questo cambierà tra i profili della tastiera RGB presenti.
Utilizzo di MSI Dragon Center
MSI Dragon Center è l’applicazione complementare per tutti i prodotti MSI. Consente agli utenti di controllare la velocità della ventola, modificare l’RGB sui componenti hardware e monitorare la temperatura del sistema. Insieme a questo, può anche cambiare il colore della tastiera.
- Scarica MSI Dragon Center ed estrailo.
- Eseguire il file eseguibile per aprire MSI Dragon Center.
- Fare clic sull’icona LED nella parte inferiore a sinistra dell’icona G. Questa è la procedura guidata LED.
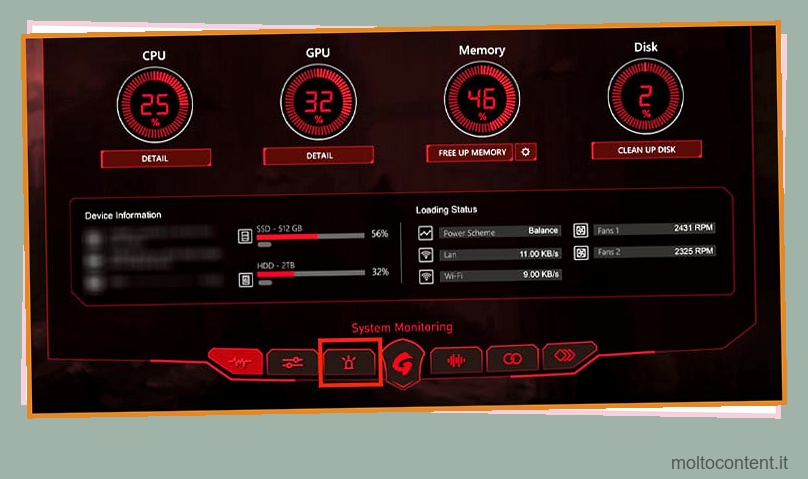
- Assicurati di controllare la procedura guidata LED.
Nota: se disponi di un Dragon Center con un’interfaccia utente diversa, fai clic sulla scheda Procedura guidata LED.
Qui, in questa finestra, puoi dividere la tastiera in tre parti orizzontalmente e specificare un colore per ognuna di queste parti. Insieme a questo, puoi regolare il livello di luminosità della tastiera e la combinazione di colori.
Motore Steel Series 3
Utilizzando SteelSeries Engine 3, non solo puoi cambiare il colore della tastiera su tutte le tastiere MSI che supportano più RGB per tasto, ma anche su tutte le tastiere SteelSeries. Come MSI Dragon Center, SteelSeries Engine 3 ti consente di impostare l’illuminazione dei tasti.
Oltre a questo, SteelSeries Engine 3 ti consente di modificare la combinazione dei tasti della tastiera e il LED sulla parte anteriore del tuo laptop. Tuttavia, SteelSeries Engine 3 può essere piuttosto complicato per gli utenti alle prime armi.
SteelSeries Engine 3 è preinstallato sulla maggior parte dei laptop MSI con tastiera SteelSeries.
Ma se hai disinstallato l’applicazione, puoi scaricare SteelSeries Engine dal sito Web ufficiale di SteelSeries.
Una volta completato il processo di download, seguire i passaggi indicati di seguito per modificare il colore della tastiera MSI utilizzando SteelSeries Engine 3.
- Installa l’applicazione SteelSeries Engine 3 e avviala dalle icone della barra delle applicazioni.
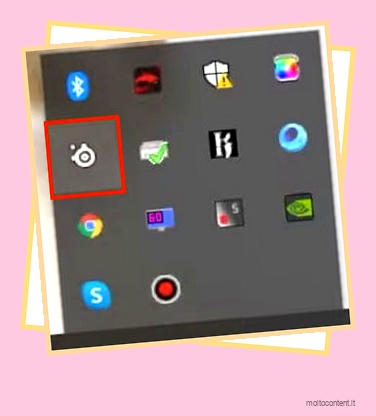
- Vai alla scheda Ingranaggio e seleziona MSI Per-Key RGB Keyboard.
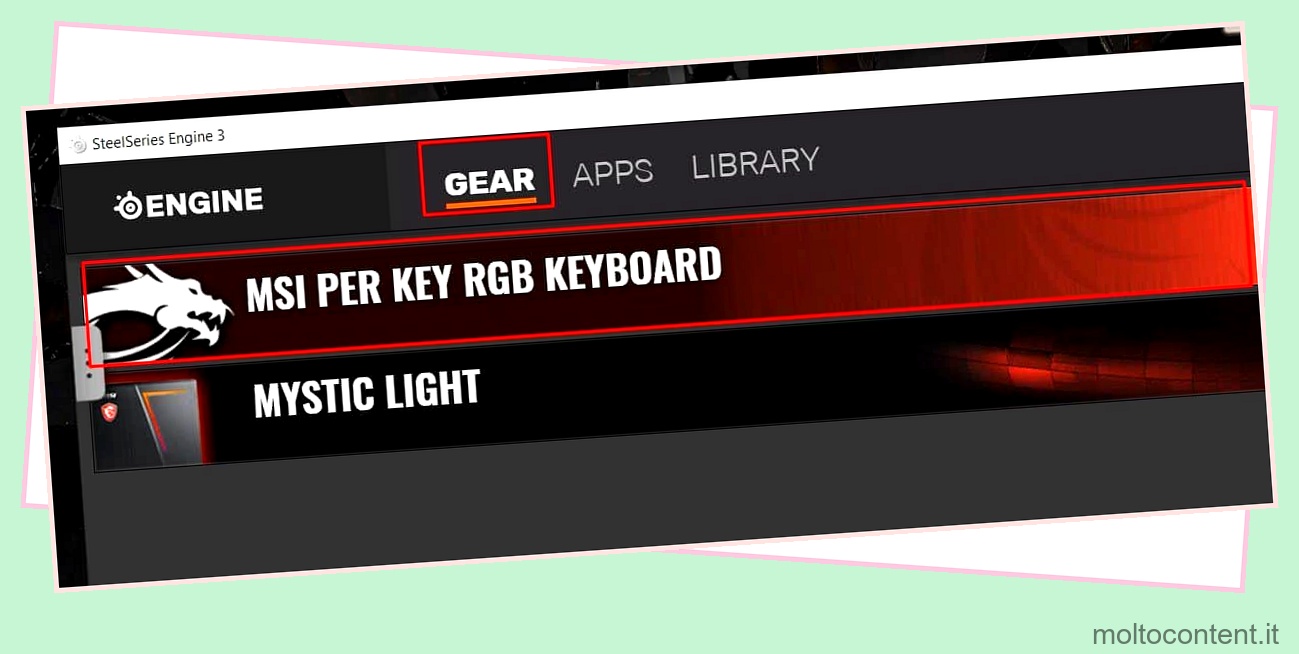
- In Opzioni di visualizzazione, seleziona Illuminazione e assicurati che l’anteprima dal vivo sia attiva.
- Sotto Modelli, troverai alcuni modelli RGB preimpostati.
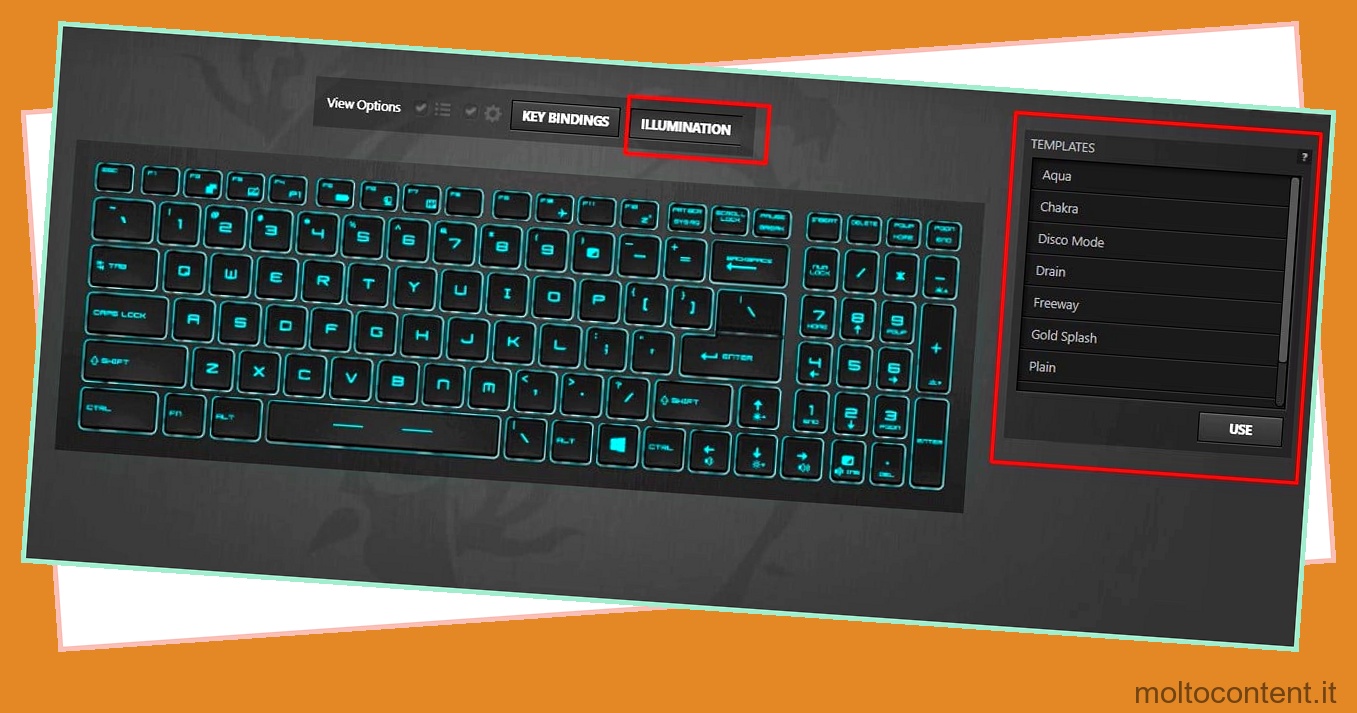
Puoi trovare più strumenti sul lato sinistro della finestra SteelSeries per impostare il modello RGB di tua scelta.
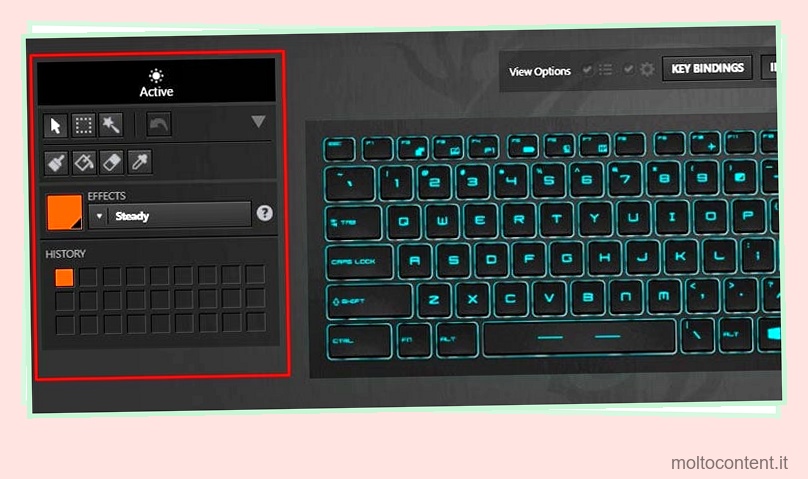
- L’icona del mouse sul lato sinistro aggiungerà un nuovo modello di colore RGB.
- L’icona quadrata tratteggiata ti consentirà di selezionare l’area desiderata della tastiera. È possibile regolare l’RGB di questa regione selezionata.
- L’icona della bacchetta magica selezionerà tutte le aree con lo stesso effetto.
- L’icona del pennello dipingerà le impostazioni RGB correnti.
- Lo strumento Gomma imposterà l’RGB dell’area selezionata come predefinito.
- Infine, in Effetti, puoi modificare lo stile di illuminazione RGB.
domande correlate
La tastiera del mio laptop si illumina?
Una tastiera che supporta un LED di retroilluminazione avrà un tasto designato che ne controlla la luminosità. Se la tua tastiera ha questo tasto su uno qualsiasi dei tasti funzione, la tua tastiera supporta la retroilluminazione.
Il tasto che controlla la retroilluminazione a LED è solitamente il tasto F9. Premere questo tasto per vedere se abilita il LED della tastiera. In caso contrario, premere contemporaneamente i tasti Fn + F9.
Se la tastiera ha una tastiera LED, ma il LED non si accende, è possibile che le impostazioni che controllano questi LED siano disabilitate dal BIOS.
È necessario accedere al BIOS, cercare le impostazioni di retroilluminazione della tastiera e abilitarlo per attivare la retroilluminazione.
Come modificare la luminosità della tastiera?
Il tasto che modifica la retroilluminazione della tastiera è uno dei tasti funzione. Questa chiave sarà simile all’immagine seguente.
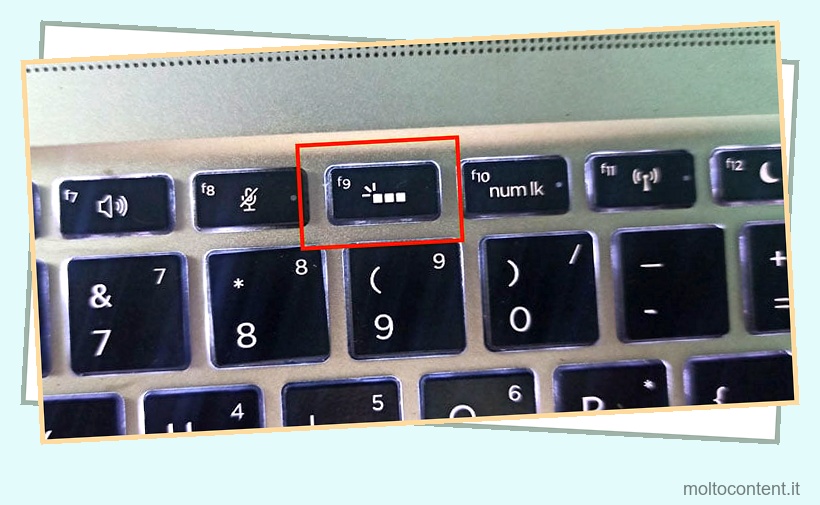
Premere questo tasto o Fn e questo tasto funzione contemporaneamente per scorrere il livello di luminosità della tastiera.








