Ai tempi in cui facevamo molto affidamento sugli HDD, li partizionavamo per migliorare la scalabilità e le prestazioni. Allo stesso modo, è anche possibile partizionare un SSD.
Bene, il partizionamento di un’unità a stato solido consente di creare sezioni separate in modo che l’organizzazione dei file diventi molto più rapida. Inoltre, aiuta anche a eseguire due diversi sistemi operativi in un unico dispositivo (ad esempio, dual boot Windows 11 e Linux ). Tuttavia, questo non aggiunge alcun vantaggio rispetto alla velocità e alle prestazioni dell’SSD.
In questo articolo, ti guideremo attraverso i quattro diversi metodi di partizionamento di un SSD, insieme ai suoi pro e contro.
Se volete continuare a leggere questo post su "[page_title]" cliccate sul pulsante "Mostra tutti" e potrete leggere il resto del contenuto gratuitamente. ebstomasborba.pt è un sito specializzato in Tecnologia, Notizie, Giochi e molti altri argomenti che potrebbero interessarvi. Se desiderate leggere altre informazioni simili a [page_title], continuate a navigare sul web e iscrivetevi alle notifiche del blog per non perdere le ultime novità.
Sommario
Partizionamento HDD vs SSD
 Illustrazione: HDD vs SSD
Illustrazione: HDD vs SSD
Negli HDD, i piatti delle unità vengono utilizzati per memorizzare i dati magnetici. Quindi, questi movimenti fisici dei dischi circolari possono spesso causare usura e lacerazione.
Per evitare ciò, è possibile creare partizioni sul disco rigido per ridurre il tempo impiegato da una testina magnetica per eseguire un’operazione di lettura o scrittura. Pertanto, si nota un miglioramento significativo delle prestazioni dell’unità.
D’altra parte, gli SSD utilizzano chip di memoria flash interconnessi per leggere e scrivere dati digitali. In questo modo, la velocità di trasferimento dei dati, la larghezza di banda e altri fattori sono relativamente elevati nelle unità a stato solido. Inoltre, qui non è richiesta la deframmentazione, fondamentale negli HDD .
Quindi, non è una costrizione creare partizioni su un SSD, in quanto non ha alcuna differenza in termini di prestazioni. Tuttavia, ci sono alcuni altri vantaggi del partizionamento, di cui parleremo nella sezione seguente.
Attenzione: il partizionamento di SSD con capacità da 120 a 128 GB dovrebbe essere evitato, poiché i file di Windows copriranno la maggior parte dello spazio di archiviazione, lasciando solo circa 100-110 GB di spazio disponibile.
Partizionamento SSD: pro e contro
In effetti, ci possono essere sia pro che contro nel partizionare un SSD. Fondamentalmente, questa sezione si occupa della pletora di miti sull’opportunità o meno di partizionare un’unità a stato solido.
Come discusso in precedenza, le partizioni non migliorano le prestazioni complessive del sistema, il che significa che non è realmente necessario per gli utenti medi di PC. Allo stesso modo, un altro svantaggio è che non aumenterà l’usura, come accade durante il partizionamento degli HDD .
Tuttavia, puoi sicuramente partizionare il tuo SSD se stai cercando la possibilità del dual-boot . Inoltre, se crei sezioni separate per file Windows e altri documenti, i tuoi dati personali non verranno alterati quando dovrai reinstallare o riparare il sistema operativo.
Bene, puoi consultare la seguente tabella per saperne di più sui pro e contro del partizionamento SSD.
Professionisti:
- Disposizione dei file facile e veloce
- Separa l’installazione del sistema operativo, che non influirà sui file personali durante la cancellazione o la reinstallazione di Windows
- Rende possibile il dual-boot
- Backup dell’unità più facili e veloci
- Consente l’utilizzo di più file system (NTFS, FAT32, exFAT, ecc.) in diverse partizioni
Contro:
- Non influisce sulla velocità o sulle prestazioni
- Non migliora l’usura
- Più partizioni possono creare confusione nelle configurazioni e innescare errori indesiderati
- I dati vengono comunque persi se il tuo SSD si guasta o è fisicamente danneggiato
4 modi per partizionare SSD
In genere, le partizioni non vengono eseguite dopo l’installazione di un SSD su un desktop o laptop. Quindi, vedi solo l’unità C (C 🙂 in Dispositivi e unità in questo PC.
Per aumentare il numero di unità, puoi utilizzare un SSD esterno o creare partizioni di quello esistente. Per quanto riguarda lo stesso, questa sezione ti aiuterà a creare più partizioni sul tuo disco a stato solido.
Nell’utilità di gestione del disco
Gestione disco è un’utilità di Windows integrata che ti consente di esplorare diverse impostazioni di archiviazione avanzate. Utilizzando questo, puoi controllare rapidamente lo stato di integrità dell’SSD , modificare i percorsi, configurare le lettere di unità o persino ridurre, estendere ed eliminare i volumi.
Allo stesso modo, l’utilità Gestione disco consente il modo più semplice per partizionare il tuo SSD interno o esterno. Si prega di seguire i passaggi seguenti per imparare a fare proprio questo:
- Premi il tasto di scelta rapida Windows + X e seleziona Gestione disco dall’elenco.
- Fare clic con il tasto destro sulla partizione dati di base e scegliere l’opzione Riduci volume.

- Ora, attendi finché non viene visualizzata la finestra di dialogo Riduci.
- Quindi, controlla lo spazio di restringimento disponibile e inserisci il valore (in MB) uguale o inferiore al primo. Ad esempio, se Dimensione dello spazio di restringimento disponibile indica
394116, immettere394116o un valore inferiore. Qui, abbiamo usato197058per la dimostrazione.
- Premi il pulsante Riduci e questo crea uno spazio di memoria non allocato.
- Passare alla sezione sottostante in Gestione disco e fare clic con il pulsante destro del mouse sullo spazio non allocato. Qui, seleziona Nuovo volume semplice .

- Una volta aperta la Creazione guidata nuovo volume semplice, premere il pulsante Avanti.

- In Dimensione volume semplice in MB , inserire il valore 197058 e fare clic su Avanti.

- In Assegna la seguente lettera di unità , espandi l’elenco a discesa e seleziona una lettera. Ad esempio, selezionando D verrà impostato il disco partizionato come unità D.

- Premi Avanti e passerai alla sezione Formatta partizione. Qui, seleziona Formatta questo volume con le seguenti impostazioni . Inoltre, assicurati che il File System sia impostato su NTFS e la dimensione dell’unità di allocazione su Predefinito.
- Ora puoi modificare il campo Etichetta volume per modificare il nome dell’unità e toccare Avanti. Per dimostrazione, lo impostiamo su “My Partitioned Drive”.

- Infine, fai clic sul pulsante Fine e l’unità di partizione dovrebbe essere creata correttamente.

- Per verificarlo, puoi notare una nuova unità (D:) con una capacità massima di
197058MB (192.34GB) nell’elenco Gestione disco.
Nota: per creare più di due partizioni, è necessario controllare lo spazio libero disponibile e partizionare l’unità primaria di conseguenza.
Utilizzo di Diskpart nel terminale di Windows
È interessante notare che puoi anche utilizzare la finestra di Powershell o il prompt dei comandi per creare due o più partizioni sul tuo SSD. Segui le seguenti linee guida passo dopo passo per farlo nel modo giusto:
- Prima di tutto, vai al menu Start e cerca Windows Powershell o Prompt dei comandi.
- Qui, seleziona Esegui come amministratore dal lato destro.

- Ora premi Sì e verrai indirizzato al prompt.
- Successivamente, utilizza la riga di comando
diskpartper avviare il processo di partizione.
- Quindi, usa il comando
list diskper controllare tutti i dischi disponibili e le loro informazioni (stato, dimensione, libero, Dyn e Gpt).
- In terzo luogo, esegui
select diskper scegliere l’SSD desiderato. Ad esempio, qui scegliamo il disco 0 poiché è l’unico disponibile:
select disk 0

- Successivamente, usa
create partition primaryper partizionare il tuo SSD in base allo spazio libero disponibile.
Allo stesso modo, puoi anche definire una dimensione personalizzata. Mentre lo fai, tieni presente che devi lasciare almeno 1 MB di spazio per posizionare la tabella delle partizioni MBR o GPT . Ad esempio, abbiamo solo 2048 KB di spazio libero. Pertanto, possiamo creare solo una partizione con 1 MB (1024 KB) di spazio di archiviazione totale.
- Inoltre, puoi eseguire
Assign letter = [Choose a letter]per assegnare un nome all’unità partizionata .
- Ora, usa il comando
exitper uscire dall’utilità Disk Partition. - Infine, puoi accedere allo strumento Gestione disco per confermare che il disco è stato partizionato correttamente.
Utilizzo dello strumento di creazione di Windows Media
Se stai installando o aggiornando Windows utilizzando lo strumento di creazione di Windows Media, le partizioni possono essere create direttamente dalla schermata di installazione. Fondamentalmente, questa è un’utilità Microsoft gratuita che ti consente di creare un USB o un DVD avviabile per l’installazione di Windows.
Segui i passaggi seguenti su come utilizzare lo strumento di creazione di Windows Media per partizionare il tuo SSD:
- Assicurati di aver scaricato e installato l’utility.
- Successivamente, inserisci un USB e inizia a creare un USB Windows avviabile.

- Quindi, spegni il computer e riaccendilo.
- Prima che il PC si avvii in Windows, premere il tasto dedicato per avviare l’installazione di Windows.
- Nella schermata della lingua, dell’ora e del metodo di inserimento, utilizza i dettagli corretti e scegli Avanti.

- Successivamente, tocca il pulsante Installa ora.

- Nella schermata di attivazione di Windows, inserisci il codice Product Key. Altrimenti, puoi scegliere l’opzione Non ho un codice Product Key nella parte inferiore della finestra di dialogo.

- Quindi, seleziona Accetto i termini della licenza e fai clic su Avanti.

- Quindi, scegli un sistema operativo e tocca Avanti.

- Ora scegli l’opzione di installazione personalizzata.

- Qui, inizia a eliminare le partizioni non necessarie.

- Quando ti rimane Drive 0 Spazio non allocato , selezionalo e scegli Nuovo.

- Successivamente, inserisci la dimensione e fai clic su Applica.

- Premere il pulsante Avanti e seguire le istruzioni sullo schermo per completare l’installazione di Windows.

- Dopo l’avvio di Windows, apri l’utilità Gestione disco.
- Qui, fai clic con il pulsante destro del mouse su ciascuna partizione RAW e seleziona Riduci volume .
- Ora inserisci la giusta quantità di spazio e tocca il pulsante Riduci.
- Quando viene visualizzata una nuova finestra di dialogo, fai clic sull’opzione Sì per continuare.
- Poiché ti rimane spazio non allocato, fai clic con il pulsante destro del mouse su di esso e scegli Nuovo volume semplice .
- Infine, procedi con le istruzioni sullo schermo, creando una nuova unità disco.
Utilizzo di programmi di terze parti
Oltre all’utilità Gestione disco e al prompt dei comandi , un’altra tecnica per partizionare SSD utilizza qualsiasi programma di terze parti affidabile. Alcune app popolari includono Acronis Disk Director, GParted, ecc.
Bene, queste app di terze parti includono un’interfaccia utente accattivante, che semplifica la partizione di SSD o HDD. Tuttavia, applicazioni inaffidabili potrebbero danneggiare il sistema, causando altri problemi. Pertanto, non consigliamo alcun programma di questo tipo e consigliamo di utilizzare i metodi integrati.
Come eliminare una partizione SSD?
A volte, potresti non essere soddisfatto della partizione creata o addirittura voler rimuovere una partizione SSD esistente. Tuttavia, eliminare lo spazio libero non allocato può essere un po’ complicato.
Tuttavia, i semplici passaggi seguenti dovrebbero aiutarti a fare proprio questo. Ma prima di andare avanti, assicurati di aver eseguito il backup dell’unità partizionata, poiché l’eliminazione del volume rimuoverà tutto.
- Innanzitutto, fai clic con il pulsante destro del mouse sulla partizione e seleziona Elimina volume .

- Ora, premi Sì per completare l’eliminazione.
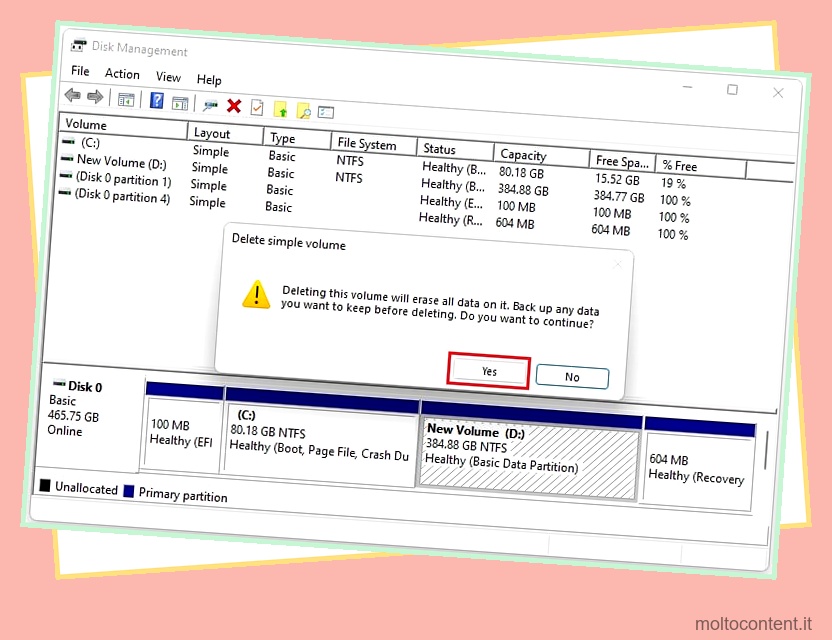
- Tuttavia, rimane ancora lo spazio libero non allocato. Per rimuoverlo, dovrai estendere il volume dell’SSD principale.

Quindi, fai clic con il pulsante destro del mouse sull’unità e scegli Estendi volume . Tuttavia, puoi leggere il nostro altro post se Estendi volume è disattivato .
- Quando viene visualizzata la procedura guidata di estensione del volume, fare clic su Avanti per continuare.

- In Seleziona la quantità di spazio in MB , assicurati che il valore sia impostato esattamente come lo spazio partizionato e tocca Avanti.

- Quindi, premi Fine, che dovrebbe rimuovere completamente l’unità partizionata.









