La configurazione del tipo NAT è l’opzione di sicurezza integrata proveniente dal router. Se influisce sulla connettività delle tue console, potresti voler cambiare il tipo di NAT su PS4.
Quando giochi online, usi connessioni peer-to-peer. Ciò significa che un giocatore è l’host e l’altro si unisce ai giochi come ospiti. L’host, come ti aspetti, è il giocatore che crea la lobby o il server.
Il tipo NAT (Network Address Translation) rappresenta il tipo di utenti a cui puoi unirti come ospite . Rappresenta inoltre il tipo di funzionalità di rete che la tua console può utilizzare al meglio.
Se volete continuare a leggere questo post su "[page_title]" cliccate sul pulsante "Mostra tutti" e potrete leggere il resto del contenuto gratuitamente. ebstomasborba.pt è un sito specializzato in Tecnologia, Notizie, Giochi e molti altri argomenti che potrebbero interessarvi. Se desiderate leggere altre informazioni simili a [page_title], continuate a navigare sul web e iscrivetevi alle notifiche del blog per non perdere le ultime novità.
Esistono tre tipi di NAT: aperto, moderato e rigoroso. La tua configurazione risulta dalla configurazione integrata del tuo router o del tuo gateway di rete.
Gli utenti aperti possono connettersi con chiunque e utilizzare le funzionalità di rete senza problemi. I tipi NAT moderati possono connettersi con Open e Moderate e utilizzare le sue funzionalità di rete senza problemi. Il tipo Strict può limitare la chat vocale, i download, gli aggiornamenti, i giochi online e altro ancora. Inoltre, può connettersi solo ai tipi Open NAT.
Ecco un grafico che mostra la disponibilità della connessione tra i tipi di NAT:
| Tipo NAT | Aprire | Moderare | Rigoroso |
|---|---|---|---|
| Aprire | SÌ | SÌ | SÌ |
| Moderare | SÌ | SÌ | NO |
| Rigoroso | SÌ | NO | NO |
Nel complesso, se riscontri problemi di connessione o interazione con altri giocatori, potresti voler cambiare il tipo di NAT su PS4/5. Ciò include la regolazione di alcune impostazioni sul router .
Sommario
Modifica del tipo di NAT
La modifica del tipo di NAT prevede cinque processi:
- Controllo del tipo NAT del tuo PS
- Abilitare UPnP sulla pagina del tuo router
- Assegnazione di un IP statico e di un DNS pubblico al PS
- Port forwarding del PS
Potresti pensare che ” Open ” sia il tipo NAT ideale, ma potrebbe rendere vulnerabile la tua rete. Per questo motivo, stiamo eseguendo configurazioni che ti porterebbero a NAT di tipo 2 (moderato).
Come controllare il tipo di NAT su PS4 e PS5
La prima parte è facile e probabilmente l’hai già fatta diverse volte.
- Accendi il PS
- Vai alle impostazioni
- Vai a Rete
- Visualizza lo stato della connessione
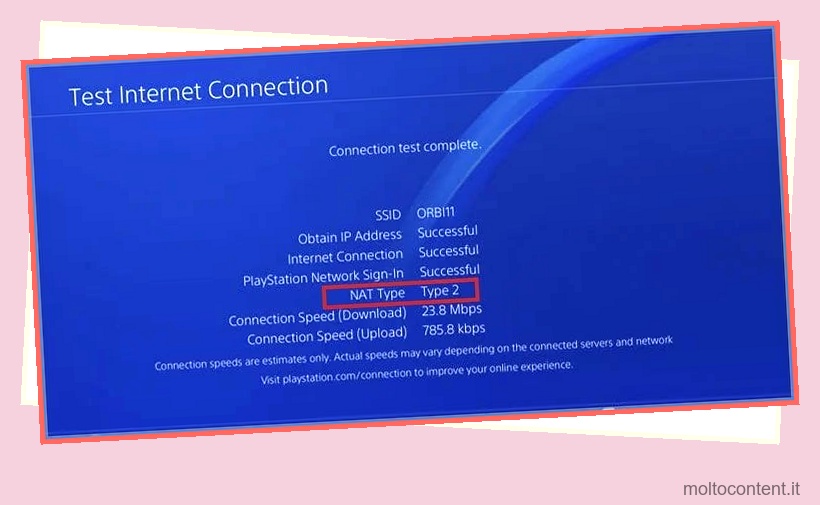
Il tipo di NAT si trova in fondo alla pagina. Se vedi Tipo 3, dovrai eseguire i passaggi successivi. Sarebbe meglio lasciarlo così com’è per ogni altra opzione.
Come abilitare UPnP sul router
UPnP (Universal Plug n’ Play) è un’impostazione che facilita la comunicazione tra due dispositivi. In sostanza, una volta che ti connetti a un altro sistema, il router dovrebbe capire che la connessione è sicura per impostazione predefinita.
Alcuni router hanno la configurazione disattivata per impostazione predefinita. Devi accenderlo e per farlo dovrai accedere alla pagina del router.
Ecco i passaggi per abilitare UPnP:
Apri il pannello di amministrazione del tuo router
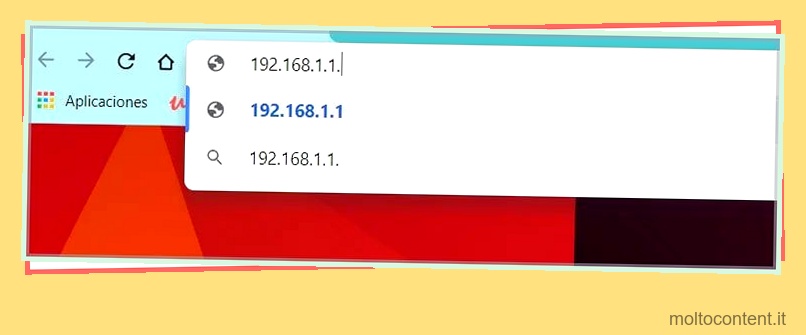
Accedi al pannello di amministrazione del tuo router tramite il tuo browser web. Devi inserire l’URL specifico del tuo router per accedere alla pagina. Ulteriori istruzioni sono di seguito. In sintesi, tuttavia, puoi digitare il seguente indirizzo sul tuo browser Web e premere inserire l’indirizzo IP, ad esempio 192.168.1.1.
Accedi come amministratore
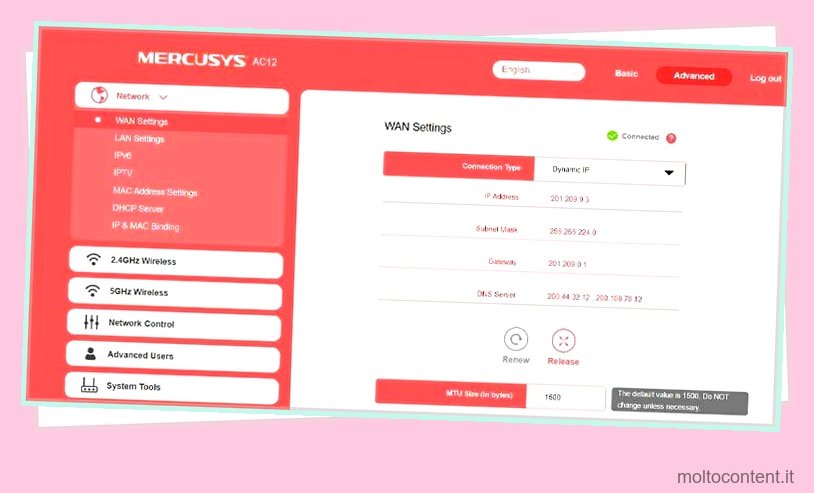
Dopo aver effettuato l’accesso al sito, effettua il login. Se hai già creato l’utente, inserisci le tue credenziali.
Se riesci ad accedere al sito, significa che sei l’amministratore. Quindi, l’accesso ti porta direttamente a una pagina in cui puoi configurare le principali impostazioni di rete.
Tieni presente che ogni marca di router presenta una pagina diversa, ma l’opzione UPnP è sempre presente.
Cerca l’impostazione UPnP
All’interno del pannello di amministrazione, cerca l’impostazione UPnP. Questo è generalmente nelle seguenti sezioni (a seconda del router):
- Media
- Avanzate
- Utenti avanzati
- Impostazioni avanzate
- Amministrazione
- Impostazioni multimediali
Nel mio caso (pannello di amministrazione Mercusys), seguo questi passaggi:
- Fare clic sulla scheda Avanzate in alto a destra
- Quindi, espandi Utenti avanzati nel riquadro di sinistra
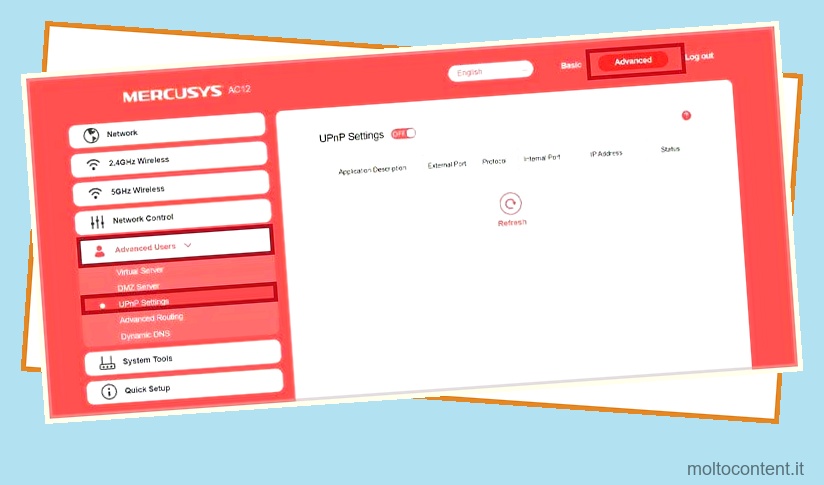
- Fare clic su UPnP nel menu a discesa
Attiva UPnP
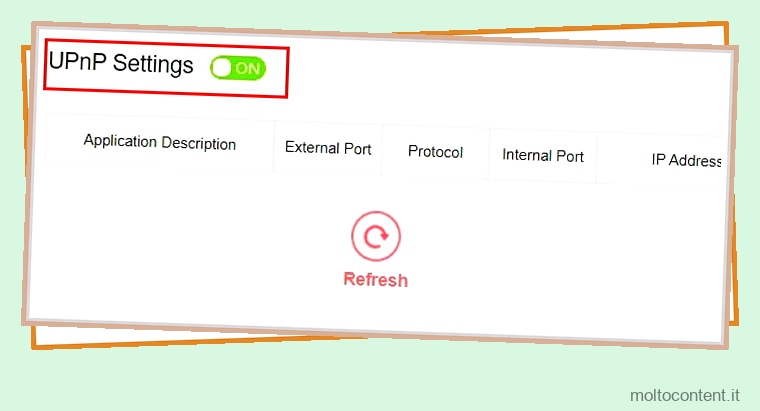
Infine, attiva Universal Plug and Play. Di solito è un interruttore, un pulsante o una casella di controllo.
Ci sono due modi per cambiare il tipo di NAT su PlayStation da qui in poi. Il primo modo è mettere il tuo PS sulla DMZ. Non consigliamo questo metodo pericoloso, poiché invia la tua console in una zona smilitarizzata. È un rischio per la tua rete di sicurezza.
Il secondo metodo è l’apertura delle porte di inoltro. Tuttavia, questo processo andrebbe in pezzi se non inserisci un IP statico nella tua console.
Come inserire un IP statico e un DNS pubblico su PS4/5?
Il tuo port forwarding potrebbe andare in pezzi se non aggiungi un IP statico al tuo dispositivo.
Il tuo router imposta indirizzi IP dinamici sui tuoi dispositivi ogni volta che accedono alla rete. Un indirizzo IP dinamico randomizza gli ultimi numeri e il router assegna questi numeri.
Un IP statico è un numero impostato che decidi per un determinato dispositivo. Non cambierà mai e quindi può essere più stabile.
Inoltre, stiamo aggiungendo un server DNS pubblico per il tuo PS. L’indirizzo che scegliamo viene da Google, ed è un server pubblico che l’azienda offre per rendere più veloci le connessioni in tutto il mondo.
Ecco i passaggi per impostare un IP statico per la tua console:
- Accendi la tua console
- Vai alle impostazioni
- Vai a Rete
- Vai a Visualizza stato connessione
- Annotare i seguenti numeri: subnet mask, gateway predefinito, indirizzo IP.
- Torna indietro e seleziona Configura connessione Internet
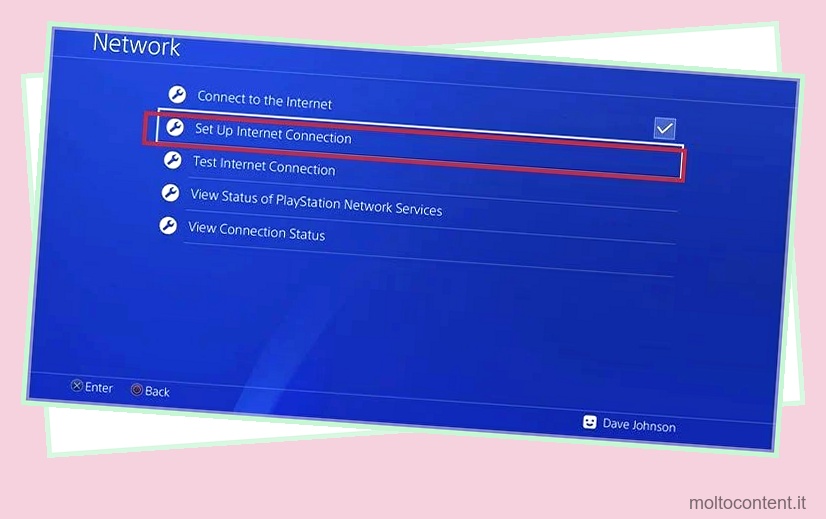
- Seleziona LAN o Wi-Fi
- Seleziona Tipo personalizzato
- In Impostazioni indirizzo IP, scegli Manuale
- Aggiungi un nuovo numero IP. È l’indirizzo IP che hai annotato, ma aggiungi 50 o 100 all’ultimo numero. Ad esempio, se l’IP è “192.168.0.01”, aggiungi “192.168.51”. Puoi anche aumentare l’ultima cifra di 100.
- Per DNS, aggiungi i seguenti numeri: 8.8.8.8 come DNS primario , 8.8.4.4 come DNS secondario
- Aggiungi i dati del gateway predefinito e della maschera di sottorete che hai annotato
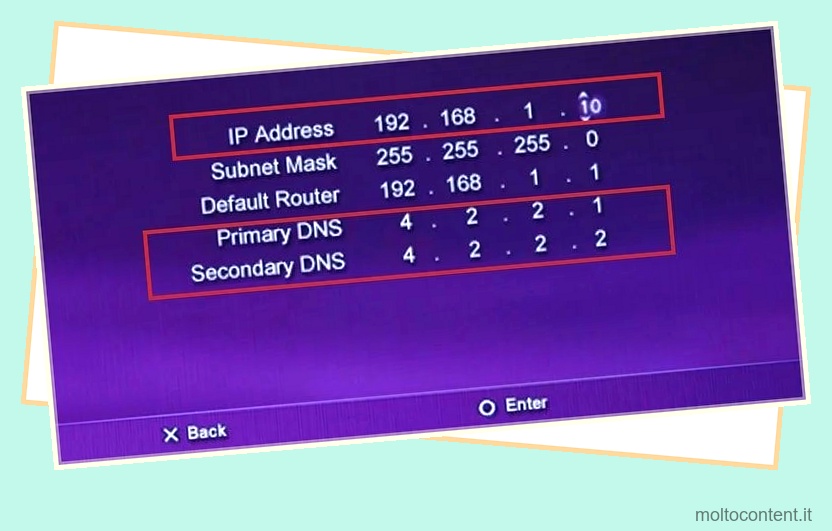
- Completa i passaggi
- Ripristina la console
Queste due modifiche possono migliorare la velocità e la stabilità. Inoltre, ti consentono di eseguire il port forwarding di PS4/PS5. Assicurati di annotare l’indirizzo IP statico che hai selezionato per il tuo PS.
Infine, un altro DNS pubblico comune che puoi utilizzare è:
DNS primario: 4.2.2.1DNS secondario: 4.2.2.6
Come aprire le porte di port forwarding per il tuo PS?
Il port forwarding consente ai dispositivi e ai servizi nelle reti private di connettersi facilmente ad altri dispositivi nelle reti pubbliche o private.
Nel mondo dei giochi, è un processo comune che rende i tuoi PC e console più accessibili ad altri sistemi su Internet. Pertanto, può migliorare la connessione, i tempi di attesa e il gameplay online.
Per il PS, significa inviare la connessione a porte specifiche, quindi funziona senza problemi.
Ecco i passaggi per il port forwarding del tuo PS:
Accedi al pannello di amministrazione del tuo router
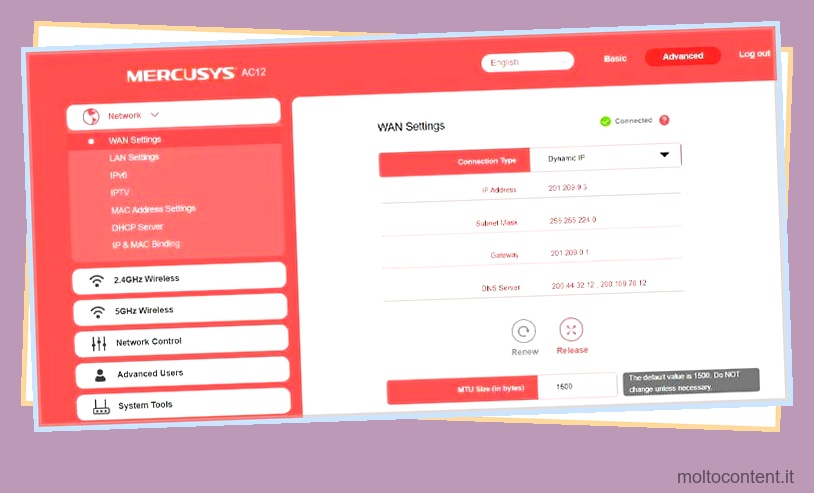
Torniamo al pannello di amministrazione del router, come prima.
Trova le regole di port forwarding
Ogni produttore di router ha il proprio software con interfacce diverse. Ti collegheremo a varie istruzioni specifiche del router in basso in entrambi i casi.
Detto questo, l’idea generale è cercare le regole di port forwarding. Ti invitiamo a trovare una guida online per aiutarti con i tuoi modelli specifici.
In sostanza, devi cercare le opzioni delle porte di inoltro o le opzioni delle regole di inoltro della porta.
Di solito, è nelle seguenti sezioni:
- Port forwarding
- Server virtuali
- Applicazioni
- Applicazioni avanzate
- App e giochi
- Inoltro dell’intervallo di porte
- Inoltro NAT
- Port Triggering
Per il mio router Mercusys, ecco i passaggi:
- Fare clic sulla scheda Avanzate in alto a destra
- Fare clic su Utenti avanzati nel pannello di sinistra
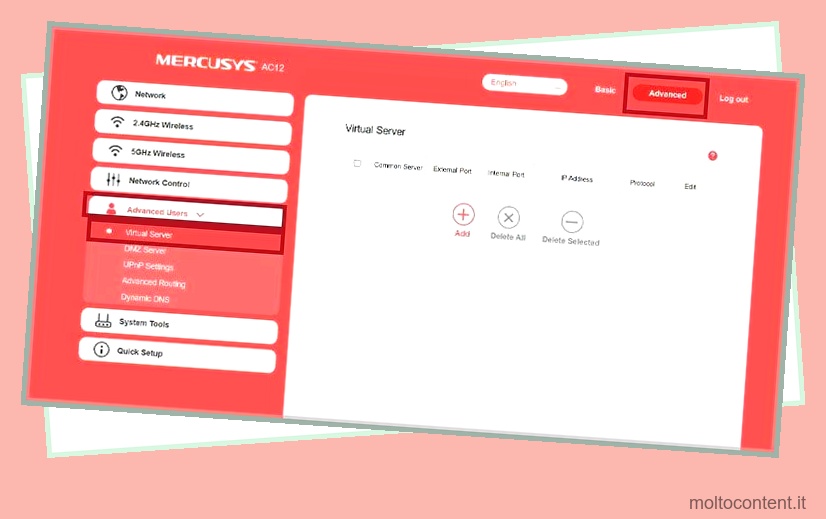
- Seleziona Server virtuale nel menu a discesa
Spesso, l’opzione che stai cercando ti consente di aggiungere server e porte. Inoltre, dovrebbe essere vicino alle impostazioni UPnP.
Aggiungi una porta personalizzata
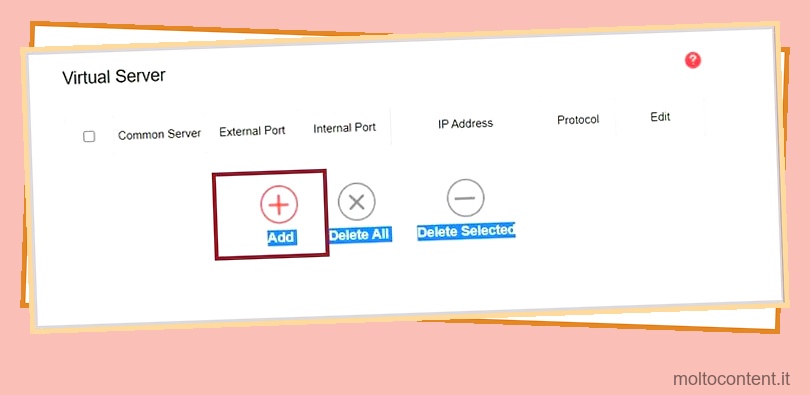
Per prima cosa, fai clic su “Aggiungi server virtuale” o su un pulsante simile. Potresti vederlo come “Aggiungi regola”, “Aggiungi porta” o simili.
Immettere i dati della porta
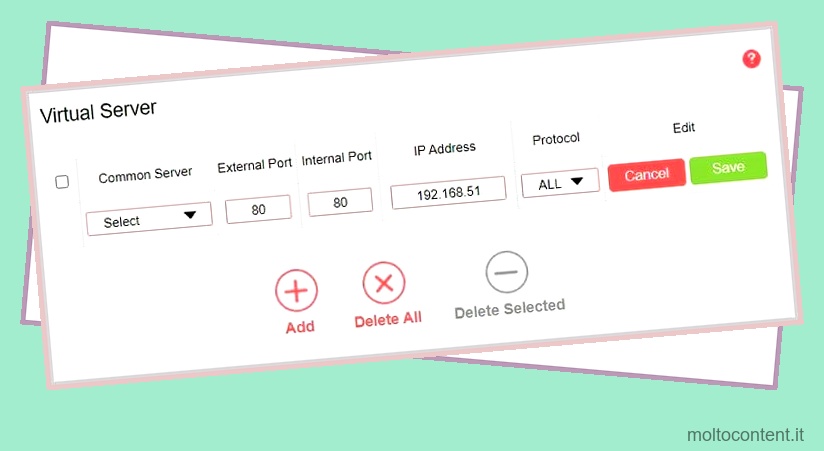
Quindi, devi inserire dati specifici sulle regole o sul server virtuale. In particolare, devi digitare porte Sony specifiche, in modo che il tuo PS riconosca automaticamente una connessione più amichevole.
Le porte consigliate da Sony sono:
TCP: 80, 443, 3478, 3479, 3480
UDP: 3478, 3479
80( TCP ), 443( TCP ), 3478( TCP e UDP ), 3479( TCP e UDP ), 3480( TCP )
Con queste informazioni, la scheda tecnica completa dovrebbe apparire così:
| Server comune | Porto esterno | Porto Interno | Indirizzo IP | Protocollo |
|---|---|---|---|---|
| Non usare | 80 | 80 | L’IP statico della tua PlayStation | UDP, o TCP/UPD, o Entrambi, o Tutti |
Tieni presente che puoi utilizzare qualsiasi numero Sony per le porte esterne e interne. Tuttavia, entrambi i numeri devono essere gli stessi.
Quindi, la scelta del protocollo deve corrispondere alle informazioni sulla porta. In altre parole:
- Se scegli 3480 (TCP), dovresti scegliere All .
- Se si utilizza un numero TCP e UDP, è possibile utilizzare l’opzione Both , All o TCP/UDP.
- Se utilizzi un numero UDP, dovresti scegliere UDP o Tutti come protocollo.
Inoltre, assicurati di utilizzare l’indirizzo IP statico che hai aggiunto per la tua PlayStation 4. Ecco perché ti ho detto di annotare il numero e perché la regola potrebbe cadere se non utilizzi un IP statico. La regola non funzionerà più quando il router cambia l’indirizzo dinamico del tuo PS.
Salva le impostazioni
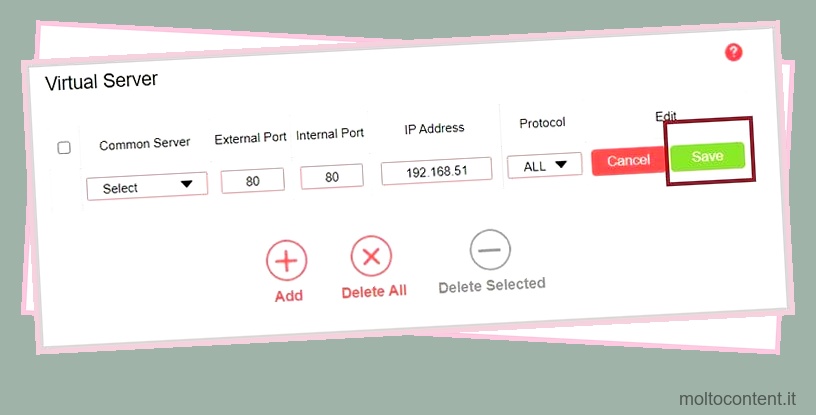
Infine, salva le impostazioni. La prossima volta che avvierai la tua PlayStation, dovrebbe andare immediatamente alle porte di Sony, cambiando quindi il tipo di NAT.
Tuttavia, alcuni giochi potrebbero richiedere porte diverse per funzionare. Ad esempio, il gioco multiplayer medievale Chivalry 2 richiede le seguenti porte per funzionare su PS:
TCP: 3478-3480UDP: 3074, 3478-3479








