L’impostazione della riproduzione di Steam Remote può sembrare un po’ difficile perché più errori possono influenzarla. Potrebbero riguardare la connessione stessa, uno dei giochi a cui stai tentando di giocare o persino la connessione di rete. Provare alcune correzioni diverse può aiutarti a rintracciare la radice del problema di “Steam Remote Play Not Working” in modo da poter continuare a giocare.
Sommario
Se volete continuare a leggere questo post su "[page_title]" cliccate sul pulsante "Mostra tutti" e potrete leggere il resto del contenuto gratuitamente. ebstomasborba.pt è un sito specializzato in Tecnologia, Notizie, Giochi e molti altri argomenti che potrebbero interessarvi. Se desiderate leggere altre informazioni simili a [page_title], continuate a navigare sul web e iscrivetevi alle notifiche del blog per non perdere le ultime novità.
Che cos’è la riproduzione remota di Steam?
Steam Remote Play è una funzionalità che ti consente di giocare su un tablet, TV, telefono o un altro computer senza che il gioco sia installato su di esso. Il tuo computer principale con il gioco ospita una sessione e puoi giocarci tramite un altro dispositivo con Steam Link .
Con questo, puoi giocare a un gioco che richiede prestazioni di fascia alta su un dispositivo che non lo supporta, purché il computer host possa supportare il gioco.
Steam ha creato intere interfacce ottimizzate per i controlli touch in modo che non sia scomodo o difficile giocare ai tuoi giochi per PC senza il supporto della tastiera.
Risolto il problema con la riproduzione remota di Steam non funzionante
Ci sono alcune cose che potrebbero impedire il funzionamento dei tuoi giochi Remote Play. Ad esempio, assicurati che il tuo computer sia acceso e non si spenga in modo casuale nel momento in cui stai tentando di connetterti e giocare.
Esegui questi passaggi uno dopo l’altro controllando la riproduzione remota ogni volta che esegui ogni passaggio.
Aggiorna i tuoi clienti
La riproduzione remota potrebbe non funzionare se sia l’app Steam Link che Steam stesso non vengono aggiornati. Prova ad aprire l’app store da cui hai scaricato l’app Steam Link per vedere se sono disponibili aggiornamenti. In Steam, fai clic su “Verifica aggiornamenti client Steam” nel menu Steam e lascia che si aggiorni se necessario.

Controlla il supporto per la riproduzione remota per il tuo gioco
Prima di ogni altra cosa, assicurati di verificare se il tuo gioco supporta la riproduzione remota . Se non è supportato, questa è la radice del problema. Vai alla pagina dello store del gioco e guarda i fatti sul lato destro per vedere se supporta Remote Play, su quali dispositivi può eseguire lo streaming e se ha Remote Play Together.

Verifica l’integrità dei file di gioco
È fondamentale che qualsiasi gioco a cui desideri giocare in remoto sia aggiornato e funzioni correttamente sul computer host. Apri il gioco sul computer e assicurati che funzioni perfettamente. Puoi anche verificare i tuoi file per assicurarti che i file di gioco non siano corrotti o danneggiati.
- Fai clic con il pulsante destro del mouse sul gioco nella libreria di Steam.
- Scegli “Proprietà”.

- Scegli “File locali”.
- Fai clic su “Verifica integrità dei file di gioco”.

- Lascia che il processo finisca e Steam scaricherà e aggiornerà il gioco se necessario.
Controlla le tue credenziali
Verifica di aver effettuato l’accesso all’app Steam Link e al tuo account Steam su ciascun dispositivo. Dovresti essere sullo stesso account affinché Remote Play funzioni.
Controlla la tua rete
La larghezza di banda deve essere sufficiente affinché la riproduzione remota funzioni correttamente. Esegui un test di velocità su entrambi i dispositivi per assicurarti di ottenere la velocità che ti aspetti. In caso contrario, prova a scollegare il router e il modem, attendere cinque minuti, ricollegarli, attendere cinque minuti e quindi riavviare i dispositivi.
Controlla i requisiti minimi
Indipendentemente da ciò che richiedono i giochi, Steam consiglia che il computer host disponga di un processore quad-core. Probabilmente otterrai risultati migliori con processori più moderni con più core. Dovresti anche utilizzare una rete cablata, anche se Steam afferma che le reti wireless N e AC possono funzionare, così come le reti powerline purché il segnale sia buono.
Il tuo dispositivo remoto necessita di una GPU che supporti la decodifica H264 con accelerazione hardware. Controlla la tua documentazione per vedere cosa offrono i tuoi dispositivi.
Modifica le impostazioni di Steam
Per modificare le impostazioni di Steam Remote Play:
- Apri il client di Steam.
- Fai clic su “Steam” e scegli “Impostazioni”.

- Fai clic su “Riproduzione remota”.
- Fare clic su “Opzioni host avanzate” per modificare le impostazioni dell’host.

- Fare clic su “Opzioni client avanzate” per modificare le impostazioni del client.

È possibile regolare le impostazioni da modificare anche per le opzioni di streaming del client “Veloce” in Riproduzione remota.
In Opzioni client, limita la tua risoluzione e assicurati che “Abilita decodifica hardware” sia selezionato. Fare clic su “OK” per salvare. 
In Opzioni host , seleziona ” Regola dinamicamente la risoluzione di acquisizione per migliorare le prestazioni “. Dovresti anche avere tutte le opzioni selezionate in “Abilita codifica hardware”.
Modifica le impostazioni di gioco
Puoi anche modificare le impostazioni nei giochi stessi per migliorare le tue prestazioni. Prova a disattivare la sincronizzazione verticale e ad abbassare la risoluzione per far funzionare correttamente la riproduzione remota.
Riattiva la riproduzione remota
A volte disattivare e riattivare la riproduzione remota lo aiuterà a funzionare di nuovo.
- Apri Steam sul computer host. Fai clic sulla scheda “Steam” in alto.
- Fai clic su ” Impostazioni “.
- Fai clic su “Riproduzione remota”.
- Deseleziona “Abilita riproduzione remota” e quindi scegli “OK”.

- Riavvia Steam.
- Torna alle impostazioni di riproduzione remota e seleziona “Abilita riproduzione remota”.
- Fare clic su “OK”.
Controlla se Remote Play funziona di nuovo.
Aggiorna driver
A volte la riproduzione remota non funziona se i driver video non sono aggiornati sul tuo computer. Per vedere rapidamente se la tua GPU necessita di un aggiornamento:
- Fare clic sul pulsante Windows e scegliere “Impostazioni”.
- Digita “Gestione dispositivi” nella casella di ricerca e seleziona “Gestione dispositivi” dall’elenco.
- Espandi la categoria ” Schede video “.
- Fai clic con il pulsante destro del mouse sulla scheda grafica .
- Fare clic su “Aggiorna driver”.

- Scegli “Cerca automaticamente i driver”. Se è disponibile un driver, sarai in grado di aggiornarlo e installarlo.
Se utilizzi un computer come dispositivo remoto, assicurati di aggiornare anche i suoi driver video.
Errore del computer portatile NVIDIA
A volte, i laptop con Windows 8.1 con driver NVIDIA hanno un bug che ti impedisce di utilizzare la GPU con Steam Remote Play. Per risolverlo:
- Fai clic con il pulsante destro del mouse sul desktop e scegli “Pannello di controllo NVIDIA”.
- Scegli “Impostazioni 3D”.
- Modificare il sistema per utilizzare la grafica integrata.
- Salva le tue impostazioni.
- Riavvia Steam.
Anche se la grafica integrata non funzionerà bene come la GPU standalone, ciò non dovrebbe avere molta importanza con la riproduzione remota. Ricorda solo di cambiarlo quando hai finito e vuoi usare il laptop per qualcosa di più graficamente intenso.
Schermo nero durante lo streaming
Se visualizzi una schermata nera, torna alle impostazioni avanzate dell’host nelle opzioni di Steam Remote Play . Disabilita la codifica hardware .
Se continua a visualizzare una schermata nera, torna alle impostazioni client avanzate . Disabilita la decodifica hardware. Dopo aver eseguito uno di questi passaggi, riavvia Steam e il gioco per vedere se risolve il problema.
Problemi con il firewall
A volte il tuo firewall si sforza così tanto di tenerti al sicuro da impedire ai tuoi dispositivi di connettersi. Prova a disabilitare brevemente i firewall e ad avviare Remote Play per vedere se funziona. Se funziona con il firewall disabilitato, potrebbe bloccarti quando è attivo.
Potrebbe essere necessario aggiungere Steam come eccezione al firewall.
- Digita “Firewall” nel menu Start di Windows e fai clic su “Windows Defender Firewall”.

- Fai clic su “Consenti un’app o una funzionalità tramite Windows Defender Firewall”.

- Scorri verso il basso e metti una casella di controllo accanto a Steam .

- Posiziona le caselle di controllo accanto ai giochi a cui speri di giocare.
- Fare clic su “OK” per salvare.
Puoi scegliere di consentire l’accesso tramite la rete privata o pubblica o entrambe. In generale, è più sicuro consentire l’accesso solo attraverso le reti private, ma se stai giocando fuori casa, potresti accedere alle reti pubbliche.
Il controller non funziona
Se il tuo controller non influisce sul gioco, potrebbe non essere configurato correttamente in Steam.
Ricorda che i giochi codificati con input non elaborati non sono supportati e non sarai in grado di utilizzare un controller.
Puoi regolare il controller nelle impostazioni di Steam per assicurarti che funzioni durante la sessione di riproduzione remota.
- Apri Steam e fai clic sul pulsante del menu “Steam” in alto.
- Fai clic su “Controllore”.
- Scegli “Impostazioni generali del controller”.

- Seleziona la casella che corrisponde al tuo controller.
- Salva le tue impostazioni e torna a Steam.
- Cambia Steam in modalità Big Picture facendo clic sull’icona quadrata a sinistra dell’opzione di riduzione a icona.
- Prova a utilizzare il controller in modalità Big Picture . Se non funziona lì, potrebbe non funzionare in Remote Play.
Potrebbe essere necessario aggiornare i driver per il controller, verificare la compatibilità del singolo gioco a cui stai giocando o collegare il controller a una porta diversa per farlo funzionare.
Steam Remote Play Together non funziona
Remote Play Together è una funzione di Remote Play in cui altri giocatori si connettono al tuo computer host per giocare al tuo gioco. A volte può sembrare difficile far funzionare Remote Play Together all’inizio. Tuttavia, di solito è semplice risolvere il problema e tornare al gioco.
Stato online
Verifica che tu e le persone che stai tentando di invitare siate visualizzati online. Se uno di voi è impostato su offline, potreste avere problemi a invitarvi a vicenda alle sessioni.
Lancio del gioco
Non avviare il gioco o fare clic su input diversi dall’invitare i tuoi amici quando avvii un gioco. A volte quando avvii il gioco, ti rileva come giocatore uno. L’uso di un input può quindi fargli pensare che tu sia anche il secondo giocatore. Questo era un problema con Cuphead in Remote Play e potrebbe interessare anche altri giochi.
Pazienza
A volte Steam impiega alcuni istanti per connettere le sessioni e riconoscere i controller utilizzati. Aspetta qualche minuto per vedere se Steam ti raggiunge.
Ricorda che gli altri giocatori dovrebbero utilizzare metodi di input diversi. Spesso i giochi non funzionano se i giocatori 2-4 utilizzano la stessa configurazione controller/tastiera del giocatore uno .
La maggior parte dei problemi che ti impediscono di accedere ai giochi tramite la riproduzione remota sono facilmente risolvibili. Se incontri qualcosa che non può essere risolto, assicurati di segnalare il bug a Steam . Di tanto in tanto emergono alcuni problemi che gli sviluppatori devono affrontare per riportare i giocatori nel gioco.
Come utilizzare la riproduzione remota di Steam

Esistono due tipi di Steam Remote Play. Uno è la versione per giocatore singolo , in cui è possibile eseguire lo streaming di determinati giochi dal computer host a un altro dispositivo. L’altra è una versione che giochi con gli amici. In tal caso, sei l’unico che deve possedere il gioco.
pc
- Scarica l’app Steam Link per PC.
- Accedi al tuo account se richiesto.
- Fai clic su ” Per Windows “.
- Scegliere di salvare il file e fare clic su “OK” per confermare.
- Fare clic con il tasto destro sul file scaricato.
- Scegli l’opzione che ti consente di estrarre i file nella loro cartella.
- Apri la cartella.
- Fare clic su ” Setup.exe “.
- Fai clic su ” Avanti ” e determina dove desideri installare Steam Link.

- Scegli se Steam Link sarà accessibile solo a te o a tutti sul tuo PC.

- Fare clic su “Avanti” e quindi fare nuovamente clic su “Avanti”.
- Fare clic su “OK” per concedere l’autorizzazione per l’installazione del programma.
- Fare clic su “Chiudi” per completare l’installazione.
- Apri il programma dalla posizione salvata e consentigli di accedere alle tue reti private, se lo desideri.

- Fai clic su ” Inizia “. Eseguirà la scansione dei computer che utilizzano Steam.

- Fai clic su ” Altro computer ” per ottenere un PIN da utilizzare per collegarti a un altro computer che esegue Steam Remote Play e per collegare la tua installazione di riproduzione remota con Steam stesso.

Mobile
- Installa l’app Steam Link sul tuo dispositivo iOS o Android]]. Una volta completata l’installazione, apri l’app.

- Fai clic su ” Inizia “.
- Tocca l’opzione per associare un controller che funziona meglio per te. Puoi scegliere di utilizzare controller touch , utilizzare un controller di terze parti o utilizzare un controller Steam . Puoi anche toccare ” Salta ” per decidere di continuare la configurazione.
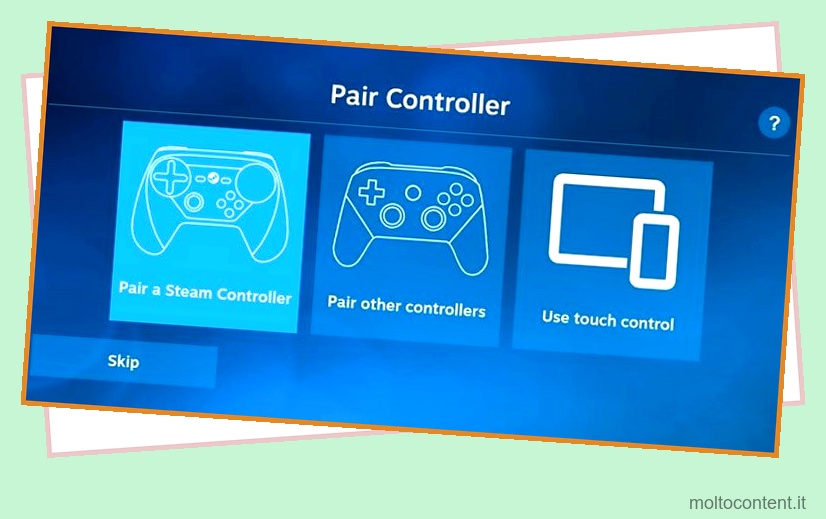
- Fai clic sul computer che stai connettendo a Steam Link. Se nessuno è ancora associato, fai clic su ” Altro computer ” per ottenere un pin che puoi utilizzare per connetterti con altri dispositivi.

- Controlla il tuo computer per inserire il pin.

Configurazione del vapore
- Apri Impostazioni Steam e scegli Riproduzione remota dal menu.
- Seleziona ” Abilita riproduzione remota “.

- Fai clic su ” Associa Steam Link ” se non ti viene immediatamente richiesto di eseguire la scansione dei computer.
- Inserisci il pin che hai ricevuto dal dispositivo Steam Link. Se lo stai eseguendo sia sul telefono che sul PC, vuoi accoppiare entrambi.
Una volta accoppiati i dispositivi, testerà la connessione. Devi disporre di una larghezza di banda adeguata per utilizzare Steam Link.
Giocare
- Apri l’app Steam Link e fai clic su ” Inizia a giocare “.
- Passa a un gioco a cui vuoi giocare.

- Tocca il gioco per aprire la sua pagina.
- Fai clic su “Gioca” per iniziare il gioco.
Giocare con gli amici usando Steam Remote Play Together
- Avvia il gioco a cui vuoi giocare.
- Fai clic su Maiusc+Tab per aprire Steam Overlay.
- Fai clic su “Invita chiunque a giocare” e copia il codice di invito nella casella.
- Invia il codice al tuo amico.
- In alternativa, fai clic con il pulsante destro del mouse su qualcuno nella tua lista di amici e scegli ” Gioca insieme in remoto ” per invitarlo al tuo gioco .
Domande frequenti
Come funziona la riproduzione remota di Steam?
Steam Remote Play trasmette il gioco dal tuo computer a un altro dispositivo in modo che tu possa giocare ovunque. Poiché parte dello streaming prevede la condivisione dello schermo, non funzionerà se qualcun altro sta usando il tuo computer mentre stai giocando. Ti mostra solo cosa sta succedendo sullo schermo del computer che ospita il gioco.
Steam Link non si accende?
Le persone che hanno riscontrato problemi con Steam Link spesso scoprono che scollegarlo risolve i problemi. Scollega tutti i cavi, attendi qualche minuto, quindi ricollegali. Se continua a non funzionare, prova cavi e prese di corrente alternativi per vedere se qualcosa è danneggiato.
Steam Link dice che il computer è offline?
Se sei sicuro che il computer sia acceso, il problema è probabilmente dovuto alle autorizzazioni nel firewall. Apri il firewall di Windows e concedi a Steam e ai programmi associati l’accesso completo. Al termine, riavvia il computer e riprova a connetterti.
Steam Link non trova il PC?
Prova ad assicurarti di connetterti mentre entrambi i dispositivi sono sulla stessa rete. La prima volta che ti connetti e configuri il programma, avrai più fortuna se la rete è la stessa. Puoi anche provare a spegnere entrambi i dispositivi, connetterti a reti diverse o utilizzare i PIN invece della funzione di scansione.
Steam Remote Play non si connette?
Prova a reimpostare Internet e a controllare il firewall e il software antivirus per assicurarti che Steam abbia accesso attraverso di essi. Dovresti anche assicurarti che Steam sia attivo sul computer host e che Internet funzioni su entrambi i dispositivi. Spesso il computer è andato in stop o è diventato in qualche modo inaccessibile se non puoi accedervi quando sei lontano da casa.
Posso giocare a giochi non Steam su Remote Play?
Alcuni giocatori hanno avuto la fortuna di aggiungere diversi giochi alla loro libreria Steam con l’opzione ” aggiungi gioco ” nella pagina della tua libreria. Una volta che il gioco è stato aggiunto alla tua libreria Steam, potrebbe essere disponibile sulla tua app o programma Steam Link.
Quali giochi funzionano meglio con la riproduzione remota?
I giochi che non richiedono tempi di risposta rapidi funzionano meglio con la riproduzione remota. Dal momento che stai trasmettendo il gioco dal tuo computer di casa, ci sarà un ritardo leggermente maggiore rispetto a quello che ci sarebbe se stessi giocando su quel computer. I giochi frenetici come CSGO che richiedono una risposta rapida potrebbero non funzionare altrettanto bene perché il ritardo ti metterà in una posizione di svantaggio competitivo.
Mouse, audio o controller non funzionano su Steam Link
A volte il problema è semplicemente la configurazione del dispositivo su cui stai trasmettendo in streaming . Ad esempio, alcune persone non sono state in grado di associare un mouse a specifici modelli TV perché l’app si aspetta che la TV fornisca il cursore e viceversa.
All’interno dell’app Steam Link, fai clic sull’icona delle impostazioni e scegli ” Streaming “. Assicurati che tutte le impostazioni in quel menu siano ottimizzate per la tua configurazione. Se in seguito continua a non funzionare, prova a chiudere il client, a riavviarlo e ad assicurarti che la tua connessione sia abbastanza veloce per un buon streaming. Dovresti anche verificare che il dispositivo su cui stai eseguendo lo streaming abbia l’audio abilitato nelle Impostazioni audio sul computer host.








