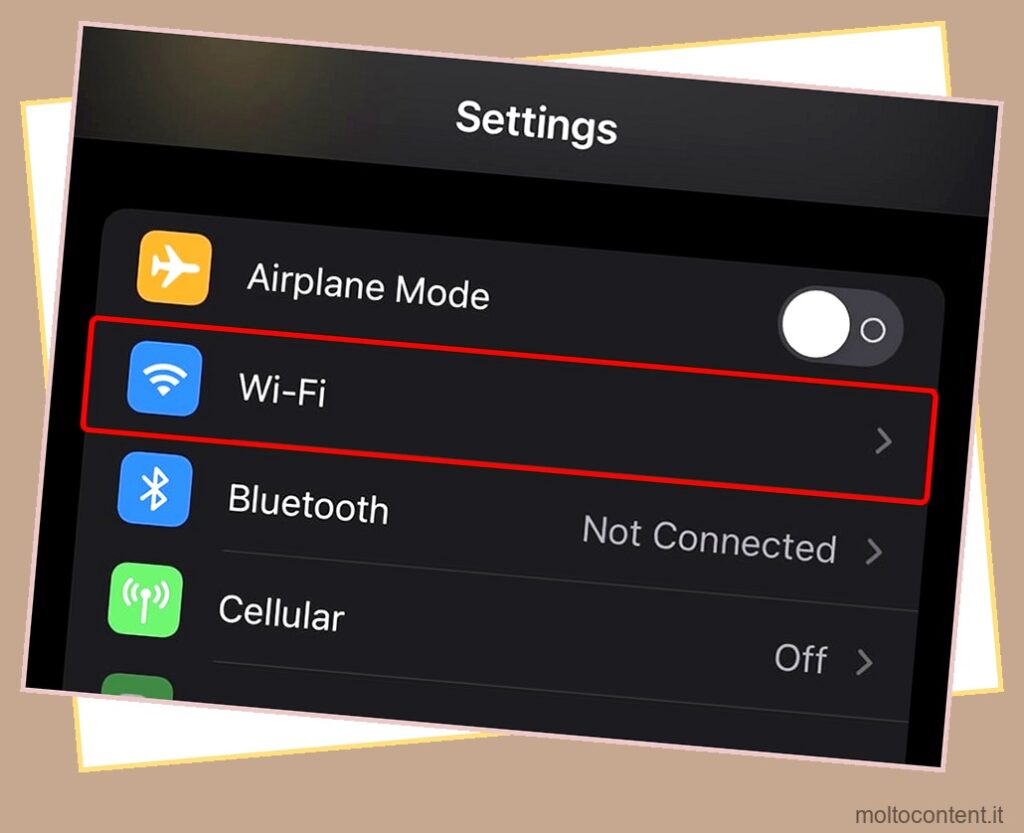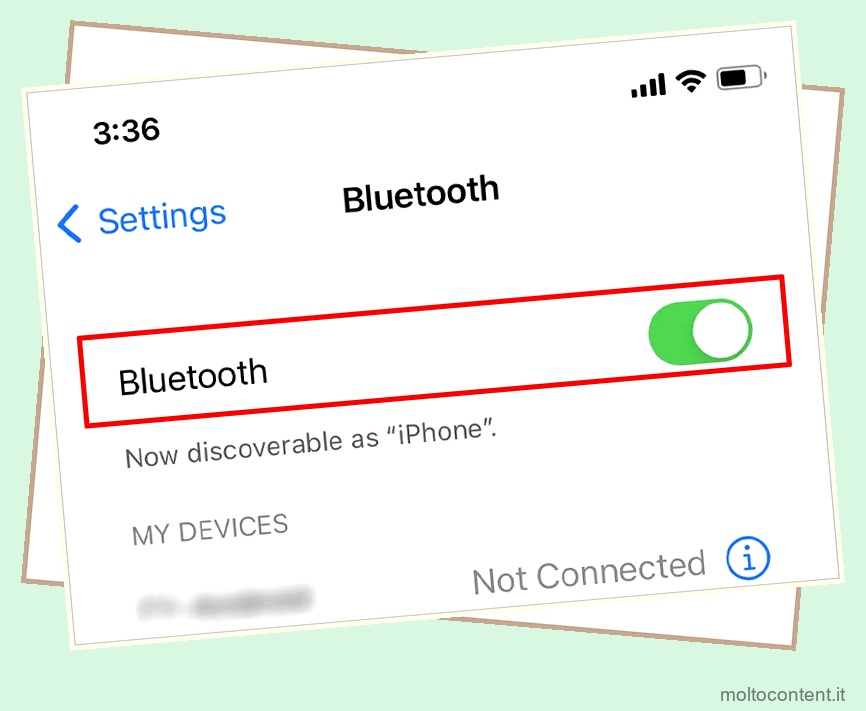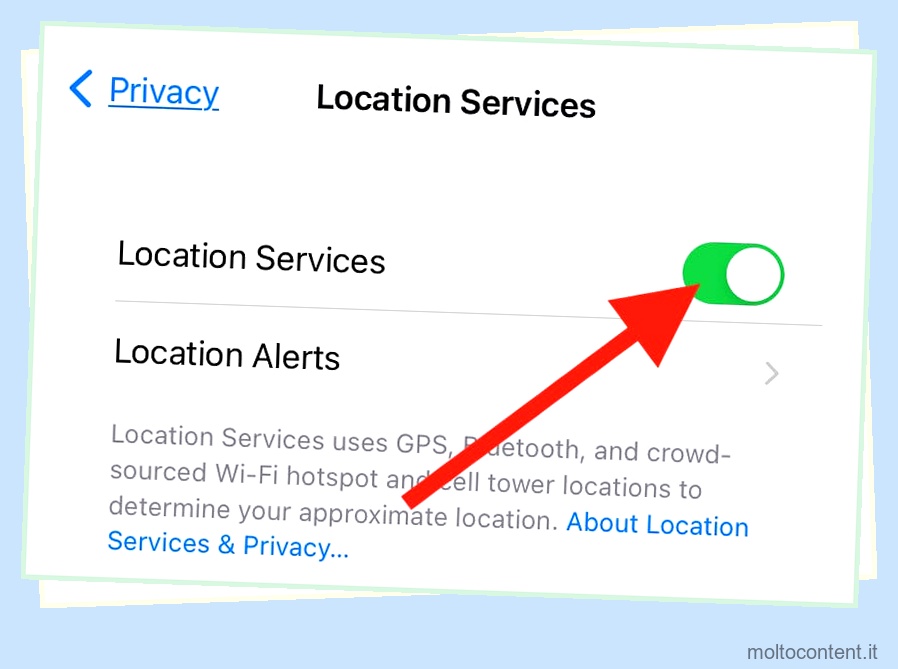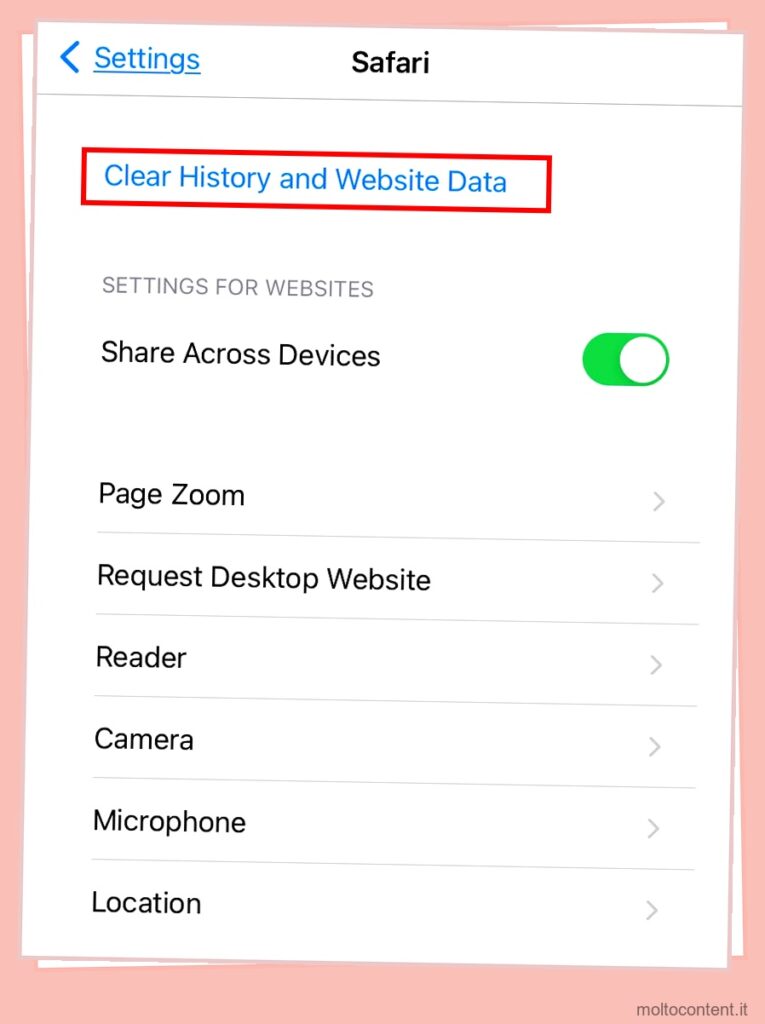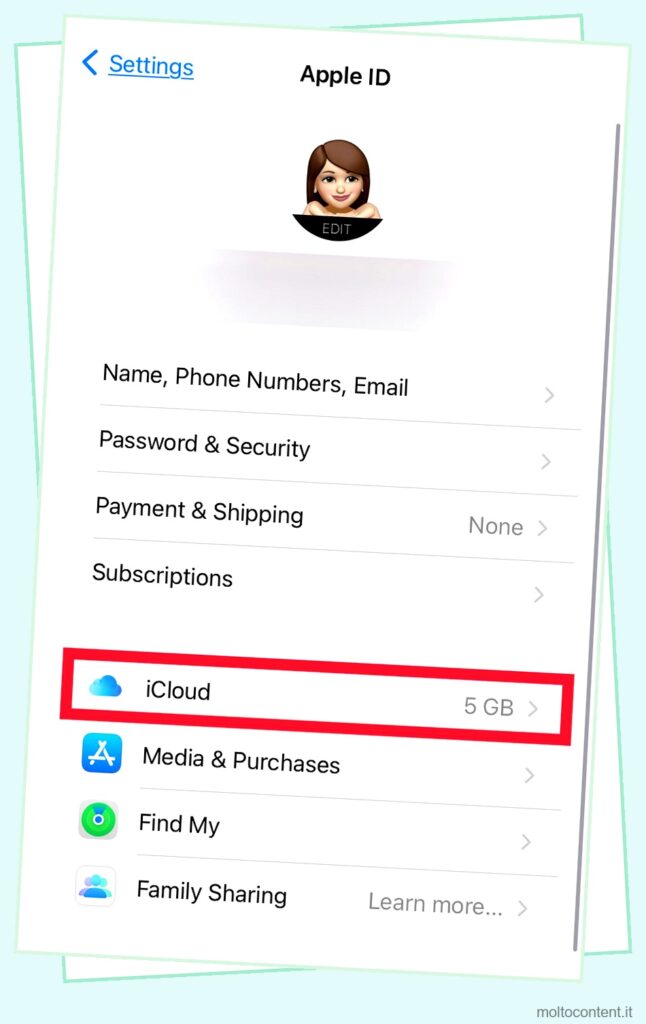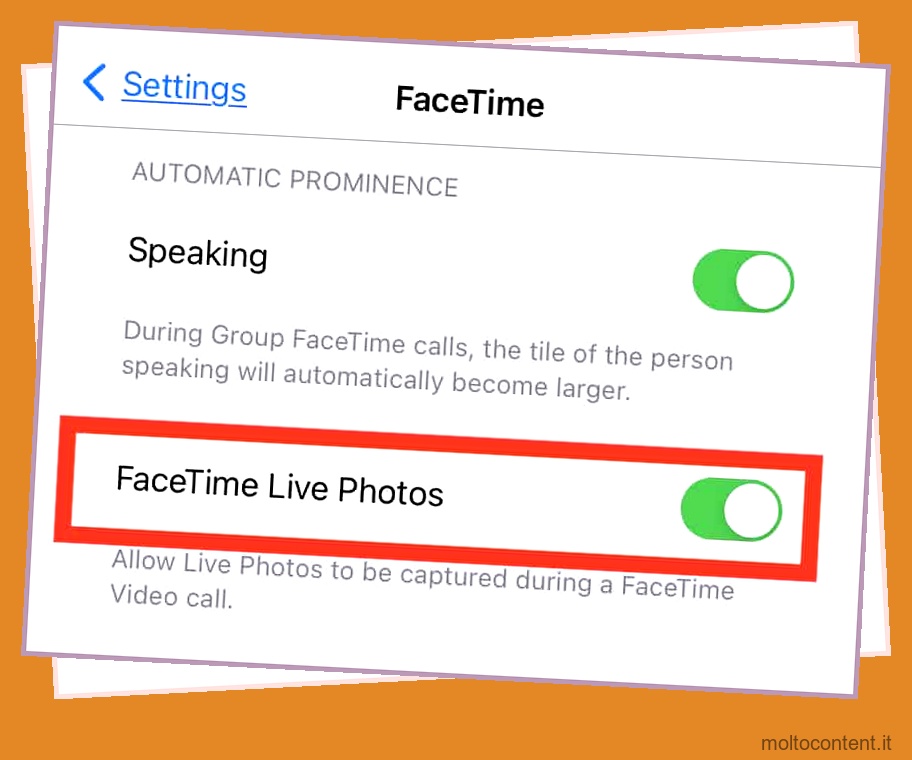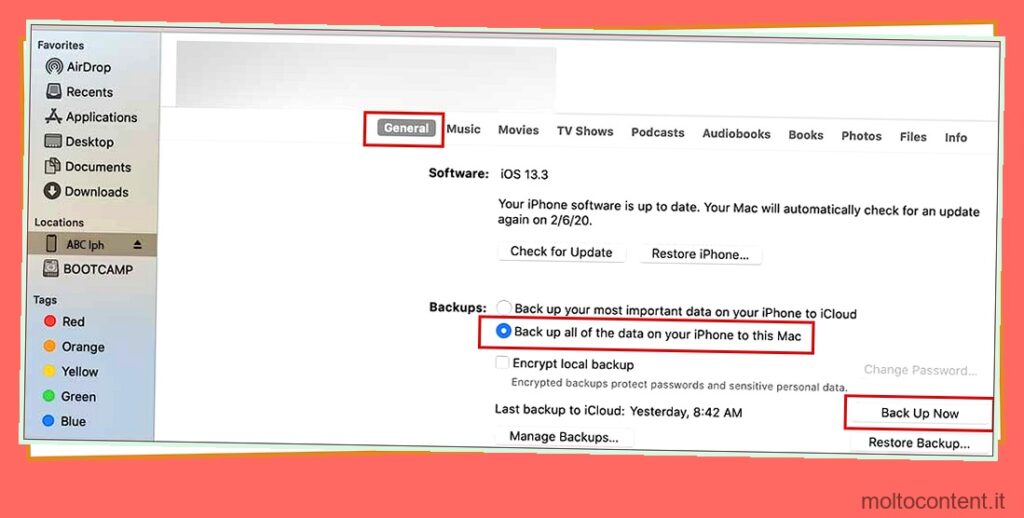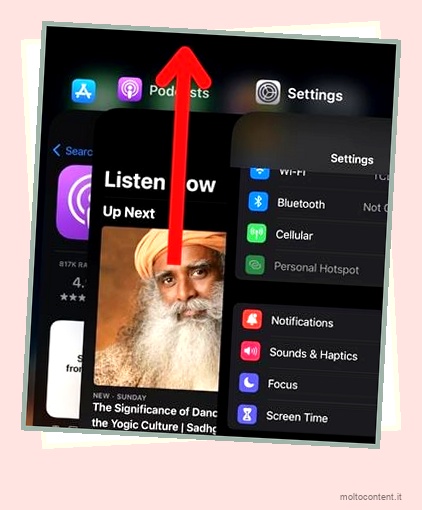Hai problemi ad accedere alle impostazioni del tuo router? La pagina del router ti consente di configurare il tuo router per tutti i tipi di funzionalità.
Non esiste un modo universale per accedere a tutte le impostazioni del router. Il metodo varia molto a seconda del modello e della marca che possiedi . È noioso dover collegare fisicamente il router per l’accesso. Per questo, alcuni fornitori consentono l’accesso remoto mentre altri no.
Abbiamo compilato un elenco di metodi che puoi utilizzare per accedere alle impostazioni del tuo router. Abbiamo suddiviso le informazioni in base al produttore. Forniamo anche tutti gli approcci che puoi utilizzare per accedere al tuo router.
Se volete continuare a leggere questo post su "[page_title]" cliccate sul pulsante "Mostra tutti" e potrete leggere il resto del contenuto gratuitamente. ebstomasborba.pt è un sito specializzato in Tecnologia, Notizie, Giochi e molti altri argomenti che potrebbero interessarvi. Se desiderate leggere altre informazioni simili a [page_title], continuate a navigare sul web e iscrivetevi alle notifiche del blog per non perdere le ultime novità.
Sommario
Come accedere alle impostazioni del router
Prima di iniziare, supponiamo che tu abbia le seguenti cose:
- Il router ha ancora le credenziali di accesso predefinite o è stato ripristinato.
- Il PC o il telefono è connesso al router in modalità wireless o tramite un cavo Ethernet.
- Il router è collegato utilizzando il cavo di alimentazione appropriato.
- L’etichetta sul retro o sul fondo del router con le credenziali di accesso predefinite, applicabili dopo il ripristino del router, è ancora presente.
Router TP-Link
Utilizzo del browser web
- Prova 192.168.0.1 o la pagina predefinita del router tp-link.
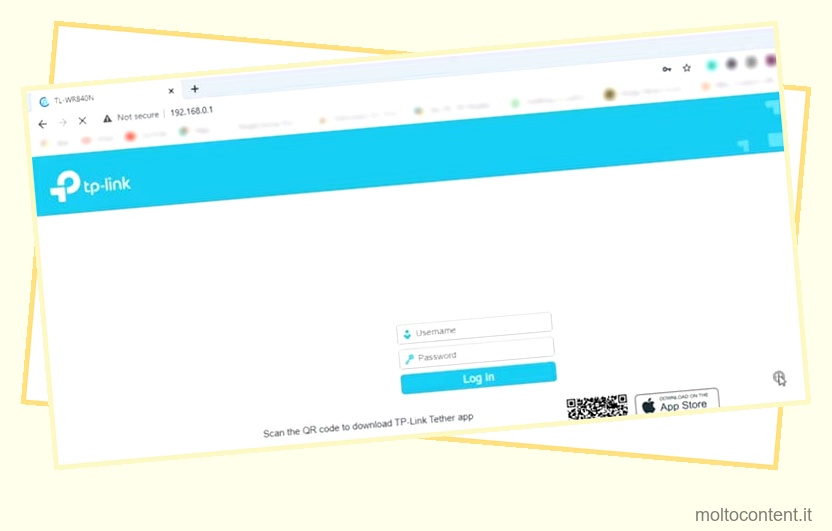
- Usa le credenziali:
- Nome utente:
admin - Parola d’ordine:
admin
- Nome utente:
- Clicca su accedi.
- Fare clic su Impostazioni per accedere alla pagina delle impostazioni.
Utilizzo dell’app per dispositivi mobili
- Scarica l’ app ufficiale TP-Link per Android o iOS.
- Abilita il Wi-Fi del telefono e connettiti al Wi-Fi del router .
- Apri l’app scaricata.

- Crea un nuovo account per TP-Link o accedi con il tuo account precedente.
- Fare clic sul pulsante Aggiungi per individuare e aggiungere il router all’app.

- Una volta aggiunto, puoi accedere e modificare le impostazioni del router .
Utilizzando il codice QR
- Controlla il tuo router TP-Link per trovare un’etichetta con un codice QR .
- Utilizzare uno scanner QR per scansionare il codice QR.
- Sarai connesso direttamente al router per la configurazione e l’installazione.
Router Asus
Utilizzo del browser web
- Prova 192.168.1.1 o la pagina predefinita del router Asus.

- Usa le credenziali:
- Nome utente:
admin - Parola d’ordine:
admin
- Nome utente:
- Il primo accesso ti porterà al QIS (Quick Internet Setup). Qui puoi configurare il tuo router per la connessione a Internet.
Router Linksys
Utilizzo del browser Web in locale
- Prima di procedere, collega il tuo PC al router utilizzando un cavo ethernet .
- Prova 192.168.1.1 o la pagina Linksys predefinita.

- Usa la credenziale:
- Parola d’ordine:
admin
- Parola d’ordine:
- Oppure, se disponi di un account cloud di Linksys, vai alla sua pagina Web cloud.
- Inserisci le credenziali del tuo account e premi Accedi.
Utilizzo dell’accesso remoto
- Apri un browser web sul tuo PC. Assicurati di essere connesso a Internet.
- Visita la pagina dei linksys smart wifi.

- Inserisci il nome utente e la password del tuo account cloud.
- Fare clic su Accedi . Verrai indirizzato alla pagina delle impostazioni del router .
Tieni presente che se stai creando il tuo account cloud per la prima volta, potrebbe essere necessario associarlo al router. Poiché l’associazione remota non è consentita per motivi di sicurezza, sarà necessario essere connessi alla rete del router per associarla prima dell’accesso remoto.
Router Netgear
Utilizzo del browser web
- Prova 192.168.1.1 o la pagina di accesso del router Netgear.

- Usa le credenziali:
- Nome utente:
admin - Password:
passwordo come specificato al primo setup.
- Nome utente:
- Dovresti vedere la pagina Impostazioni di base .

- Vai su Avanzate per accedere alla pagina delle impostazioni più avanzate.
Utilizzo dell’app per dispositivi mobili
- Scarica l’ app ufficiale di NightHawk dal sito web di Netgear.
- Collega il telefono alla rete del router Netgear.
- Apri l’ app Nighthawk .
- Accedi con il tuo account Netgear. Se non ne hai uno, dovrai creare un nuovo account.
- Il tuo router sarà associato al tuo account. Sarai in grado di accedere alle sue impostazioni dall’app stessa.

Router Wi-Fi di Google
Utilizzo di Google Casa
- Scarica l’ app Google Home ufficiale su Android e iOS.
- Accedi utilizzando l’account Google che hai utilizzato per configurare il tuo punto di accesso Wi-Fi.
- Seleziona la tua casa nell’app.
- Seleziona il punto di accesso Google Wifi nell’app.

Router D-Link
Utilizzo del browser Web in locale
- Prova 192.168.0.1 o la pagina web del router D-link locale.
- Usa le credenziali:
- Nome utente:
admin - Parola d’ordine:
none
- Nome utente:
- Verrai indirizzato alla home page del router .

Utilizzo dell’accesso remoto
- Prendere nota dell’indirizzo IP visualizzato nella scheda Home sotto Internet.
- Da una macchina remota, inserisci l’indirizzo IP del tuo router seguito dalla porta: 8080.
- Ad esempio: http://192.168.0.1:8080
Nota che l’ indirizzo IP può cambiare a seconda del tipo di ISP che hai. Tuttavia, se sei abbonato a un pacchetto IP statico, una volta effettuato l’accesso, dovresti aggiungere una password alle tue credenziali di accesso per motivi di sicurezza.
Ubiquiti EdgeRouter
Utilizzo del browser web
- Prova a visitare 192.168.1.1 .
- Usa le credenziali:
- Nome utente:
ubnt - Parola d’ordine:
ubnt
- Nome utente:
- Verrai indirizzato alla pagina delle impostazioni del router.

Utilizzo dello strumento di scoperta
- Vai al supporto Ubiquity e scarica lo strumento router per il tuo sistema operativo .

- Una volta installato, apri lo strumento e attendi che rilevi i tuoi dispositivi .
- Una volta trovato il router, fai doppio clic su di esso per vedere i dettagli del dispositivo .

- Selezionare Web UI per accedere alla pagina delle impostazioni.
Utilizzo della console seriale
- Se il tuo router ha una porta seriale RJ45, connettiti usando un cavo.
- Imposta le impostazioni della console come segue:
- Velocità di trasmissione:
115200 - Bit di dati:
8 - Parità:
NONE - Bit di arresto:
1 - Controllo del flusso:
NONE
- Velocità di trasmissione:
- Usa PuTTY nell’applicazione Windows o Terminale in macOS/Linux e specifica COM1 come linea seriale.
- Una volta ottenuta la connessione, inserisci le stesse credenziali di cui sopra per accedere alle impostazioni del router.
EeroRouter
Utilizzo del browser web
- Eero non ha una pagina di configurazione del dispositivo. L’app Eero lo gestisce da remoto.
Utilizzo dell’app per dispositivi mobili
- Scarica l’ app Eero ufficiale per Android o iOS.
- Apri l’app e accedi con il tuo account Eero.
- Puoi anche accedere utilizzando il tuo account Amazon .
- Ora puoi configurare i router Eero o aggiungere altri router secondo necessità.

Sierra Router
Utilizzo del browser web
- Prendi nota del nome del modello del tuo router Sierra . Di solito è scritto sul router stesso.
- Prova il seguente indirizzo IP in base al tipo di modello.
- AC763S Rogers
192.168.1.1 - AirCard 802S
192.168.0.1 - MC7710
192.168.1.1/192.168.10.50 - Overdrive Pro
192.168.0.1 - SWAC802
192.168.0.1
- AC763S Rogers
- Prova le credenziali in base al tipo di modello come indicato nell’elenco ufficiale di Sierra.
Domande frequenti
Ho dimenticato la password del router dopo averla modificata. Come accedo al mio router?
Se hai dimenticato la password di accesso al router , potresti non essere in grado di recuperarla immediatamente. Alcuni router ti consentono di modificare la password del router dal tuo account cloud. Questo dipende dal fatto che il modello e il produttore lo supportino. Inoltre, dovresti aver abilitato la funzione di modifica remota della password dalla pagina delle impostazioni.
Se il tuo router non supporta questa funzione, dovrai reimpostare il router manualmente. Sfortunatamente, perderai tutte le tue configurazioni. Dopo il ripristino, dovrai riavviare il processo di installazione. Tuttavia, sarai in grado di accedere utilizzando le credenziali predefinite fornite sopra .
Per ripristinare il router, in genere è presente un pulsante di ripristino sul retro del router . Utilizzare uno spillo o una penna morbida per premere il pulsante di ripristino per 30 secondi. Esiste una regola generale di 30-30-30 per la maggior parte dei router, con poche eccezioni.
Tieni premuto il pulsante di ripristino del dispositivo per 30 secondi mentre è acceso. Quindi spegnere l’alimentazione e tenere premuto il pulsante di ripristino per 30 secondi mentre è spento e infine altri 30 secondi mentre il dispositivo è acceso. In totale, tieni premuto il pulsante di ripristino per 90 secondi.
Una volta che tutte le luci lampeggiano insieme, lascia andare il perno. Attendere fino a quando il router non si riaccende, quindi avviare il processo di installazione . Questo è ciò che viene chiamato un hard reset del router .
Posso modificare il nome utente e la password predefiniti del router?
SÌ. È necessario modificare il nome utente e la password predefiniti non appena si configura il router . Questo per impedire a qualcun altro nella tua rete domestica di accedere alla pagina delle impostazioni del router. Considera la password del router importante quanto qualsiasi altra password dell’account.
Se il tuo wifi viene violato, l’attaccante ti impedirà di accedere a Internet. Lo fanno accedendo alla pagina del router e bloccando le connessioni da tutti i dispositivi . In tal caso, dovrai quindi eseguire manualmente un hard reset del router.
Quali impostazioni posso modificare dalla pagina del mio router?
A seconda del modello e della marca che possiedi, le impostazioni del router potrebbero variare. Tuttavia, tutti i router devono consentire di modificare almeno alcune delle impostazioni di base.
- Nome e password della rete Wi-Fi
- Configurare le impostazioni Internet
- Attivazione e disattivazione del punto wireless
- Configura 5G (se supportato)
- Cambia la password del router
- Imposta le regole di base del firewall
- Imposta QoS (qualità del servizio)
- Imposta indirizzi statici interni
- Imposta reti Wi-Fi aggiuntive
- Imposta il controllo parentale
- Modificare la configurazione dell’accesso remoto
- Imposta il filtro MAC
Se disponi di un router avanzato, puoi persino configurare funzionalità di rete avanzate come configurazione VLAN, gestione delle porte e così via.