Hai recentemente installato una nuova chiavetta RAM sul tuo PC? Se è così, sicuramente vuoi controllare il tipo DDR per assicurarti che il venditore non ti abbia ingannato.
Bene, c’è un’idea sbagliata tra la maggior parte degli utenti che più memoria RAM hai, meglio è. Sebbene la dimensione della memoria principale sia un fattore essenziale durante l’installazione della RAM, dovresti sempre assicurarti di utilizzare il tipo di DDR corretto per ottimizzare le tue prestazioni.
Inoltre, il controllo del tipo di DDR è una delle cose essenziali da fare dopo aver installato una nuova RAM per assicurarsi che la RAM DDR installata funzioni come dovrebbe. Per quanto riguarda lo stesso, questo articolo ti assisterà con tutto ciò che devi sapere su DDR, i suoi tipi e i possibili metodi per controllare su Windows.
Se volete continuare a leggere questo post su "[page_title]" cliccate sul pulsante "Mostra tutti" e potrete leggere il resto del contenuto gratuitamente. ebstomasborba.pt è un sito specializzato in Tecnologia, Notizie, Giochi e molti altri argomenti che potrebbero interessarvi. Se desiderate leggere altre informazioni simili a [page_title], continuate a navigare sul web e iscrivetevi alle notifiche del blog per non perdere le ultime novità.
Sommario
Cosa intendi per DDR?
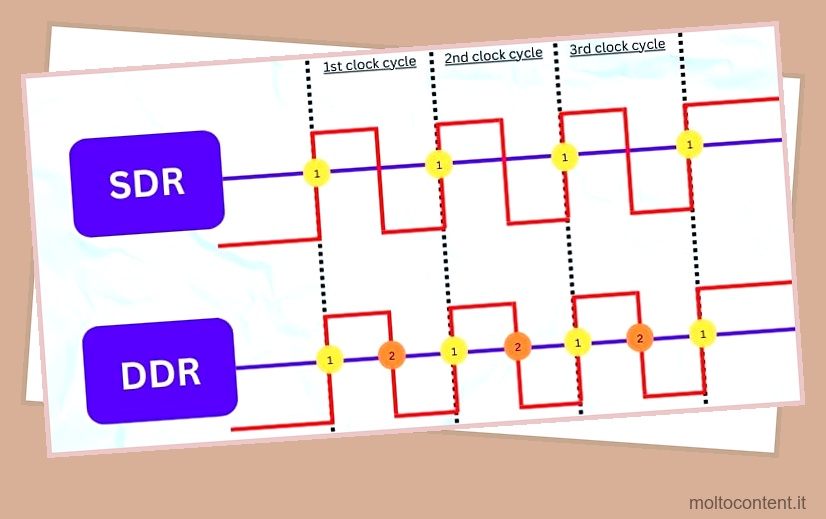 SDR contro DDR
SDR contro DDR
DDR SDRAM è l’acronimo di Double Data Rate Synchronous Dynamic Random Access Memory, ed è il tipo di memoria che trasferisce i dati due volte contemporaneamente a una SDRAM. Fondamentalmente, DDR è una versione aggiornata di SDR (Single Data Rate) in cui il trasferimento dei dati avviene in un singolo ciclo di clock.
Per capirlo, prendiamo un esempio dall’illustrazione sopra. In primo luogo, SDR misura solo il fronte di salita del segnale, il che significa che il trasferimento dei dati viene eseguito solo una volta in un ciclo di clock. D’altra parte, DDR utilizza sia il fronte di discesa che quello di salita nello stesso ciclo di clock; quindi, la velocità di trasferimento raddoppia.
Inoltre, sapere quale RAM è compatibile con la tua scheda madre è abbastanza essenziale. Questo perché non è possibile utilizzare un DDR di generazione inferiore, come DDR3, sullo slot RAM DDR4 o DDR5 a causa dell’incompatibilità con le versioni precedenti.
Come controllare il tipo di RAM DDR su Windows
Indubbiamente, la RAM è uno dei componenti più critici del nostro sistema informatico. Quindi, va bene se sei a conoscenza dei dettagli della tua RAM.
Poiché il tipo DDR aiuta a determinare la velocità dei dati, la velocità di trasferimento, la capacità di tensione, il throughput e altre informazioni essenziali della tua memoria, dovresti assolutamente conoscere il tipo di DDR che stai utilizzando. Pertanto, in questa sezione, abbiamo incluso cinque semplici modi per verificarlo su Windows.
Utilizzo di Gestione attività
Task Manager di Windows è un modo efficace per controllare il tipo di memoria, l’utilizzo, la velocità e molte altre proprietà. Pertanto, è possibile controllare abbastanza facilmente il tipo di DDR utilizzando questa utility.
Tuttavia, una cosa importante da notare è che il Task Manager non mostrerà il tipo per DDR4 e DDR5. Quindi, puoi verificare se hai una RAM DDR3 o di generazione inferiore utilizzando la seguente guida:
- Usa i tasti Ctrl + Maiusc + Esc insieme per avviare direttamente Task Manager.

- Ora passa alla scheda Prestazioni e seleziona Memoria.
- Qui puoi notare che il tipo DDR è menzionato accanto alla memoria totale.
Tuttavia, se hai un DDR4 o DRR5, vedrai solo la dimensione della RAM.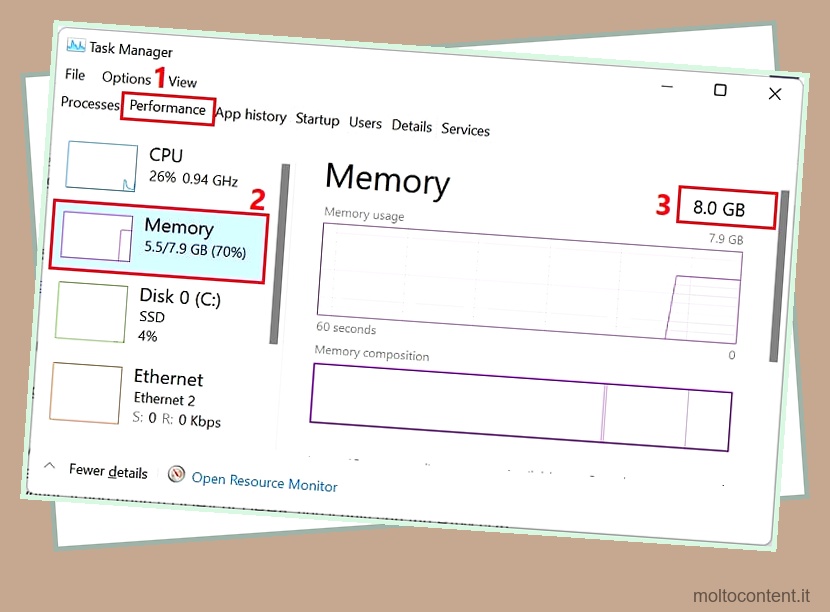
Per identificare se hai DDR4 o DDR5, puoi monitorare la velocità della RAM e confermare di conseguenza:
- Con il Task Manager avviato, passa a Prestazioni > Memoria .
- Qui, controlla la velocità.
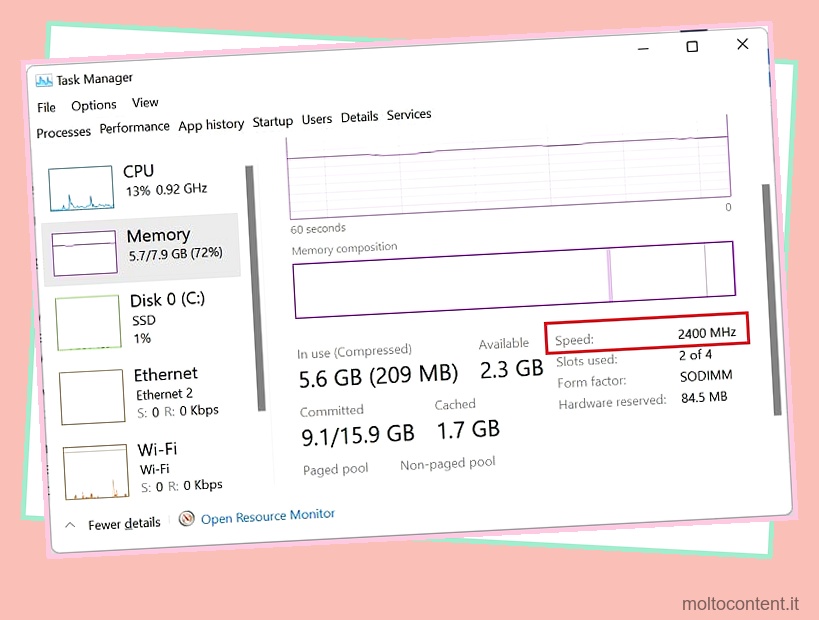
Fondamentalmente, se è compreso tra 2133 MHz e 3200 Mhz, la tua RAM dovrebbe essere DDR4. Tuttavia, questo può aumentare se lo hai overcloccato. Allo stesso modo, puoi confermare che la tua RAM è DDR5 se la velocità supera i 4800 MHz.
Al prompt dei comandi
Prima di passare alla fase necessaria per il controllo del tipo di DDR, è essenziale comprendere i diversi codici MemoryType, noti anche come valori CIM. Di seguito la tabella che ti aiuterà a identificare il tipo di RAM DDR in base ai valori:
| Tipo DDR | Codice/Valore |
| Sconosciuto | 0 |
| Altro | 1 |
| DDR | 20 |
| DDR2 | 21 |
| DDR2 FB-DIMM | 22 |
| DDR3 | 24 |
| DDR4 | 26 |
Tabella dei valori CIM di tipo RAM DDR
Ora che hai un’idea dei valori, ora puoi trovare facilmente il tipo RAM DDR dal prompt dei comandi:
- Innanzitutto, premi Windows + R ed esegui il comando
cmdper avviare il prompt dei comandi.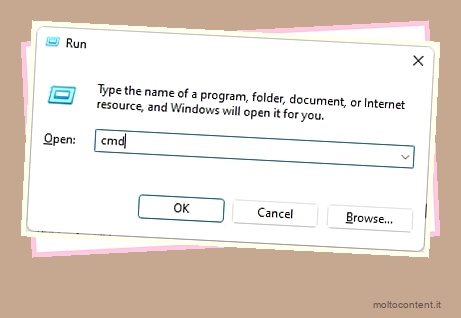
- Nel prompt, copia e incolla la seguente riga di comando:
wmic memorychip get SMBIOSMemoryType - Premi invio e otterrai uno dei valori numerici sopra. Ad esempio, se disponi di DDR4, dovresti ottenere il valore 26 nella colonna SMBIOSMemoryType .
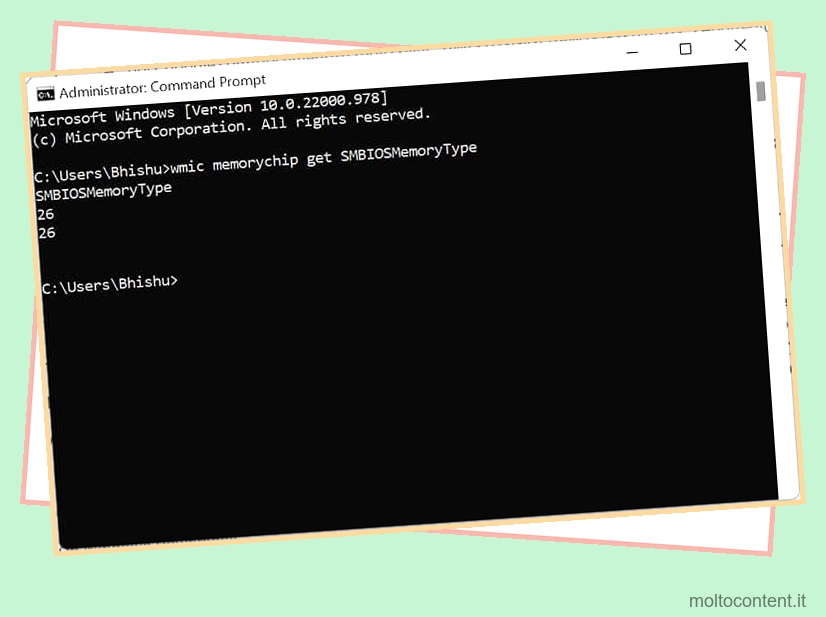
Nota: probabilmente otterrai due o più valori CIM se disponi di RAM multicanale.
Su Windows PowerShell
Se preferisci Powershell su CMD , ecco la buona notizia: controllare il tipo di RAM DDR è relativamente facile qui. Sebbene tu possa usare lo stesso comando, ne abbiamo incluso uno diverso in questa sezione che dovrebbe funzionare anche bene:
- Premi Windows + X e scegli Terminale Windows o Terminale Windows (Admin) dall’elenco.
- Una volta avviata la finestra di PowerShell, esegui il comando seguente:
Get-CimInstance -ClassName Win32_PhysicalMemory | Format-Table SMBIOSMemoryType - Ora, confronta il valore numerico nel grafico della velocità per conoscere il tuo tipo di DDR. Ad esempio, se ottieni il valore 26, sappi che stai utilizzando DDR4.
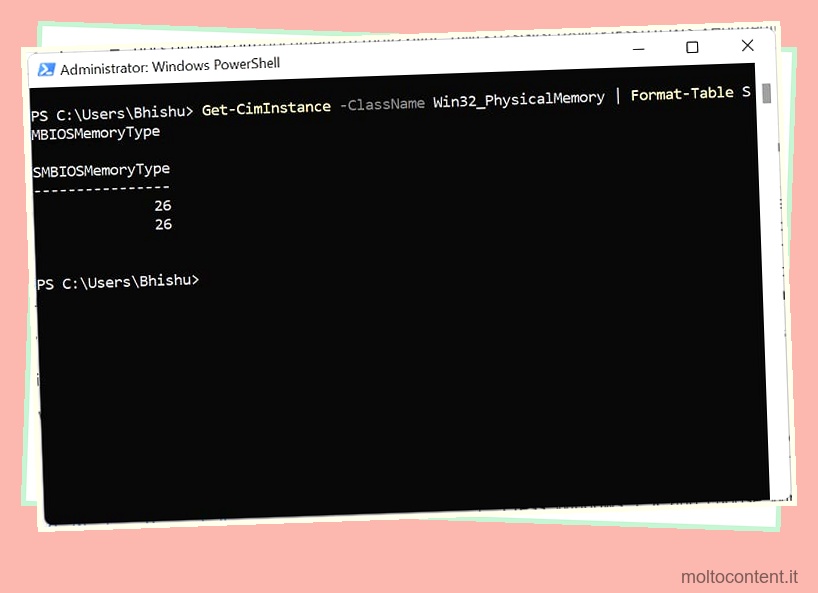
Utilizzando un System Profiler
Se non desideri utilizzare nessuna delle tecniche sopra menzionate e desideri conoscere le informazioni esatte sul tipo di RAM DDR, ti consigliamo di utilizzare un programma di terze parti. Bene, alcuni degli strumenti più popolari includono CPU-Z, Piriform Speccy, Memtest86, ecc.
In effetti, il controllo del tipo DDR su ogni profiler di sistema è in qualche modo simile. Inoltre, puoi anche monitorare altre informazioni sulla memoria, come la capacità massima della RAM , il canale, la frequenza Uncore, ecc.
Quindi, puoi seguire i passaggi seguenti menzionati per CPU-Z per avere un’idea di come puoi controllare il tipo di RAM DDR:
- Prima di tutto, scarica l’utilità dalla pagina di download di CPUID.
- Una volta completata la configurazione, avvia l’applicazione e passa alla scheda Memoria.
- Sotto Generale, troverai il campo Tipo, dove il tuo tipo di DDR è chiaramente menzionato.
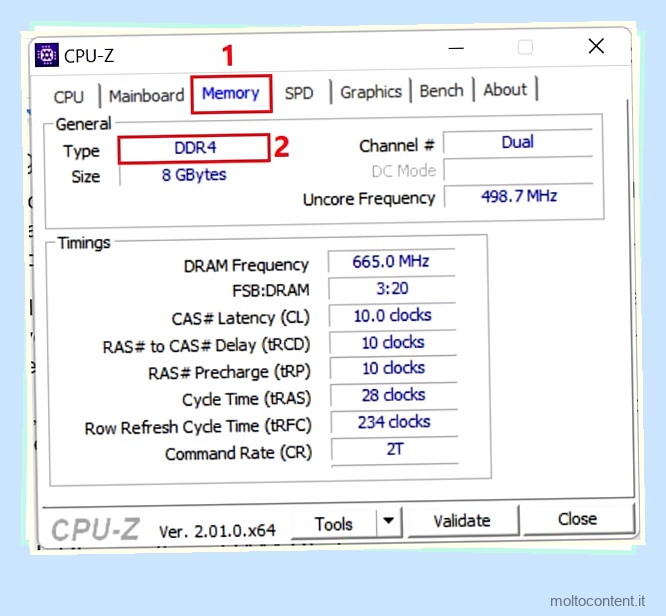
Controlla fisicamente nella RAM Stick
Se hai una nuova chiavetta RAM e vuoi controllare rapidamente il tipo di DDR, non è necessario avviare il sistema per farlo. Invece, puoi anche navigare direttamente sull’etichetta della RAM stick, indipendentemente dal tipo di sistema operativo.
Ad esempio, se hai una DDR4, è chiaramente indicata proprio sotto il numero di serie della RAM . Bene, la figura qui sotto dovrebbe chiarire i tuoi dubbi.
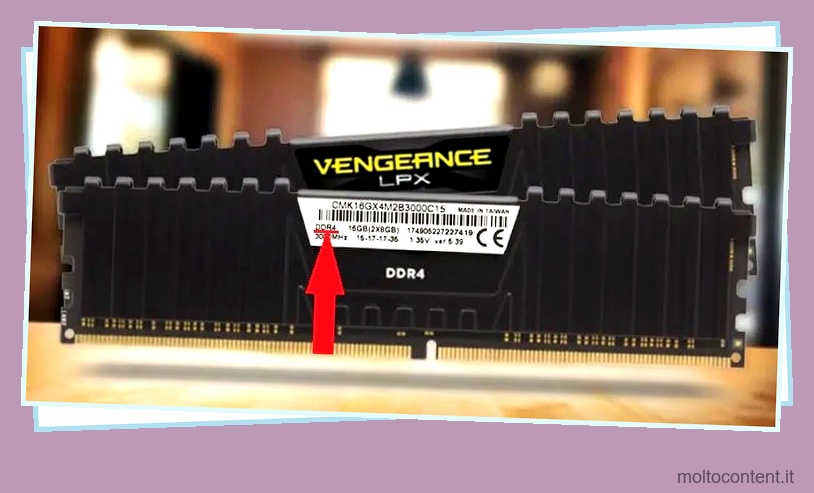 Controllare l’etichetta della RAM Stick per identificare il tipo di DDR
Controllare l’etichetta della RAM Stick per identificare il tipo di DDR
Diverse generazioni di DDR
Sebbene la DDR o la RAM DDR1 fosse già molto migliore della SDRAM, la crescente esigenza dell’industria dei computer richiedeva versioni migliori in termini di velocità, prestazioni e affidabilità. Pertanto, sono state introdotte diverse versioni, DDR1, DDR2, DDR3, DDR4 e DDR5.
Tra queste versioni, è abbastanza semplice sottolineare che DDR5 è quella più avanzata. Bene, ognuno di essi differisce in termini di velocità di trasferimento, tensione di alimentazione, velocità di clock, larghezza di banda del canale, limite di memoria e molti altri.
Per avere un’idea più descrittiva delle diverse generazioni di DDR, puoi consultare la tabella seguente:
| Fattori | DDR1 | DDR2 | DDR3 | DDR4 | DDR5 |
| Introdotto in | 2000 | 2003 | 2007 | 2014 | 2020 |
| Velocità di trasferimento (GT/s) | 0,20 – 0,40 | 0.40 – 1.06 | 0,8 – 1,866 | 1.866 – 3.2 | 3.2 – 6.0 |
| Tensione di alimentazione (V) | 2.5 | 1.8 | 1.5 | 1.2 | 1.1 |
| Velocità di clock (MHz) | 100 – 200 | 200-533 | 800 – 2133 | 2133 e superiori | 4800 e superiori |
| Larghezza di banda del canale (GBps) | 1:60 – 15:20 | 15.20 – 20.50 | 8.50 – 14.9 | 17 – 25.6 | 25.6 – 32 |
| Limite di memoria (GB) | 2 | 8 | 16 | 64 | 512 |
DDR1 contro DDR2 contro DDR3 contro DDR4 contro DDR5
Al giorno d’oggi, la maggior parte dei PC è integrata con DDR4. Tuttavia, se hai un processore più vecchio, probabilmente troverai anche DDR3. Tuttavia, le generazioni precedenti (DDR e DDR2) sono piuttosto rare da trovare. Pertanto, puoi aggiornare la tua RAM per prestazioni più veloci scegliendo il tipo di DDR giusto per la tua scheda madre.
Con la recente introduzione di DDR5, possiamo prevedere che sostituirà molto presto DDR5. In effetti, costruire un PC con questo tipo di DDR è piuttosto costoso in questo momento. Inoltre, Samsung sta già lavorando con DDR6 e nel prossimo futuro assisteremo a RAM molto più veloci con prestazioni incredibili.








