Il prompt dei comandi è uno strumento fantastico che ti aiuta a gestire il tuo sistema Windows, in particolare per diagnosticare e risolvere gli errori e far funzionare il tuo sistema in modo più efficace.
Tuttavia, se hai bisogno di inserire molti comandi su questa interfaccia, i comandi precedenti e i loro risultati potrebbero sembrare fonte di distrazione. Questo può persino impedirti di concentrarti su un determinato comando sul processo a causa del disordine.
La migliore pratica durante l’esecuzione di tali operazioni è cancellare regolarmente la richiesta di rimuovere dati o cronologia non necessari.
Se volete continuare a leggere questo post su "[page_title]" cliccate sul pulsante "Mostra tutti" e potrete leggere il resto del contenuto gratuitamente. ebstomasborba.pt è un sito specializzato in Tecnologia, Notizie, Giochi e molti altri argomenti che potrebbero interessarvi. Se desiderate leggere altre informazioni simili a [page_title], continuate a navigare sul web e iscrivetevi alle notifiche del blog per non perdere le ultime novità.
Sommario
Come cancellare lo schermo al prompt dei comandi?
Per impostazione predefinita, il prompt dei comandi contiene solo un modo rapido per cancellare lo schermo. Tuttavia, puoi anche creare metodi aggiuntivi per farlo e rendere il processo ancora più veloce.
Utilizzo del comando CLS
Il metodo con cui la maggior parte delle persone ha familiarità sarebbe il comando CLS. Questo comando è l’abbreviazione di CLear Screen ed è in circolazione da MS-DOS.
- Puoi semplicemente digitare
clssul prompt ogni volta che desideri cancellare lo schermo e premere Invio per eseguirlo. Questo comando non ha altri flag.
- Puoi anche controllare la definizione del comando di Microsoft usando il comando help (/?), cioè
cls /?
Utilizzo di Doskey Macro
Usare il comando CLS è molto semplice. Tuttavia, ci sono modi ancora più semplici per cancellare lo schermo sul prompt dei comandi. La riga di comando include un comando doskey , che puoi utilizzare per creare una macro.
Una macro sostituisce un comando completo o più comandi. Se crei una macro nella sessione del prompt dei comandi, sarà valida per l’intera sessione.
Ecco come puoi creare e utilizzare la macro per cancellare lo schermo su CMD:
- Apri il prompt dei comandi se non lo hai già fatto.
- Immettere il seguente comando:
doskey c=cd $T cls
- Puoi sostituire c con qualsiasi cosa. Tuttavia, è meglio renderlo una macro di una lettera per rendere più rapida la cancellazione di CMD rispetto all’utilizzo
cls.
Successivamente, puoi digitare e inserire ” c “, o la macro che hai impostato, dopo aver eseguito un numero qualsiasi di comandi per cancellare lo schermo.
Creazione di file CMD e inclusione nel percorso
L’utilizzo del comando Doskey può creare un sostituto del comando CLS solo per una sessione del prompt dei comandi attiva. Tuttavia, è possibile creare una sostituzione permanente creando un file .cmd e includendo il file in un percorso di sistema.
Ecco i passaggi necessari per questo processo:
- Apri Esegui premendo Win + R.
- Digita
notepade premi Invio per aprire questo editor di testo. - Digita
@clssul blocco note.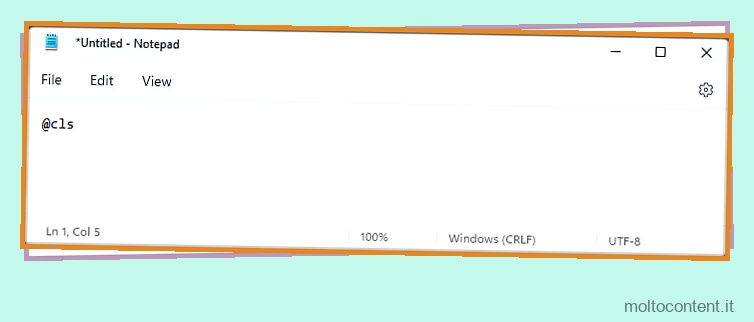
- Premi Ctrl + Maiusc + S per salvarlo con un’altra estensione.
- Prima di salvare, impostare Salva come tipo su Tutti i file e Nome file su
c.cmd. Puoi sostituirecsul nome con la tua scorciatoia sostitutiva preferita percls. - Puoi salvarlo in
C:Windowssystem32o in qualsiasi posizione già inclusa nel tuo percorso di sistema (vedi sotto).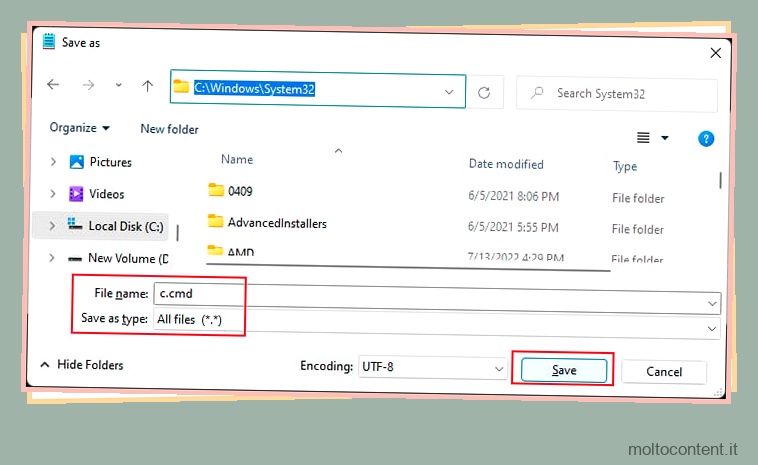
- Oppure puoi salvarlo in una nuova posizione. Quindi, è necessario includere la cartella nelle variabili del percorso. Fare così,
- Passare alla posizione in cui è stato salvato
c.cmd - Copia il percorso della posizione dalla barra degli indirizzi.
- Apri Esegui e inserisci
systempropertiesadvancedper aprire la scheda Avanzate di Proprietà del sistema. - Vai a Variabili d’ambiente .

- Fare doppio clic su Percorso in Variabili di sistema.

- Seleziona Nuovo e incolla il percorso che hai copiato in precedenza.
- Fare clic su OK tre volte per salvare le modifiche e uscire da Proprietà del sistema.
- Passare alla posizione in cui è stato salvato
Ora puoi inserire c o la lettera sostitutiva di tua scelta su Prompt e cancellare lo schermo ogni volta che vuoi.
Utilizzo del comando Clear-Host di PowerShell
Windows PowerShell utilizza il cmdlet Clear-Host come alternativa al comando CLS del prompt dei comandi. Quindi, puoi anche inserire powershell clear-host al posto di cls per cancellare lo schermo.
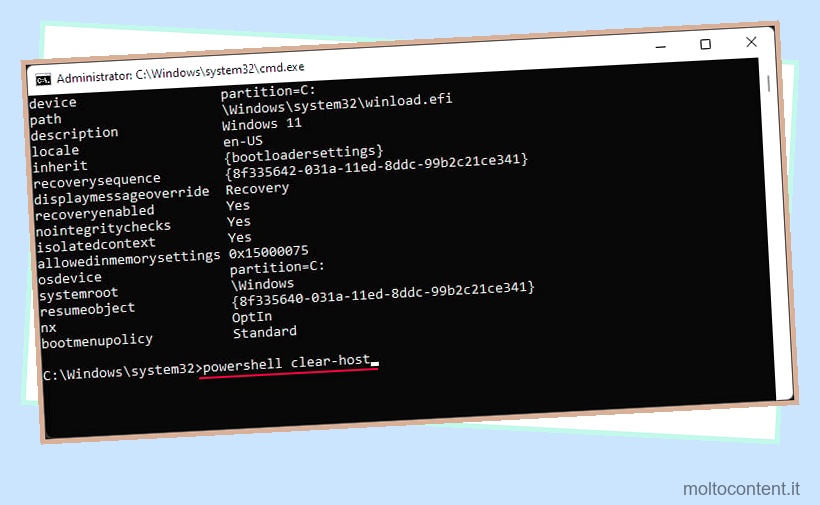
Questo comando apre l’interfaccia della riga di comando di PowerShell nel prompt, esegue il cmdlet Clear-Host e quindi torna al prompt dei comandi, rendendolo leggermente più lento rispetto a CLS. Sebbene non ci sia un vero motivo per utilizzare questo comando, lo abbiamo incluso in questo articolo per tua conoscenza.
Utilizzo della scorciatoia AutoHotkey
È inoltre possibile utilizzare un’applicazione di scelta rapida per creare un tasto di scelta rapida per cancellare lo schermo. In questo modo, puoi utilizzare direttamente un tasto di scelta rapida per cancellare lo schermo senza dover digitare un comando e premere Invio.
Abbiamo fornito i passaggi per creare un collegamento utilizzando l’app open source, AutoHotkey in questo articolo. Se desideri utilizzare altri programmi, devi controllare le fonti ufficiali per i passaggi esatti.
- Scarica e installa AutoHotkey.
- Dopo l’installazione, fai clic con il pulsante destro del mouse sul desktop o in qualsiasi posizione in Esplora file.
- Seleziona Nuovo > Script AutoHotkey .
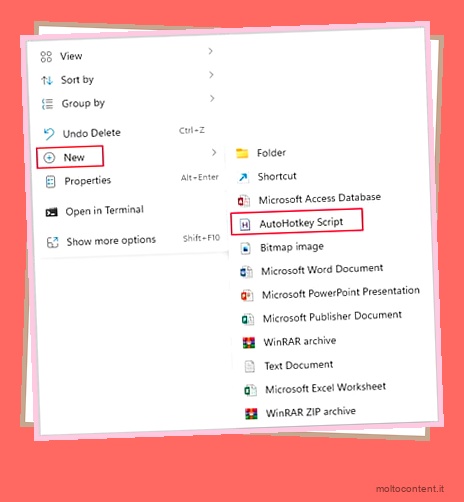
- Nominalo come desideri.
- Fai clic con il pulsante destro del mouse sul file e seleziona Modifica script o Mostra altre opzioni > Modifica script .
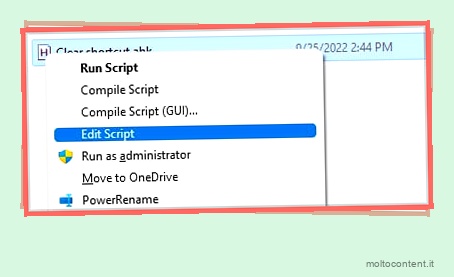
- Inserisci il seguente script:
#IfWinActive ahk_class ConsoleWindowClass^L::Send cls{Invio}return#IfWinActive
- Premi Ctrl + S per salvare il file e poi chiudilo.
- Fare doppio clic sul file per eseguirlo.
Ora puoi utilizzare la scorciatoia Ctrl + L per cancellare lo schermo sul prompt dei comandi.
- Se vuoi usare altre scorciatoie, devi sostituire
^Lcon la scorciatoia. - Qui,
^mostra il tasto Ctrl eLè la lettera che devi premere con Ctrl. - Puoi aprire l’app AutoHotkey sul tuo sistema e fare clic su crea un file di script per cercare come utilizzare altri tasti come tasti di scelta rapida.
Puoi anche posizionare questo script nella cartella Avvio per eseguirlo automaticamente dopo l’accesso. Fare così,
- Apri Esegui e inserisci
shell:startupper aprire la cartella Avvio. - Copia o sposta lo script
.ahkin questa posizione.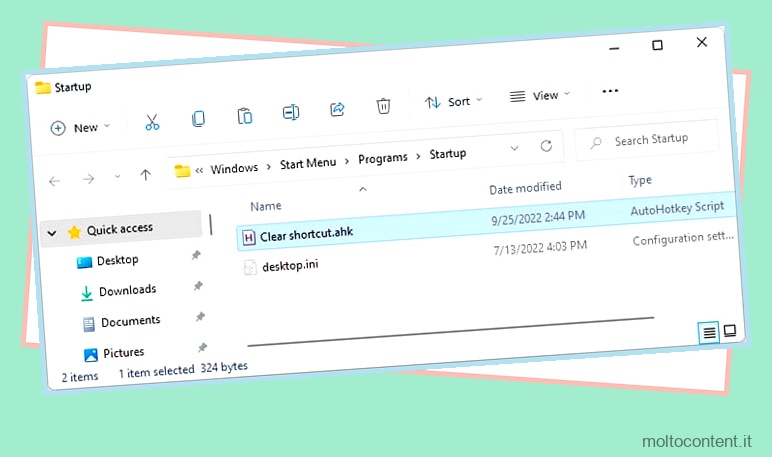
Come cancellare la riga corrente sul prompt dei comandi?
A volte, potresti inserire il comando sbagliato nel prompt. In questi casi, potresti voler cancellare l’intera riga all’istante invece di premere Backspace per molto tempo. Potrebbe anche essere meglio cancellare rapidamente alcune parti della linea anziché l’intera linea.
È possibile utilizzare i seguenti tasti o tasti di scelta rapida per eseguire tali attività sul prompt dei comandi:
- Escape (Esc) – Cancella la riga di input corrente.
- Ctrl + C – Abbandona la riga di input corrente e sposta il cursore su una nuova riga nera. Esce anche da qualsiasi comando attualmente in esecuzione, riportandoti alla riga del prompt.
- Ctrl + Home: cancella tutto dal cursore sulla riga di input corrente.
- Ctrl + Fine: cancella tutto a destra del cursore sulla riga di input corrente.
- Ctrl + Backspace – Elimina una singola parola appena prima del cursore sulla riga di input corrente.
Come cancellare la cronologia dei comandi sul prompt dei comandi?
Il prompt dei comandi salva una cronologia dei comandi precedenti immessi nella stessa sessione. È possibile premere il tasto freccia su per richiamare il comando precedente e, insieme al tasto giù, è possibile scorrere la cronologia dei comandi.
Se vuoi cancellare questa cronologia, puoi farlo facilmente premendo Alt + F7 sul prompt dei comandi.








