In generale, i componenti della GUI come Esplora file o Gestione disco sono facili da usare e sufficienti per formattare un disco rigido in Windows. Tuttavia, per alcuni scenari, ad esempio quando è necessario convertire lo schema di partizionamento di un’unità, contrassegnare una partizione come attiva o semplicemente formattare l’unità di avvio, diventano necessari gli strumenti della riga di comando.
Anche in un contesto generale, il processo di formattazione può creare confusione se non si ha familiarità con cose come partizioni, partizionamento e filesystem. Pertanto, abbiamo incluso tutti i dettagli necessari ed elencato i passaggi completi per formattare un disco rigido utilizzando CMD.
Opzioni di formattazione
Parliamo delle opzioni che dovrai specificare durante la formattazione di un disco rigido, a partire da MBR e GPT . Un disco rigido è suddiviso in blocchi o settori e il layout di tali partizioni sull’HDD dipende dallo schema di partizionamento utilizzato.
Se volete continuare a leggere questo post su "[page_title]" cliccate sul pulsante "Mostra tutti" e potrete leggere il resto del contenuto gratuitamente. ebstomasborba.pt è un sito specializzato in Tecnologia, Notizie, Giochi e molti altri argomenti che potrebbero interessarvi. Se desiderate leggere altre informazioni simili a [page_title], continuate a navigare sul web e iscrivetevi alle notifiche del blog per non perdere le ultime novità.
Abbiamo un articolo approfondito sulle differenze tra MBR e GPT , ma il punto chiave per motivi pratici è che GPT è consigliato nella maggior parte dei casi in quanto affronta e migliora molti dei limiti di MBR. In alcuni casi, ad esempio quando è necessario installare Windows 11 sull’unità, GPT è effettivamente una necessità in quanto è un requisito fondamentale per Windows 11.
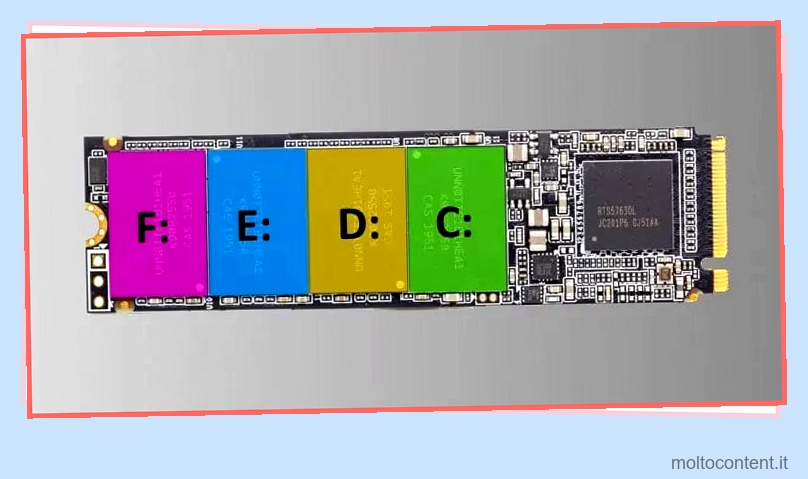
Allo stesso modo, un file system è il modo in cui il sistema operativo gestisce e denomina gruppi di dati. Nel caso di Windows, FAT32, NTFS ed exFAT sono i file system rilevanti. Le unità FAT32 hanno un’eccellente compatibilità e funzioneranno anche su altri sistemi come Mac e Linux. Ma è limitato dal fatto che può supportare solo un massimo di file da 4 GB e partizioni da 32 GB.
NTFS è il file system predefinito in Windows. Poiché è progettato per Windows, offre le migliori prestazioni e la maggior parte delle funzionalità. Ma per lo stesso motivo, le unità NTFS hanno una pessima compatibilità con altre piattaforme. exFAT, per dirla semplicemente, è il meglio dei due mondi, con un mix di compatibilità e prestazioni.
Importante: quando si formattano le unità dalla riga di comando, è molto facile confondere i comandi e formattare l’unità sbagliata. Quindi, assicurati di ricontrollare i comandi prima di eseguirli per assicurarti di formattare l’unità corretta.
Come formattare il disco rigido da CMD?
Se il disco rigido ha una singola partizione, puoi semplicemente utilizzare il comando format (ad esempio, format E: ) per formattare completamente l’unità. È possibile utilizzare parametri aggiuntivi per modificarne la funzionalità, come mostrato di seguito:
- Il comando format da solo esegue una scansione approfondita settore per settore durante la formattazione, mentre l’utilizzo dell’opzione /Q esegue una formattazione rapida (ad esempio,
format E: /q).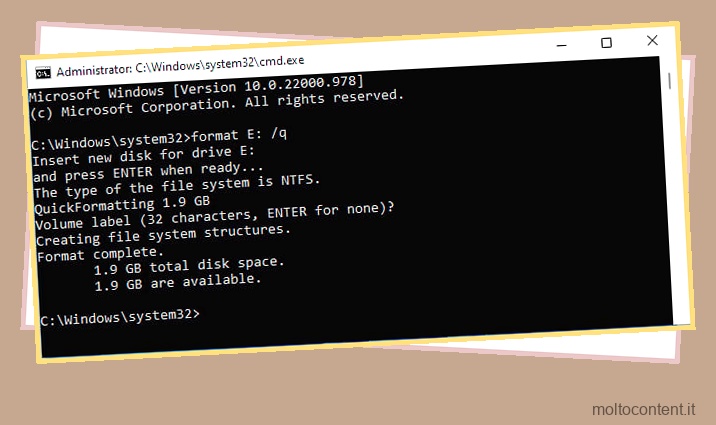
- Per formattare il disco con un filesystem specifico, puoi usare l’opzione /FS (es.
format E: /fs:ntfs), sostituendo NTFS con exFAT o FAT32 come preferisci.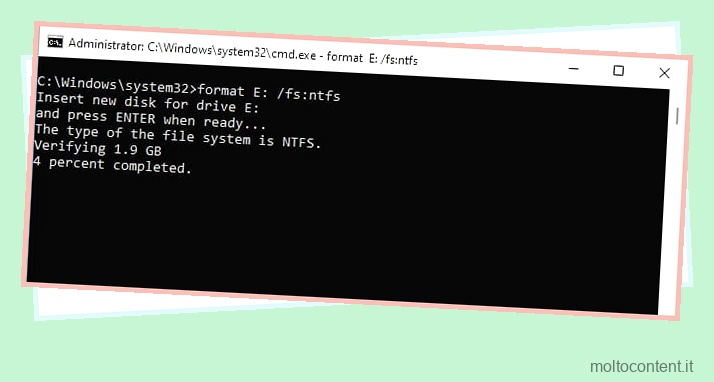
- L’opzione /P ti consente di riempire con zero tutti i settori del disco. Fatto ciò, puoi anche impostare il conteggio per quante volte i numeri casuali vengono utilizzati per sovrascrivere i settori (ad esempio,
format E: /P:2). Questo è importante se stai tentando di cancellare completamente l’unità in modo che i dati non possano essere recuperati in seguito.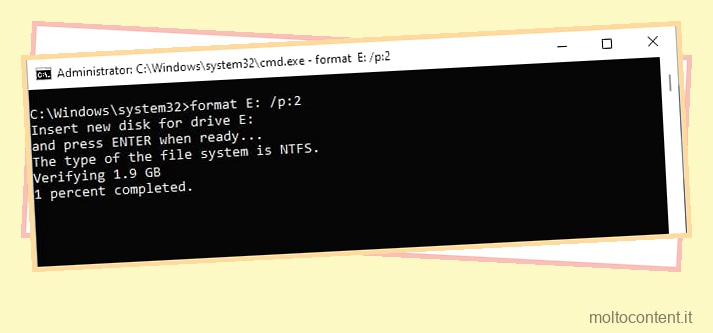
- Questi sono i parametri importanti, ma ce ne sono molti altri che possono essere utili a volte (come /V per specificare l’etichetta del volume). Per l’elenco completo di tali opzioni, si consiglia di fare riferimento alla documentazione di Microsoft.
Quando è necessario eseguire attività come la formattazione solo di partizioni specifiche o la pulizia di tutti i file system e le partizioni, è possibile utilizzare diskpart con i passaggi elencati di seguito:
- Premi Win + R, digita
diskparte premi Invio. - Inserisci
list diske annota il numero del disco che stai tentando di formattare.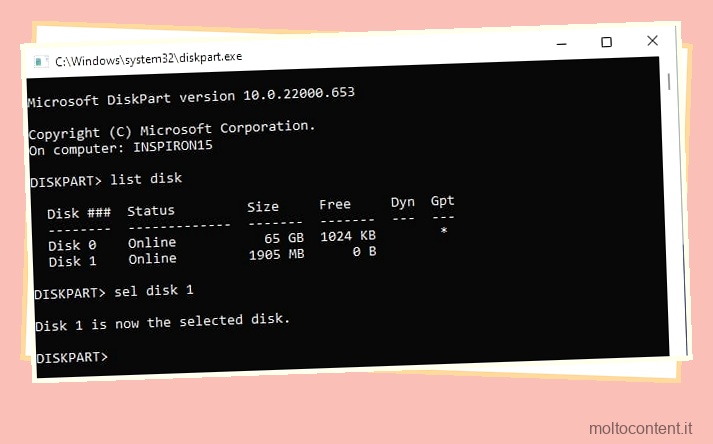
- Utilizzare
select disk #per selezionare il disco.
Dopo aver selezionato il disco, puoi fare un paio di cose. Innanzitutto, per formattare solo determinate partizioni, puoi seguire i passaggi elencati di seguito:
- Immettere
list vol, identificare il volume che si desidera formattare e annotare il volume # o la lettera.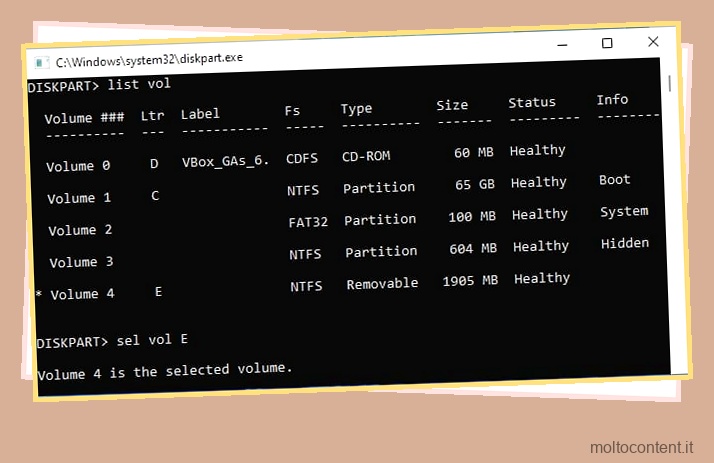
- Seleziona il volume con
sel vol #. - Digita
format fs=ntfs quicke premi Invio.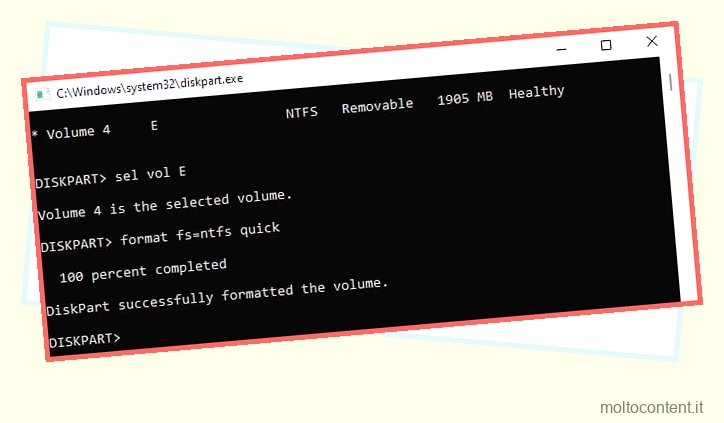
In secondo luogo, per formattare completamente l’unità e rimuovere tutte le informazioni di partizionamento, è possibile selezionare il disco come mostrato sopra e utilizzare il comando clean come tale:
- Supponendo che il disco sia selezionato, inserisci
cleanper cancellare prima tutte le informazioni di formattazione. - (Opzionale) In questa fase, puoi convertire il disco in MBR (
convert MBR) o GPT (convert GPT) se lo desideri.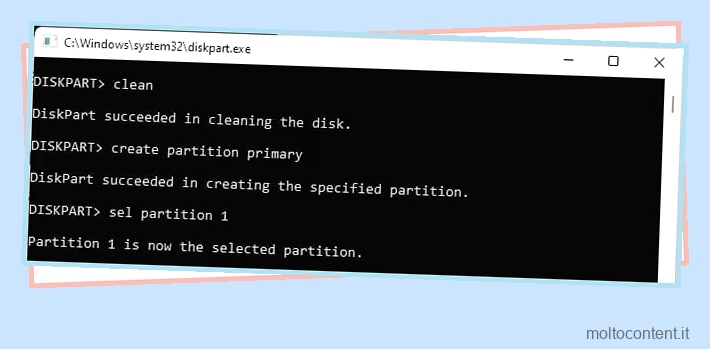
- Poiché al momento non ci sono partizioni sull’unità, è possibile utilizzare il comando
create partition primaryper creare una partizione primaria. - Ora puoi formattare la partizione con il tuo file system preferito (ad esempio,
format fs=fat32 quick).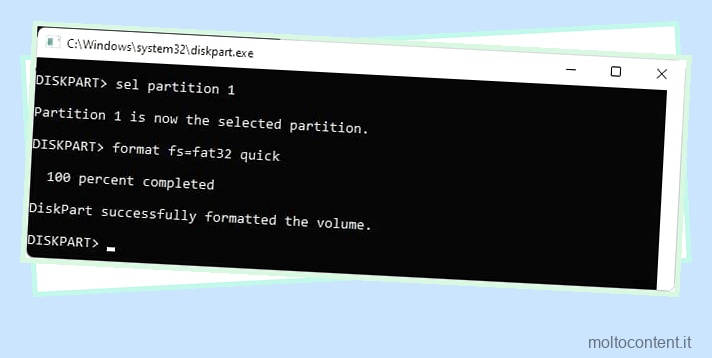
- Quindi, puoi assegnargli una lettera di unità se non ne ha già una (ad esempio, E,
assign letter=E). Con questo, l’unità dovrebbe essere formattata e accessibile.
Come formattare l’unità di avvio?
Se tenti di formattare l’unità di avvio da un ambiente Windows live, incontrerai il messaggio Volume is in use by another process error . Invece, devi prima avviare Windows Recovery Environment (WinRE).
Ecco come puoi farlo:
- Tieni premuto Maiusc e riavvia il PC per avviare WinRE. In alternativa, puoi forzare il riavvio del PC 3 volte di seguito per fare lo stesso.
- Se questi metodi non funzionano, puoi anche inserire un supporto di installazione e avviarlo. Quindi, è possibile utilizzare l’opzione Ripristina il computer per eseguire l’avvio nell’ambiente di ripristino.
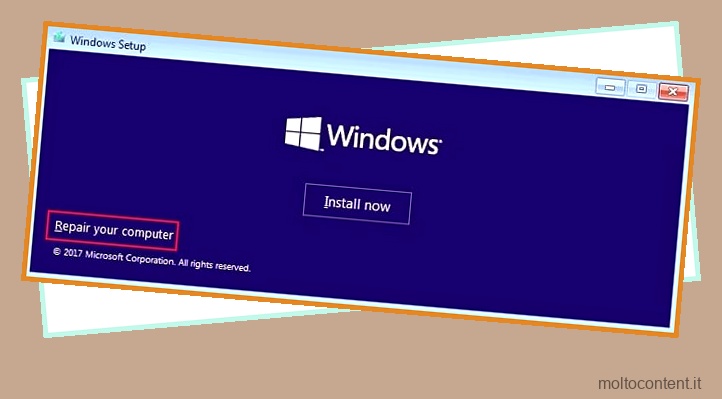
- In WinRE, seleziona Risoluzione dei problemi > Opzioni avanzate > Prompt dei comandi .
- In CMD, esegui i seguenti comandi:
Diskpart
List vol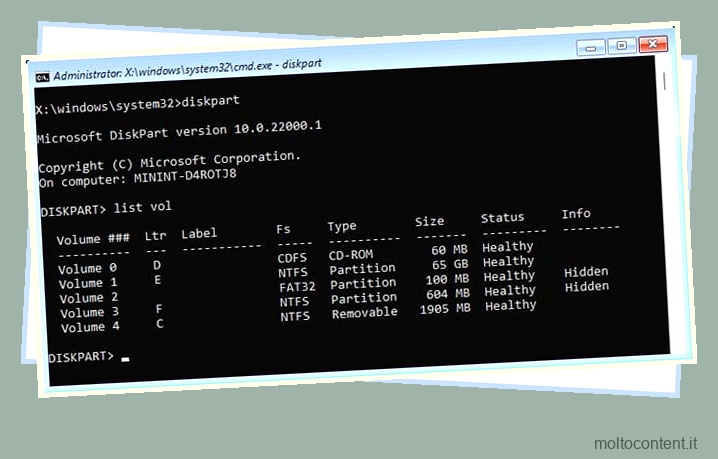
- Prendere nota della lettera dell’unità del volume di avvio. Ricontrolla in questa fase, poiché le lettere del volume potrebbero essere diverse da quelle nell’ambiente Windows live.
- Ora seleziona l’unità di avvio e formattala come mostrato nell’esempio seguente:
Sel vol #
Format fs=ntfs quick
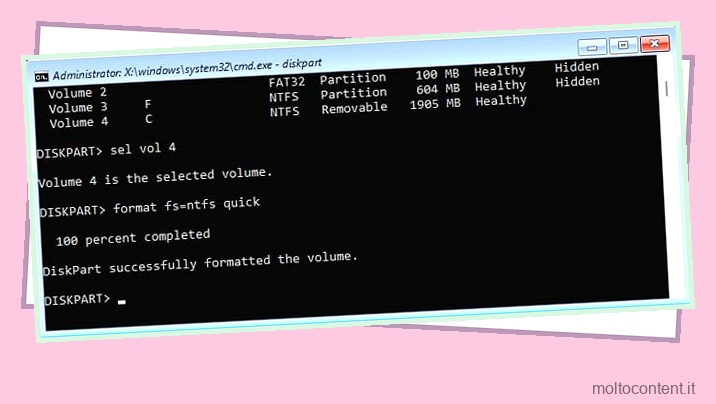
- Immettere
exitdue volte per uscire da diskpart e dal prompt dei comandi.








