Durante l’aggiornamento, Windows scarica un sacco di file temporanei che aiutano a scaricare e installare comodamente gli aggiornamenti del sistema operativo. Questi file temporanei o cache di aggiornamento sono archiviati nella cartella SystemDistribution.
Con il tempo questi file di cache possono accumularsi per utilizzare molto spazio all’interno del disco. Inoltre, i file di cache di grandi dimensioni possono essere danneggiati, con conseguenti prestazioni lente , desktop in crash, ecc.
Ma Windows non ha la funzione di eliminare automaticamente tali file della cache di aggiornamento. Quindi, questo articolo ti aiuterà a cancellare manualmente la cache di Windows Update.
Se volete continuare a leggere questo post su "[page_title]" cliccate sul pulsante "Mostra tutti" e potrete leggere il resto del contenuto gratuitamente. ebstomasborba.pt è un sito specializzato in Tecnologia, Notizie, Giochi e molti altri argomenti che potrebbero interessarvi. Se desiderate leggere altre informazioni simili a [page_title], continuate a navigare sul web e iscrivetevi alle notifiche del blog per non perdere le ultime novità.
Sommario
Svuota la cache di Windows Update
La cancellazione della cache di Windows Update include l’arresto del servizio Windows Update e quindi l’eliminazione dei file della cache . I passaggi per eseguire ciascuno di essi sono stati dettagliati di seguito:
Passaggio 1: interrompere i servizi
Il servizio di aggiornamento di Windows utilizza costantemente i file all’interno delle cartelle della cache di Windows Update. Quindi, se vai ad eliminarli direttamente, riceverai il messaggio “file in uso” e non sarai in grado di eliminarli. Pertanto, dovrai prima interrompere il servizio di aggiornamento seguendo i passaggi seguenti:
- Premi Windows + R per aprire Esegui .
- Per aprire l’utilità Servizi, digitare
services.msce premere Invio.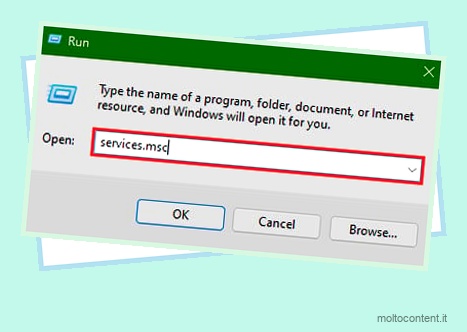
- Individua Windows Update .
- Fare clic con il tasto destro su di esso e selezionare Stop per interrompere il servizio.
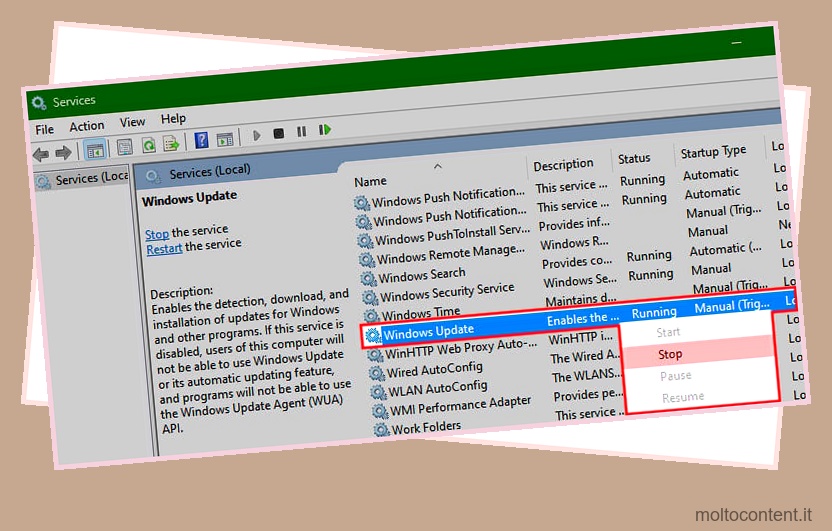
Passaggio 2: eliminare i file della cache
Ora puoi spostarti verso la cartella SoftwareDistribution, che contiene tutti i file temporanei utilizzati per scaricare e installare Windows Update.
- Premi Windows + E per aprire Esplora file .
- Copia e incolla
C:WindowsSoftwareDistributionnella barra degli indirizzi.
- Premi Ctrl + A per selezionare tutti i contenuti e premi i tasti Maiusc + Canc per eliminarli definitivamente.
- Fare clic su Sì nella richiesta di conferma dell’eliminazione permanente.
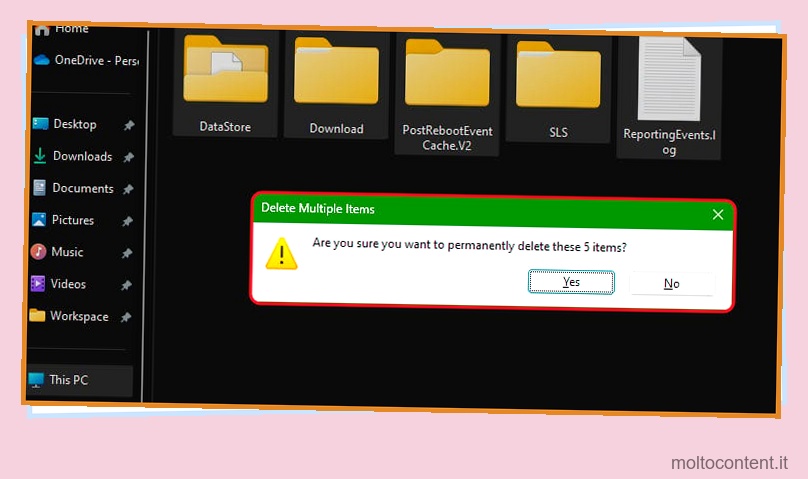
- Premi Continua se viene richiesta l’autorizzazione dell’amministratore.
Dopo aver eliminato le cartelle, è possibile riavviare i servizi interrotti seguendo gli stessi passaggi; basta scegliere Start invece di Stop al 4° passaggio.
Come reimpostare Windows Update?
A volte gli aggiornamenti di Windows potrebbero non riuscire a causa di file di aggiornamento scaricati in modo errato. In tal caso, è possibile reimpostare i componenti dell’aggiornamento e ricominciare da capo il processo di aggiornamento.
Per reimpostare il componente Windows Update, dovrai seguire gli stessi passaggi ma devi interrompere più servizi ed eliminare più cartelle. Se il processo di aggiornamento non riesce o mostra problemi , puoi seguire i passaggi per eliminare tutti i componenti di Windows Update eseguendo i comandi:
- Apri Esegui con Windows + R .
- Digita cmd e premi Ctrl + Maiusc + Invio per aprire il prompt dei comandi .

- Fare clic su Sì per concedergli i diritti di amministratore.
- Eseguire prima il seguente comando per arrestare i servizi:
-
net stop wuauserv-Per interrompere Windows Update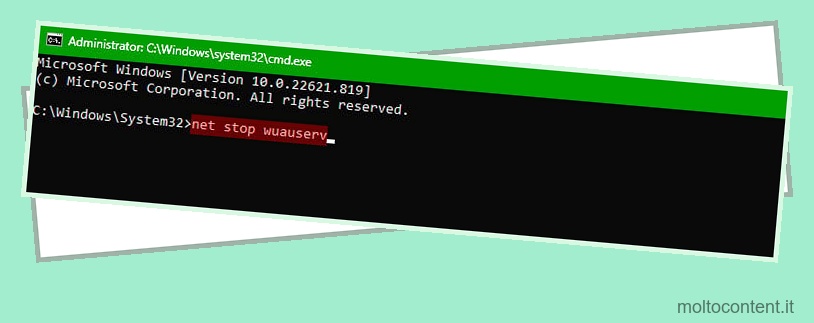
-
net stop cryptsvc-Per arrestare il servizio crittografico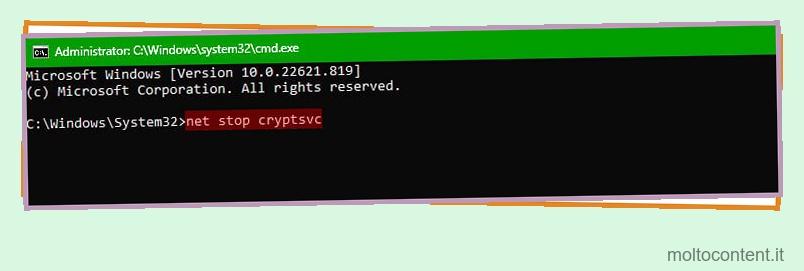
-
net stop bits-Per arrestare il servizio di trasferimento intelligente in background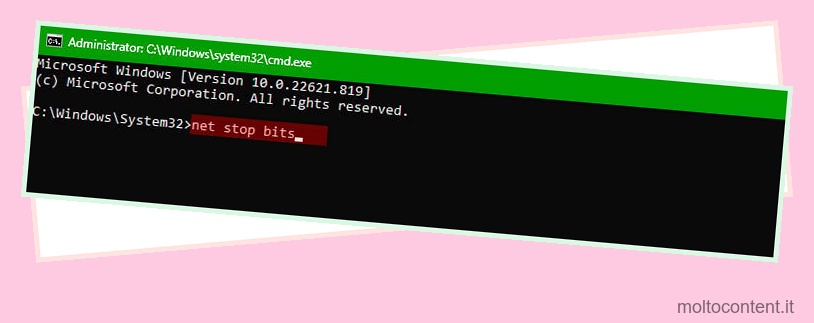
-
net stop appidsvc-Per arrestare l’identità dell’applicazione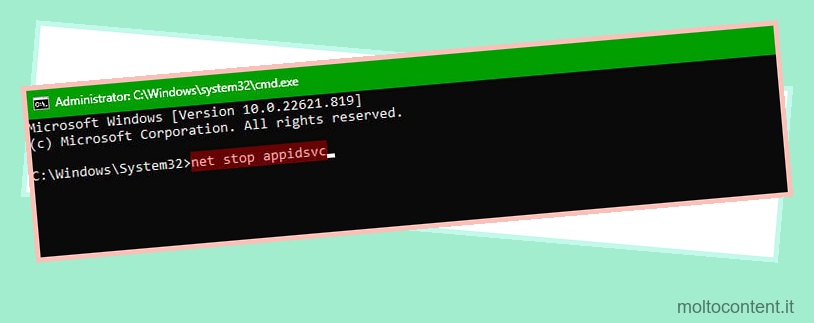
-
- Eseguire quanto segue per eliminare la cartella della cache:
-
rmdir %systemroot%SoftwareDistribution /S /Q-per eliminare la cartella SoftwareDistribution. -
rmdir %systemroot%system32catroot2 /S /Q-per eliminare la cartella catroot2.
-
- Ora, per riavviare quei servizi e registrare bit/file di Windows Update, esegui quanto segue:
net start wuauserv net start cryptsvc net bits net appidsvc Del “%ALLUSERSPROFILE%Application DataMicrosoftNetworkDownloaderqmgr*.dat” cd /d %windir%system32 regsvr32.exe atl.dll regsvr32.exe urlmon.dll regsvr32.exe mshtml.dll regsvr32.exe shdocvw.dll regsvr32.exe browseui.dll regsvr32.exe jscript.dll regsvr32.exe vbscript.dll regsvr32.exe scrrun.dll regsvr32.exe msxml.dll regsvr32.exe msxml3.dll regsvr32.exe msxml6.dll regsvr32.exe actxprxy.dll regsvr32.exe softpub.dll regsvr32.exe wintrust.dll regsvr32.exe dssenh.dll regsvr32.exe rsaenh.dll regsvr32.exe gpkcsp.dll regsvr32.exe sccbase.dll regsvr32.exe slbcsp.dll regsvr32.exe cryptdlg.dll regsvr32.exe oleaut32.dll regsvr32.exe ole32.dll regsvr32.exe shell32.dll regsvr32.exe initpki.dll regsvr32.exe wuapi.dll regsvr32.exe wuaueng.dll regsvr32.exe wuaueng1.dll regsvr32.exe wucltui.dll regsvr32.exe wups.dll regsvr32.exe wups2.dll regsvr32.exe wuweb.dll regsvr32.exe qmgr.dll regsvr32.exe qmgrprxy.dll regsvr32.exe wucltux.dll regsvr32.exe muweb.dll regsvr32.exe wuwebv.dll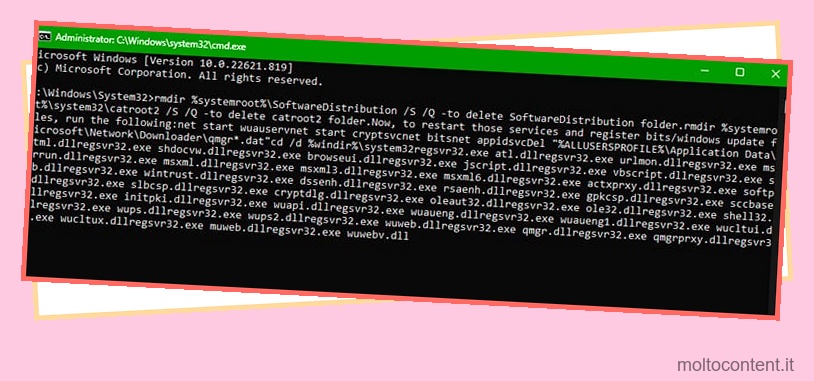
Ora puoi riavviare il processo di aggiornamento dall’inizio e aspettarti che proceda senza intoppi.
In alternativa, puoi rinominare le cartelle per renderle inaccessibili a Windows e salverai i file già scaricati per ulteriori casi d’uso. In questo modo si assicurerà anche che i componenti dell’aggiornamento vengano riscaricati quando richiesto.
Il processo sarà lo stesso di sopra, dovrai solo sostituire i comandi del quinto passaggio con il comando menzionato di seguito per rinominare le cartelle
-
ren %systemroot%SoftwareDistribution SoftwareDistributionOld -
ren %systemroot%system32catroot2 catroot2old








