I monitor ultrawide offrono più spazio sullo schermo e sono ideali per dividere il display in due. È interessante notare che puoi persino collegare più sistemi sullo stesso monitor e utilizzarli fianco a fianco.
Bene, dividere il monitor ultrawide in due ti dà il vantaggio del multitasking. Ad esempio, puoi giocare a un gioco sul lato sinistro dello schermo ed eseguire qualsiasi altra attività, come il fotoritocco, la preparazione dei documenti e persino giocare a un altro gioco sulla destra. Ciò può essere ottenuto utilizzando due computer su un monitor o suddividendo lo schermo per ospitare finestre separate.
Generalmente, utilizziamo la modalità Picture-by-Picture per dividere in due il monitor ultrawide. Tuttavia, se vuoi solo dividere le finestre, ci sono strumenti integrati o potresti persino usare Microsoft PowerToys. In questo articolo, ti guideremo su come eseguire ciascuno di essi utilizzando semplici passaggi.
Se volete continuare a leggere questo post su "[page_title]" cliccate sul pulsante "Mostra tutti" e potrete leggere il resto del contenuto gratuitamente. ebstomasborba.pt è un sito specializzato in Tecnologia, Notizie, Giochi e molti altri argomenti che potrebbero interessarvi. Se desiderate leggere altre informazioni simili a [page_title], continuate a navigare sul web e iscrivetevi alle notifiche del blog per non perdere le ultime novità.
Sommario
Come dividere il monitor Ultrawide in due sistemi?
È possibile dividere il monitor ultrawide in due sistemi utilizzando la funzione Picture-by-Picture. Fondamentalmente, questa modalità è disponibile sulla maggior parte dei marchi, consentendo di separare lo schermo in due parti in base alla risoluzione del display impostata.
È interessante notare che è possibile collegare due diversi sistemi in un unico monitor ultrawide e affiancarli. Bene, questo può essere il tuo computer, Playstation, Xbox o qualsiasi altra console. Di seguito è riportata una guida completa su come raggiungerlo.
Collega diversi sistemi utilizzando gli adattatori giusti
Il primo passaggio consiste nel collegare entrambi i sistemi al monitor ultrawide utilizzando i cavi e gli adattatori giusti. Bene, puoi utilizzare cavi HDMI, DisplayPort, VGA o persino USB-C per visualizzare i tuoi contenuti:
- Innanzitutto, controlla e procurati i cavi adatti per i tuoi sistemi e il monitor.
- Successivamente, collega la prima estremità del cavo alla porta di ingresso del tuo monitor ultrawide e la seconda estremità alla porta di uscita del computer o della console che stai tentando di visualizzare.

- Ora prendi un altro cavo e ripeti lo stesso processo.
Abilita la modalità Picture-by-Picture
Dopo aver collegato entrambi i sistemi al monitor ultrawide, è il momento di abilitare la modalità Picture-By-Picture. Questo può essere fatto utilizzando il menu di visualizzazione del monitor:
- Premi il pulsante del menu, che generalmente si trova nella parte inferiore.
- Una volta visualizzato il menu, accedere all’opzione PIP/PBP.

- Successivamente, scegli la modalità PIP/PBP e assicurati che sia attivata.
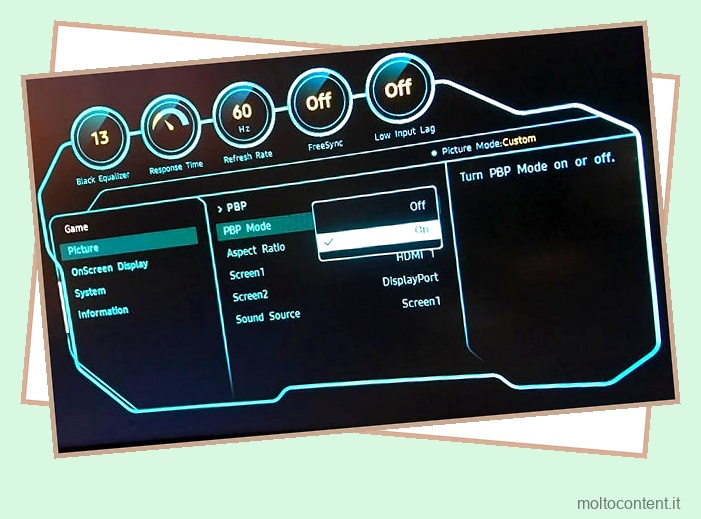
- Quindi, regola le proporzioni in base alla disponibilità.
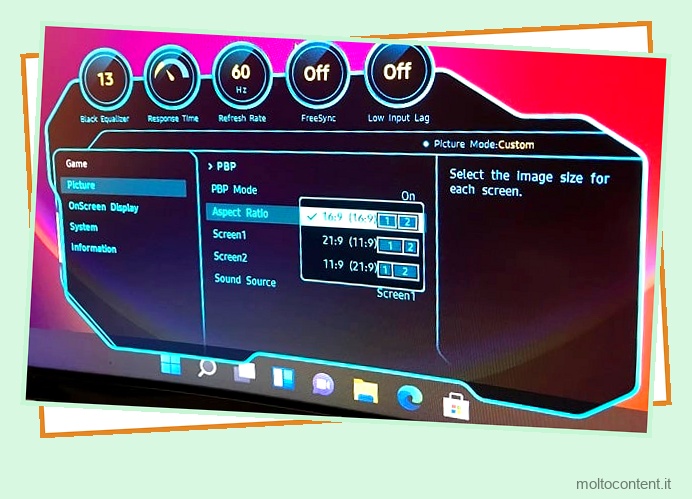
- Inoltre, assicurati di aver scelto lo schermo giusto in base al cavo che hai utilizzato.
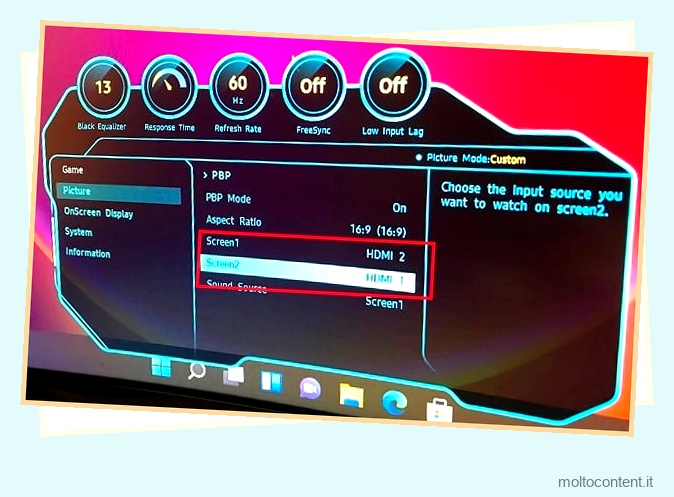
- Ora, attendi che il tuo monitor divida lo schermo in due display separati.
Configura le impostazioni di visualizzazione
Sebbene il tuo monitor ultrawide sia ora diviso in due sezioni, potresti essere ancora insoddisfatto della sua configurazione.
In primo luogo, potresti notare che la risoluzione dello schermo del tuo sistema secondario non si sincronizza con il monitor, visualizzando spazi vuoti neri attorno ad esso o che lo schermo è tagliato ai bordi . Per assicurarti che si allineino bene, ecco cosa devi fare:
- Premi Windows + I per avviare l’app Impostazioni sul tuo sistema secondario.
- Successivamente, vai su Sistema e scegli Display.
- In Scala e layout , espandi l’elenco a discesa Risoluzione dello schermo e imposta una risoluzione più alta supportata dal tuo monitor ultrawide.
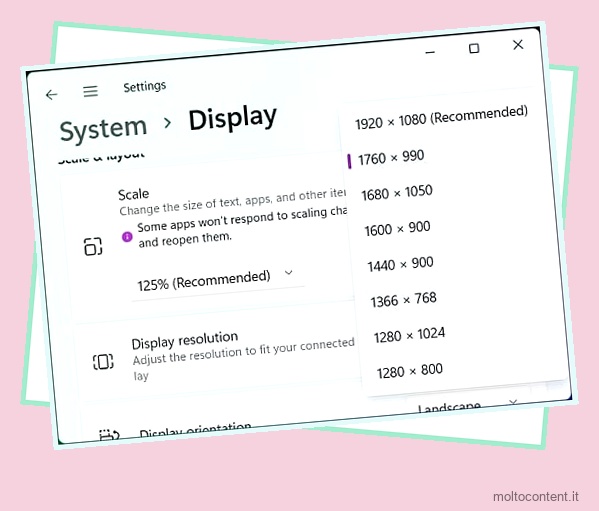
- Ora, il tuo display dovrebbe diventare nero e adattarsi alla tua recente modifica. Per salvare la configurazione, premere il pulsante Mantieni modifiche.
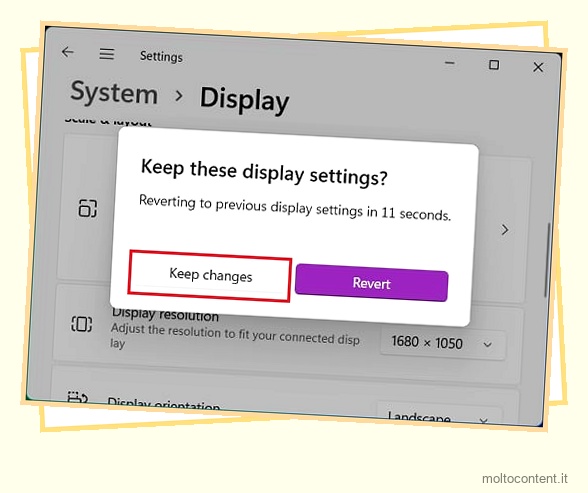
- Se il tuo secondo display continua a non sincronizzarsi, prova un’altra risoluzione del display finché non sei soddisfatto.
Tuttavia, se utilizzi il monitor ultrawide come display esterno per il tuo laptop, potresti voler cambiare la posizione degli schermi estesi. Per fare ciò, segui le seguenti istruzioni passo dopo passo:
- Fai clic con il pulsante destro del mouse in un punto qualsiasi dello schermo del desktop e seleziona Impostazioni schermo.
- Una volta aperta la finestra Impostazioni, noterai due display numerati 1 e 2. Se non sei sicuro di quale sia il display principale, puoi semplicemente fare clic sul pulsante Identifica.
- Ora trascina la schermata 1, portala nella posizione appropriata e rilasciala .

- Infine, fai clic sul pulsante Applica e dovresti vedere che i tuoi monitor primario e secondario sono scambiati .
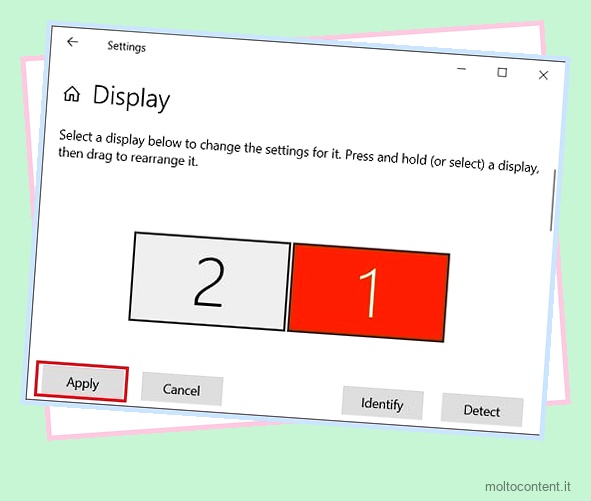
Utilizzare lo switch KVM o il software Dual Controller
L’utilizzo di due sistemi in un singolo monitor ultrawide è divertente, ma potresti dover affrontare un problema serio: i tuoi dispositivi di input funzioneranno solo sul tuo sistema principale.
Bene, non devi affrontare questo problema quando colleghi le console, poiché utilizzano i propri controller. Tuttavia, questo problema si verifica spesso quando si tenta di visualizzare due contenuti del PC sul dispositivo di visualizzazione.
Pertanto, si consiglia di utilizzare uno switch KVM o un software a doppio controller per evitare questa difficoltà. Fondamentalmente, questi programmi ti aiutano a controllare contemporaneamente gli stessi dispositivi di input su entrambi i sistemi.
È interessante notare che online sono disponibili diversi software per switch KVM. Tuttavia, ti consigliamo di utilizzare Mouse Without Borders di Microsoft per collegare i dispositivi di input collegati a un sistema a un altro:
- Prima di tutto, scarica il file di installazione e installalo su entrambi i tuoi sistemi.
- Successivamente, avvia l’applicazione sul tuo sistema principale e, nella pagina di avvio, scegli No .

- Ora verrai indirizzato a una schermata che ti fornisce il codice di sicurezza e il nome del tuo computer.
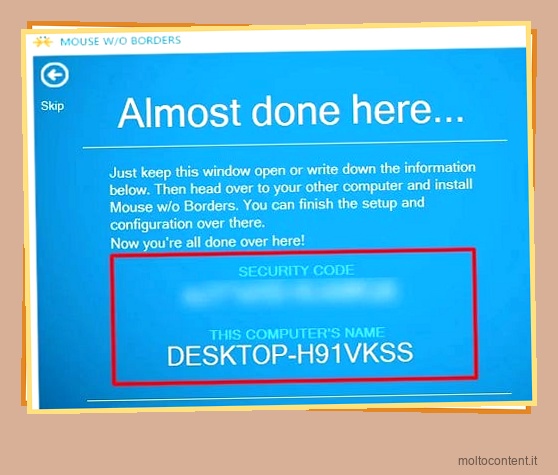
- Quindi, avvia l’app Mouse Without Borders sul tuo sistema secondario.
- Questa volta, scegli Sì per confermare di aver già installato l’app sull’altro computer.
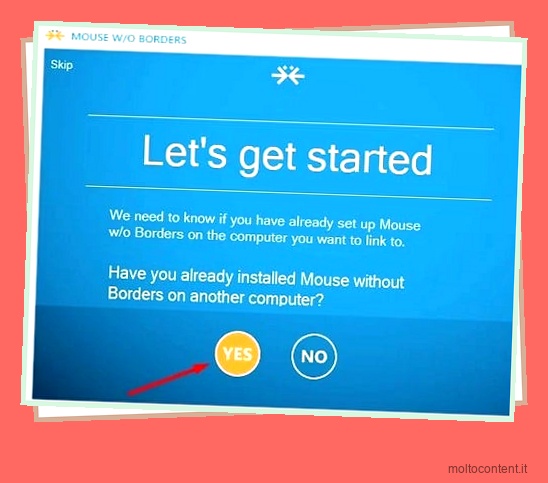
- Ora, inserisci il codice di sicurezza e il nome dell’altro computer e fai clic sul pulsante Link.

- Infine, puoi utilizzare i tuoi dispositivi di input su entrambi i sistemi contemporaneamente.
Come posso dividere Windows in Ultrawide Monitor?
Bene, se non hai intenzione di utilizzare due sistemi diversi ma stai optando per dividere solo le tue finestre per il multitasking, è abbastanza facile farlo su qualsiasi monitor ultrawide.
Pertanto, questa sezione include i modi rapidi per dividere gli schermi su monitor ultrawide basati su Windows.
Trascina e rilascia sul bordo dello schermo
La prima idea per dividere due finestre è posizionarne manualmente una a sinistra e un’altra a destra. Ecco il modo corretto per farlo:
- Tieni premuta la barra del titolo della finestra desiderata.
- Continua a trascinarlo sulla parte sinistra o destra dello schermo finché non vedi un’immagine rettangolare di come si adatta la tua finestra.

- Rilascialo e la tua finestra si aggancia bene a quella parte dello schermo.
- Ora scegli l’altra finestra nella parte adiacente del display.
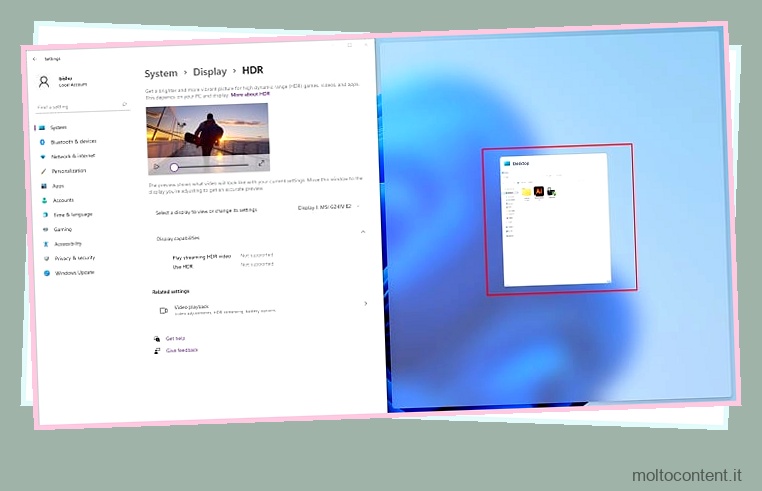
Tuttavia, la funzione di trascinamento della selezione non funzionerà se la funzione Blocca finestre è disabilitata. Di seguito è riportata la guida dettagliata su come abilitarlo:
- Avvia Impostazioni e passa a Sistema > Multitasking .

- Quindi, attiva l’opzione Blocca finestre.
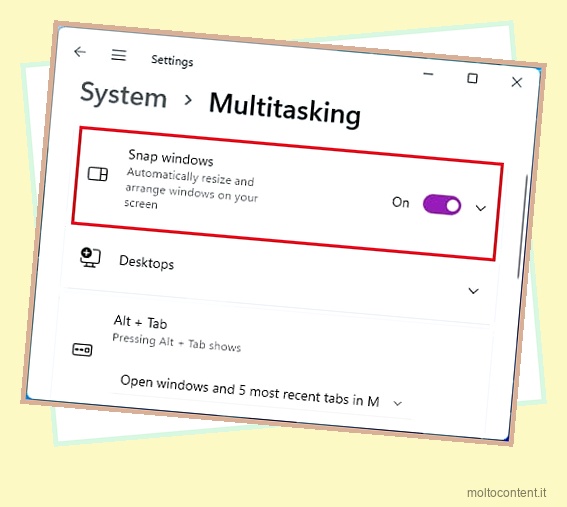
- Ora, ripeti i passaggi di trascinamento della selezione come spiegato in precedenza. Dovrebbe funzionare bene.
Utilizzo della funzione Snap Layout [su Windows 11]
Se utilizzi Windows 11, c’è un’opzione molto più semplice per dividere lo schermo. Segui le linee guida di seguito per sapere come utilizzare la funzione schermo diviso:
- Passa il puntatore del mouse sul pulsante di ingrandimento.
- Ora dovresti notare più opzioni di schermo diviso. Quindi, scegli quello che ti piace.
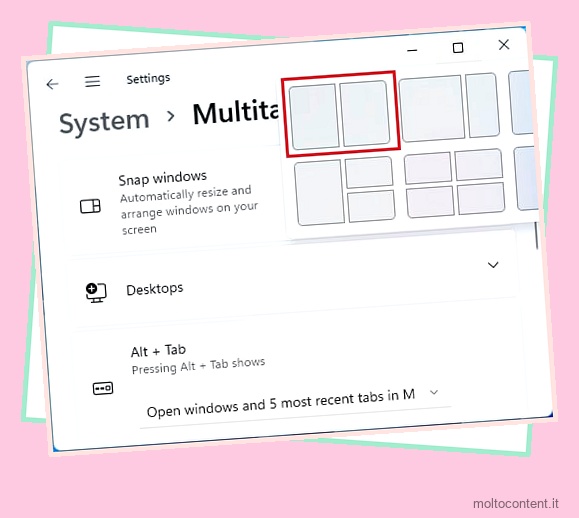
Ad esempio, se stai dividendo il monitor ultrawide in due, scegli il primo. Questo farà scattare la tua finestra nella parte sinistra dello schermo. - Quindi, scegli l’applicazione desiderata sul lato destro.
Nota: se non vedi il layout di snap mentre passi con il mouse sopra il pulsante di ingrandimento, dovrai abilitare l’opzione Blocca finestre dalle Impostazioni di Windows. Inoltre, assicurati che l’ opzione Mostra layout di snap quando passo il mouse sopra il pulsante di ingrandimento di una finestra sia selezionata.
Utilizzo dei tasti di scelta rapida
Un’altra alternativa alla divisione dello schermo su Windows è l’utilizzo dei tasti di scelta rapida. Tutto quello che devi fare è:
- Apri qualsiasi applicazione sul tuo monitor ultrawide.
- Ora, usa le frecce Windows + Sinistra/Destra per portare la finestra a sinistra oa destra come desiderato.
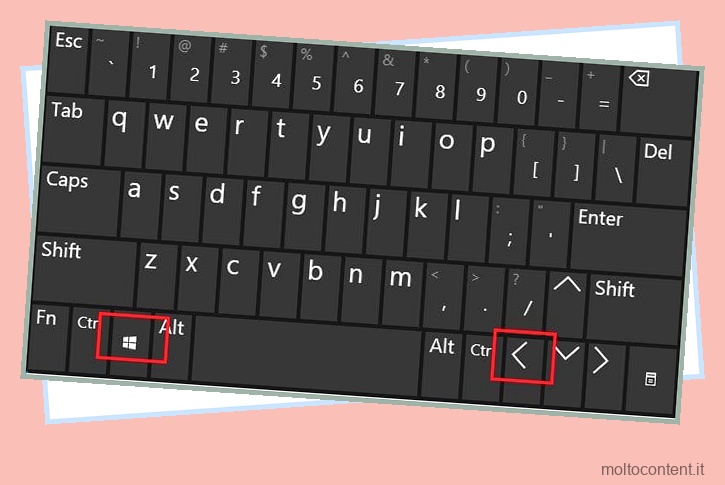
- Una volta che la prima finestra è a posto, puoi facilmente selezionare l’altra dal lato destro.
Utilizzo di Microsoft PowerToys
In effetti, dividere lo schermo non è affatto un problema su un monitor ultrawide. Ma una cosa è certa che non avrai un’opzione per scegliere le proporzioni desiderate utilizzando le funzionalità predefinite di Windows.
Inoltre, se non stai utilizzando una versione precedente di Windows, ti manca anche la funzione di layout a scatto che mantiene e divide automaticamente lo schermo. Tuttavia, se stai cercando opzioni avanzate, puoi utilizzare alcuni strumenti di terze parti.
Bene, ti consigliamo di utilizzare PowerToys di Microsoft che è gratuito e fornisce tutto ciò che desideri. Segui i passaggi seguenti per avere un’idea di come puoi dividere il monitor ultrawide in due o anche più schermi:
- Innanzitutto, scarica e installa l’app Microsoft PowerToys dal Microsoft Store.

- Una volta installato, espandi la barra delle applicazioni dall’angolo in basso a destra dello schermo. Qui, scegli l’icona Microsoft PowerToys.
- Dopo che viene visualizzata la finestra delle impostazioni di PowerToys, seleziona FancyZones dal pannello di sinistra.

- Quindi, attiva la funzione se è disabilitata.
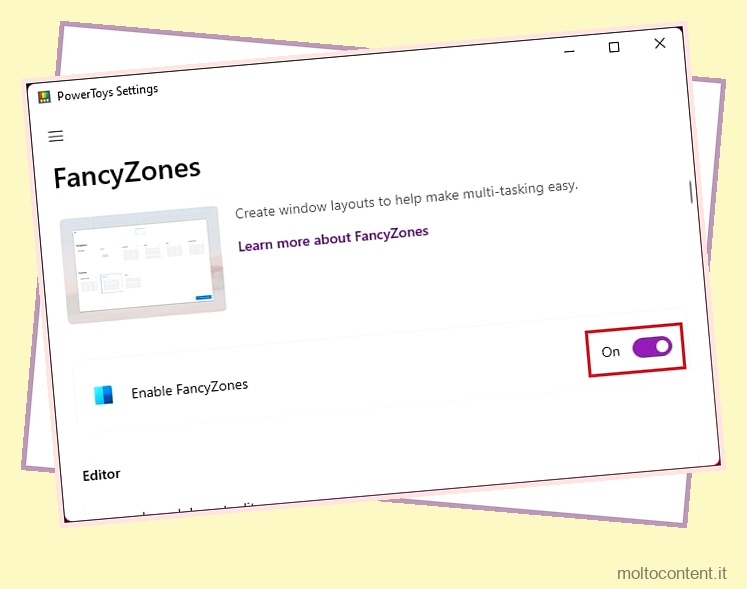
- In Editor, fai clic sul pulsante Avvia editor di layout.
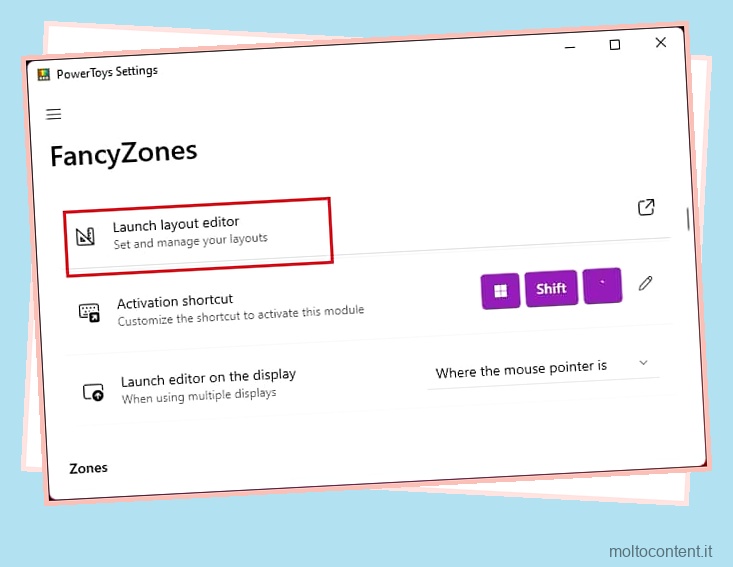
- Ora puoi selezionare qualsiasi contorno dalla sezione Modello. In alternativa, puoi scegliere l’opzione Crea nuovo layout e creare una griglia basata sulle proporzioni desiderate.
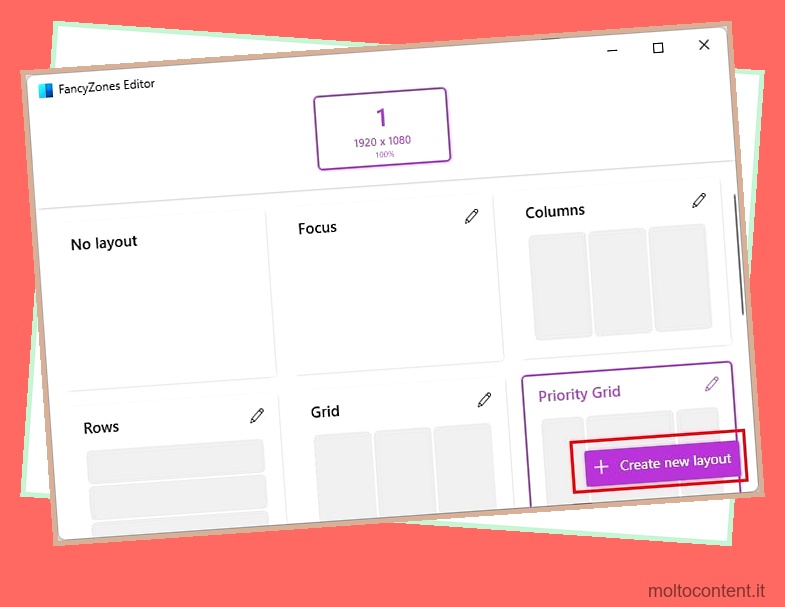
- Premi il pulsante Salva e applica per salvare il modello personalizzato.
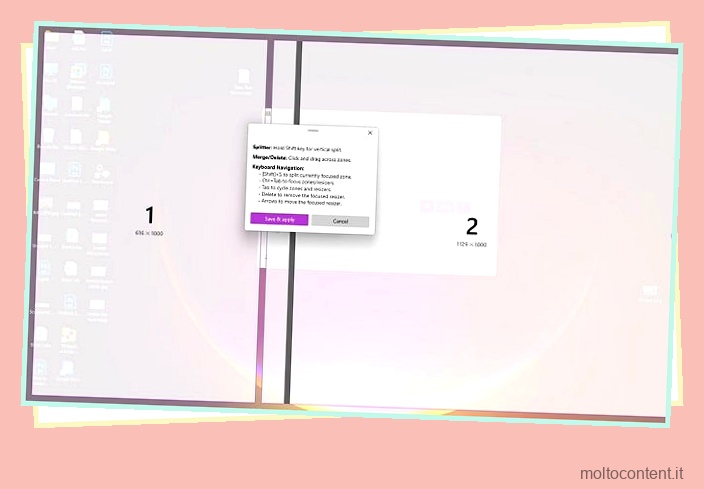
- Ora, apri la finestra desiderata e trascinala, tenendo premuto il tasto Maiusc .
- Quindi, posiziona semplicemente la finestra nella sezione desiderata.
- Ancora una volta, apri un’altra applicazione e posizionala nella sezione successiva esattamente come hai fatto in precedenza.








