Stai riscontrando un leggero taglio sui bordi del display del tuo monitor, che limita la visualizzazione completa dello schermo?
In genere, si riscontra questo problema durante la connessione a un secondo monitor. E succede principalmente a causa del problema di overscan. Oppure, in alcuni casi, è solo un problema tecnico e spegnere e riaccendere i monitor risolve il problema.
In questo articolo, discuteremo di varie correzioni e metodi alternativi per ripristinare la visualizzazione completa sullo schermo del monitor.
Se volete continuare a leggere questo post su "[page_title]" cliccate sul pulsante "Mostra tutti" e potrete leggere il resto del contenuto gratuitamente. ebstomasborba.pt è un sito specializzato in Tecnologia, Notizie, Giochi e molti altri argomenti che potrebbero interessarvi. Se desiderate leggere altre informazioni simili a [page_title], continuate a navigare sul web e iscrivetevi alle notifiche del blog per non perdere le ultime novità.
Perché il display del tuo monitor è tagliato sui bordi?
Ci sono vari motivi per cui riscontri il problema. Ecco alcuni dei più probabili.
- Attivazione dell’impostazione di overscan sul monitor
- Proporzioni errate
- Driver della scheda video/grafica obsoleti
- Utilizzo di risoluzioni diverse su entrambi i monitor
Cos’è l’overscaling e influisce sul monitor?
L’overscanning / overscanning è ciò che fa sì che il monitor tagli i bordi dello schermo, dando un apparente effetto ingrandito.
Fondamentalmente, enfatizza maggiormente la parte centrale e presuppone che i bordi non contengano comunque alcuna parte importante. Pertanto, taglia i bordi verticalmente o orizzontalmente.
Questo problema si verifica in genere quando si utilizza un televisore come secondo monitor .
Come riparare il display del monitor tagliato sui bordi
La disattivazione dell’opzione overscan risolverà molto probabilmente il problema. Tuttavia, a volte potrebbe non essere sufficiente.
In tal caso, considera di passare attraverso varie correzioni menzionate nell’articolo fino a quando il problema non viene risolto.
Controlla la tua connessione via cavo
Un cavo HDMI allentato a volte può causare questo problema. Quindi, prova a disconnetterti e quindi a riconnetterti al tuo sistema. Vedi se funziona.
Altrimenti, controlla con un cavo HDMI diverso e usane uno nuovo se necessario. Inoltre, considera l’utilizzo di un altro tipo di cavo, ad esempio DVI o VGA, in base alle tue esigenze.
Configura le impostazioni del tuo monitor
La maggior parte delle volte, l’attivazione dell’impostazione del monitor denominata “overscan” provoca questo problema. Dovresti spegnerlo per risolvere il problema.
- Premere il pulsante menu per aprire le impostazioni del monitor. Questi pulsanti si trovano generalmente sotto o sul retro del monitor.
- Quindi passare a Immagine avanzata > Overscan .
- Selezionare l’opzione OFF.
- Salva ed esci dalle impostazioni del monitor e verifica se il problema è stato risolto.
Nota: le impostazioni del monitor possono variare da un monitor all’altro. Tuttavia, cerca impostazioni simili e disattiva l’opzione “overscan”. Puoi anche utilizzare l’aiuto del manuale fornito con il dispositivo o visitare il sito Web ufficiale del produttore.
Se invece utilizzi un televisore come secondo monitor, usa il telecomando per regolarne le impostazioni. La maggior parte dei televisori ha un’impostazione chiamata “dimensione immagine”. Regolalo e vedi se risolve il tuo problema.
Regola la risoluzione
L’impostazione di una risoluzione errata può tagliare una certa parte dello schermo del monitor. Ecco come puoi modificare la risoluzione del tuo monitor su Windows.
- Premi Windows + I per aprire l’app Impostazioni.
- Passare a Sistema > Visualizza .
- Ora, nel riquadro di destra, imposta la risoluzione consigliata. Inoltre, puoi provare altre risoluzioni e sceglierne una in base alle tue preferenze.
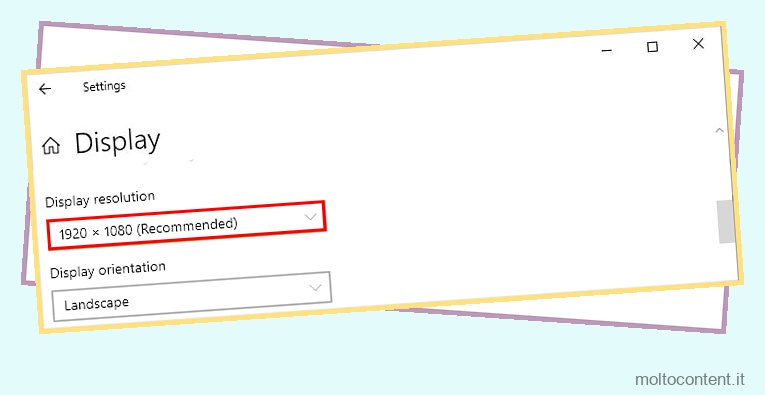
Inoltre, considera di utilizzare la stessa risoluzione per entrambi i monitor e verifica se risolve il tuo problema.
Regola le proporzioni
Come la risoluzione, un rapporto di aspetto errato o diverso può causare il taglio del display del monitor sui bordi. Pertanto, è necessario regolare e scegliere le proporzioni corrette per il monitor per risolvere il problema di cui sopra.
Ecco come puoi farlo.
Sul pannello di controllo della grafica Intel
- Premi il tasto Windows + S e cerca “pannello di controllo grafico”.
- Quindi, apri il pannello di controllo della grafica Intel.
- Fare clic su Visualizza.
- Nella scheda Più schermi, seleziona il monitor che sta affrontando il problema dalla sezione Seleziona uno o più schermi attivi.
- Ora, seleziona l’opzione Personalizza proporzioni nella scheda Impostazioni generali e nella sezione Ridimensionamento.
- Sul lato destro, trascina entrambi i cursori fino a visualizzare il layout dello schermo desiderato nella sezione Anteprima.

- Successivamente, fai clic su Applica e fai clic su Sì per confermare al prompt successivo.
Sul pannello di controllo della grafica NVIDIA
- Premi il tasto Windows + S, cerca “Pannello di controllo NVIDIA” e aprilo.
- Nel riquadro di sinistra, espandi l’elenco a discesa Schermo e seleziona Regola dimensioni e posizione del desktop .
- Ora, nel riquadro di destra, seleziona il display che presenta il problema.
- Nella scheda Dimensioni, seleziona la casella di controllo Abilita ridimensionamento del desktop e fai clic sul pulsante Applica in basso.

- Successivamente, fai clic su Ridimensiona e regola la larghezza e l’altezza finché non ottieni la visualizzazione corretta dello schermo.
Su AMD
Per i dispositivi che utilizzano AMD, puoi trovare un’impostazione chiamata “Ridimensionamento HDMI”. Trascina il suo cursore fino a ottenere la giusta dimensione dello schermo e verifica se funziona.
Aggiorna i driver di dispositivo
Poiché l’utilizzo di un driver di dispositivo obsoleto può causare problemi di interruzione del display, utilizzare il driver di dispositivo più recente per il monitor. Inoltre, aggiorna i driver grafici .
Ecco come aggiornare i driver grafici su Windows.
- Premi il tasto Windows + X e seleziona Gestione dispositivi .
- Espandi il menu a discesa Monitor e seleziona il tuo dispositivo.
- Successivamente, fai clic destro su di esso e seleziona Aggiorna driver .

- Quindi, seleziona l’opzione Cerca automaticamente i driver per scaricare e installare i driver di dispositivo più recenti da Internet.
- Ora espandi gli adattatori video e aggiornali come spiegato in precedenza nei passaggi 3 e 4.

Come riparare il display del monitor tagliato sui bordi? (Solo per Mac)
Se il display dello schermo è tagliato sui bordi durante l’utilizzo di un dispositivo Mac, puoi regolare le impostazioni del display per risolvere il problema.
Ecco come puoi farlo.
- Fai clic sull’icona Apple nell’angolo in alto a sinistra dello schermo.
- Quindi, vai a Preferenze > Display .
- Ora, nella scheda Display, trascina il cursore accanto a Underscan fino a quando le dimensioni dello schermo non vengono corrette.

Lo schermo del monitor ha barre nere sui lati
Questo di solito accade a causa del problema di underscan. L’underscan è l’esatto opposto dell’overscan; invece di tagliare lo schermo, lo schermo è circondato da grandi bordi neri. Per risolvere questo problema, puoi personalizzare le impostazioni del monitor/TV, come la risoluzione e le proporzioni.








