Quando elimini un file in Windows, in realtà non viene eliminato dal tuo computer. Invece, lo spazio occupato dal file sul disco rigido è contrassegnato come vuoto e disponibile per nuovi dati. Il file è ancora presente sul disco rigido, ma ora è considerato “eliminato”.
Esistono molti modi per eliminare i file sul tuo dispositivo Windows 11. Oggi discuteremo tutti i modi possibili per eliminare i file su Windows 11.
Come eliminare i file su Windows 11
Puoi provare una serie di metodi diversi per eliminare i file su Windows 11. Spieghiamoli in dettaglio.
Se volete continuare a leggere questo post su "[page_title]" cliccate sul pulsante "Mostra tutti" e potrete leggere il resto del contenuto gratuitamente. ebstomasborba.pt è un sito specializzato in Tecnologia, Notizie, Giochi e molti altri argomenti che potrebbero interessarvi. Se desiderate leggere altre informazioni simili a [page_title], continuate a navigare sul web e iscrivetevi alle notifiche del blog per non perdere le ultime novità.
Utilizzo delle opzioni del file
Questo è uno dei modi più diretti e semplici per eliminare i file su Windows 11. Segui la nostra guida:
- Apri Esplora file e individua il file o la cartella che desideri eliminare.
- Fare clic con il pulsante destro del mouse sul file o sulla cartella e selezionare Elimina.
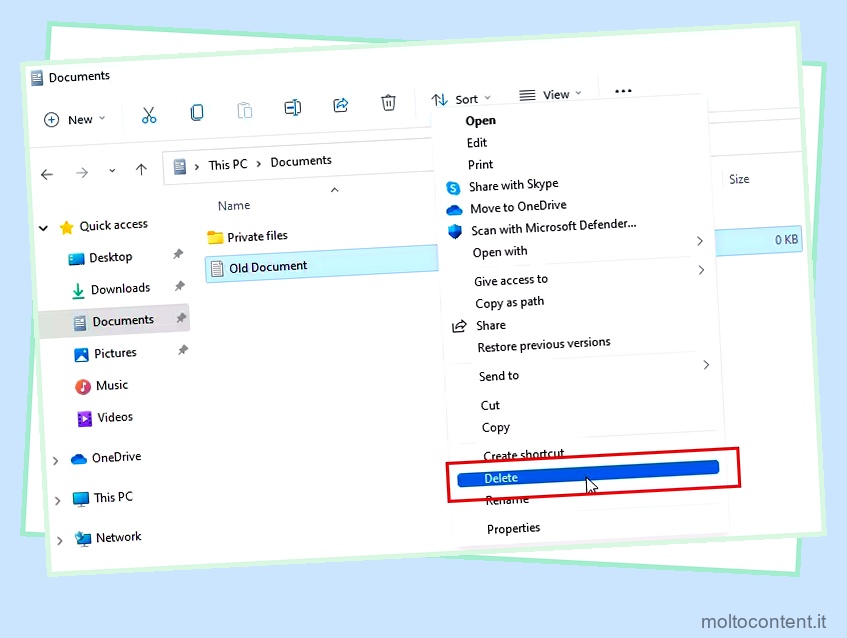
- Se viene richiesta la conferma dell’eliminazione del file o della cartella, selezionare Sì .
Utilizzando il tasto Elimina
L’uso del pulsante Elimina è il metodo più semplice e più semplice per eliminare i file su Windows 11. Per farlo, segui questi passaggi:
- Individua il file che desideri eliminare.
- Selezionare il file e premere il tasto Canc.
- Conferma l’eliminazione.
Utilizzo del prompt dei comandi
L’utilizzo del prompt dei comandi può essere utile quando è necessario eliminare più file da posizioni diverse contemporaneamente. Per fare ciò, segui questi passaggi:
- Premi contemporaneamente i tasti Win e R.
- Digita cmd e premi il tasto Invio.

- Eseguire il comando: del /f (nome file) . Al posto di (nome file) inserire il nome del file che si desidera eliminare.
- Premi il tasto Invio.
- Digita Y e premi di nuovo il tasto Invio.

Inoltre, se desideri eliminare i file all’interno della directory di Windows, devi disporre dell’accesso amministrativo. Quindi, dovrai eseguire il prompt dei comandi come amministratore. Per fare ciò, segui questi passaggi:
- Cerca Prompt dei comandi dalla barra di ricerca.
- Fai clic destro su di esso.
- Selezionare l’opzione Esegui come amministratore.

- Fare clic su Sì.
- Esegui gli stessi comandi di cui sopra.
Come eliminare definitivamente i file su Windows 11
Non esiste una funzionalità dedicata che ti consenta di eliminare definitivamente i file su Windows 11, ma puoi comunque eliminare i file in modo permanente, seguendo questi passaggi:
- Individua il Cestino.
- Fai clic destro su di esso.
- Vai a Proprietà.

- Seleziona l’unità in cui si trova il file che desideri eliminare definitivamente.
- Ora, seleziona Non spostare i file nel Cestino. Rimuovi i file immediatamente quando l’opzione viene eliminata .

- Ora, i file che elimini non verranno più spostati nel Cestino , ma verranno eliminati istantaneamente.
Puoi farlo per ogni unità se sei in una fase di eliminazione permanente.
Domande frequenti
Come cancellare in modo sicuro i file?
Esistono molte app di terze parti che possono essere utilizzate per cancellare in modo sicuro i file. Alcune di queste app sono progettate specificamente per questo scopo, mentre altre sono utilità generiche che includono la cancellazione dei file come una delle loro funzionalità.
Quando si sceglie un’app per la cancellazione dei file, è importante selezionarne una che utilizzi un metodo affidabile di cancellazione dei dati. Il metodo più comune e affidabile consiste nel sovrascrivere i dati con bit casuali, il che rende effettivamente irrecuperabili i dati originali.
Dopo aver selezionato un’app, segui semplicemente le istruzioni fornite dallo sviluppatore dell’app per cancellare in modo sicuro i file desiderati.
Un file di ripristino può ripristinare i file eliminati?
I file di ripristino possono ripristinare solo i file di cui è stato eseguito il backup. Al di fuori di questo, non ha alcuna autorità. Quindi, se hai eliminato il file senza aver prima tenuto un backup, è andato per sempre a meno che non sia nel cestino.
Come eliminare i file su Windows 11 che non verranno eliminati?
Non esiste un modo infallibile per eliminare i file non cancellabili su Windows 11, ma ci sono alcuni metodi che puoi provare. Uno consiste nell’utilizzare un’utilità di eliminazione file di terze parti, come Unlocker o FileASSASSIN. Questi programmi sono progettati per forzare la cancellazione di file ostinati.
Un altro metodo consiste nel provare a utilizzare il prompt dei comandi per eliminare il file.
Se tutto il resto fallisce, puoi provare ad avviare in modalità provvisoria ed eliminare il file da lì. La modalità provvisoria è una modalità speciale in cui Windows si avvia quando si verificano problemi con il sistema operativo. In modalità provvisoria, vengono caricati solo i file e i driver essenziali, il che a volte può aiutare a eliminare i file ostinati.
Come posso sbarazzarmi di cartelle danneggiate e illeggibili?
Non esiste un modo sicuro per sbarazzarsi di cartelle danneggiate e illeggibili. Tuttavia, puoi provare alcune cose per migliorare la situazione. Innanzitutto, puoi provare a eseguire una scansione antivirus sul tuo computer per vedere se ci sono file dannosi che causano il problema. Se ne trovi qualcuno, puoi eliminarli e vedere se questo risolve il problema.
In secondo luogo, puoi provare a eseguire una pulizia del registro sul tuo computer per correggere eventuali impostazioni corrotte o danneggiate che potrebbero causare il problema. Infine, puoi provare a utilizzare un programma di recupero dati per vedere se riesci a recuperare i dati persi dalle cartelle danneggiate o illeggibili.
Perché non riesco a eliminare la cartella anche se sono un amministratore in Windows 11?
Potrebbero esserci diversi motivi per cui non puoi eliminare una cartella anche se sei un amministratore su Windows 11. Il motivo più probabile è che ci sono ancora file o sottocartelle all’interno della cartella che stai tentando di eliminare.
Un’altra possibilità è che la cartella sia attualmente utilizzata da un altro programma o processo. Se sei sicuro che non ci siano file o sottocartelle all’interno della cartella e la cartella non è in uso, puoi provare ad assumere la proprietà della cartella e quindi a eliminarla.
Come ottengo l’autorizzazione dal sistema per eliminare i file?
Per ottenere l’autorizzazione dal sistema per eliminare un file, attenersi alla seguente procedura:
- Fare clic con il tasto destro sul file e selezionare Proprietà.
- Seleziona la scheda Sicurezza .
- Fare clic su Modifica.

- Selezionare l’utente che si desidera avere l’autorità per eliminare.
- Fare clic su Aggiungi.

- Fare clic su Avanzate.
- Fare clic su Trova ora.

- Seleziona lo stesso utente che avevi selezionato all’inizio.
- Fare clic su OK.
- Nella sezione Autorizzazioni per
, seleziona la casella accanto all’autorizzazione che desideri concedere all’utente. 
- Fare clic su Applica e quindi su OK per salvare le modifiche.








