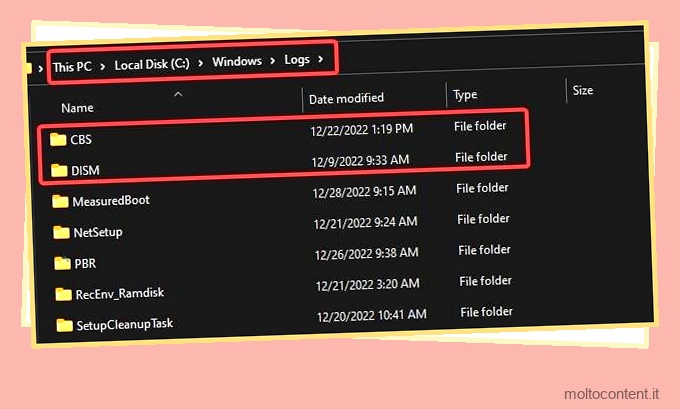Windows è un sofisticato sistema operativo che esegue contemporaneamente più processi e programmi. A causa di tali complessità operative, può subire alcuni problemi di tanto in tanto. I problemi possono essere associati alla CPU, alla memoria, all’archiviazione, alla batteria o ad altre risorse di sistema.
Per identificare la radice di questi problemi e persino risolverli, Windows è dotato di alcune utilità diagnostiche. Tali strumenti lavorano attorno a diversi aspetti del sistema e forniscono lo stato dettagliato dei componenti.
Ecco alcuni strumenti diagnostici su Windows che puoi utilizzare su Windows e ottenere una panoramica del tuo sistema.
Se volete continuare a leggere questo post su "[page_title]" cliccate sul pulsante "Mostra tutti" e potrete leggere il resto del contenuto gratuitamente. ebstomasborba.pt è un sito specializzato in Tecnologia, Notizie, Giochi e molti altri argomenti che potrebbero interessarvi. Se desiderate leggere altre informazioni simili a [page_title], continuate a navigare sul web e iscrivetevi alle notifiche del blog per non perdere le ultime novità.
Sommario
Diagnostica della memoria di Windows
Se riscontri un computer lento con blocchi e blocchi del sistema o altri problemi relativi alle prestazioni, l’esecuzione di Diagnostica memoria di Windows potrebbe aiutarti a trovarne le ragioni. Questa utility di Windows esegue una scansione sulla RAM e segnala eventuali errori esistenti.
- Premi il tasto Windows + R per aprire Esegui , digita
mdsched.exee premi invio. - Seleziona l’opzione Riavvia ora e verifica la presenza di problemi (consigliato) . Se si desidera avviare la diagnostica in un secondo momento, è possibile scegliere Verifica la presenza di problemi al prossimo avvio del computer.
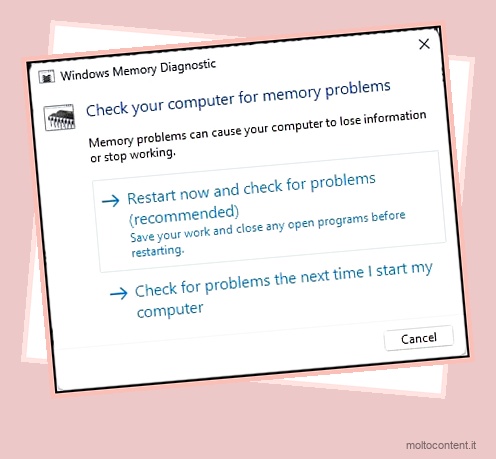
- Il computer verrà quindi riavviato ed eseguirà la diagnostica della memoria. Si riavvierà nuovamente al termine del processo.
Revisione dei rapporti di diagnostica della memoria
- Dopo che la diagnostica è stata completata e il computer si è avviato, premi il tasto Windows + R, digita
eventvwre premi invio.
- Dal riquadro di sinistra, fai clic su Registri di Windows .
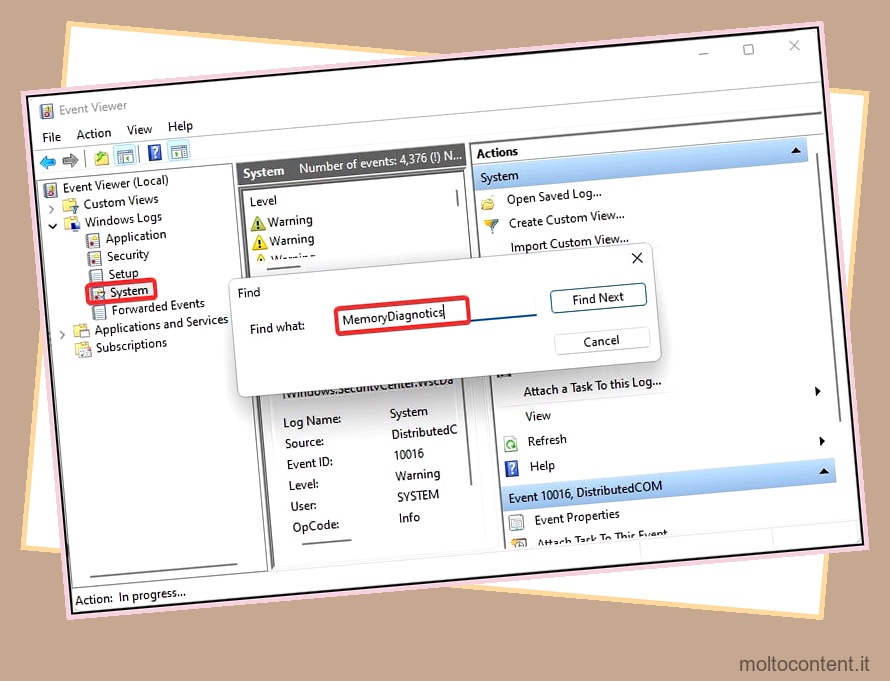
- Fare clic con il tasto destro su Sistema e selezionare Trova .
- Cerca MemoryDiagnostics . Verrai indirizzato al report generato dalla diagnosi.
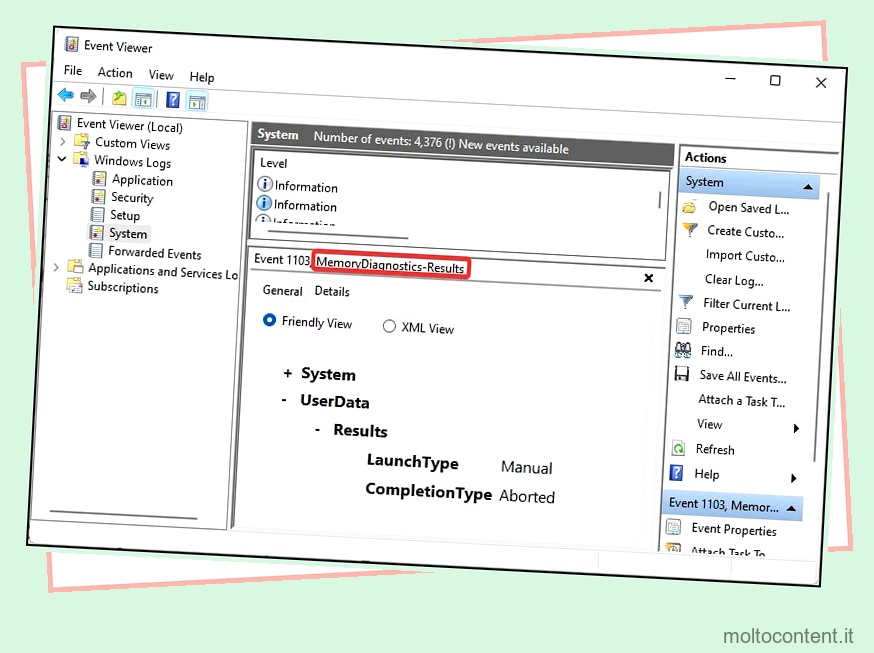
Rapporto sulla batteria di Windows
Su Windows, non c’è un’interfaccia grafica che ti permetta di conoscere lo stato di salute della batteria del tuo dispositivo. Tuttavia, disponi di un’interfaccia della riga di comando powercfg in grado di diagnosticare e mostrare i dettagli della batteria che includono l’utilizzo della batteria, la capacità della batteria, i conteggi dei cicli, ecc.
- Premi il tasto Windows + X e apri Terminale.
- Ora, inserisci questa riga di comando per generare un rapporto sulla durata della batteria.
powercfg /batteryreport
- Verrà generato un messaggio che dice “Rapporto sulla durata della batteria salvato nel percorso del file” con la posizione del percorso salvato del rapporto.
- Passare alla directory e aprire il file
battery-report.html. Ti darà informazioni dettagliate sullo stato di salute della batteria.
Monitoraggio delle prestazioni
Performance Monitor è un’altra utile utilità diagnostica che monitora i programmi in esecuzione nel sistema ed esamina anche il loro impatto sulle prestazioni complessive del sistema.
Monitora principalmente il gestore della memoria, il file system e i kernel e ti consente di ottimizzare le prestazioni di Windows.
- Premi il tasto Windows + R per aprire Esegui .
- Digita
perfmon.msce premi invio. Questo avvierà il monitor delle prestazioni.
- Dal riquadro di sinistra, vai a Insiemi agenti di raccolta dati > Sistema.

- Fare clic con il tasto destro su Diagnostica di sistema e selezionare Avvia . Il monitor delle prestazioni avvierà quindi la diagnosi del sistema che generalmente dura circa un minuto.
- Una volta completata la diagnosi, vai su Rapporti > Sistema > Diagnostica di sistema .

- Fare clic sul rapporto generato. Otterrai una panoramica dettagliata della CPU, della rete, del disco, delle risorse di sistema utilizzate e molte altre informazioni sul sistema.

Utilità CHKDSK
L’utilità CHKDSK è un modo ideale per cercare eventuali problemi del disco logico e risolverli. Questa utilità crea anche un file di registro che è possibile utilizzare in seguito per effettuare una valutazione degli errori del disco che sono stati individuati e corretti.
- Premi il tasto Windows + X e apri Terminale (Admin) . Questo aprirà il prompt dei comandi con privilegi elevati.
- Ecco una sintassi che può essere utilizzata per eseguire una scansione CHKDSK.
chkdsk [[[ ] ]] [/f] [/v] [/r] [/x] [/i] [/c] [/l[: ]] [/b]
Ad esempio, durante l’esecuzione di una scansione chkdsk per l’unità C: per individuare e ripristinare i settori danneggiati su di essa, è possibile utilizzare il comando in questo modo
Chkdsk c: /r
La documentazione Microsoft offre una panoramica dettagliata di tutti i diversi parametri utilizzati nella sintassi.
Revisione dei registri CHKDSK
- Al termine del processo di controllo del disco, apri il Visualizzatore eventi.
- Dal riquadro di sinistra, vai a Registri di Windows > Applicazioni .
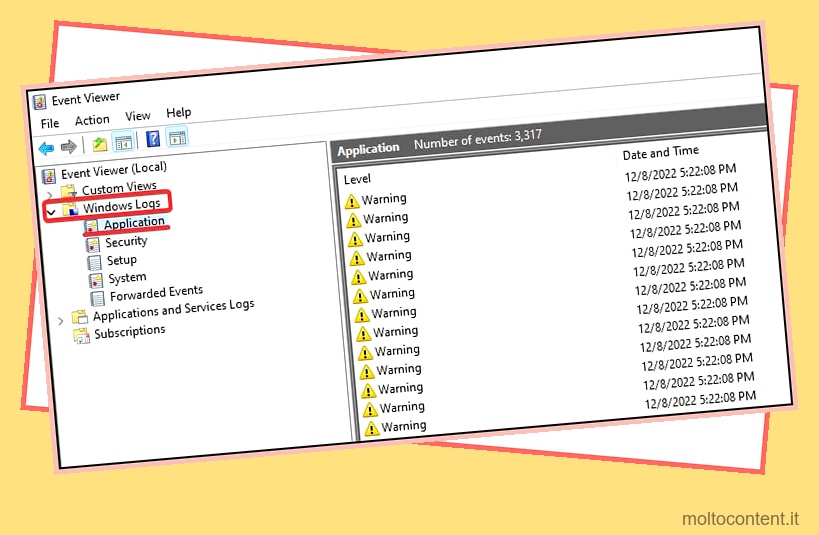
- Trova un registro con la fonte etichettata Chkdsk .
- Clicca sul registro. Verrà quindi visualizzato un rapporto diagnostico completo del processo di controllo del disco.
Scansioni SFC e DISM
Le scansioni SFC e DISM sono ampiamente utilizzate per risolvere i problemi relativi ai file di sistema. Il System File Checker (SFC) viene utilizzato per scansionare e riparare la corruzione nei file di sistema nei file di sistema di Windows. D’altra parte, come suggerisce il nome, è possibile utilizzare DISM (Deployment Image Servicing and Management) per ripristinare le immagini di sistema di Windows .
- Apri il prompt dei comandi.
- Digita
DISM/Online /Cleanup-Image /CheckHealthe premi invio. La scansione richiederà del tempo per terminare.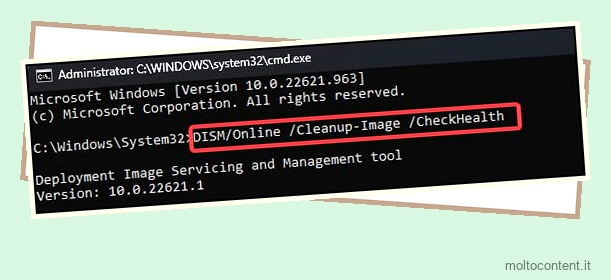
- Per riparare l’immagine usa questa riga di comando,
DISM /Online /Cleanup-Image /RestoreHealth
- È possibile utilizzare le scansioni SFC dopo il completamento del DISM. Digita
sfc /scannowe premi invio.
Queste due utilità di diagnostica e riparazione preparano persino un file di registro nel volume di sistema, che rende più facile per gli utenti effettuare un’ulteriore valutazione degli errori di sistema. I file di registro (in formato file .txt ) si trovano nel volume di sistema all’interno del percorso del file WindowsLogs .