Windows è noto per i problemi relativi agli aggiornamenti, quindi non preoccuparti se ne hai riscontrato uno.
La maggior parte dei problemi di aggiornamento di Windows può essere dovuta a cause, come file di sistema danneggiati, impostazioni configurate in modo errato o, in alcuni casi, problemi hardware. Per risolvere questo problema, puoi eseguire gli strumenti per la risoluzione dei problemi o modificare alcune impostazioni.
Ma poiché gli aggiornamenti di Windows sono fondamentali per garantire che la sicurezza e la stabilità del sistema non vengano compromesse, dobbiamo tenere sotto controllo gli aggiornamenti . Questa guida ti mostrerà i motivi principali per cui l’aggiornamento di Windows non funziona, come risolverlo e come evitare che ti disturbi in futuro.
Se volete continuare a leggere questo post su "[page_title]" cliccate sul pulsante "Mostra tutti" e potrete leggere il resto del contenuto gratuitamente. ebstomasborba.pt è un sito specializzato in Tecnologia, Notizie, Giochi e molti altri argomenti che potrebbero interessarvi. Se desiderate leggere altre informazioni simili a [page_title], continuate a navigare sul web e iscrivetevi alle notifiche del blog per non perdere le ultime novità.
Sommario
Perché il mio Windows Update non funziona?
- Disco rigido insufficiente: lo spazio è il più semplice ma spesso trascurato. Molte volte, specialmente sui laptop, gli utenti riempiono l’80-90% dei loro dischi rigidi primari. Lo spazio insufficiente impedirà il download o l’installazione dell’aggiornamento completo.
- Sistema danneggiato: i file possono essere danneggiati per molte ragioni: settori danneggiati su driver rigidi, virus, errori di sistema, problemi di RAM e altro. Se uno qualsiasi dei file relativi alle patch e all’applicazione degli aggiornamenti è andato, impedirà l’installazione dell’aggiornamento più recente.
- Impostazioni di aggiornamento configurate in modo errato: Windows consente agli utenti l’accesso completo alla regolazione di quando e come avviene un aggiornamento. Se un’impostazione blocca l’accesso agli aggiornamenti di Windows , semplicemente non funzionerà correttamente quando si tenta di applicare un nuovo aggiornamento.
- Driver obsoleti: i problemi relativi ai driver sono spesso radicati nella metà dei problemi relativi al computer. Se i driver non vengono aggiornati, ciò può causare incompatibilità e instabilità del sistema durante l’installazione di un nuovo aggiornamento di Windows.
- Antivirus che blocca l’accesso a Internet: alcuni software antivirus possono bloccare automaticamente gli aggiornamenti da Internet, anche se la loro fonte di origine è il tuo stesso sistema operativo.
- La data e l’ora di Windows non sono sincronizzate: Windows accetta dati importanti in base alla data impostata. L’impostazione di una data errata può far pensare a Windows che non sia necessario un aggiornamento o che non sia il momento giusto per installarlo.
Tipi di problemi di Windows Update
I principali problemi di aggiornamento che incontrerai sono nelle seguenti categorie:
- Viene visualizzato un messaggio di errore durante o dopo l’aggiornamento.
- L’installazione si blocca su una certa percentuale e non si carica ulteriormente.
- In rari casi, l’installazione apparirà come applicata, ma le finestre effettive continueranno a utilizzare una versione diversa.
problemi di aggiornamento.
Come risolvere i problemi di Windows Update
Prima di iniziare a risolvere i problemi relativi a qualsiasi aggiornamento di Windows 10, assicurati di aver verificato gli aspetti di base, come l’accesso completo a Internet e una fonte di alimentazione stabile.
Devi disporre dei diritti di amministratore sul tuo profilo utente affinché gli aggiornamenti siano consentiti. Per verificare se hai effettuato l’accesso come amministratore, controlla se la parola (ospite) è elencata sotto il tuo account utente nella schermata di accesso. Con questi fuori mano, passiamo alle correzioni per gli aggiornamenti non funzionanti.
Verifica se disponi di spazio hardware sufficiente
Prima di installare qualsiasi aggiornamento, assicurati di disporre di spazio sufficiente sul disco rigido principale. Ecco come puoi verificare:
- Fare clic sul menu Start di Windows > Computer > individuare l’unità di archiviazione principale di Windows
- Quello di cui hai bisogno è in genere chiamato ” C “.
- Guarda se hai almeno 16 GB di spazio libero.
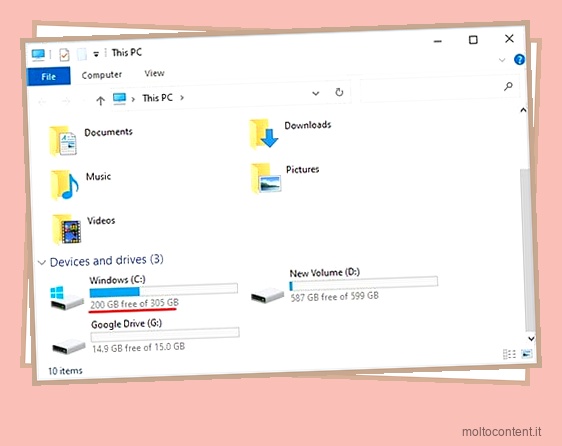
Anche se l’aggiornamento stesso è inferiore a 16 GB, dovresti sempre lasciare dello spazio libero per l’installazione e per motivi di stabilità del sistema.
Se l’indicatore di esaurimento dello spazio di archiviazione è rosso, è il momento di liberare spazio sul disco rigido principale.
Il modo più semplice è eliminare alcune app inutilizzate o tagliarle e incollarle nella “D” o nello spazio del disco rigido secondario.
Non hai riavviato correttamente il tuo dispositivo
Anche se l’aggiornamento è già stato scaricato e installato, è comunque necessario riavviare il computer affinché venga applicato. Quindi, se vedi delle modifiche, riavvia rapidamente il computer.
Questo è un problema comune per i computer che funzionano 24 ore su 24, 7 giorni su 7 per lunghi periodi, come computer da ufficio o server.
Esegui di nuovo l’aggiornamento di Windows
Se Microsoft si sta adoperando per correggere rapidamente o correggere il sistema dopo un aggiornamento importante, potresti riscontrare alcuni problemi relativi a un aggiornamento improprio. Per risolvere questo problema, devi forzare Windows a cercare manualmente gli aggiornamenti più recenti. Questi sono i passaggi per farlo:
- Vai su Impostazioni > Aggiornamento e sicurezza
- Fare clic su Windows Update e premere Verifica aggiornamenti
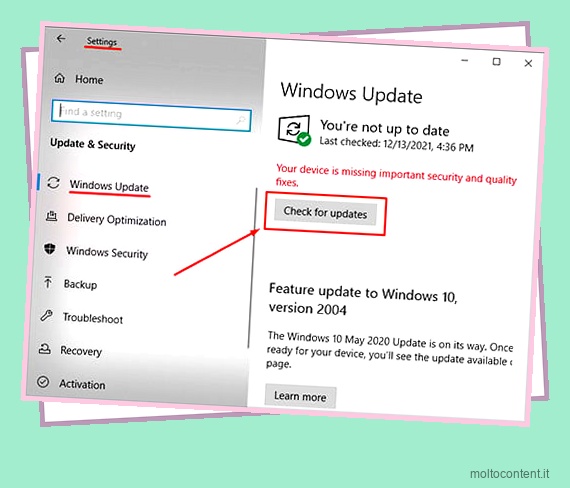
- Attendi che Windows installi i nuovi aggiornamenti e riavvia il computer
A volte, per qualsiasi motivo, Windows decide di prendersi una pausa dagli aggiornamenti automatici. Si consiglia inoltre di installare “Aggiornamenti in sospeso” in caso di problemi di compatibilità.
Scollega dispositivi e hardware esterni
Se sul tuo dispositivo sono presenti dispositivi collegati come dischi rigidi esterni ausiliari, dock o telefoni che non sono necessari per il funzionamento di base di Windows, scollegali, riavvia il computer e verifica se il problema di aggiornamento persiste.
Aggiorna i tuoi driver hardware
I driver difettosi sono la rovina dei computer. A nessuno importava chi fosse la tua scheda del driver audio fino a quando non ha indossato la maschera e ha causato una schermata blu. È necessario aggiornare tutti i driver e alcuni di essi richiedono un approccio diverso.
Per ulteriori informazioni sull’aggiornamento di tutti i driver del tuo hardware, visita la nostra guida completa all’aggiornamento dei driver .
Avvia Windows in modalità provvisoria
Quando Windows viene avviato in modalità provvisoria, può aiutare a correggere alcune impostazioni di aggiornamento, poiché la modalità provvisoria impone l’esecuzione di Windows alla configurazione predefinita senza altri programmi che potrebbero interferire.
Per eseguire Windows in modalità provvisoria, procedi come segue:
- Vai al menu di avvio di Windows
- Passa il mouse sopra l’opzione Arresto
- Tieni premuto il tasto MAIUSC e fai clic su Riavvia
- Vedrai apparire una schermata blu
- Seleziona “Risoluzione dei problemi” e fai clic su Opzioni avanzate
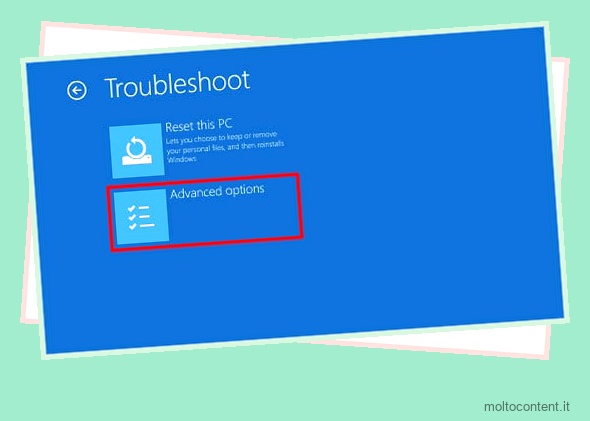
- Fare clic su Impostazioni di avvio e quindi fare clic su Riavvia
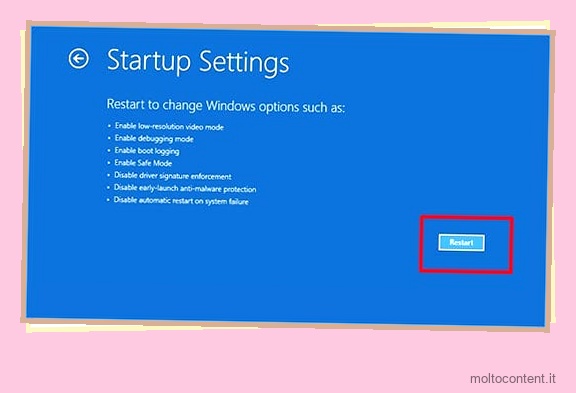
- Successivamente, il computer si riavvierà una volta
- Al termine del riavvio, verrà visualizzato un menu blu simile
- Per eseguire Windows in modalità provvisoria, premi i tasti F4 o “4”.
Dopo aver avviato Windows in modalità provvisoria, prova a forzare un aggiornamento manuale con i passaggi sopra elencati.
Esegui lo strumento di risoluzione dei problemi di Windows Update
Windows 10 ha un comodo strumento integrato creato appositamente per risolvere i problemi di Windows Update. Ecco come accedervi:
- Premi il tasto WINDOWS sulla tastiera
- Fare clic sulla scheda Impostazioni sul lato destro del menu
- Trova e fai clic su Aggiornamento e sicurezza
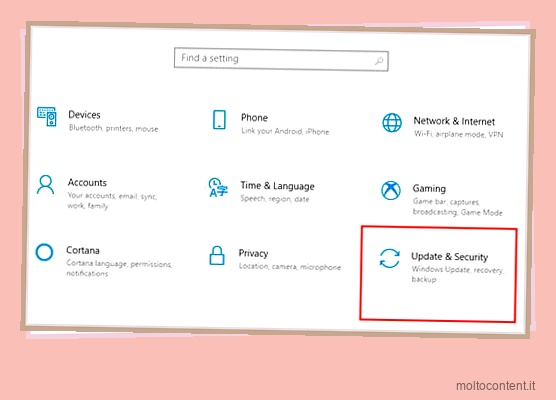
- Fare clic su Risoluzione dei problemi.
- Troverai Windows Update in Get up and running
- Premere “Esegui lo strumento di risoluzione dei problemi”.
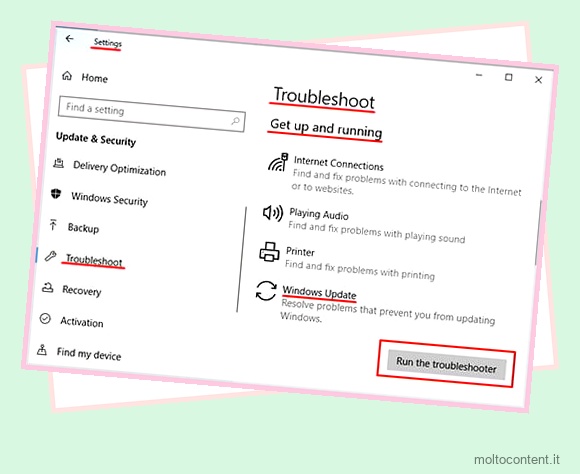
Lascia che lo strumento di risoluzione dei problemi finisca, quindi riavvia il computer per applicare le correzioni. Successivamente, prova ad aggiornare manualmente Windows utilizzando i passaggi forniti in precedenza nella guida.
Verifica la presenza di file corrotti tramite il prompt dei comandi.
I file di sistema danneggiati possono causare il fallimento o il blocco di un aggiornamento a causa della mancanza di informazioni critiche sul computer. Puoi risolvere questo problema eseguendo il Controllo file di sistema nativo o SFC in breve. Segui i passaggi seguenti:
- Fare clic sul menu Start di Windows
- Nella barra di ricerca, digita “CMD”.
- Fare clic con il tasto destro sul file cmd exe ed eseguirlo come amministratore, se possibile
- Nel prompt dei comandi, digitare questa riga: sfc /scannow
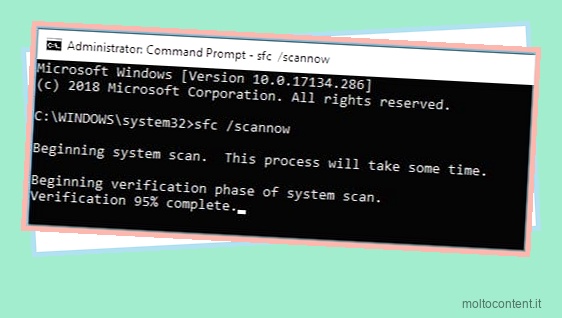
Dopo aver eseguito il controllo file di sistema, Windows individuerà e correggerà automaticamente eventuali file corrotti che potrebbero impedire l’aggiornamento di Windows. Al termine dello strumento di risoluzione dei problemi, riavvia il computer ed esegui gli aggiornamenti come al solito.
Disabilita temporaneamente tutti i programmi antivirus in esecuzione
Il software antivirus è noto per bloccare molti aggiornamenti e download, anche se provengono da fonti ufficiali e attendibili. Per consentire alle tue finestre di recuperare correttamente i dati online, disabilita tutti i tuoi programmi antivirus.
- Il primo modo per disabilitarli è trovarli nella barra delle applicazioni, fare clic con il pulsante destro del mouse e selezionare ” Disabilita ” o qualsiasi altra parola chiave simile.
- Il secondo modo è forzarli manualmente a interrompere l’apertura del task manager premendo CTRL + ALT + CANC > Task Manager . Nella scheda Processi, fai clic con il pulsante destro del mouse e termina la richiesta su qualsiasi istanza di software antivirus in esecuzione.
Dopo essere sicuro al cento per cento che tutto il software antivirus sia disabilitato, provare a eseguire lo strumento di aggiornamento manuale di Windows.
Il mio aggiornamento si è bloccato al 50-99% e non termina l’installazione?
Se l’aggiornamento di Windows si blocca durante l’installazione o il download, procedi come segue:
Prova la seguente soluzione: fai clic su Start > Impostazioni > Aggiornamento e sicurezza > Windows Update > Verifica aggiornamenti
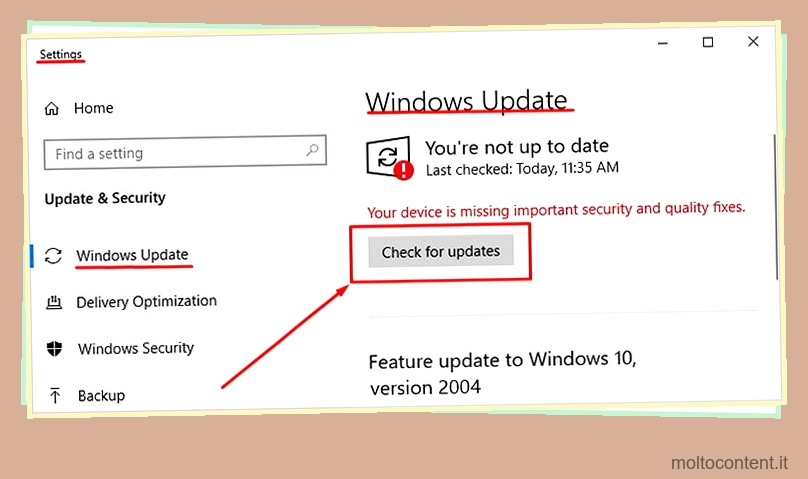
Ripara eventuali errori del disco rigido
Un disco rigido difettoso impedirà sempre la corretta installazione o la scrittura di nuovi dati su di esso. Una funzione integrata controlla il tuo disco rigido per eventuali errori e li corregge.
- Fare clic sul menu Start di Windows.
- Sulla barra di ricerca, digita CMD .
- Esegui cmd come amministratore facendo clic con il pulsante destro del mouse su di esso> esegui come amministratore .
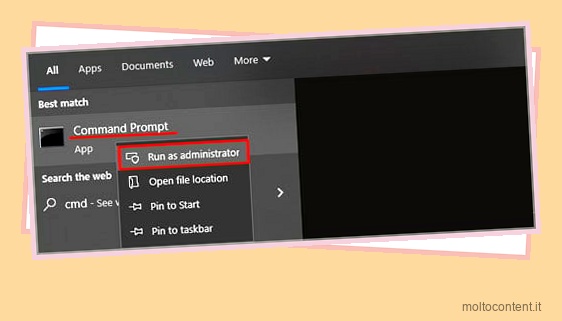
- Digita il seguente comando: chkdsk/f C:
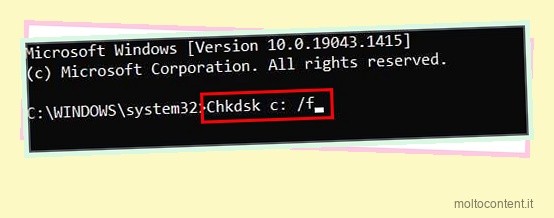
- Premi Invio e lascia che lo strumento di risoluzione dei problemi venga eseguito automaticamente.
Al termine dello strumento di risoluzione dei problemi, riavvia il computer e verifica se il problema di aggiornamento persiste.
Eseguire un Ripristino configurazione di sistema
Questo passaggio dovrebbe essere eseguito come ultima risorsa se tutto il resto fallisce poiché richiede più tempo per essere applicato. Forzando Windows a ripristinare la versione attuale del PC e gli eventuali aggiornamenti a una versione precedente, puoi aggirare alcuni problemi con gli aggiornamenti.
Ecco i passaggi per eseguire un ripristino del sistema:
- Fare clic sul menu Start di Windows
- Fare clic su Pannello di controllo
- Digita “Ripristino” nella barra di ricerca in alto a destra o trovalo manualmente
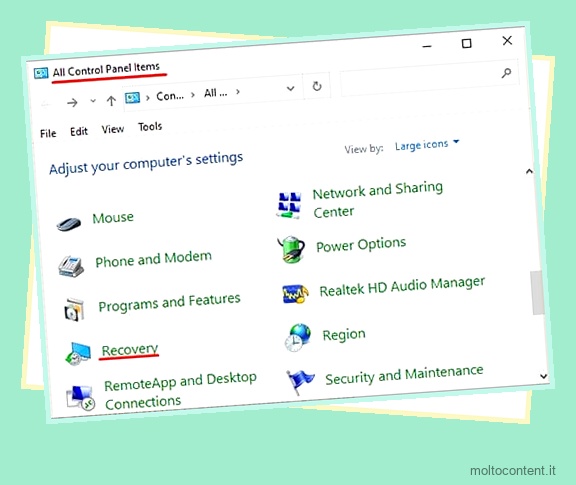
- Fare clic sul pannello Ripristino e fare clic su > Ripristino > Apri Ripristino configurazione di sistema
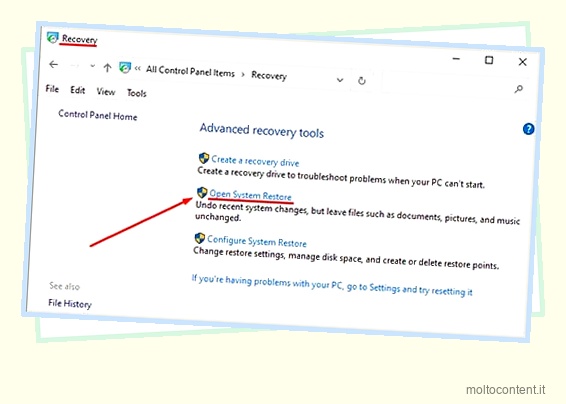
- Fare clic su Avanti e scegliere e selezionare una versione precedente del software per il ripristino di Windows.
- Fare clic su Avanti e Fine e lasciare che il processo finisca.
Il computer si riavvierà automaticamente una volta superata la versione del software Windows
Ripristina Windows a una versione di aggiornamento precedente
Una soluzione alternativa a qualsiasi problema di aggiornamento è semplicemente forzare Windows a tornare a una versione precedente. Segui i passaggi seguenti per ripristinare i finestrini. Si prega di notare che è necessario eseguire il backup dei file e dei dati importanti prima di provare a ripristinare la versione precedente.
- Fare clic sul pulsante Start di Windows + I
- Questo aprirà la finestra delle impostazioni, vai su Aggiornamento e sicurezza
- Trova l’opzione “Ripristino” nel pannello laterale sinistro
- Fai clic su Inizia in “Torna a una versione precedente di Windows 10”
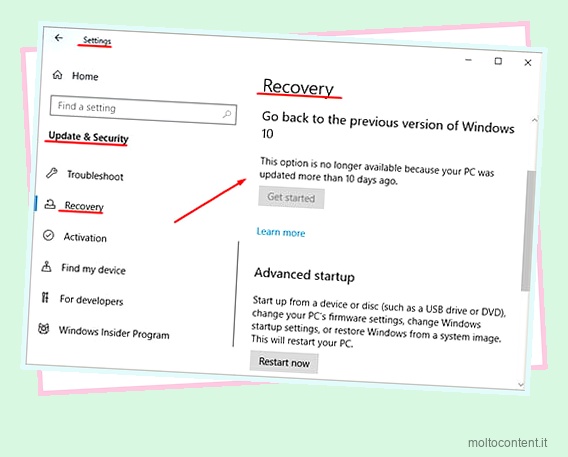
- Seguire successivamente le istruzioni sullo schermo e selezionare qualsiasi versione di aggiornamento precedente
Il tuo computer si riavvierà automaticamente dopo la correzione dell’aggiornamento e ora avrai una versione precedente di Windows 10.
Reinstalla il tuo Windows
L’esecuzione di un hard reset sul tuo PC Windows è l’ultimo passaggio di questa guida. Se uno dei metodi sopra elencati non è riuscito, l’unico modo rimanente per risolvere un problema di aggiornamento è ripulire le finestre e installarle di nuovo.
Prima di farlo, ti preghiamo di fare una copia di tutti i tuoi file, applicazioni e dati importanti. Mettilo su un altro computer o dispositivo di archiviazione esterno. C’è anche un modo per aggiornare il tuo PC senza eliminare i file; ne parleremo più avanti.
Per eseguire un hard reset, vai su Impostazioni > Aggiornamento e sicurezza > Ripristino . Lì, fai clic su Inizia in Ripristina questo PC . Nel menu a comparsa, seleziona una di queste opzioni:
- Aggiorna il tuo PC senza influire sui tuoi file (consigliato)
- Rimuovi tutto e reinstalla Windows
Fai clic su Inizia dopo aver scelto uno di questi.
Se hai selezionato la seconda opzione, ti verrà chiesto di rimuovere tutti i dati in un processore rapido per cancellarli completamente.
Si noti che molti file non possono essere successivamente recuperati o ripristinati dopo tale cancellazione. Questa opzione è anche molto faticosa per il tuo disco rigido, quindi assicurati che non sia già vicino al fallimento.
Come posso interrompere l’aggiornamento del mio computer?
Non è consigliabile disabilitare gli aggiornamenti di Windows per motivi di sicurezza. Ecco i passaggi per fermarli a prescindere:
- Fare clic su Impostazioni.
- Vai su Aggiornamento e sicurezza > Aggiornamenti automatici
- Fare clic su Opzioni avanzate
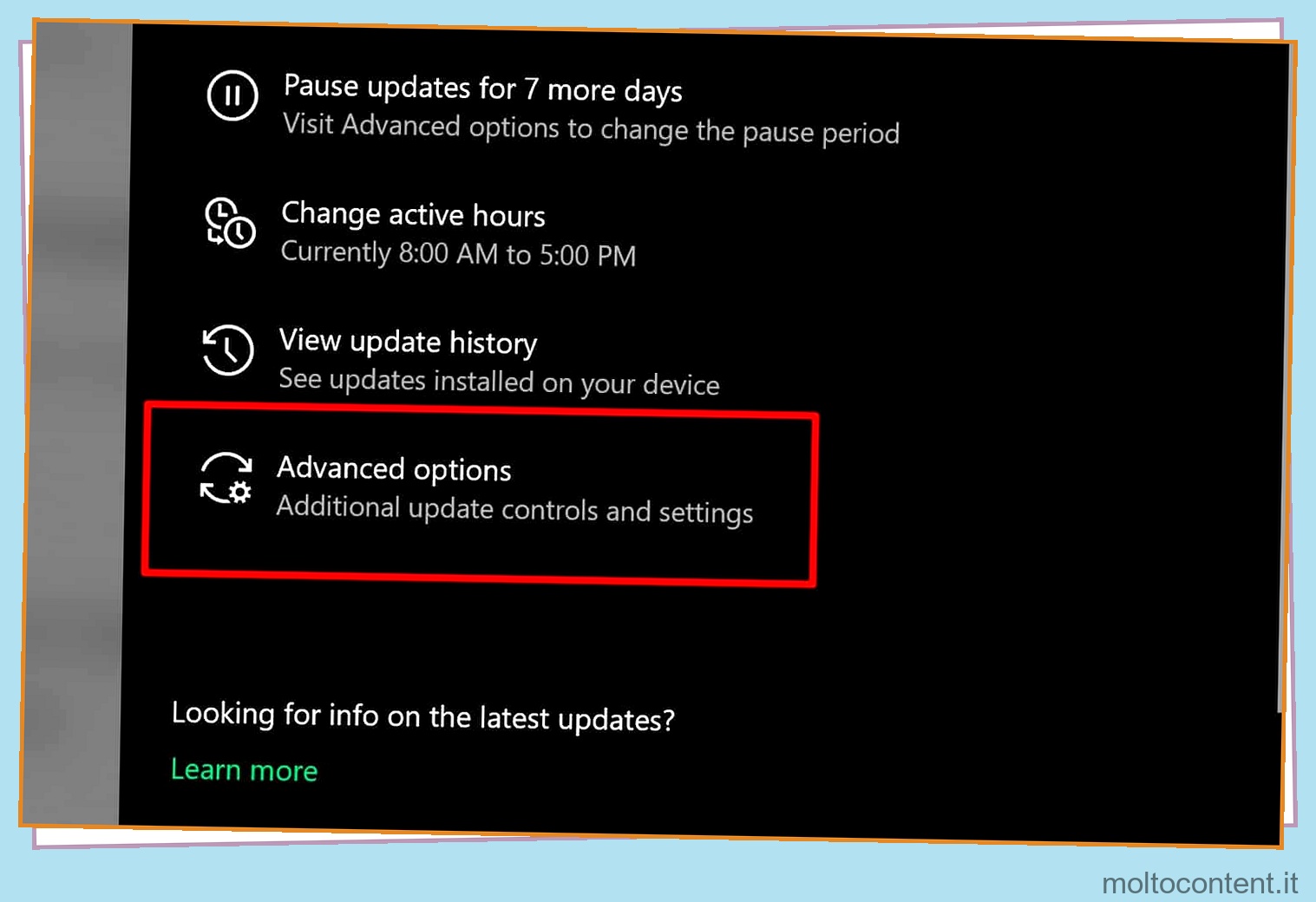
- In sospendi aggiornamenti, fai clic sul menu a discesa e seleziona una data.
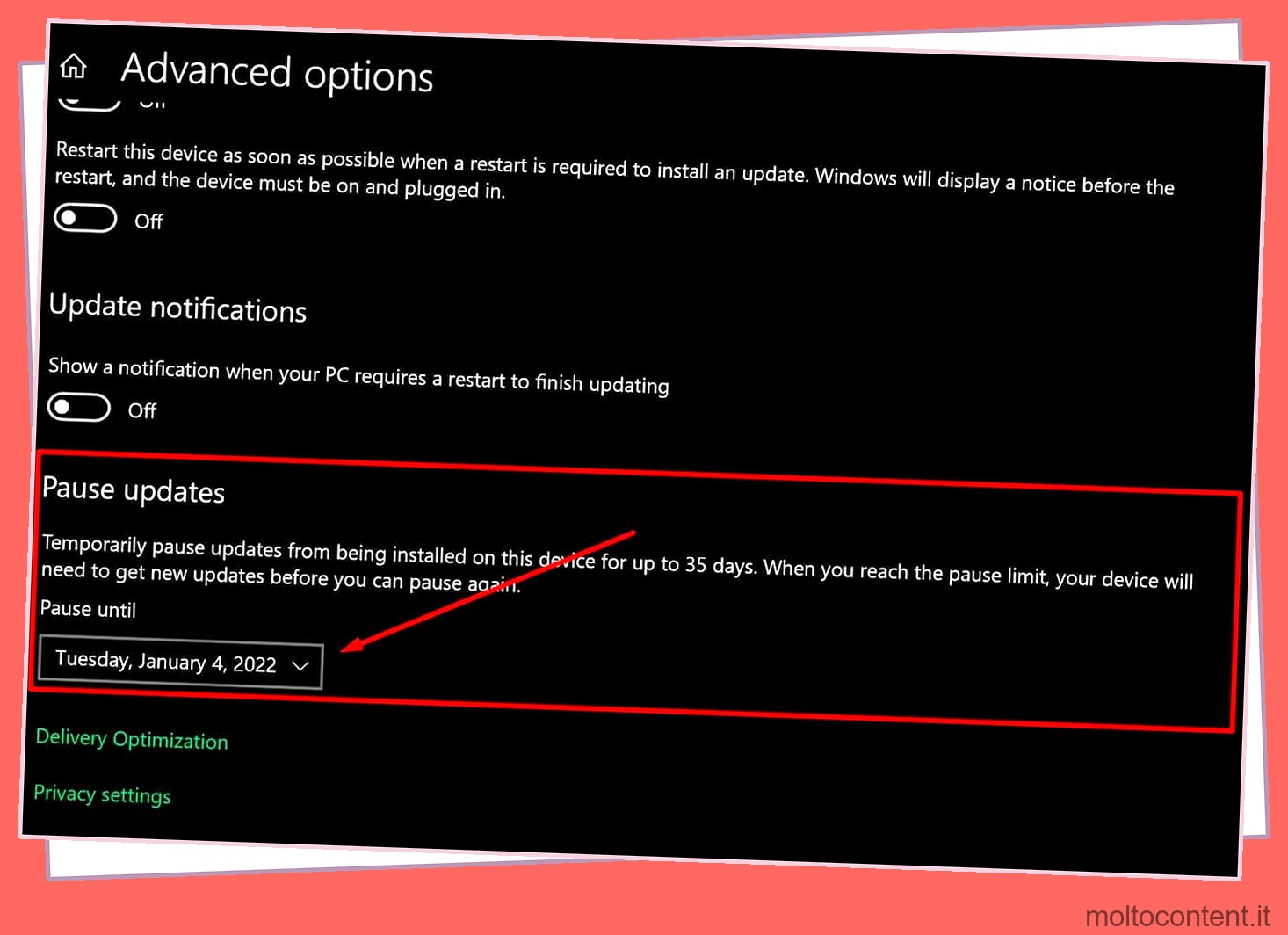
Riavvia il computer per rendere effettive le nuove impostazioni. Tutti gli altri aggiornamenti di Windows verranno impediti mentre questa opzione è attiva. Se ti dimentichi di abilitarlo, alla fine potresti finire per rileggere questa guida qualche volta.
Riepilogo
- I problemi di aggiornamento di Windows sono correlati a autorizzazioni di aggiornamento errate, file di sistema difettosi, interferenze di software di terze parti o problemi del disco rigido.
- Nel caso in cui il tuo disco rigido causi il problema, prendi in considerazione la possibilità di pulirlo o controllarlo per eventuali errori.
- I driver obsoleti sono il più delle volte il principale colpevole dei problemi di Windows Update.
- In rari casi, è necessario un hard reset dell’intero Windows se l’errore può essere risolto con qualsiasi altro mezzo di risoluzione dei problemi.








