Sia Windows che Mac forniscono impostazioni di alimentazione personalizzate che ti consentono di controllare quando il tuo computer va in stop. Oltre a questo, ci sono anche diverse applicazioni semplici e dirette su Internet che hanno la stessa funzione.
Tuttavia, il tuo computer potrebbe comunque andare in stop nonostante queste impostazioni per vari motivi. L’articolo fornisce passaggi su come impedire al computer di dormire e cosa fare se il problema persiste.
Sommario
Se volete continuare a leggere questo post su "[page_title]" cliccate sul pulsante "Mostra tutti" e potrete leggere il resto del contenuto gratuitamente. ebstomasborba.pt è un sito specializzato in Tecnologia, Notizie, Giochi e molti altri argomenti che potrebbero interessarvi. Se desiderate leggere altre informazioni simili a [page_title], continuate a navigare sul web e iscrivetevi alle notifiche del blog per non perdere le ultime novità.
Come impedire al computer di dormire?
Il passo più semplice che puoi fare per impedire al computer di dormire è gestire le tue impostazioni in modo che il computer non vada mai in pausa. Oltre a questo, puoi anche personalizzare le impostazioni in base alle tue preferenze
Come impedire al computer di dormire?
È possibile modificare l’impostazione dell’alimentazione in modo che il computer vada in sospensione dopo un certo periodo o non si spenga mai. Per gestire le impostazioni di alimentazione, procedi nel seguente modo:
- Fare clic sul logo di Windows.
- Vai su Impostazioni > Sistema.
- Seleziona Power & Sleep dal menu a sinistra.
- Nell’opzione di sospensione, puoi scegliere l’ora o selezionare Mai per “quando è collegato, il PC va in modalità di sospensione dopo”
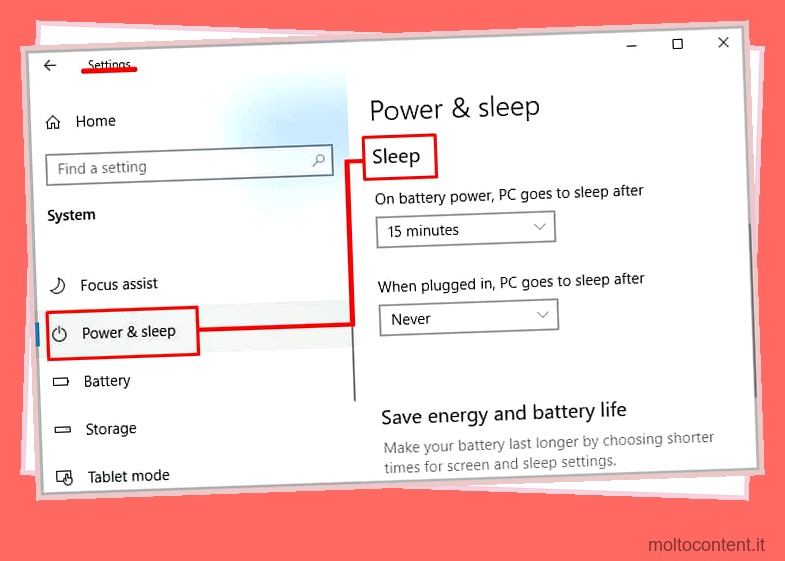
Se desideri fare un ulteriore passo avanti per personalizzare le tue impostazioni di alimentazione, puoi selezionare Impostazioni di alimentazione aggiuntive e seguire i passaggi seguenti:
- Fai clic su Modifica impostazioni piano.
- Fare clic su Modifica impostazioni avanzate di alimentazione.

- Questa opzione consente di personalizzare le opzioni di alimentazione in modo da poter:
- Scegli quali applicazioni e processi non disattivare mai o disattivare dopo determinati minuti.
- Gestisci se il computer va in sospensione, si spegne o non fa nulla quando il coperchio è chiuso .

- Gestisci se il computer va in sospensione, si spegne o non fa nulla quando viene premuto il pulsante di accensione .
Gestisci le tue impostazioni di alimentazione utilizzando il Pannello di controllo su Windows
Puoi anche gestire le impostazioni di alimentazione utilizzando il Pannello di controllo in Windows.
- Fare clic sul pulsante di ricerca.
- Digita Pannello di controllo e accedi.
- Fare clic su Opzioni risparmio energia.
- Nel menu a sinistra, fai clic su “Scegli quando spegnere il display”.

- Puoi seguire gli stessi passaggi sopra menzionati per gestire le tue impostazioni.
- Una volta apportate le modifiche, fare clic su Salva modifiche .
Gestisci le tue impostazioni di alimentazione su Mac
Per disabilitare la sospensione sul tuo Mac, procedi nel seguente modo:
- Fare clic sul logo Apple.
- Seleziona Preferenze di Sistema.

- Fare clic su Batteria.

- Nella scheda Batteria , puoi selezionare “Spegni il display dopo” su Mai.

- In Power Adapter, puoi selezionare “impedisci al computer di dormire automaticamente quando il display è spento. ”

Cosa fare se il computer continua a dormire dopo aver gestito le impostazioni?
Se il tuo computer va ancora in stop nonostante le impostazioni, puoi provare le soluzioni di seguito.
Risoluzione dei problemi di alimentazione
Questa opzione può rilevare problemi e fornire soluzioni e aggiornamenti in caso di problemi di alimentazione a causa dei quali il computer continua a dormire.
- Vai al pulsante Cerca situato accanto al logo di Windows.
- Digitare Risoluzione dei problemi > Impostazioni di risoluzione dei problemi.
- Seleziona Risoluzione dei problemi nel menu a sinistra.
- Scorri verso il basso per trovare Accendi Trova e risolvi altri problemi .
- Fare clic su Esegui lo strumento di risoluzione dei problemi.

Aggiorna driver grafico
Le schede grafiche obsolete possono causare problemi a causa dei quali il display di Windows potrebbe spegnersi. Per aggiornare il tuo driver , procedi nel seguente modo:
- Fare clic sul logo di Windows > Gestione dispositivi.
- Vai a Schede video e fai clic sul menu a discesa.
- Fare clic con il tasto destro sul driver.
- Selezionare l’opzione Aggiorna driver.

Applicazioni per impedire al computer di dormire
Se non desideri seguire i passaggi per la gestione delle impostazioni di alimentazione, puoi utilizzare applicazioni di terze parti. Scegli una delle seguenti applicazioni in base alle tue esigenze:
Caffeina: tieni lo schermo acceso
Caffeine è un software facile da usare e gratuito. Funziona stimolando la pressione di un tasto ogni 59 secondi, quindi il tuo computer pensa ancora che ci stai lavorando. Una volta scaricata, l’applicazione apparirà sulla barra delle applicazioni o sulla barra delle applicazioni. È possibile accedere alla barra delle applicazioni premendo l’icona verso l’alto situata in basso a destra dello schermo.
Puoi semplicemente attivare e disattivare il software facendo clic sull’opzione Attivo.
Compatibilità: Windows e Mac
Muovi il mouse
Move Mouse è un altro software gratuito che stimola il mouse/puntatore ogni 30 secondi. Puoi, tuttavia, modificare le impostazioni una volta scaricato.
L’applicazione consente inoltre di aggiungere scorciatoie Ctrl + qualsiasi alfabeto affinché il mouse si muova e smetta di muoversi. Pertanto, puoi far muovere il mouse quando lasci il computer e non vuoi che vada a dormire.
Compatibilità: Windows
Niente sonno
Puoi abilitare NoSleep o disabilitarlo facendo clic su di esso. Se l’icona è bianca, si riferisce all’applicazione accesa, mentre se è nera, si riferisce all’applicazione spenta. Sono disponibili anche altre preferenze come ” Never Sleep on Battery ” e ” Never Sleep on AC Adapter “.
Compatibilità: Windows e Mac
Caffè F.F
Coffee FF funziona in modo leggermente diverso in quanto il trigger non si basa sulla stimolazione della pressione dei tasti ma impostando una soglia di rete specifica basata sulla velocità. Finché la velocità della tua rete funziona a una velocità specifica, il tuo computer non andrà in stop.
Fornisce inoltre più opzioni oltre a impedire al computer di andare a dormire. Ad esempio, puoi anche impedire la sospensione quando è in esecuzione un programma specifico.
Compatibilità: Finestre
Impedisci lo spegnimento
Prevent TurnOff è un’applicazione semplice che impedisce al computer di andare in standby/sospensione, spegnimento, disconnessione e spegnimento del monitor. C’è anche un timer se vuoi un’opzione programmata.
Compatibilità: Windows
Insonnia
L’insonnia è leggermente diversa rispetto ad altre applicazioni perché impedisce al display di andare a dormire. Disabilita solo la modalità sleep. C’è una piccola finestra che dice: “Questo computer non può andare a dormire mentre questa finestra è aperta”. La chiusura della finestra porterà il computer all’impostazione di alimentazione preferita.
Poiché consente al display di spegnersi, è l’opzione migliore se si desidera che il computer rimanga attivo durante il download di qualcosa o l’esecuzione di una funzione che non richiede tempo sullo schermo.
Compatibilità: Finestre
Disabilita la sospensione tramite il prompt dei comandi
Per disabilitare la sospensione tramite il prompt dei comandi, procedi nel seguente modo:
- Fare clic sul logo di Windows.
- Digita “Prompt dei comandi”.
- Copia il seguente testo nella casella:

powercfg /change standby-timeout-ac 0powercfg /change standby-timeout-dc 0powercfg /change monitor-timeout-ac 0powercfg /change monitor-timeout-dc 0powercfg /change hibernate-timeout-ac 0powercfg /change hibernate-timeout-dc 0
- Premere Invio.
Perché il mio computer continua a dormire quando gioco?
Se hai seguito i passaggi precedenti e il tuo computer continua a dormire, potrebbe esserci qualcosa che non va nel driver grafico o nelle impostazioni di alimentazione. Per risolvere questo problema, puoi aggiornare la tua scheda grafica e vedere se questo aiuta.
Disabilita la password dopo la ripresa dalla sospensione
Se sei stanco di inserire la tua password ogni volta che accedi al tuo computer dopo la modalità Sospensione, procedi nel seguente modo:
- Fare clic sul logo di Windows.
- Vai alle impostazioni .
- Seleziona Account .
- Vai a Opzioni di accesso .

- Nella sezione “Richiedi accesso”, seleziona Mai dal menu a discesa.








