I pop-up vengono utilizzati principalmente come centro informazioni, fornendo agli utenti notifiche e offerte promozionali. Tuttavia, questi pop-up possono essere una grande distrazione durante l’utilizzo dei nostri computer o la navigazione in Internet.
Gli utenti possono, fortunatamente, disabilitare tali notifiche e pop-up relativi agli annunci su Windows. Windows 11 include anche opzioni per disabilitare i suggerimenti e aggiornare le notifiche. Se sei infastidito dai popup del browser, puoi disabilitarli anche dalle impostazioni del browser.
In questo articolo, esamineremo tutti questi metodi per bloccare i popup in Windows 11.
Se volete continuare a leggere questo post su "[page_title]" cliccate sul pulsante "Mostra tutti" e potrete leggere il resto del contenuto gratuitamente. ebstomasborba.pt è un sito specializzato in Tecnologia, Notizie, Giochi e molti altri argomenti che potrebbero interessarvi. Se desiderate leggere altre informazioni simili a [page_title], continuate a navigare sul web e iscrivetevi alle notifiche del blog per non perdere le ultime novità.
Sommario
Come bloccare i popup su Windows 11
Le app di terze parti sono le principali responsabili della generazione dei popup visualizzati su Windows. I popup pubblicitari sono normali se si utilizzano software antivirus o servizi cloud di terze parti. Disinstalla qualsiasi software che non ti è più utile e che mostra pop-up.
Ecco alcuni altri modi efficaci per bloccare i popup in Windows 11.
Disattiva le impostazioni di notifica
Windows ha molti popup sotto forma di suggerimenti e notifiche. Gli utenti possono disabilitare tali notifiche per sbarazzarsi di tali popup.
- Premi il tasto Windows + I per aprire le Impostazioni di Windows.
- Vai su Sistema > Notifiche .
- Scorri verso il basso fino alla sezione Impostazioni aggiuntive.
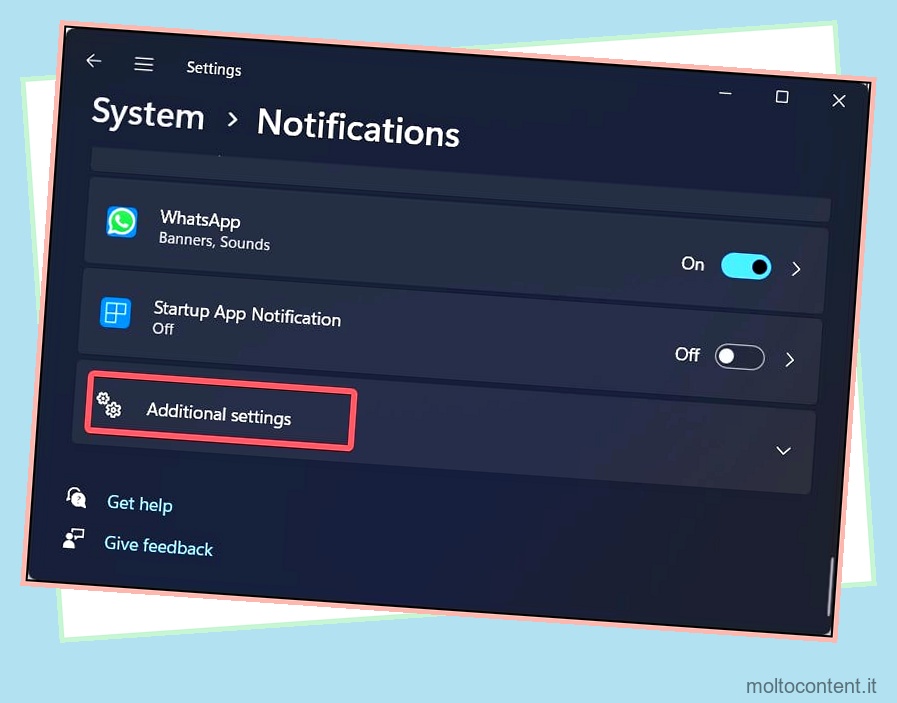
- Deseleziona le tre opzioni che includono
- Mostra l’esperienza di benvenuto di Windows dopo gli aggiornamenti e dopo l’accesso per mostrare le novità e i suggerimenti .
- Suggerisci modi per ottenere il massimo da Windows e completare la configurazione del dispositivo .
- Ottieni consigli e suggerimenti quando usi Windows

- Se desideri disabilitare i popup per un’app specifica, trova l’app nell’elenco e fai clic sul relativo interruttore per disattivarla.
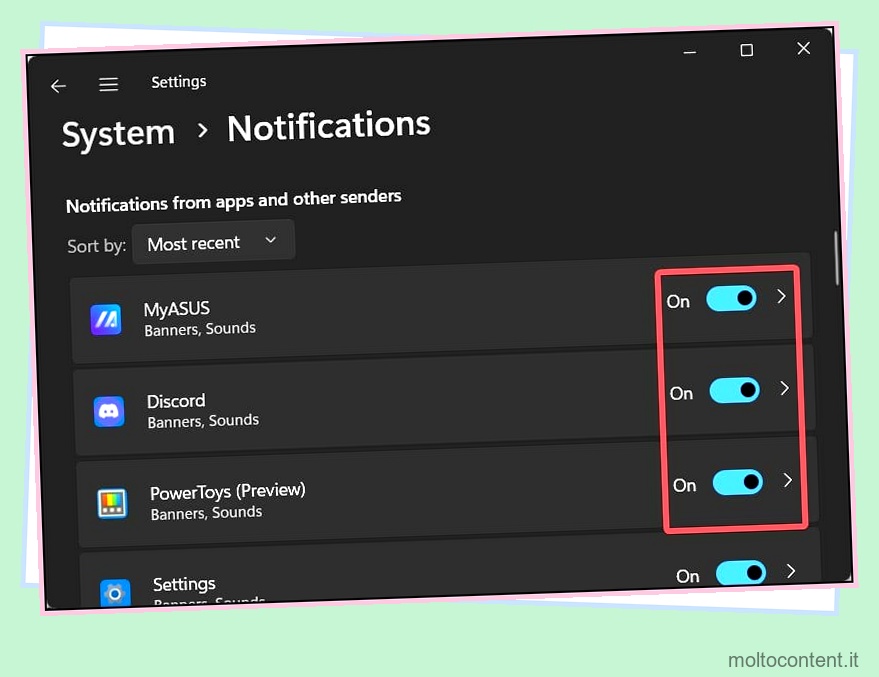
- La disattivazione del dispositivo di scorrimento sull’opzione Notifiche disabilita anche le notifiche, risultando in nessun popup da nessuna app.
Disattiva gli annunci personalizzati utilizzando l’ID pubblicità
Windows crea un ID pubblicità per ogni dispositivo in esecuzione su Windows, consentendo agli sviluppatori di app di trasmettere annunci pertinenti. Tuttavia, questo può aiutare le agenzie pubblicitarie a tenere traccia delle tue preferenze e di altri dati. Devi vedere molti pop-up di annunci personalizzati proprio per questo motivo.
Ecco come puoi limitare l’uso del tuo ID pubblicità per mostrarti annunci.
- Vai a Impostazioni di Windows.
- Vai a Privacy e sicurezza > Generale .
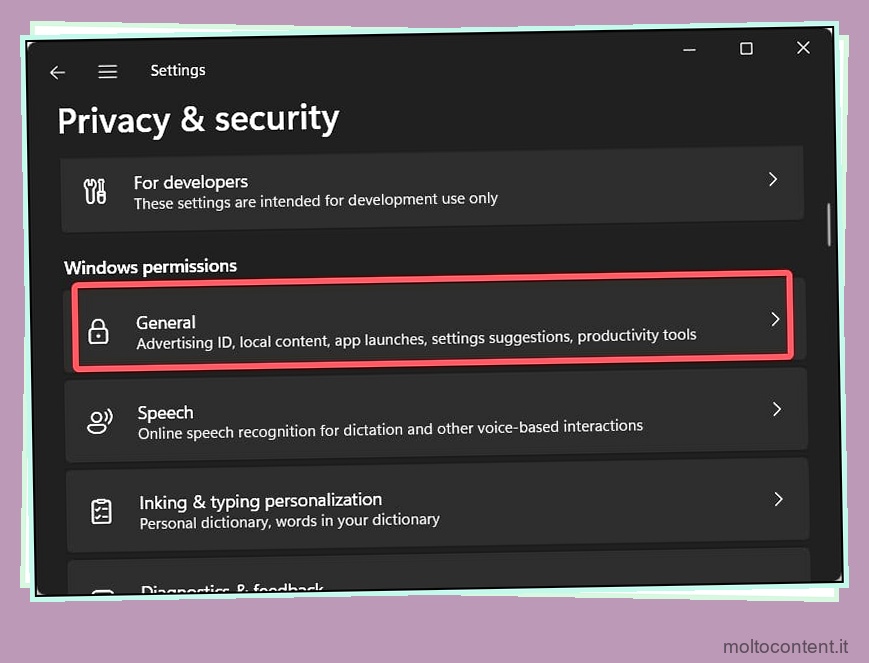
- Disattiva l’opzione Consenti alle app di mostrarmi annunci personalizzati utilizzando il mio ID pubblicità.
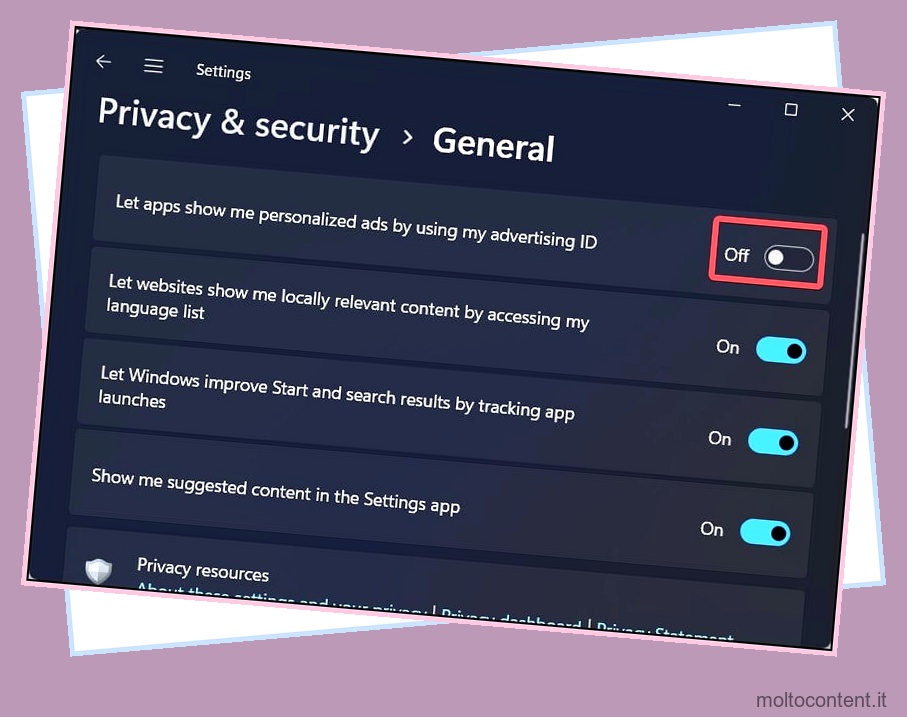
Blocca i popup dai browser
Un’altra fonte importante di pop-up sono i browser web. Ogni volta che navighi in Internet, devi aver riscontrato diversi popup pubblicitari nella finestra del browser. I browser al giorno d’oggi possono bloccare la maggior parte dei pop-up. Puoi persino configurarlo per bloccare un popup anche da un sito Web specifico.
Ecco come farlo sui browser Chrome e Edge.
Su Chrome
- Apri il browser Chrome e fai clic sui tre punti verticali nell’angolo in alto a destra dello schermo.
- Vai su Impostazioni > Privacy e sicurezza > Impostazioni sito .
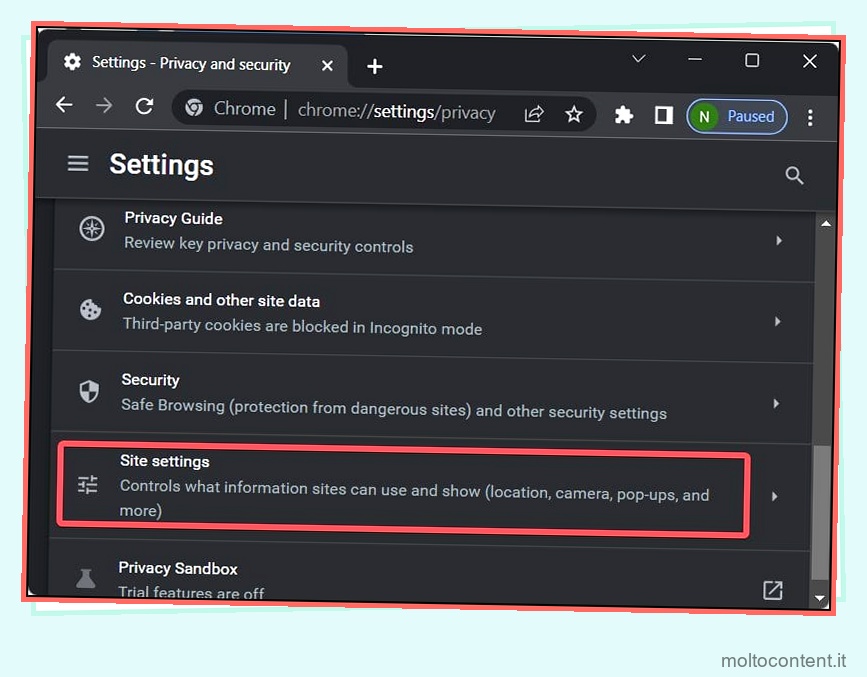
- Scorri verso il basso fino alla sezione Contenuto e fai clic su Popup e reindirizzamenti .
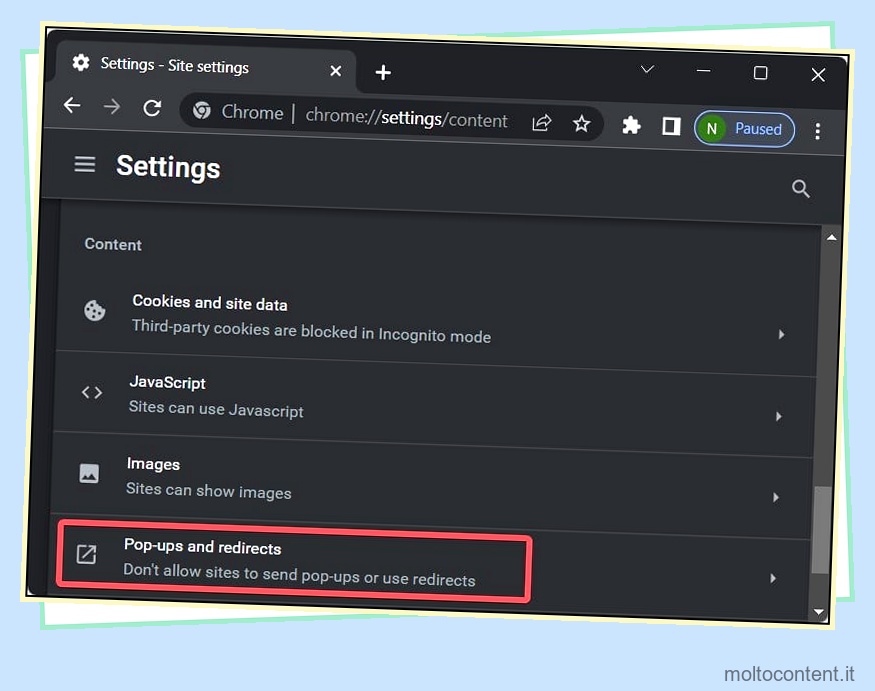
- Scegli l’opzione Non consentire ai siti di inviare popup o utilizzare reindirizzamenti .
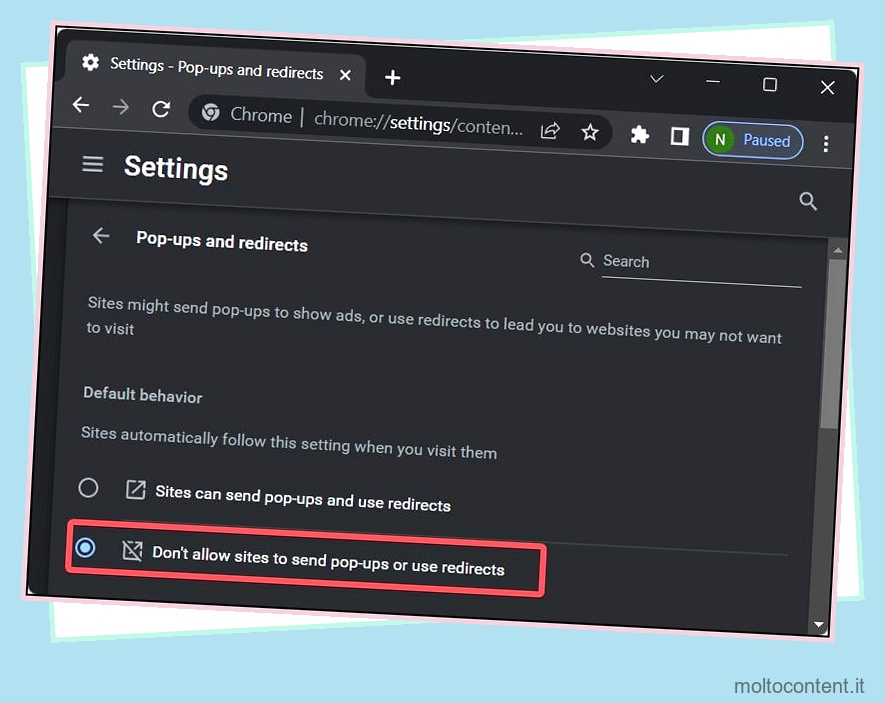
- È inoltre possibile impostare un comportamento personalizzato per consentire o impedire a determinati siti Web di visualizzare i popup facendo clic sul pulsante Aggiungi .
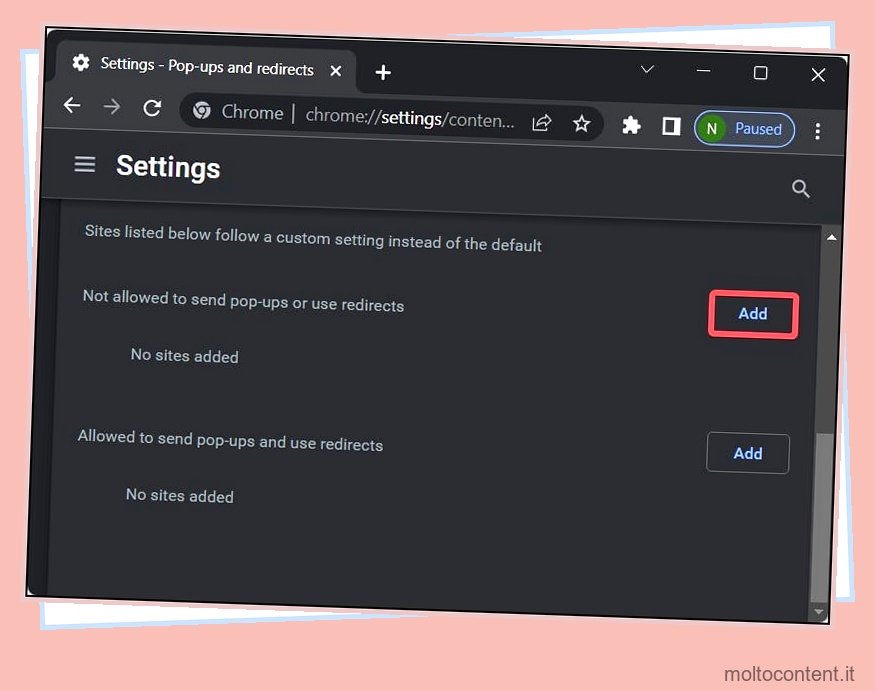
Sul bordo
- Passare alle impostazioni Edge.
- Vai su Cookie e autorizzazioni del sito > Popup e reindirizzamenti .

- Attiva l’opzione Blocca facendo clic sul dispositivo di scorrimento.
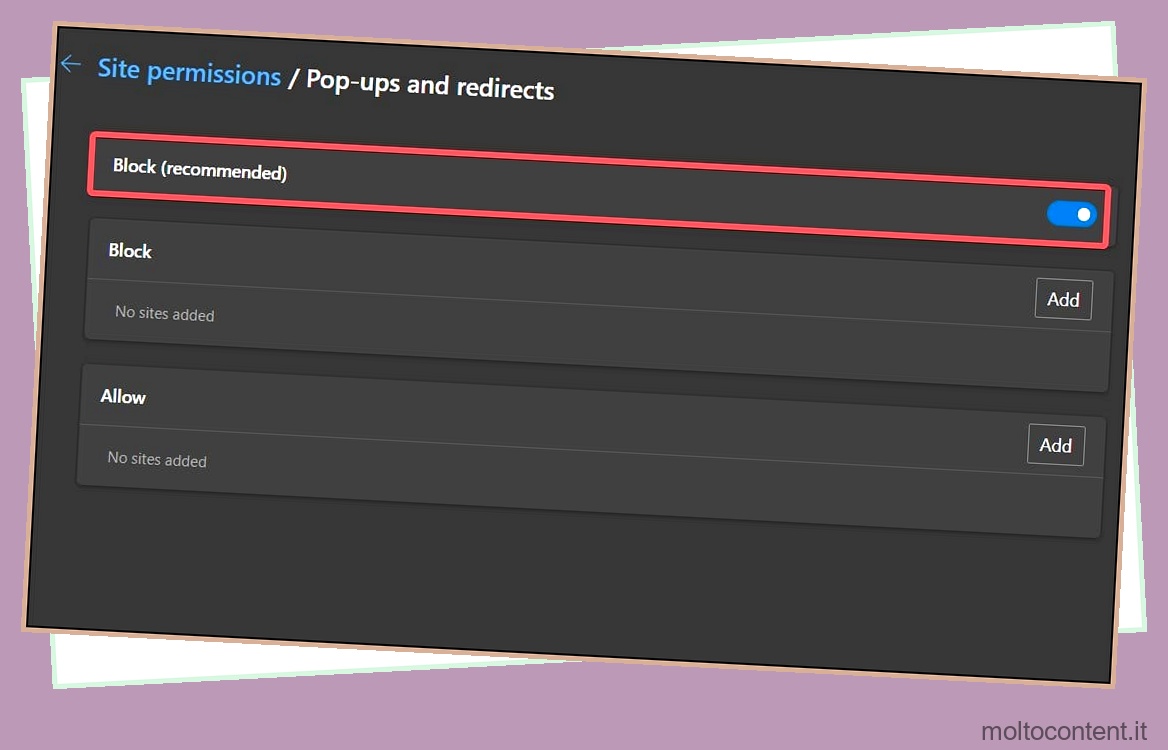
Su Firefox
- Vai alle impostazioni.
- Vai alla sezione Privacy e sicurezza .
- Passare alla sezione Autorizzazioni .
- Seleziona l’opzione Blocca finestre pop-up .
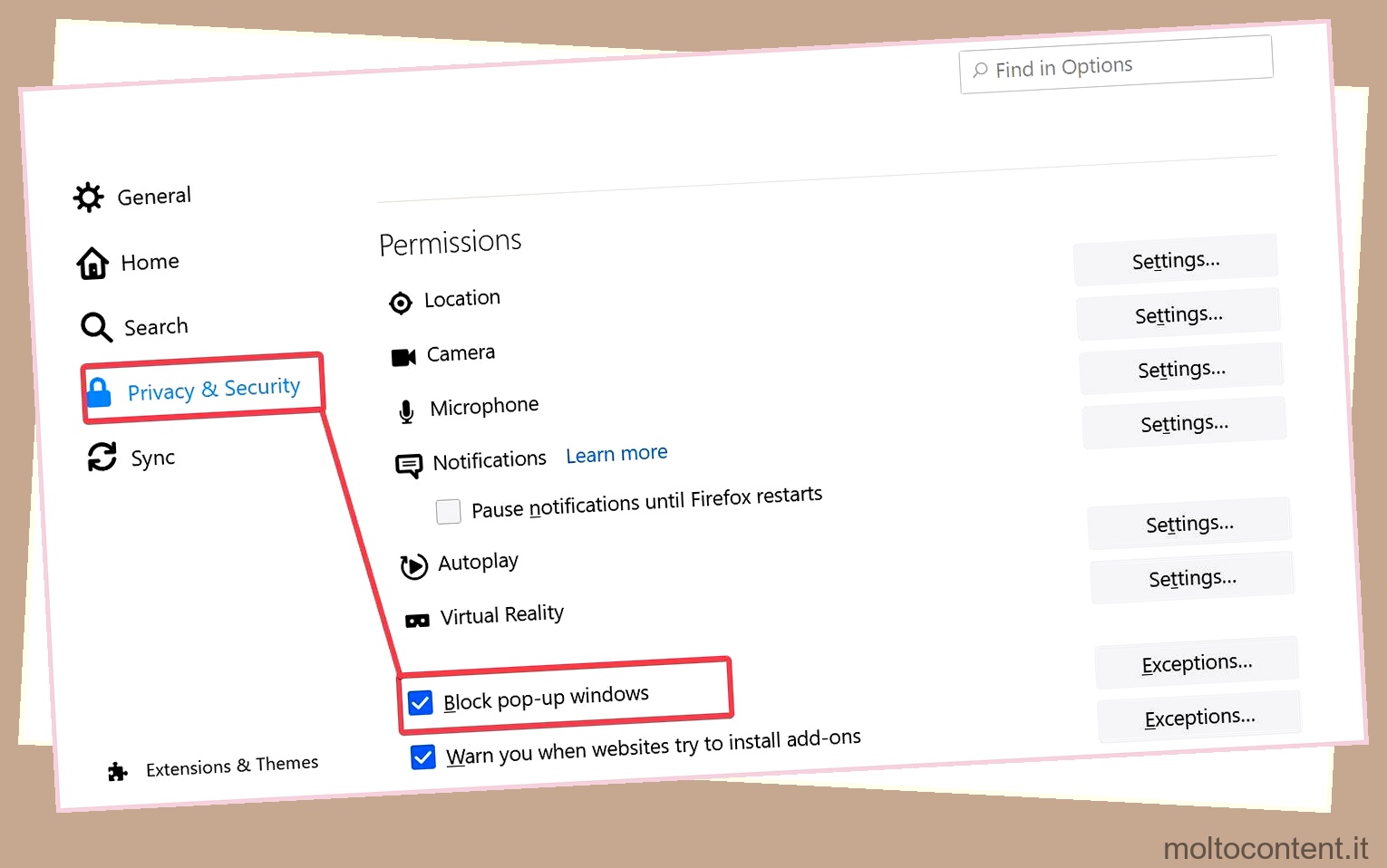
- Per i siti Web che desideri consentire i popup, puoi aggiungere eccezioni.
Se vuoi sbarazzarti dei pop-up in modo più efficace, puoi persino aggiungere estensioni del browser . Ci sono molti blocchi pop-up disponibili nei negozi di componenti aggiuntivi di Chrome, Edge e Firefox. Tuttavia, le versioni premium della maggior parte di questi componenti aggiuntivi devono essere acquistate per poterle utilizzare al meglio.
Disabilita le notifiche del provider di sincronizzazione
Il pop-up degli annunci One drive su Esplora file di Windows è troppo fastidioso. Se hai installato altri provider di sincronizzazione, anche loro potrebbero apparire occasionalmente, interferendo con il normale flusso di lavoro. Puoi disabilitare tali notifiche per sbarazzartene.
- Apri Esplora file.
- Fare clic sui punti verticali in alto e fare clic su Opzione.
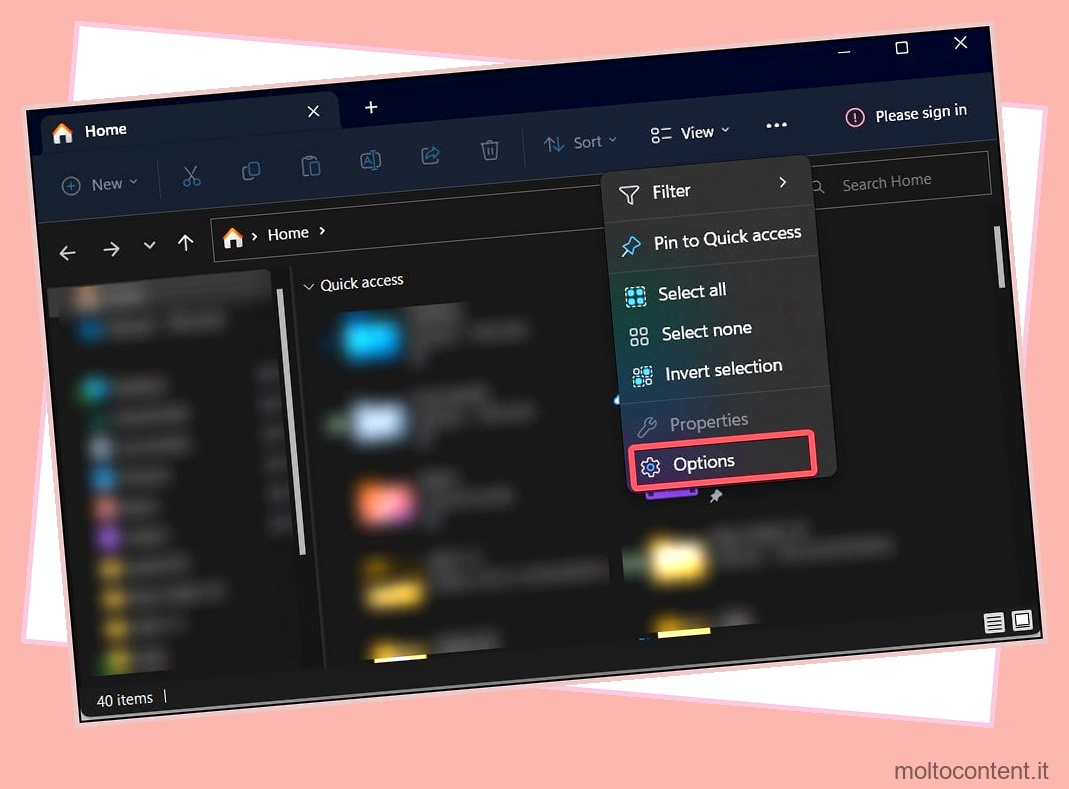
- Vai alla scheda Visualizza .
- Deseleziona l’opzione Mostra notifiche provider di sincronizzazione.
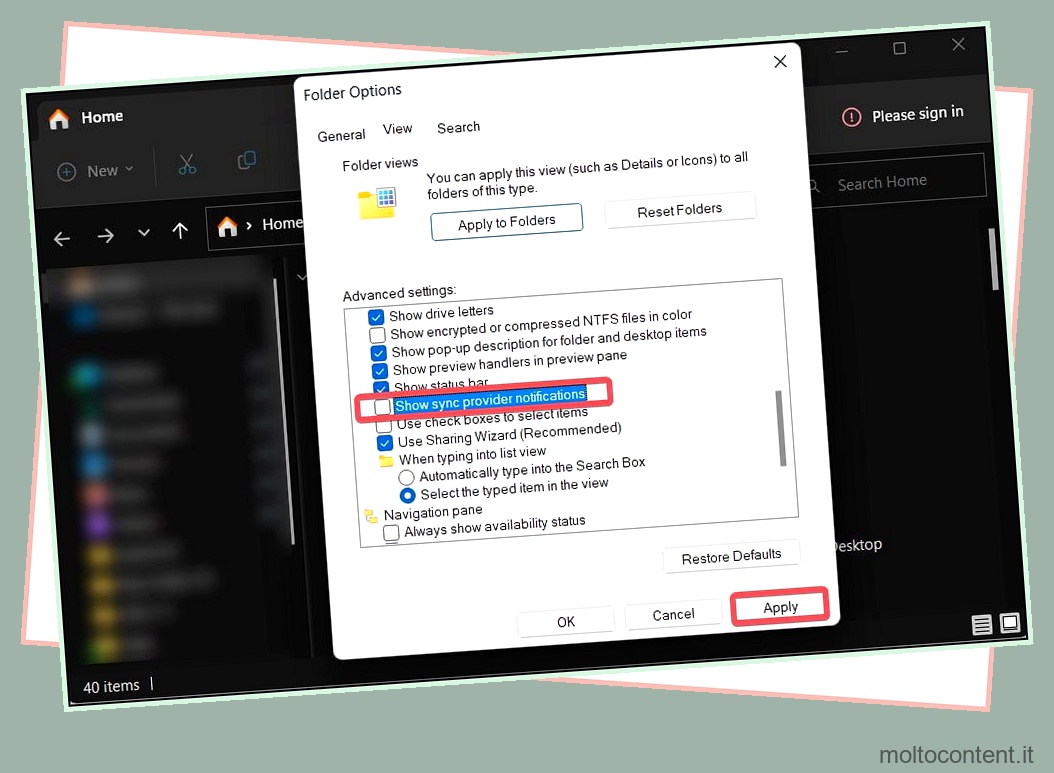
- Fare clic su Applica per salvare le modifiche.
Utilizzo dell’Editor criteri di gruppo
L’editor dei criteri di gruppo è l’utilità che consente all’utente di modificare le configurazioni di Windows. Gli utenti possono disabilitare le impostazioni di notifica utilizzando l’editor dei criteri di Windows.
Se sei frustrato dai popup di notifica pop-up che si verificano in ogni piccola operazione di sistema, segui questi passaggi per disabilitarli.
- Premi il tasto Windows + R, digita
gpedit.msce premi invio. - Dal pannello di sinistra, vai a Configurazione utente > Modelli amministrativi > Menu Start e barra delle applicazioni .
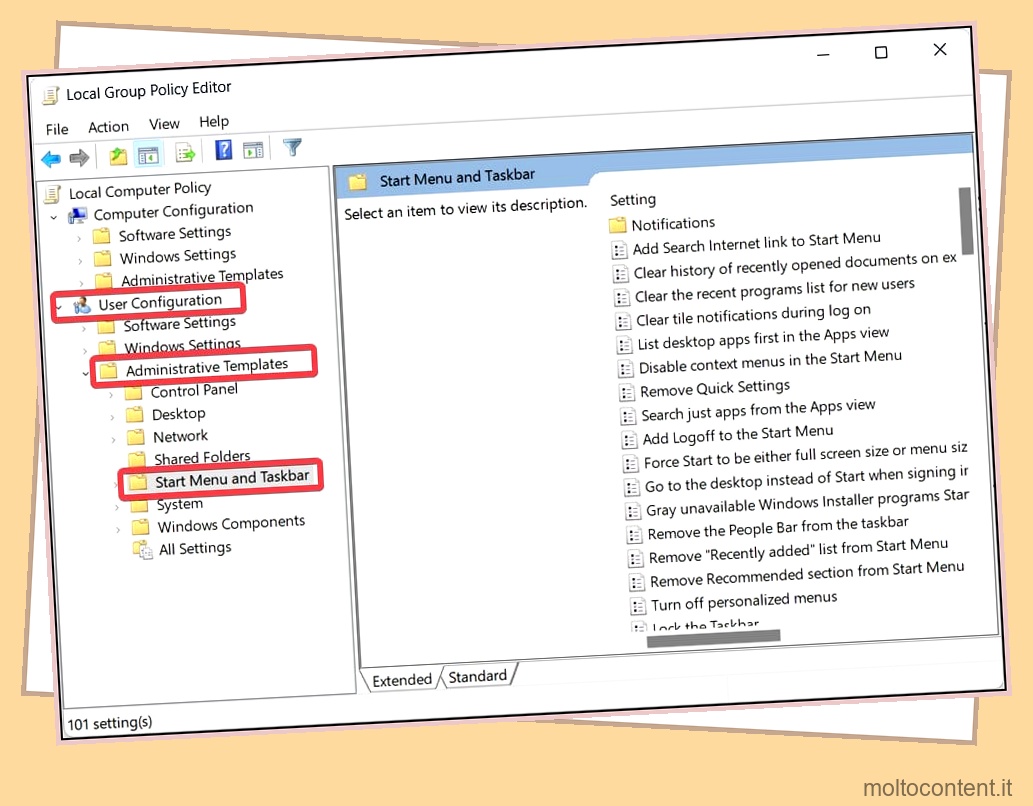
- Cerca Rimuovi notifiche e impostazione Centro operativo e fai doppio clic per aprirlo.
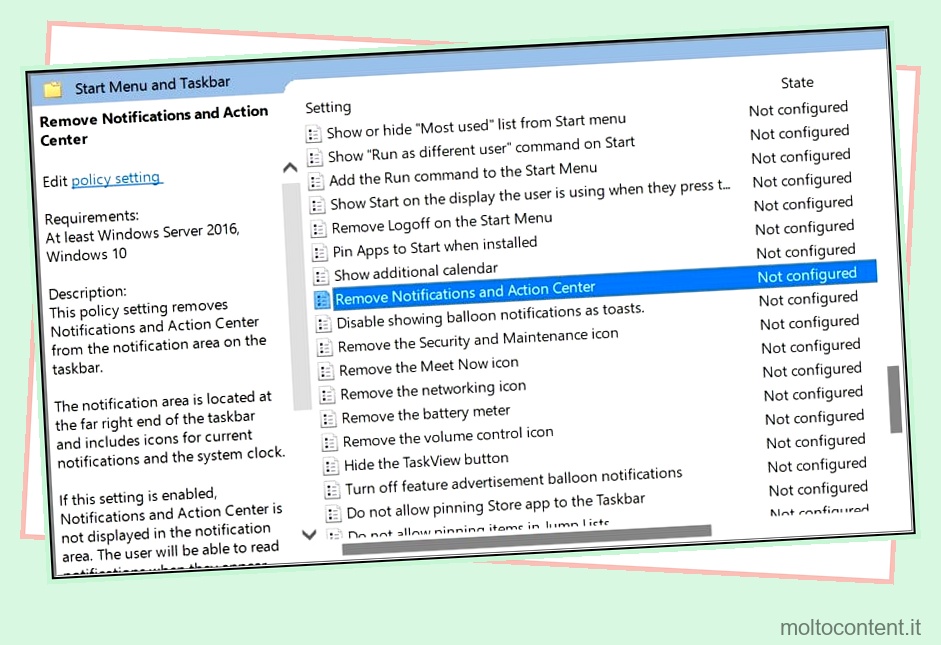
- Fare clic sull’opzione Abilitato e Applica per salvare le modifiche.
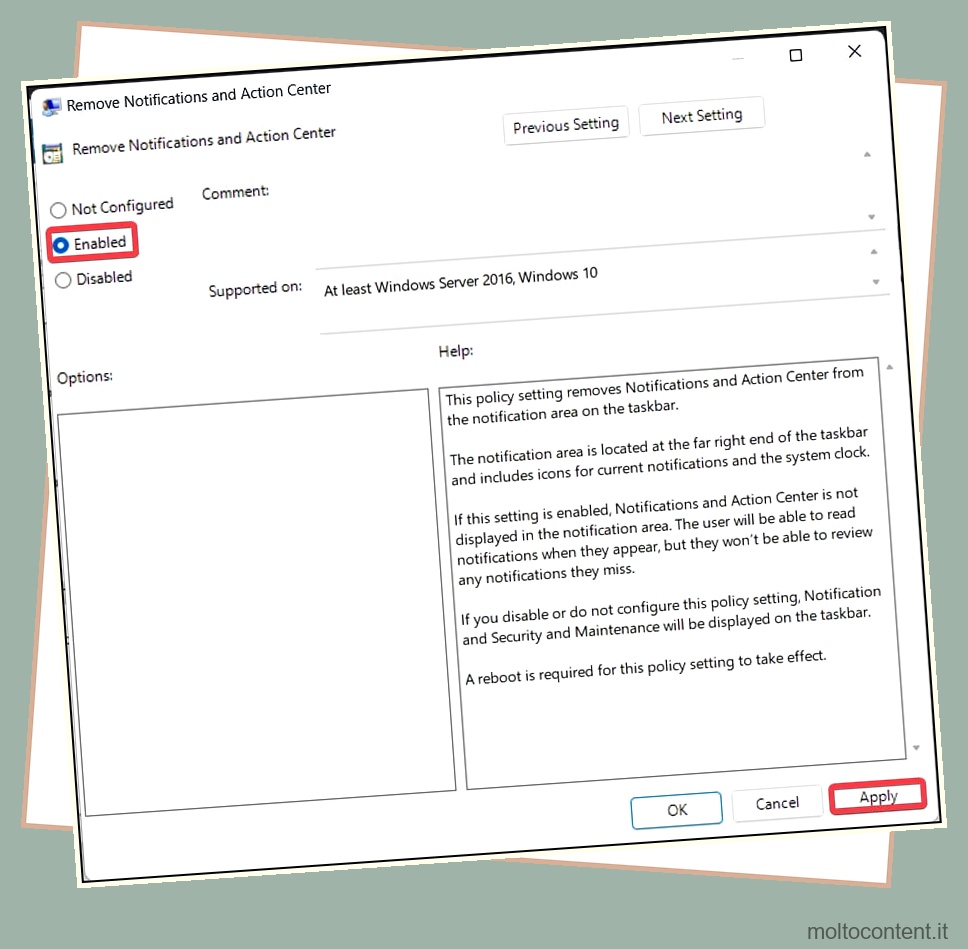
- Segui gli stessi passaggi e disabilita Disattiva notifiche popup e Disattiva notifiche riquadro .








