Il problema del codice di errore 0xc000007b può essere attribuito a componenti danneggiati o mancanti dei pacchetti Microsoft Visual C++. In questo caso, è consigliabile seguire alcuni passaggi per risolvere il problema.
1. Disinstalla tutte le versioni di Microsoft Visual C++ presenti sul tuo sistema. Puoi farlo attraverso il “Pannello di controllo” -> “Programmi” -> “Disinstalla un programma”. Cerca le versioni di Visual C++ 2005, Visual C++ 2008 e Visual C++ 2010, selezionale una alla volta e clicca su “Disinstalla”.
2. Dopo aver disinstallato tutte le versioni di Visual C++, scarica e installa nuovamente i pacchetti necessari. Puoi trovarli sul sito ufficiale di Microsoft o attraverso una ricerca su Internet. Assicurati di scaricare e installare la versione corretta per il tuo sistema operativo (ad esempio, 32 bit o 64 bit).
Se volete continuare a leggere questo post su "[page_title]" cliccate sul pulsante "Mostra tutti" e potrete leggere il resto del contenuto gratuitamente. ebstomasborba.pt è un sito specializzato in Tecnologia, Notizie, Giochi e molti altri argomenti che potrebbero interessarvi. Se desiderate leggere altre informazioni simili a [page_title], continuate a navigare sul web e iscrivetevi alle notifiche del blog per non perdere le ultime novità.
3. Dopo l’installazione dei pacchetti, riavvia il tuo computer e controlla se il problema del codice di errore 0xc000007b è stato risolto.
Se il problema persiste, ci potrebbero essere altre cause alla base del codice di errore. Alcune possibili soluzioni includono:
– Verificare che tutti i driver del sistema siano aggiornati. Puoi farlo tramite il “Gestione dispositivi” nel “Pannello di controllo” o utilizzando un software di aggiornamento dei driver.
– Eseguire una scansione completa del sistema con un software antivirus o antimalware per verificare la presenza di eventuali minacce o malware che potrebbero causare il problema.
– Verificare se ci sono aggiornamenti disponibili per il tuo sistema operativo e installarli.
– Provare a eseguire il programma problematico in modalità di compatibilità. Fare clic con il pulsante destro del mouse sull’icona del programma, selezionare “Proprietà” e quindi andare nella scheda “Compatibilità”. Seleziona l’opzione “Esegui programma in modalità di compatibilità” e scegli la versione di Windows corrispondente.
– Se il problema persiste, potrebbe essere necessario contattare il supporto tecnico del programma o dell’applicazione specifica per ulteriori assistenza.
Risolvere il codice di errore 0xc000007b può richiedere un po’ di tempo e pazienza, ma seguendo questi passaggi dovresti essere in grado di risolvere il problema.
Cosa significa Impossibile avviare lapplicazione?
Il messaggio Impossibile avviare l’applicazione si verifica quando si tenta di eseguire un’applicazione che è stata memorizzata nella cache dell’applicazione ClickOnce, ma si verifica un problema durante l’avvio. Questo problema può essere risolto rimuovendo l’applicazione dalla cache e quindi eseguendola nuovamente.
Per rimuovere l’applicazione dalla cache, è possibile seguire questi passaggi:
1. Aprire il Pannello di controllo sul computer.
2. Fare clic su “Programmi” o su “Programmi e funzionalità”, a seconda della versione di Windows.
3. Selezionare l’applicazione ClickOnce che si desidera rimuovere.
4. Fare clic sul pulsante “Disinstalla” o “Rimuovi” per rimuovere l’applicazione dalla cache.
Una volta che l’applicazione è stata rimossa dalla cache, è possibile provare a eseguirla nuovamente. Se il problema persiste, potrebbe essere necessario eseguire ulteriori azioni come reinstallare l’applicazione o contattare il supporto tecnico per assistenza.
In conclusione, se si riceve il messaggio Impossibile avviare l’applicazione, è probabile che l’applicazione sia memorizzata nella cache dell’applicazione ClickOnce e che sia necessario rimuoverla dalla cache prima di poterla eseguire correttamente. Seguire i passaggi sopra indicati per rimuovere l’applicazione dalla cache e quindi provare a eseguirla nuovamente. Se il problema persiste, è consigliabile cercare ulteriori soluzioni o contattare il supporto tecnico.

Soluzioni per risolvere l’errore 0xc000007b su Windows
L’errore 0xc000007b è un errore comune che può verificarsi su sistemi Windows. Questo errore indica un problema con l’applicazione o il programma che stai cercando di eseguire. Di seguito sono riportate alcune soluzioni che potrebbero aiutarti a risolvere questo problema:
- Riavvia il computer:
- Aggiorna i driver: Assicurati di avere gli ultimi driver per la scheda grafica e altre componenti hardware del tuo computer. Puoi fare ciò visitando il sito web del produttore del tuo computer o utilizzando un software di aggiornamento dei driver.
- Ripara o reinstalla l’applicazione: Se l’errore si verifica solo con un’applicazione specifica, prova a ripararla o reinstallarla. Questo potrebbe risolvere eventuali problemi con i file corrotti o mancanti.
- Esegui come amministratore: Prova ad eseguire l’applicazione come amministratore. Per farlo, fai clic destro sull’icona dell’applicazione e seleziona “Esegui come amministratore”.
- Esegui Windows Update: Assicurati di avere tutte le ultime patch e aggiornamenti di sicurezza installati sul tuo sistema operativo Windows. Esegui Windows Update per verificare se sono disponibili aggiornamenti.
- Controlla la compatibilità: Verifica se l’applicazione è compatibile con la versione di Windows che stai utilizzando. Alcune applicazioni potrebbero richiedere una versione specifica di Windows per funzionare correttamente.
Prova a riavviare il computer e quindi esegui nuovamente l’applicazione. A volte, questo semplice passaggio può risolvere il problema.
Queste sono solo alcune delle soluzioni più comuni per risolvere l’errore 0xc000007b su Windows. Se il problema persiste, potrebbe essere necessario cercare ulteriori assistenza o contattare il supporto tecnico del produttore dell’applicazione.
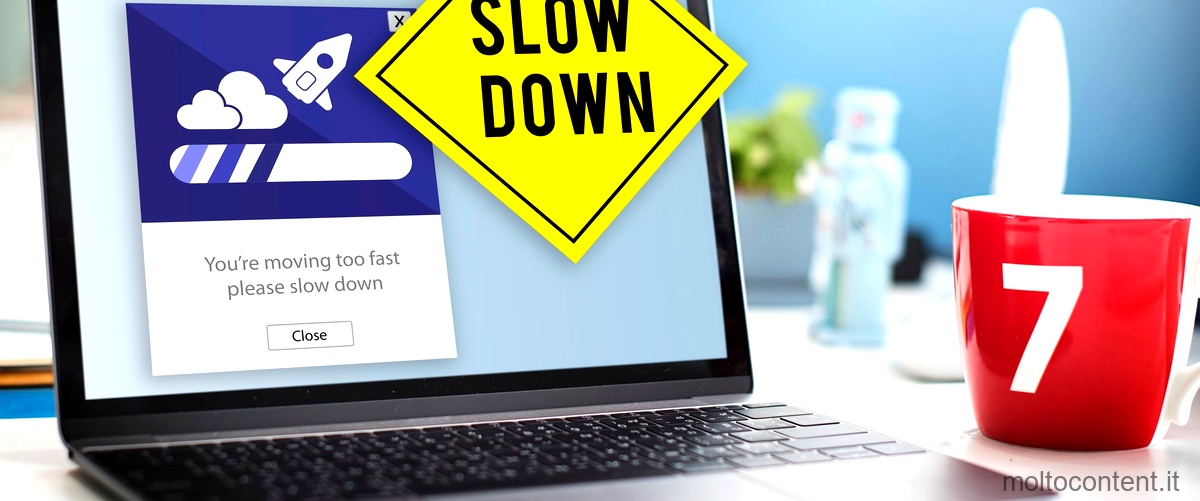
Come correggere l’errore 0xc000007b su Windows 10
L’errore 0xc000007b è un problema che può verificarsi anche su Windows 10. Se stai riscontrando questo errore sul tuo sistema operativo Windows 10, puoi provare le seguenti soluzioni:
- Esegui il programma di installazione o l’applicazione come amministratore: Fai clic destro sull’icona del programma di installazione o dell’applicazione e seleziona “Esegui come amministratore”. Ciò potrebbe risolvere il problema.
- Ripara o reinstalla l’applicazione: Se il problema si verifica solo con un’applicazione specifica, prova a ripararla o reinstallarla. Questo potrebbe risolvere eventuali problemi con i file corrotti o mancanti.
- Aggiorna i driver: Assicurati di avere gli ultimi driver per la scheda grafica e altre componenti hardware del tuo computer. Puoi farlo visitando il sito web del produttore del tuo computer o utilizzando un software di aggiornamento dei driver.
- Esegui lo strumento di riparazione di Windows: Windows 10 dispone di uno strumento di riparazione integrato che può aiutarti a risolvere vari problemi, inclusi gli errori di avvio. Esegui lo strumento di riparazione di Windows e segui le istruzioni per risolvere l’errore 0xc000007b.
- Contatta il supporto tecnico: Se le soluzioni precedenti non hanno risolto il problema, potrebbe essere necessario contattare il supporto tecnico del produttore dell’applicazione o Microsoft per ulteriore assistenza.
Queste soluzioni dovrebbero aiutarti a risolvere l’errore 0xc000007b su Windows 10. Tuttavia, se il problema persiste, potrebbe essere necessario cercare ulteriori soluzioni o assistenza professionale.

Guida completa per risolvere l’errore 0xc000007b
L’errore 0xc000007b è un problema comune su sistemi Windows e può essere frustrante da risolvere. Ecco una guida completa che ti aiuterà a risolvere questo errore:
- Riavvia il computer:
- Aggiorna i driver: Assicurati di avere gli ultimi driver per la scheda grafica e altre componenti hardware del tuo computer. Puoi farlo visitando il sito web del produttore del tuo computer o utilizzando un software di aggiornamento dei driver.
- Ripara o reinstalla l’applicazione: Se l’errore si verifica solo con un’applicazione specifica, prova a ripararla o reinstallarla. Questo potrebbe risolvere eventuali problemi con i file corrotti o mancanti.
- Esegui come amministratore: Prova ad eseguire l’applicazione come amministratore. Fai clic destro sull’icona dell’applicazione e seleziona “Esegui come amministratore”.
- Controlla la compatibilità: Verifica se l’applicazione è compatibile con la versione di Windows che stai utilizzando. Alcune applicazioni potrebbero richiedere una versione specifica di Windows per funzionare correttamente.
- Disabilita l’antivirus o il firewall: A volte, l’errore 0xc000007b può essere causato da software di sicurezza come antivirus o firewall. Prova a disabilitare temporaneamente questi software e verifica se l’errore persiste.
- Ripristina il sistema: Se tutte le soluzioni precedenti non hanno risolto il problema, puoi provare a ripristinare il sistema a un punto di ripristino precedente. Questo riporterà il tuo computer a uno stato precedente in cui l’errore potrebbe non essere presente.
A volte, un semplice riavvio del computer può risolvere il problema.
Seguendo questa guida completa, dovresti essere in grado di risolvere l’errore 0xc000007b su Windows. Tuttavia, se il problema persiste, potrebbe essere necessario cercare ulteriori assistenza o contattare il supporto tecnico del produttore dell’applicazione.
Risoluzione dell’errore 0xc000007b: passi da seguire
Se stai riscontrando l’errore 0xc000007b su Windows, segui questi passaggi per risolvere il problema:
- Riavvia il computer: A volte, un semplice riavvio del computer può risolvere il problema.
- Aggiorna i driver: Assicurati di avere gli ultimi driver per la scheda grafica e altre componenti hardware del tuo computer. Puoi farlo visitando il sito web del produttore del tuo computer o utilizzando un software di aggiornamento dei driver.
- Ripara o reinstalla l’applicazione: Se l’errore si verifica solo con un’applicazione specifica, prova a ripararla o reinstallarla. Questo potrebbe risolvere eventuali problemi con i file corrotti o mancanti.
- Esegui come amministratore: Prova ad eseguire l’applicazione come amministratore. Fai clic destro sull’icona dell’applicazione e seleziona “Esegui come amministratore”.
- Controlla la compatibilità: Verifica se l’applicazione è compatibile con la versione di Windows che stai utilizzando. Alcune applicazioni potrebbero richiedere una versione specifica di Windows per








