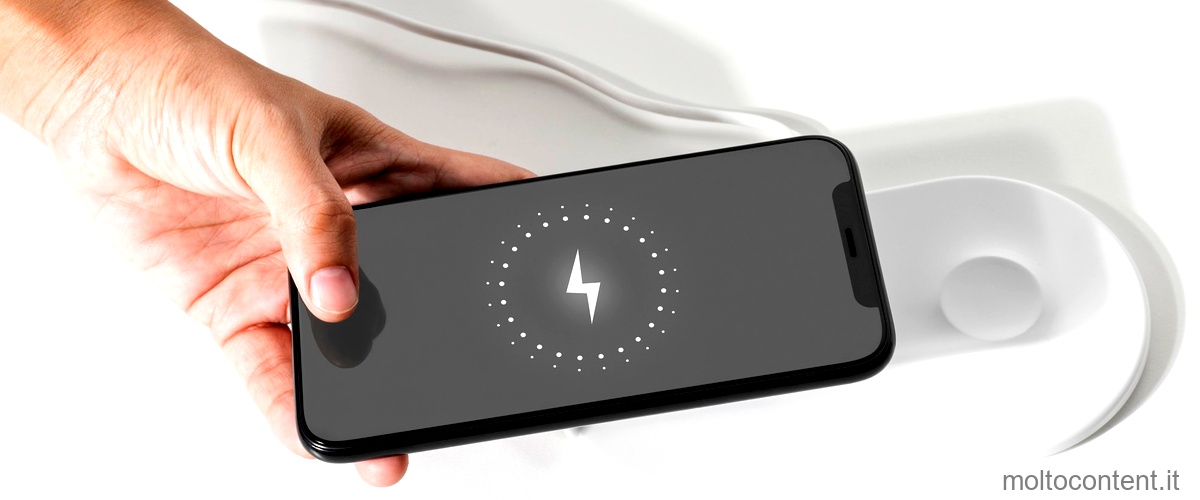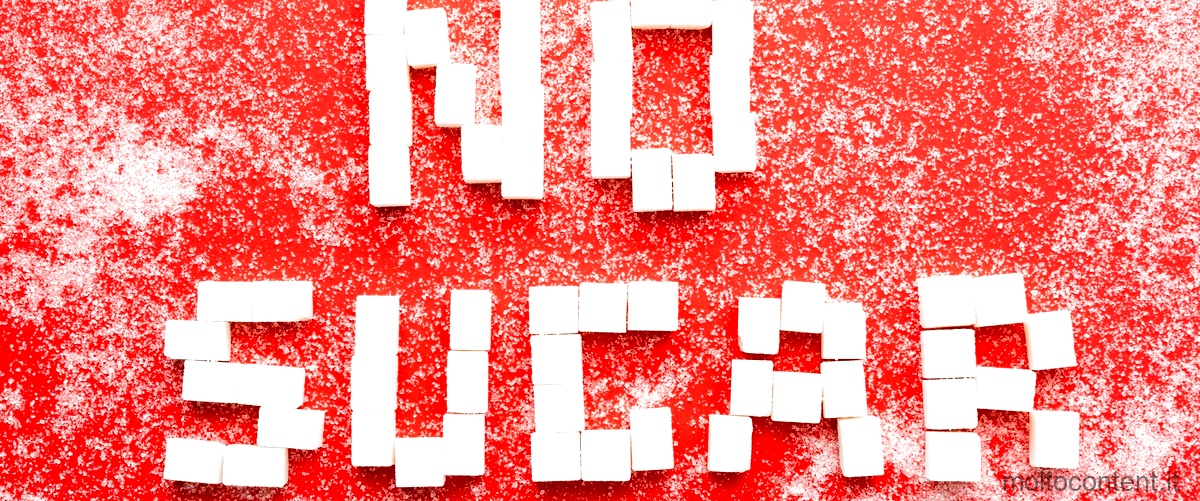Se viene visualizzato l’errore 1671, il computer sta scaricando il software necessario per il tuo iPhone. Questo errore può verificarsi durante il processo di aggiornamento o ripristino del dispositivo. L’errore 1671 di solito indica un problema di connessione tra il computer e i server di aggiornamento di Apple.
Per risolvere l’errore 1671, puoi provare i seguenti passaggi:
1. Assicurati di avere la versione più recente di iTunes installata sul tuo computer. Se non l’hai ancora fatto, aggiorna iTunes alla versione più recente disponibile.
Se volete continuare a leggere questo post su "[page_title]" cliccate sul pulsante "Mostra tutti" e potrete leggere il resto del contenuto gratuitamente. ebstomasborba.pt è un sito specializzato in Tecnologia, Notizie, Giochi e molti altri argomenti che potrebbero interessarvi. Se desiderate leggere altre informazioni simili a [page_title], continuate a navigare sul web e iscrivetevi alle notifiche del blog per non perdere le ultime novità.
2. Controlla la connessione Internet del tuo computer. Assicurati che sia stabile e che tu abbia una connessione veloce. Puoi provare a disconnettere e riconnettere il tuo modem/router per ripristinare la connessione.
3. Verifica che non ci siano problemi con il server di aggiornamento di Apple. Puoi controllare lo stato dei server di aggiornamento sul sito web di Apple o su forum e comunità online.
4. Disattiva temporaneamente il tuo software antivirus o firewall. A volte, questi programmi possono interferire con il processo di aggiornamento o ripristino. Assicurati di riattivarli una volta completato il processo.
5. Prova a utilizzare un cavo USB diverso o a cambiare la porta USB del tuo computer. A volte, un cavo USB difettoso o una porta USB danneggiata possono causare errori durante il processo di aggiornamento o ripristino.
Se non riesci a risolvere l’errore 1671 seguendo questi passaggi, potresti dover contattare l’assistenza Apple per ulteriori indicazioni. Potrebbero essere necessari ulteriori test o interventi per risolvere il problema.
Ricorda di eseguire regolarmente il backup dei dati del tuo iPhone per evitare la perdita di informazioni importanti durante il processo di aggiornamento o ripristino.
Come si fa a ripristinare liPhone?
Per ripristinare l’iPhone, segui questi passaggi:
1. Vai nella schermata principale dell’iPhone e tocca l’icona “Impostazioni”.
2. Scorri verso il basso e tocca la sezione “Generali”.
3. Tocca l’opzione “Trasferisci o inizializza iPhone”.
4. Nella schermata successiva, tocca “Inizializza iPhone”.
A questo punto, ti verranno presentate diverse opzioni per il ripristino dell’iPhone. È importante notare che selezionando l’opzione “Inizializza contenuto e impostazioni”, verranno cancellati tutti i dati e le impostazioni presenti sull’iPhone. Prima di procedere, assicurati di aver effettuato un backup di tutti i tuoi dati importanti.
Una volta selezionata l’opzione desiderata, l’iPhone inizierà il processo di ripristino. Questo può richiedere alcuni minuti, quindi assicurati di avere la batteria carica o di collegare l’iPhone a una fonte di alimentazione durante il ripristino.
Una volta completato il ripristino, l’iPhone si avvierà come se fosse nuovo di zecca, pronti per essere configurato come desideri.
Ricorda che il ripristino dell’iPhone cancellerà tutti i dati e le impostazioni presenti sull’apparecchio, quindi assicurati di aver effettuato un backup dei tuoi dati importanti prima di procedere.

Domanda: Come ripristinare liPhone dopo un aggiornamento?
Per ripristinare un iPhone dopo un aggiornamento, è possibile eseguire una procedura di inizializzazione del dispositivo. Ecco come procedere:
1. Tocca l’icona “Impostazioni” sulla schermata principale del tuo iPhone.
2. Scorri verso il basso e tocca la voce “Generali”.
3. Scorri verso il basso e trova l’opzione “Trasferisci o inizializza [dispositivo]”. Toccala per accedere alle impostazioni di ripristino.
4. Tocca l’opzione “Inizializza contenuto e impostazioni”. Questa opzione cancellerà tutti i dati e le impostazioni del tuo iPhone e lo riporterà alle impostazioni di fabbrica.
5. Dopo aver confermato l’azione, il tuo iPhone inizierà il processo di inizializzazione. Potrebbe richiedere qualche minuto.
6. Una volta completato il processo, il tuo iPhone si riavvierà e vedrai la schermata di saluto di “Impostazione Assistita”. Segui le istruzioni sullo schermo per configurare nuovamente il tuo iPhone.
È importante notare che eseguire un’inizializzazione cancellerà tutti i dati e le impostazioni presenti sul tuo iPhone. Pertanto, è consigliabile eseguire un backup completo del tuo dispositivo prima di procedere con questa operazione. Puoi eseguire un backup utilizzando iCloud o iTunes.
Se hai bisogno di ulteriori assistenza o hai domande specifiche sul ripristino del tuo iPhone, ti consigliamo di consultare il sito web ufficiale di Apple o contattare il supporto tecnico di Apple per ricevere assistenza personalizzata.

Qual è il significato di Errore sconosciuto?
L’errore sconosciuto, come l’errore 137 (net::ERR_NAME_RESOLUTION_FAILED), indica che non è stato possibile raggiungere correttamente il dominio internet richiesto. Questo può accadere quando il computer ha qualche configurazione sbagliata.
Ad esempio, potrebbe esserci un problema con la connessione internet o con la configurazione del DNS (Domain Name System). Il DNS è un servizio che traduce gli indirizzi web (come facebook.com, google.it, yahoo.com) in indirizzi IP, che sono gli identificatori numerici utilizzati per individuare i dispositivi e le risorse su Internet.
Se si verifica un errore sconosciuto, potrebbe significare che il DNS non è stato in grado di tradurre correttamente l’indirizzo richiesto in un indirizzo IP. Ciò potrebbe essere dovuto a un malfunzionamento del server DNS o a una cattiva configurazione delle impostazioni di rete sul computer.
Per risolvere il problema, è possibile provare a eseguire alcune azioni di base. Ad esempio, è possibile verificare la connessione internet assicurandosi che il cavo di rete sia collegato correttamente e che non ci siano problemi di connessione. È anche possibile provare a riavviare il modem o il router per ricaricare le impostazioni di rete.
Se il problema persiste, potrebbe essere necessario contattare il provider di servizi Internet (ISP) per ottenere assistenza. Possono essere in grado di controllare la configurazione del DNS e risolvere eventuali problemi. In alternativa, è possibile contattare un tecnico informatico per ottenere ulteriori aiuti e risolvere il problema.
In conclusione, l’errore sconosciuto indica che c’è stato un problema nel raggiungere correttamente il dominio internet richiesto. Questo potrebbe essere causato da una configurazione errata del DNS o da altri problemi di connessione. È possibile risolvere il problema eseguendo alcune azioni di base, ma potrebbe essere necessario contattare il provider di servizi Internet o un tecnico informatico per ulteriori assistenze.

Qual è lultimo aggiornamento di iPhone?
Per garantire la sicurezza del tuo prodotto Apple, è opportuno che tu lo mantenga sempre aggiornato. La versione più recente di iOS e iPadOS è la 16.6. Puoi verificare se il tuo dispositivo è aggiornato andando su Impostazioni, quindi Generali e infine Aggiornamento software. Se è disponibile un aggiornamento, ti verrà mostrato e potrai scaricarlo e installarlo direttamente dal tuo dispositivo.
Aggiornare il software del tuo iPhone, iPad o iPod touch è semplice. Basta seguire questi passaggi:
1. Assicurati di essere connesso a una rete Wi-Fi stabile e che il tuo dispositivo sia collegato all’alimentazione.
2. Vai su Impostazioni, quindi Generali e infine Aggiornamento software.
3. Se è disponibile un aggiornamento, vedrai una notifica e potrai toccare “Scarica e installa” per avviare il processo.
4. Se richiesto, inserisci il codice di accesso del tuo dispositivo.
5. Leggi i Termini e condizioni e tocca “Accetta” per procedere.
6. Il tuo dispositivo inizierà a scaricare l’aggiornamento e una volta completato, ti verrà chiesto di installarlo. Tocca “Installa” per avviare l’installazione.
7. Il tuo dispositivo potrebbe dover riavviarsi durante il processo di installazione. Assicurati di non interrompere il processo e di lasciare il tuo dispositivo collegato all’alimentazione fino a quando l’aggiornamento non sarà completo.
8. Una volta completata l’installazione, il tuo dispositivo si riavvierà e sarai pronto per utilizzare la versione più recente di iOS o iPadOS.
Ricorda che è sempre consigliabile effettuare un backup completo del tuo dispositivo prima di eseguire un aggiornamento del software. In questo modo, se qualcosa dovesse andare storto durante l’aggiornamento, potrai ripristinare i tuoi dati e le tue impostazioni da un backup recente.
Mantieni sempre aggiornato il tuo dispositivo Apple per garantire la migliore esperienza possibile e per beneficiare delle ultime funzionalità e degli aggiornamenti di sicurezza.