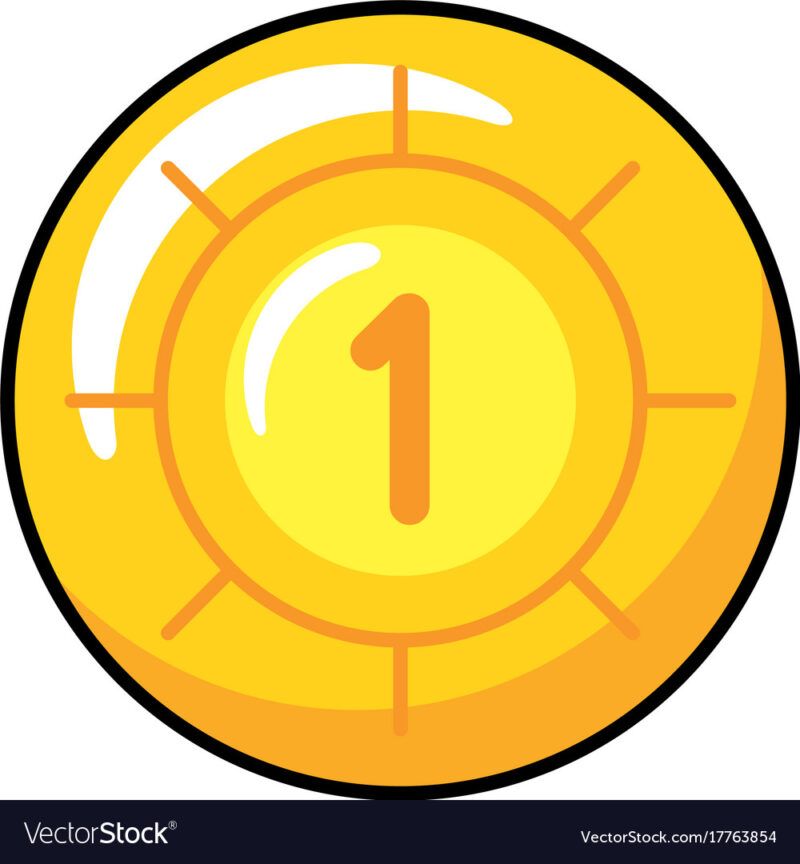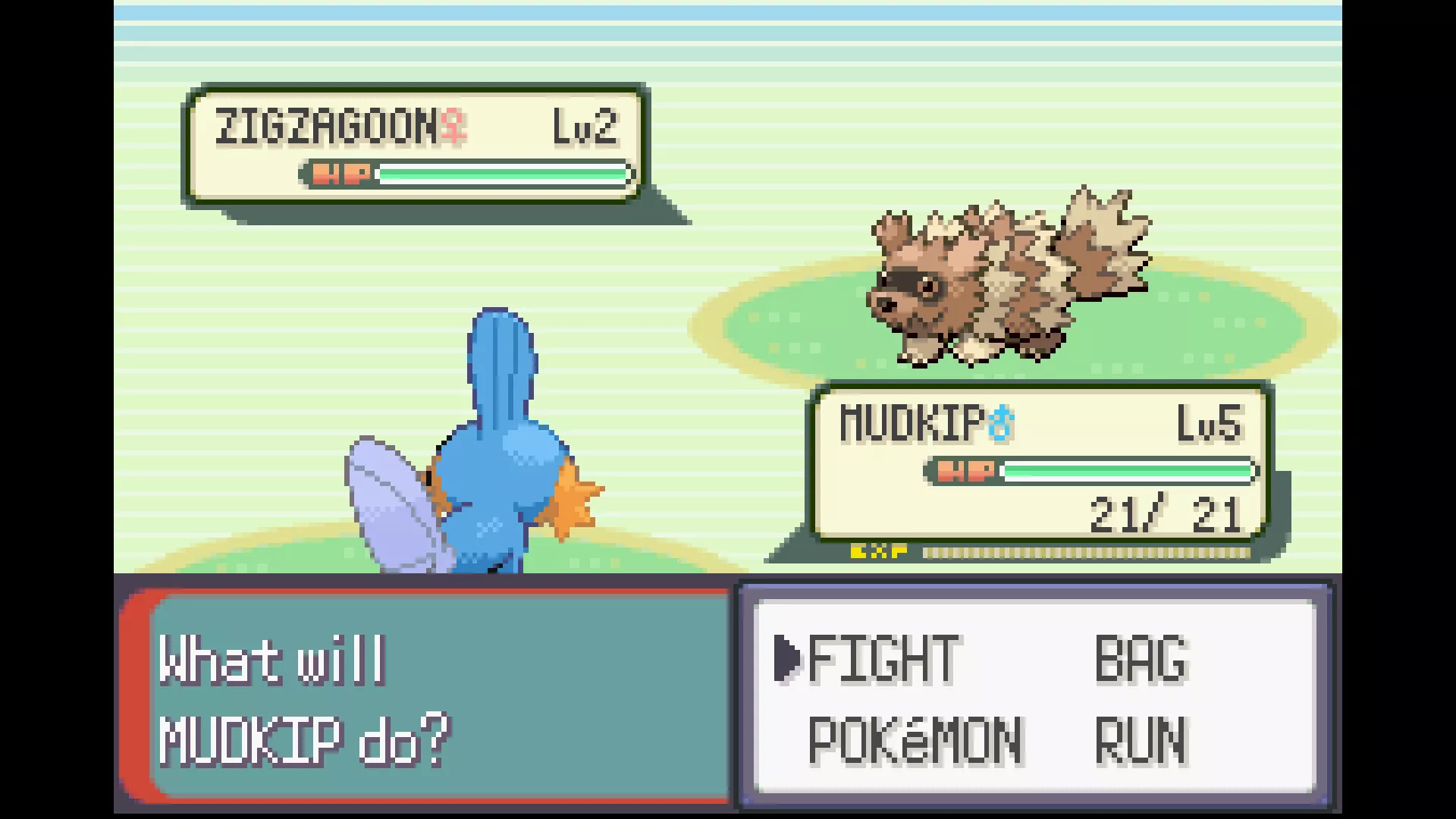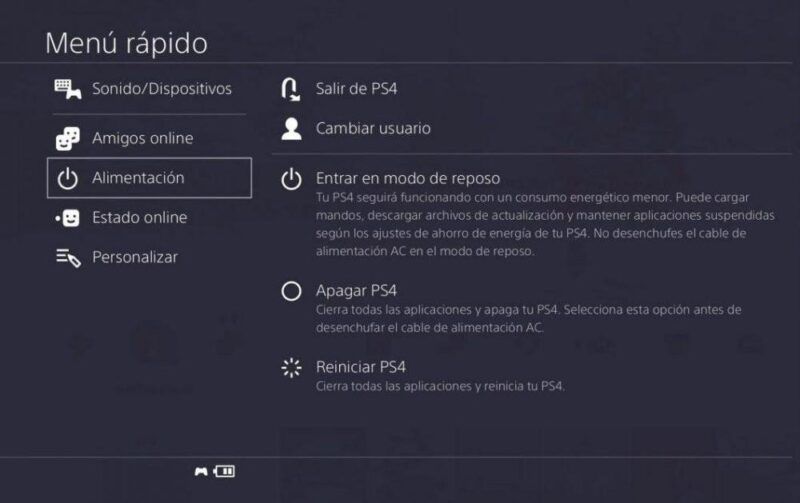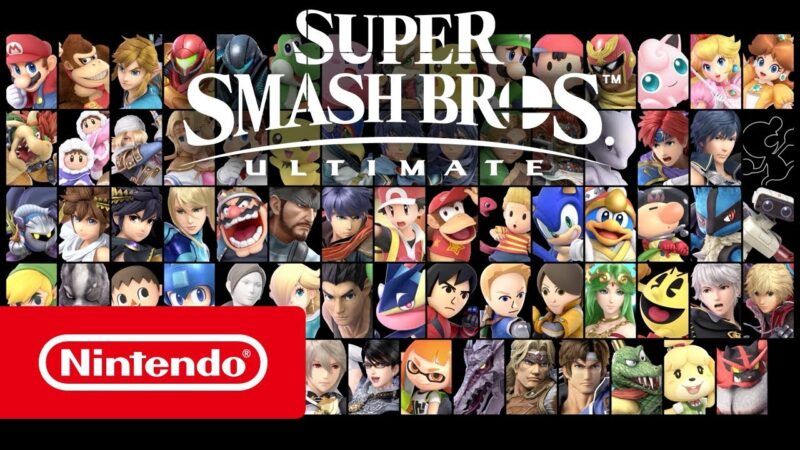Nella maggior parte dei casi, i problemi relativi al file Steam Error 3 sono dovuti al file di Steam che è mancante o che è stato corrotto da un malware o virus. Questo può causare problemi durante l’avvio di Steam o durante il download e l’installazione di giochi.
Per risolvere questo problema, è possibile scaricare e sostituire il file mancante o corrotto. Puoi trovare il file di Steam sul sito ufficiale di Valve Corporation, un’azienda statunitense che si occupa di sviluppo e distribuzione di videogiochi.
Valve Corporation, precedentemente nota come Valve Software, è una delle principali aziende nel settore dei videogiochi. Fondata nel 1996 da Gabe Newell e Mike Harrington, l’azienda è conosciuta per i suoi giochi di successo come Half-Life, Portal, Dota 2 e Counter-Strike.
Se volete continuare a leggere questo post su "[page_title]" cliccate sul pulsante "Mostra tutti" e potrete leggere il resto del contenuto gratuitamente. ebstomasborba.pt è un sito specializzato in Tecnologia, Notizie, Giochi e molti altri argomenti che potrebbero interessarvi. Se desiderate leggere altre informazioni simili a [page_title], continuate a navigare sul web e iscrivetevi alle notifiche del blog per non perdere le ultime novità.
Se stai riscontrando il codice di errore 3 su Steam, potresti dover eseguire alcuni passaggi per risolvere il problema. Ecco cosa puoi fare:
1. Verifica l’integrità dei file di gioco: apri Steam, vai alla tua libreria e fai clic con il tasto destro del mouse sul gioco interessato. Seleziona “Proprietà” e vai nella scheda “File locali”. Fai clic su “Verifica integrità dei file di gioco” per controllare se ci sono file mancanti o corrotti.
2. Disattiva temporaneamente il tuo antivirus o firewall: talvolta, il software di sicurezza può interferire con Steam e causare errori. Prova a disabilitare temporaneamente il tuo antivirus o firewall e riprova ad avviare Steam.
3. Aggiorna i driver della scheda video: driver obsoleti possono causare problemi con Steam. Assicurati di avere gli ultimi driver della tua scheda video installati sul tuo computer.
4. Esegui Steam come amministratore: fai clic destro sull’icona di Steam sul tuo desktop e seleziona “Esegui come amministratore”. Questo può risolvere eventuali problemi di autorizzazioni.
Se questi passaggi non risolvono il problema, potresti dover contattare l’assistenza tecnica di Steam per ulteriori indicazioni.
In conclusione, i problemi relativi al codice di errore 3 su Steam possono essere risolti sostituendo il file mancante o corrotto. Assicurati di seguire le istruzioni appropriate e, se necessario, contatta l’assistenza per ricevere assistenza personalizzata.
Perché non riesco ad accedere a Steam?Perché non riesco ad accedere a Steam?
Se non riesci ad accedere al tuo account di Steam con il browser che stai utilizzando, prova a ripetere l’operazione su un browser diverso. Potrebbe essere necessario reinstallare il browser per evitare che estensioni o componenti aggiuntivi installati in precedenza continuino ad interferire con il processo.
Se hai problemi di accesso a Steam, puoi provare i seguenti passaggi per risolvere il problema:
1. Controlla la connessione internet: Assicurati di avere una connessione internet stabile e funzionante. Puoi provare a riavviare il router o a connetterti a una rete diversa per verificare se il problema è legato alla connessione.
2. Cancella la cache e i cookie: La cache e i cookie memorizzati dal browser possono causare problemi di accesso. Prova a cancellare la cronologia del browser, la cache e i cookie e riprova ad accedere a Steam.
3. Disabilita le estensioni del browser: Alcune estensioni del browser potrebbero interferire con il processo di accesso a Steam. Prova a disabilitare temporaneamente tutte le estensioni del browser e riprova ad accedere.
4. Verifica le impostazioni del firewall e dell’antivirus: Le impostazioni del firewall o dell’antivirus potrebbero bloccare l’accesso a Steam. Assicurati che Steam sia consentito attraverso il firewall o l’antivirus e verifica se ci sono eventuali restrizioni impostate.
5. Verifica lo stato dei server di Steam: A volte, il problema di accesso potrebbe essere causato da un problema nei server di Steam. Puoi controllare lo stato dei server di Steam sul sito web ufficiale di Steam o su forum di supporto per verificare se ci sono problemi noti.
Se non riesci ancora ad accedere a Steam dopo aver provato questi passaggi, potrebbe essere necessario contattare il supporto tecnico di Steam per ulteriori assistenza.
Cosa succede a Steam?
A partire dal 1° gennaio 2024, Steam smetterà ufficialmente di supportare i sistemi operativi Windows 7, Windows 8 e Windows 8.1. Questo significa che dopo tale data, il client Steam non funzionerà più su quelle versioni di Windows. Ciò è dovuto all’aggiornamento costante delle tecnologie e dei requisiti di sistema necessari per eseguire correttamente il client Steam.
È importante notare che Steam continuerà a supportare le versioni più recenti di Windows, come Windows 10. Pertanto, se si desidera continuare a utilizzare Steam senza problemi, sarà necessario aggiornare il proprio sistema operativo a una versione compatibile.
Aggiornare il sistema operativo può essere un processo semplice o complesso, a seconda della situazione. È consigliabile fare una copia di backup dei dati importanti prima di procedere con l’aggiornamento. Inoltre, è necessario assicurarsi di avere abbastanza spazio sul disco rigido e di soddisfare i requisiti di sistema minimi per l’aggiornamento.
Una volta aggiornato il sistema operativo, sarà possibile continuare a utilizzare Steam senza interruzioni. Sarà anche possibile beneficiare delle nuove funzionalità e delle migliorie offerte dalle versioni più recenti di Windows.
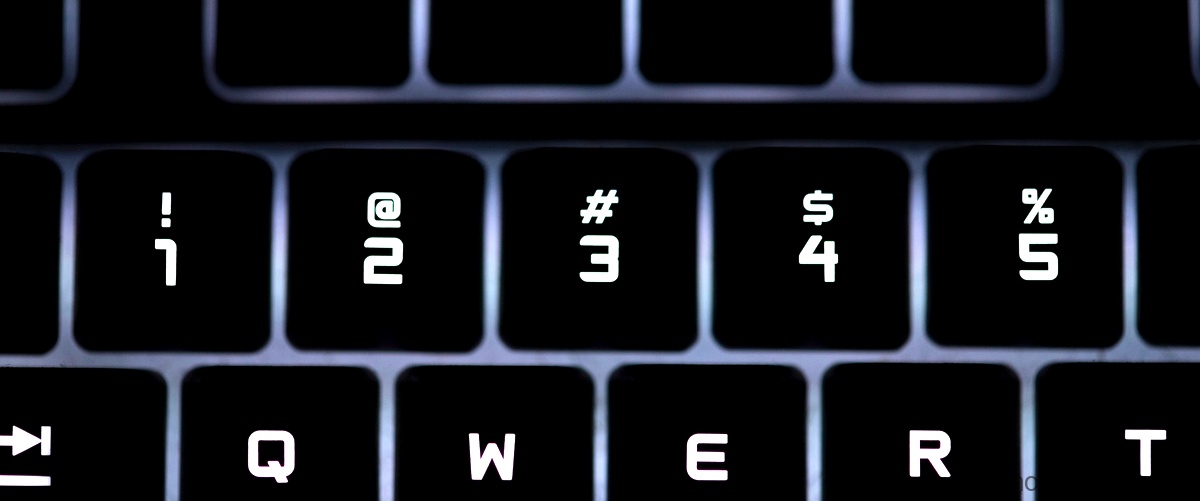
Cosa fare quando Steam non si apre?
Quando Steam non si apre sul tuo computer, ci sono diversi passaggi che puoi seguire per risolvere il problema.
1. Riavvia il computer: A volte, un semplice riavvio del computer può risolvere problemi di avvio di Steam. Riavviare il computer ripristina tutti i tipi di stati e cache di sistema, oltre a resettare gli altri programmi e annullare i blocchi su file e risorse. Quindi, prova a riavviare il computer e verifica se Steam si apre correttamente dopo il riavvio.
2. Verifica l’integrità dei file di gioco: Se Steam si blocca o non si avvia correttamente, potrebbe esserci un problema con i file di gioco. Per verificare l’integrità dei file, apri Steam e vai alla tua libreria di giochi. Fai clic con il pulsante destro del mouse sul gioco che sta dando problemi e seleziona “Proprietà”. Nella scheda “File locali”, fai clic su “Verifica integrità dei file di gioco” e attendi che Steam controlli e ripari eventuali file danneggiati o mancanti.
3. Disabilita gli antivirus o i programmi di sicurezza: A volte, gli antivirus o i programmi di sicurezza possono interferire con l’avvio di Steam. Prova a disabilitare temporaneamente gli antivirus o i programmi di sicurezza presenti sul tuo computer e verifica se Steam si apre correttamente. Se Steam si avvia senza problemi, potresti dover configurare l’antivirus o il programma di sicurezza per consentire l’esecuzione di Steam.
4. Reinstalla Steam: Se i passaggi precedenti non risolvono il problema, potresti dover reinstallare Steam. Per fare ciò, scarica l’installer di Steam dal sito ufficiale (http://store.steampowered.com/about/) e esegui l’installazione nello stesso percorso in cui era precedentemente installato Steam. Durante l’installazione, verranno conservati i tuoi giochi e i tuoi dati di account, quindi non dovrai preoccuparti di perdere nulla.
Speriamo che questi passaggi ti aiutino a risolvere il problema con Steam che non si apre sul tuo computer. Se il problema persiste, potresti voler contattare l’assistenza di Steam per ulteriori assistenza.