Non è così facile come dovrebbe essere, ma c’è un metodo semplice, un processo senza soluzione di continuità. Tuttavia, le interfacce e i servizi sono diversi su entrambe le console. Pertanto, devi imparare alcuni trucchi per trasferire i dati di salvataggio da PS4 a PS5.
Il trasferimento dei dati salvati non sovrascriverà la tua console PS5. Inoltre, puoi farlo durante la configurazione iniziale di PS5 o in qualsiasi altro momento.
Come trasferire i dati di salvataggio da PS4 a PS5
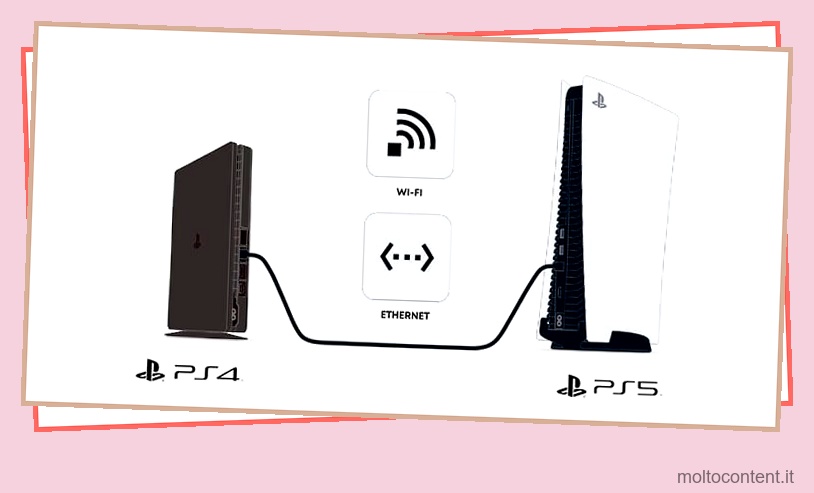
Se volete continuare a leggere questo post su "[page_title]" cliccate sul pulsante "Mostra tutti" e potrete leggere il resto del contenuto gratuitamente. ebstomasborba.pt è un sito specializzato in Tecnologia, Notizie, Giochi e molti altri argomenti che potrebbero interessarvi. Se desiderate leggere altre informazioni simili a [page_title], continuate a navigare sul web e iscrivetevi alle notifiche del blog per non perdere le ultime novità.
La PS4 si sta avvicinando alla fine della strada e non possiamo negare che la PS5 sia impressionante. Se vuoi fare il passaggio finale, ci sono alcune cose che devi sapere prima.
- Alcuni giochi per PS4 non ti consentono di trasferire i tuoi dati su PS5. Ad esempio, Minecraft non è ufficialmente disponibile o retrocompatibile per PS5.
- Il processo è più semplice se hai un account PS Plus.
- I dischi di gioco per PS4 che possiedi non verranno trasferiti su PS5. Molto probabilmente, dovrai riacquistare nuovamente questi titoli come copia digitale.
- Se si tratta di un gioco compatibile, puoi inserire il disco PS4 su PS4 (edizione non digitale) e riprodurlo.
- La maggior parte dei giochi che trasferisci richiederà un ulteriore download o aggiornamento.
- Potrebbe essere necessario caricare manualmente il file salvato per alcuni giochi. Significa utilizzare il disco per trasferire i dati salvati.
Controlliamo come trasferire i dati di salvataggio da PS4 a PS5 e giochi. I metodi includono l’utilizzo della rete (WiFi o Ethernet), PlayStation Plus o un’unità di archiviazione estesa .
Primi passi
Prima di tutto, devi preparare le tue console per trasferire i dati. Ecco cosa dovresti fare:
- Aggiorna la PS4 e la PS5 alla loro ultima versione del software
- Assicurati di utilizzare lo stesso account PlayStation Network su entrambe le console
- Assicurati che entrambe le console siano collegate alla stessa rete Wi-Fi
Inoltre, devi capire cosa puoi e cosa non puoi migrare da una console all’altra.
| Cosa puoi migrare | Cosa non puoi migrare |
|---|---|
| Utenti e impostazioni di sistema | Dati salvati di altri utenti PSN |
| Giochi, app e dati salvati per i giochi | Informazioni sui trofei non sincronizzate con PlayStation Network |
| Screenshot e videoclip | Dati delle password (come le password Netflix o Amazon) |
Sincronizza i tuoi trofei
Poiché il trasferimento dei dati non eseguirà la migrazione delle informazioni sui trofei, spiego come salvarle manualmente:
- Nella schermata iniziale, vai a Trofei

- Premi il pulsante Opzioni sul controller

- Seleziona Sincronizza con PlayStation Network . Funzionerà anche se non hai un account PS Plus

In questo modo, otterrai i tuoi risultati su PS5 non appena accedi al tuo account.
Trasferisci i dati di salvataggio utilizzando la rete
Il primo metodo è automatico durante la configurazione iniziale di PS5. In altre parole, se colleghi la PS4 a una PS5 con il cavo Ethernet durante la configurazione, avverrà immediatamente.
Pertanto, ti insegneremo come ripristinare la PS5 in seguito. Tuttavia, c’è un’alternativa. Anche se la tua console è già attiva e funzionante, puoi utilizzare il menu Trasferimento dati per avviare il trasferimento.
Inoltre, anche se questo metodo è il più semplice, lo spieghiamo passo dopo passo.
Aggiorna la PS4
La prima parte sta aggiornando la PS4. Vediamo come aggiornare manualmente la vecchia console nel caso in cui la PS4 non aggiorni automaticamente i suoi giochi e software :
- Sulla tua PS4, vai su Impostazioni

- Seleziona Aggiornamento software di sistema

- Se è disponibile un aggiornamento, seleziona “Aggiorna ora” e segui il tutorial per completare il processo. Al termine, la PS4 si riavvierà.
Aggiorna la PS5
Se la PS5 ha saltato un aggiornamento, ecco come aggiornarlo manualmente:
- Vai alle impostazioni
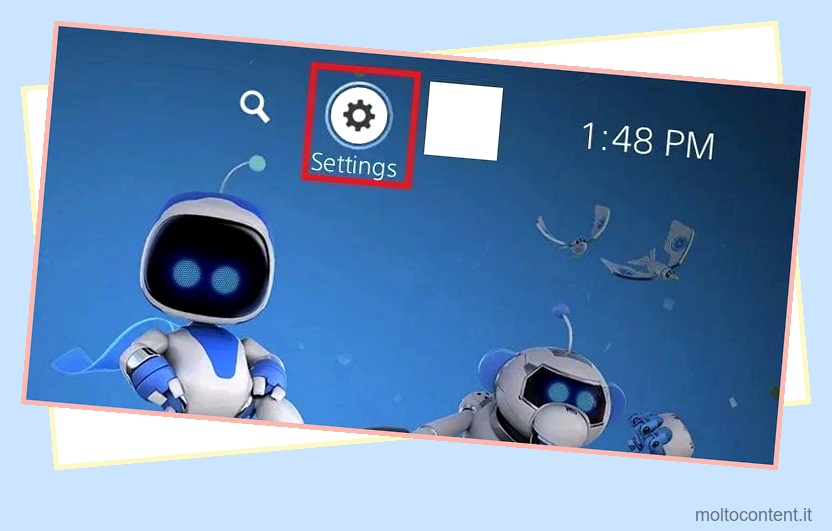
- Seleziona Sistema

- Seleziona Software di sistema
- Selezionare Aggiornamento software di sistema e impostazioni

- Se è disponibile un aggiornamento, seleziona Aggiorna software di sistema e segui il tutorial

Trasferisci i dati tra PS4 e PS5
La tua PS4 dovrebbe essere pronta per trasferire i dati alla PS5 tramite il menu Trasferimento dati della console più recente. La funzione trasferirà app, giochi e dati salvati dalla PS4 alla PS5
Se non hai eseguito la configurazione iniziale, assicurati di accedere alla stessa rete Wi-Fi e allo stesso account PS5. Quindi, segui le istruzioni sullo schermo per completare il trasferimento dei dati. Tuttavia, se la tua PS5 è già in esecuzione, procedi nel seguente modo:
- Sulla tua PS5, assicurati di utilizzare lo stesso profilo e la stessa rete della PS4.
- Inoltre, collega la PS5 alla PS4 con un cavo Ethernet. Questo è facoltativo, ma rende il trasferimento più veloce.
- Vai alle impostazioni
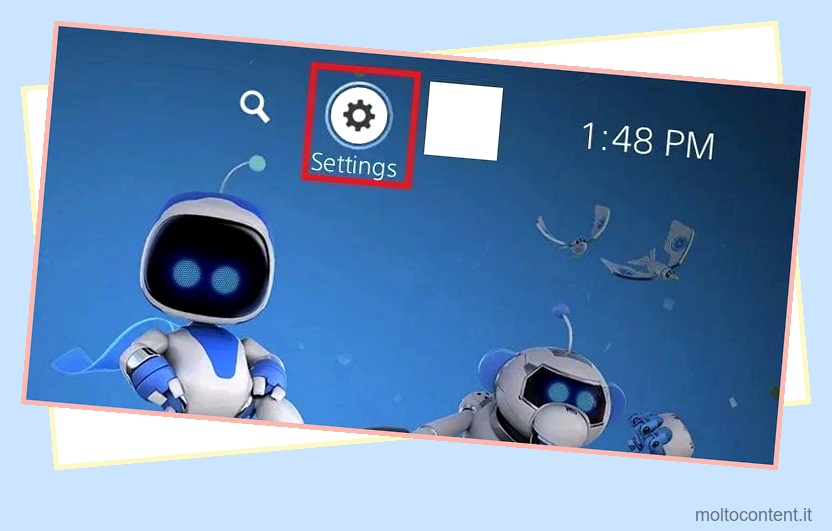
- Vai a Sistema

- Seleziona Software di sistema
- Seleziona Trasferimento dati

- Accendi la tua PS4 (non devi fare altro sulla tua PS4 se non accenderla)
- Seleziona Continua

- La PS5 cercherà la console precedente. Una volta trovato, ti chiederà di premere il pulsante di accensione della PS4 per un secondo finché non emette un segnale acustico. Fai quello

- Seleziona i dati che desideri trasferire controllando gli elementi. In alternativa, puoi scegliere “Seleziona tutto”.
- Seleziona Avanti

- Seleziona i giochi e le app che desideri trasferire e seleziona Avanti

- Seleziona Avvia trasferimento per iniziare il processo

- Attendere il completamento del processo. Accadrà in background, quindi puoi utilizzare la console mentre accade. Anche se la PS5 si riavvia, il trasferimento dei dati continuerà finché la PS4 è accesa e connessa alla console più recente.
Dopo il processo, i giochi e le app compatibili saranno nella tua Libreria, ma potrebbe essere necessario scaricare una patch o un aggiornamento aggiuntivo per riprodurli.
Inoltre, il metodo consente di trasferire giochi, app e dati salvati dalla memoria interna della PS4 e da una memoria USB esterna collegata alla console.
Se non riesci a trovare i dati per un particolare gioco, probabilmente dovresti giocare a quel gioco con il suo disco fisico.
Come resettare la PS5
Ovviamente, il processo funziona meglio durante la configurazione iniziale di PS5. Quindi, se ti stai chiedendo, ecco come ripristinare le impostazioni di fabbrica della tua PS5:
- Nella home page della PS5, vai su Impostazioni
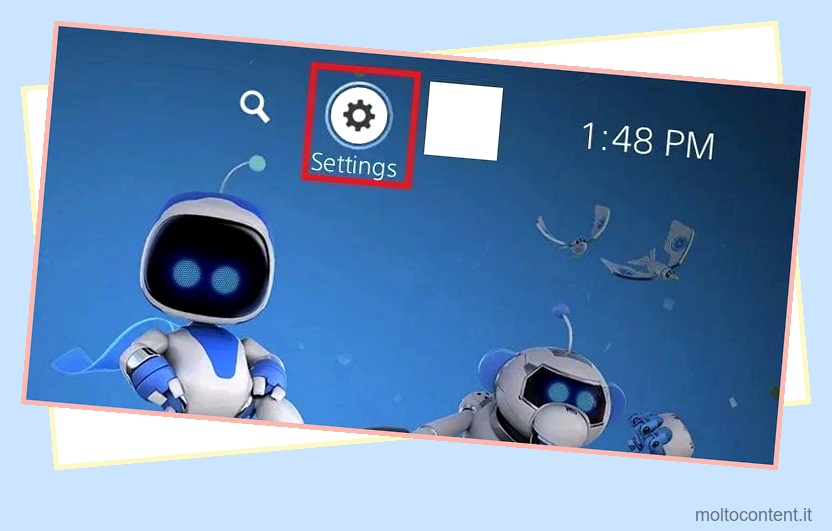
- Vai a Sistema

- Seleziona Software di sistema
- Seleziona Ripristina opzioni

- Seleziona Ripristina la console

- Seleziona Reimposta

La PS5 si riavvierà e ti riporterà al processo di configurazione iniziale. Significa che sarai in grado di trasferire dati dalla PS4 in modalità facile.
Trasferisci i dati di salvataggio utilizzando un’unità USB
C’è un modo alternativo per trasferire i tuoi giochi e salvare i dati da PS4 e PS5. Dovresti utilizzare un’unità flash USB o un dispositivo di archiviazione HDD/SSD portatile.
Entrambi i dispositivi richiedono una connessione USB 3.0 per funzionare e possono variare da 250 GB a 8 TB di spazio di archiviazione.
Detto questo, ci sono tre parti in questo. Innanzitutto, colleghi e formatti lo spazio di archiviazione su PS4 se non ne stai già utilizzando uno. Quindi, trasferisci dati, giochi e app. Infine, trasferisci i dati sulla PS5.
Formatta la memoria esterna sulla PS4
Il primo passo è formattare l’unità per funzionare con PS4. Se ne stai già utilizzando uno con la console, salta questo passaggio. Altrimenti, segui le istruzioni:
- Collega l’unità esterna alla console tramite il suo cavo USB
- Seleziona Impostazioni

- Seleziona Dispositivi

- Scegli Dispositivi di archiviazione USB

- Seleziona la tua unità
- Scegli ” Formatta come memoria estesa. ”

Trasferisci i dati di salvataggio nell’archivio esteso
- Sulla tua PS4, vai su Impostazioni

- Selezionare Gestione dei dati salvati dell’applicazione

- Scegli Dati salvati nella memoria di sistema

- Scegli “Copia su dispositivo di archiviazione USB”

- Seleziona i dati che desideri spostare

- Seleziona Copia
- Conferma il processo

Trasferisci giochi e app nello spazio di archiviazione esteso
Allo stesso modo, puoi spostare app e giochi nella memoria esterna. Ecco come farlo:
- Vai alle impostazioni

- Seleziona Archiviazione

- Seleziona Memoria di sistema
- Seleziona Applicazioni

- Evidenzia l’app o il gioco

- Premi il pulsante Opzione del controller

- Selezionare Sposta in archiviazione estesa

- Ripeti la procedura per ogni gioco e app che desideri trasferire sulla tua PS4
Trasferisci i dati dall’unità estesa alla PS5
Torna alla PS5 per trasferire tutti i tuoi gadget in questo modo:
- Collega l’unità USB alla PS5. La console leggerà automaticamente l’unità
- Vai alle impostazioni
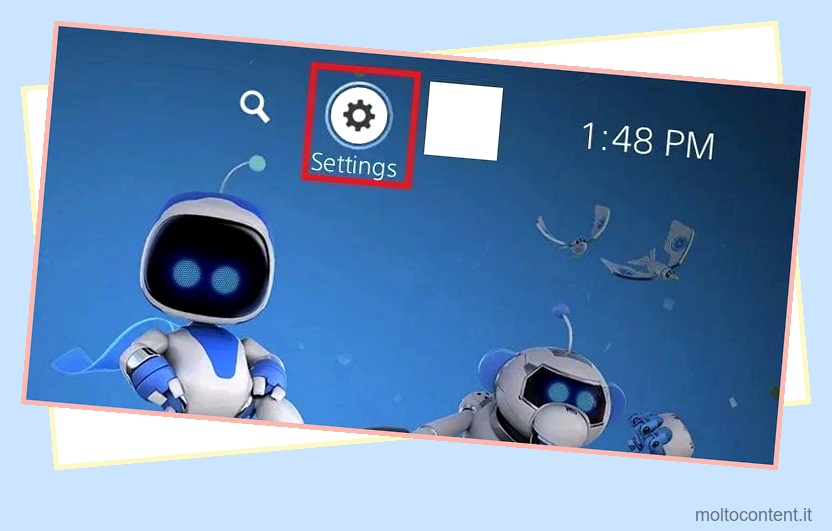
- Seleziona Dati salvati e Impostazioni gioco/app
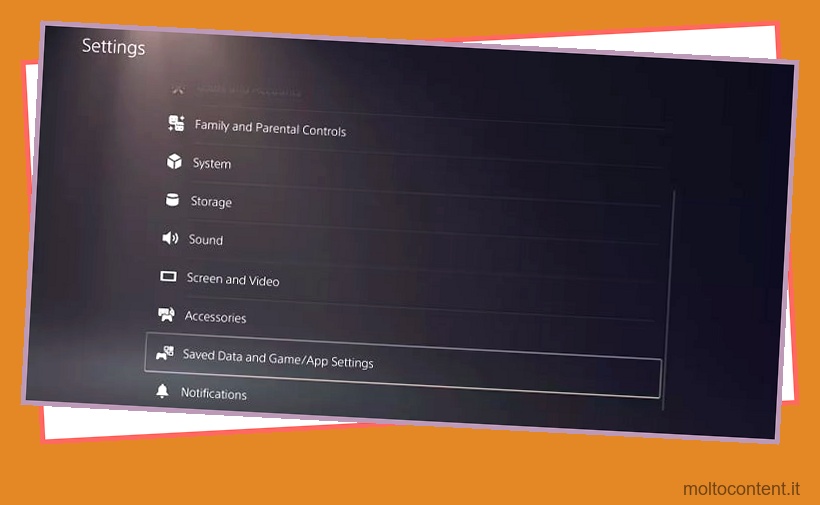
- Seleziona dati salvati (PS4)
- Seleziona Unità USB

- Seleziona i dati che desideri copiare e conferma selezionando Copia

Per quanto riguarda i giochi, puoi giocare ai titoli PS4 direttamente dall’unità USB. Li troverai nella tua Libreria.
In caso contrario, il semplice inserimento del disco del gioco PS4 su PS5 richiederebbe l’installazione di un aggiornamento e ti consentirebbe di riprodurlo. Inoltre, alcuni titoli migrano i propri dati salvati attraverso il disco, come Spider-Man: Miles Morales.
Trasferisci i dati di salvataggio utilizzando il tuo account PlayStation Plus
Se hai un account PS Plus, il processo diventa più semplice. Si tratta di caricare i dati salvati sul cloud dalla PS4 e poi scaricarli sulla PS5.
Carica i tuoi dati salvati sul cloud
Completiamo la prima parte su PS4:
- Vai alle impostazioni

- Fare clic su Gestione dei dati salvati dell’applicazione

- Seleziona Dati salvati nella memoria di sistema

- Selezionare Carica nell’archivio online

- Seleziona i file che desideri caricare e conferma selezionando Carica

Scarica i dati salvati dal cloud su PS5
Infine, sulla tua PS5, ecco i passaggi per recuperare i dati salvati dal cloud:
- Vai alle impostazioni
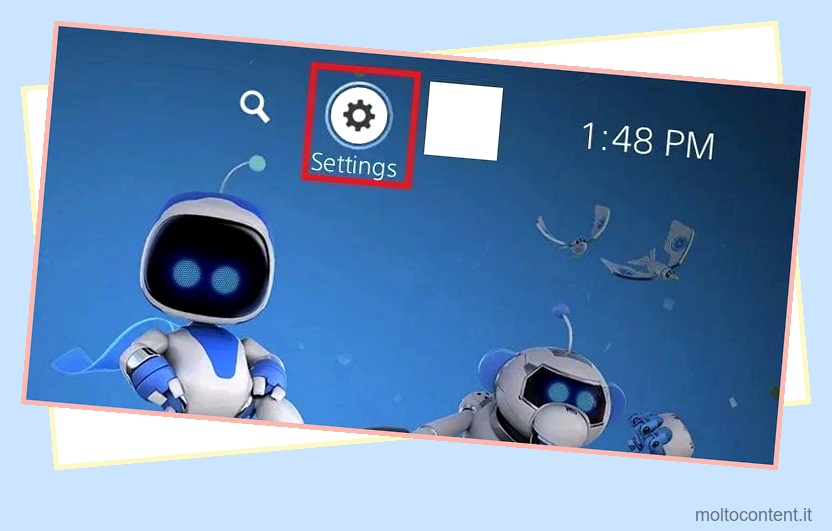
- Seleziona Dati salvati e Impostazioni gioco/app
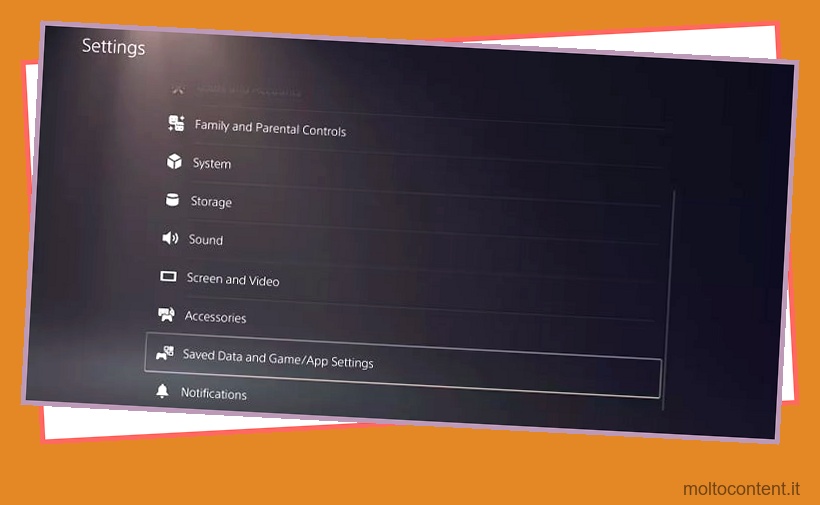
- Seleziona dati salvati (PS4)
- Seleziona Archiviazione cloud

- Seleziona i dati che desideri scaricare e conferma








