Gli utenti incontrano principalmente questo tipo di errore quando il file che stanno tentando di salvare è di sola lettura. Se proviene da un autore diverso dall’utente corrente, anche questo può causare questo problema. Questo può essere facilmente risolto cambiando la proprietà del file e modificando i privilegi come amministratore.
Ma cosa succede se questo non è il caso? Consulta la nostra guida completa con tutte le cause principali e le migliori soluzioni per quando Word non può completare il salvataggio a causa di un errore di autorizzazione del file.
Sommario
Se volete continuare a leggere questo post su "[page_title]" cliccate sul pulsante "Mostra tutti" e potrete leggere il resto del contenuto gratuitamente. ebstomasborba.pt è un sito specializzato in Tecnologia, Notizie, Giochi e molti altri argomenti che potrebbero interessarvi. Se desiderate leggere altre informazioni simili a [page_title], continuate a navigare sul web e iscrivetevi alle notifiche del blog per non perdere le ultime novità.
Perché Word non mi consente di salvare i miei documenti?
L’errore di autorizzazione del file di Word è causato principalmente quando non si dispone dei privilegi di modifica per il file che si sta tentando di salvare. Errori come questo possono anche iniziare a verificarsi dopo un aggiornamento. Alcune altre cause principali includono:
- Tentativo di salvare il file in un formato non supportato
- Tentativo di modificare/salvare un file che non possiedi
- Conflitto di denominazione
- Registro di sistema o modello di Word danneggiato
- Processi in background come Windows Search o Antivirus che interferiscono con il processo di salvataggio.
- Componenti aggiuntivi difettosi
- Utilizzando una versione obsoleta di Word
Il modo più rapido per correggere questo errore è utilizzare un nome file diverso o salvare il file in un altro formato. Quando salvi il documento, prova entrambe le funzionalità Salva e Salva con nome.
Anche il riavvio di Word e del PC può essere d’aiuto. Se devi salvare il tuo lavoro/modifiche prima di riavviare, ti consigliamo di copiare i contenuti in un editor online come Google Docs e salvarli lì. Anche gli editor offline funzionano bene!
Alcuni utenti hanno anche segnalato che il loro file è stato salvato correttamente quando hanno provato a salvarlo più volte. Un utente ha risolto questo problema interrompendo la sincronizzazione di Google Drive. G-Drive si sincronizzava in background e per qualche motivo interferiva con Word.
Importante: prima di provare queste correzioni o quelle della nostra guida, assicurati di aver effettuato l’accesso come amministratore . Questo è importante poiché molte delle correzioni non funzioneranno altrimenti.
Salva come nome file o formato diverso
Il nome del file che stai tentando di utilizzare potrebbe essere già in uso. O forse non è supportato poiché alcuni dei caratteri utilizzati potrebbero non essere validi. Per risolvere un problema di denominazione come questo, è sufficiente inserire un nome file diverso durante il salvataggio.
Allo stesso modo, il tentativo di salvare in un formato errato o non supportato può anche richiedere che Word non possa completare il salvataggio a causa di un errore di autorizzazione del file. Utilizzare Salva con nome e provare a utilizzare Documento Word, Documento Word 97-2003, PDF o formati simili.
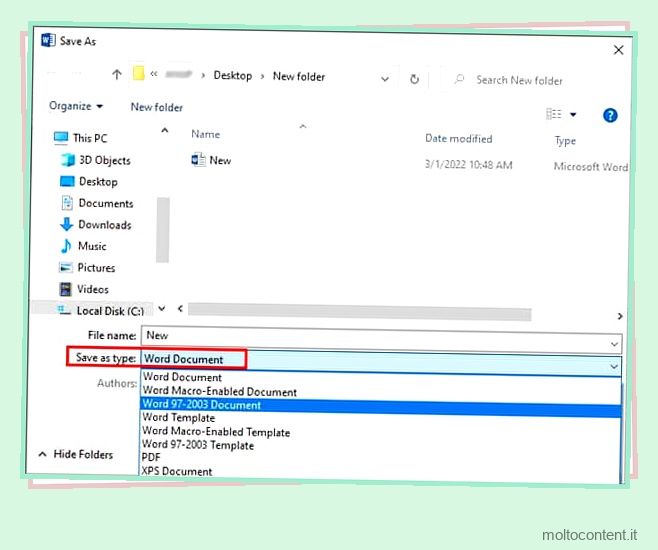
Usa la funzione Apri e ripara
Apri e ripara è una funzione utile per riparare file corrotti e simili. Per usarlo,
- Fare clic sulla scheda File in alto a sinistra.
- Premere Apri e passare alla scheda Computer.
- Fai clic su Sfoglia e seleziona il tuo file ma non aprirlo ancora.
- Premere la freccia del menu a discesa accanto a Apri e selezionare Apri e ripara .
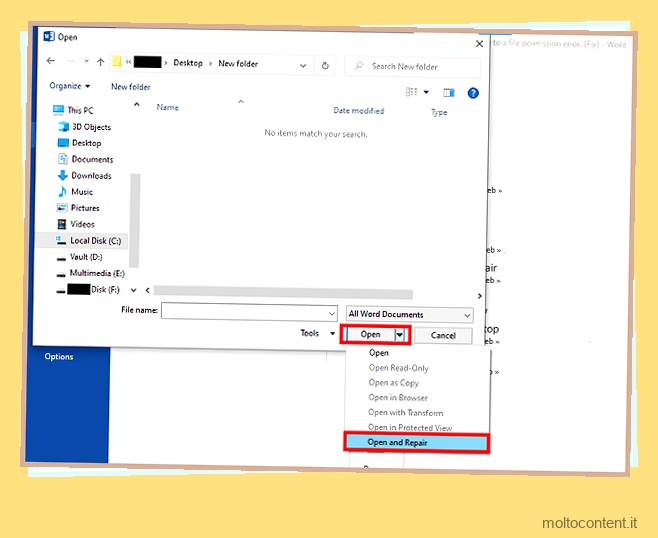
- Prova a salvare il file ora e verifica se l’errore persiste.
Disabilita l’antivirus e l’accesso controllato alle cartelle
È noto che il software antivirus di terze parti causa molti errori minori dell’applicazione a causa di falsi allarmi. Windows Defender non interferisce così spesso, ma succede comunque. Prova a disattivarli temporaneamente e vedi se riesci a salvare il documento ora.
- Cerca Protezione da virus e minacce nella barra di ricerca.
- In Impostazioni di protezione da virus e minacce, fai clic su Gestisci impostazioni .
- Fare clic sul dispositivo di scorrimento per disattivare la protezione in tempo reale e fare clic su Sì per confermare.
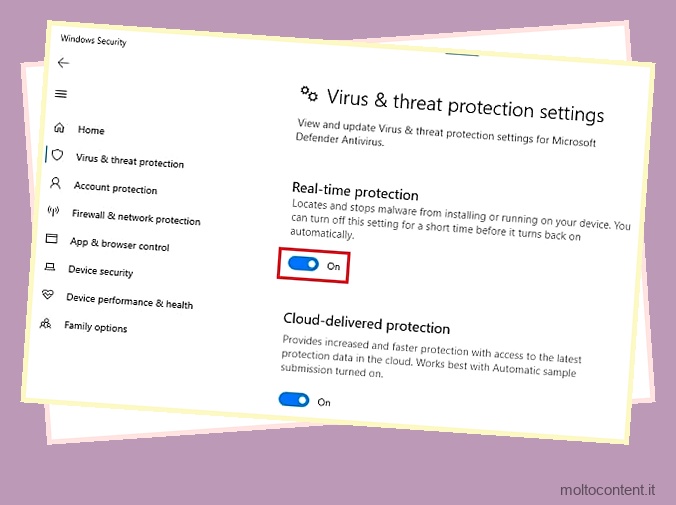
- Scorri verso il basso fino a Accesso controllato alle cartelle.
- Apri Gestisci accesso controllato alle cartelle e disabilitalo.

Questi passaggi sono per Windows Defender ma si applicano anche alla maggior parte degli antivirus. L’essenza è andare Impostazioni> Avanzate> Disattiva protezione . Con alcuni antivirus, puoi anche fare clic con il pulsante destro del mouse sull’icona dalla barra delle applicazioni (in basso a destra) e disattivarla da lì se l’opzione è disponibile.
Apri il file in modalità provvisoria
Tenendo premuto il tasto CTRL, fai doppio clic sul file e accetta la richiesta di aprirlo in modalità provvisoria. Questo metodo si applica anche ad altre applicazioni MS Office.
Un metodo alternativo per aprire Word è premere Windows + R per aprire Esegui e immettere il comando:
winword/sicuro
Cambia tipo di file e proprietà
Se stai tentando di modificare un file memorizzato su una rete o condiviso da qualcun altro, probabilmente non sei autorizzato a modificarlo . Dovrai rivendicare la proprietà del file, modificare il tipo in lettura-scrittura e modificare i privilegi di modifica.
- Fare clic con il pulsante destro del mouse sul file e selezionare Proprietà.
- Deseleziona la casella Sola lettura per modificare il tipo di file in Lettura-scrittura.

- Fai clic su applica e prova a salvare il file ora.
Per modificare le autorizzazioni,
- Da Proprietà, passa alla scheda Sicurezza.
- Premi il pulsante Modifica.

- Se non vedi il tuo nome utente, fai clic su Aggiungi > Avanzate > Trova ora e guarda l’elenco lì. Una volta trovato, fai clic su di esso per evidenziarlo.
- Fare clic su OK nelle due finestre di dialogo per tornare alla finestra Autorizzazioni.
- Seleziona Controllo completo e premi OK per applicare le modifiche.
- Ora che hai accesso completo, prova a salvare il file.
Per cambiare proprietà,
- Da Proprietà > Sicurezza, fare clic su Avanzate.
- Fai clic su Modifica accanto al nome utente.
- Vai su Avanzate > Trova ora .
- Seleziona il tuo nome utente dai risultati della ricerca e premi OK .
- Premi OK per cambiare la proprietà a te stesso.
Disabilita i componenti aggiuntivi
Hai bisogno di controllare la coerenza della tua scrittura? Preoccupato di essere produttivo? O forse hai difficoltà a digitare formule matematiche complesse. C’è un componente aggiuntivo per tutto questo e altro ancora.
I componenti aggiuntivi sono un modo eccellente per aggiungere nuove funzionalità e adattare MS Word alle tue esigenze specifiche. Ma c’è sempre il rischio che un componente aggiuntivo difettoso interferisca con il resto del software. Per risolvere questo problema,
- Passare a File > Opzioni > Componenti aggiuntivi.
- Controlla i componenti aggiuntivi relativi al documento e all’applicazione attiva dall’elenco e prendi nota di quelli che desideri disabilitare.
- Seleziona Gestisci > Componenti aggiuntivi di Word e premi Vai .
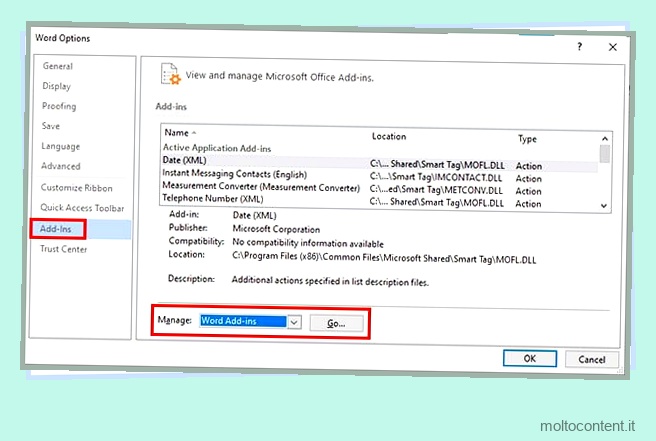
- Scegli il componente aggiuntivo che desideri disabilitare e premi rimuovi .
- Fare clic su OK per applicare le modifiche.
Ripristina i modelli predefiniti
Le tue impostazioni e preferenze sono memorizzate in un file modello chiamato Normal.dotm . Puoi reimpostarli sui valori predefiniti se sposti, rinomini o elimini il file dei modelli corrente. Ti consigliamo di spostare o rinominare il file. In questo modo, hai ancora a disposizione le tue vecchie impostazioni se desideri ripristinare le modifiche in un secondo momento. Fare così,
- Premi Windows + R per avviare Esegui.
- Digita
%appdata%e premi Invio. - Passare a AppData > Roaming > Microsoft > Modelli .
- Fare clic con il pulsante destro del mouse su Normal.dotm . Rinominalo in NormalOld.dotm o spostalo altrove.
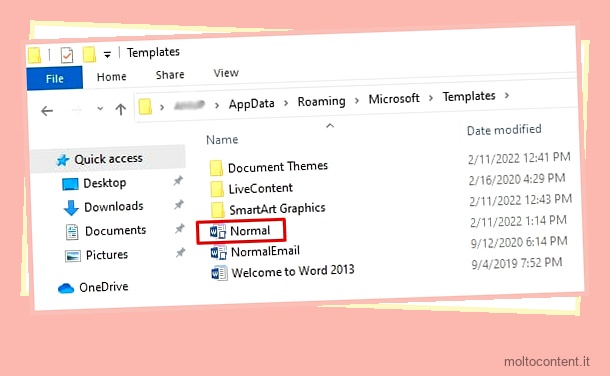
- Prova a salvare il file ora. Se desideri annullare le modifiche, sposta semplicemente indietro il vecchio file o rinominalo nuovamente in Normal.dotm.
Reimposta i dati di Word dal registro di Windows
Un registro corrotto è una causa comune di bug minori ed errori dell’applicazione. Ti consigliamo di eseguire il backup del registro corrente prima di eliminarlo. Se non aiuta e desideri annullare eventuali modifiche, il backup ti tornerà utile. Fare così,
- Premi Windows + R per avviare Esegui.
- Digita regedit e premi Invio.
- Navigare verso:
ComputerHKEY_CURRENT_USERSOFTWAREMicrosoftOfficeXXWordData - Sostituisci XX con il valore appropriato in base alla tua versione di Word.
Parola 2016: 16.0
Parola 2013: 15.0
Parola 2010: 14.0
Parola 2007: 12.0
Parola 2003: 11.0
Parola 2002: 10.0
Parola 2000: 9.0
Per maggiori informazioni su questo, puoi trovare un articolo dettagliato su Supporto Microsoft . - Fare clic con il pulsante destro del mouse sulla chiave Dati e premere Esporta .
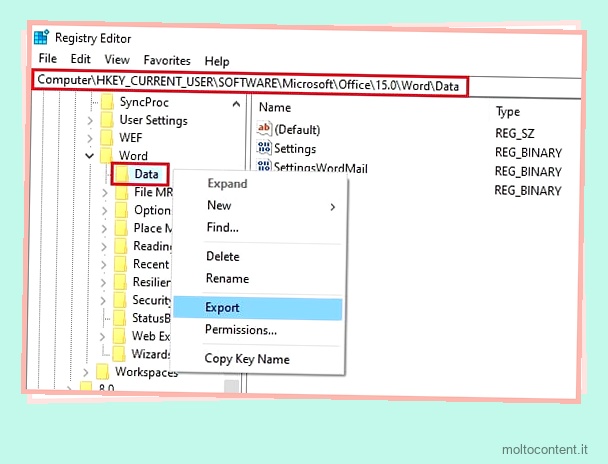
- Assegna un nome al backup del file e salvalo.
- Successivamente, fai clic con il pulsante destro del mouse sulla chiave Dati e premi Elimina .
Riavvia il servizio di ricerca di Windows
Il servizio di ricerca di Windows fornisce l’indicizzazione del contenuto, la memorizzazione nella cache delle proprietà e i risultati della ricerca per file, posta elettronica e altri contenuti. Se è buggato, può interferire con il processo di salvataggio di MS Word a causa di un conflitto di denominazione. Per riavviarlo,
- Premi Windows + R per avviare Esegui.
- Digita services.msc e premi Invio.
- Scorri verso il basso fino a Ricerca di Windows e fai clic su di esso.
- Premi Riavvia il servizio .
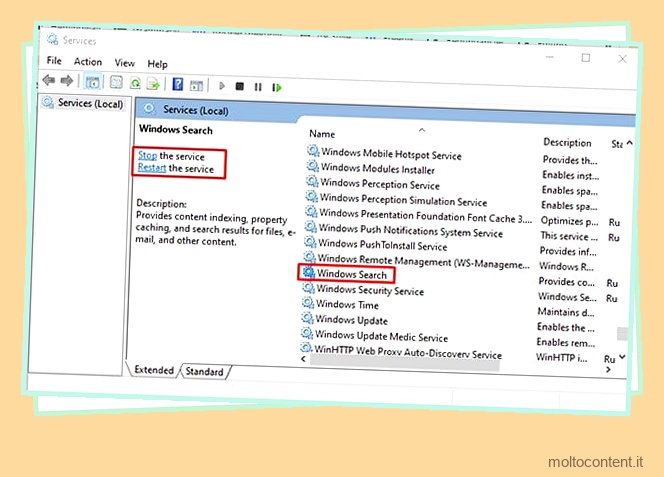
Aggiorna o reinstalla Microsoft Office
Il software obsoleto è soggetto a errori e questo vale anche per MS Office. Prova a utilizzare l’ultima versione di Word, se possibile. Per eseguire l’aggiornamento, vai su File > Account > Informazioni sul prodotto > Opzioni di aggiornamento > Aggiorna ora .
MS Office controllerà e installerà eventuali aggiornamenti e ti invierà un messaggio al termine. Se questo non aiuta, dovrai disinstallare e reinstallare.
- Premi Windows + R per avviare Esegui.
- Digita control e premi Invio per aprire il Pannello di controllo.
- Apri Programmi e funzionalità > Disinstalla un programma .
- Scorri verso il basso fino a Microsoft Office e fai clic su Disinstalla .
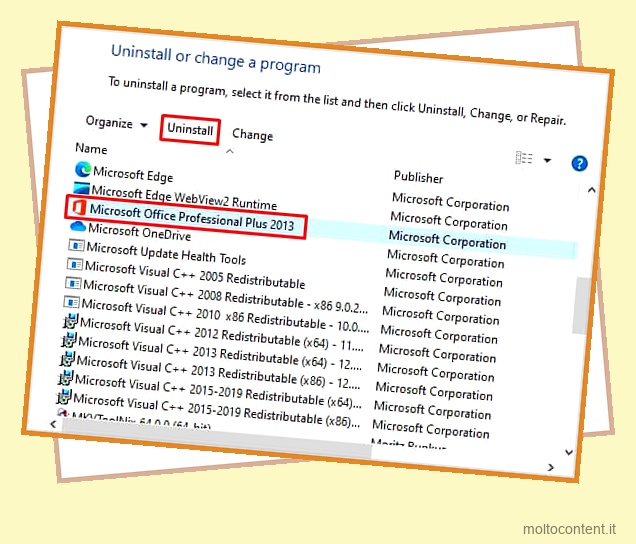
- Riavvia il PC e scarica l’ultima build stabile dalla pagina ufficiale di Microsoft Office .
- Segui le istruzioni sullo schermo per installarlo e controlla se il documento può essere salvato ora.








