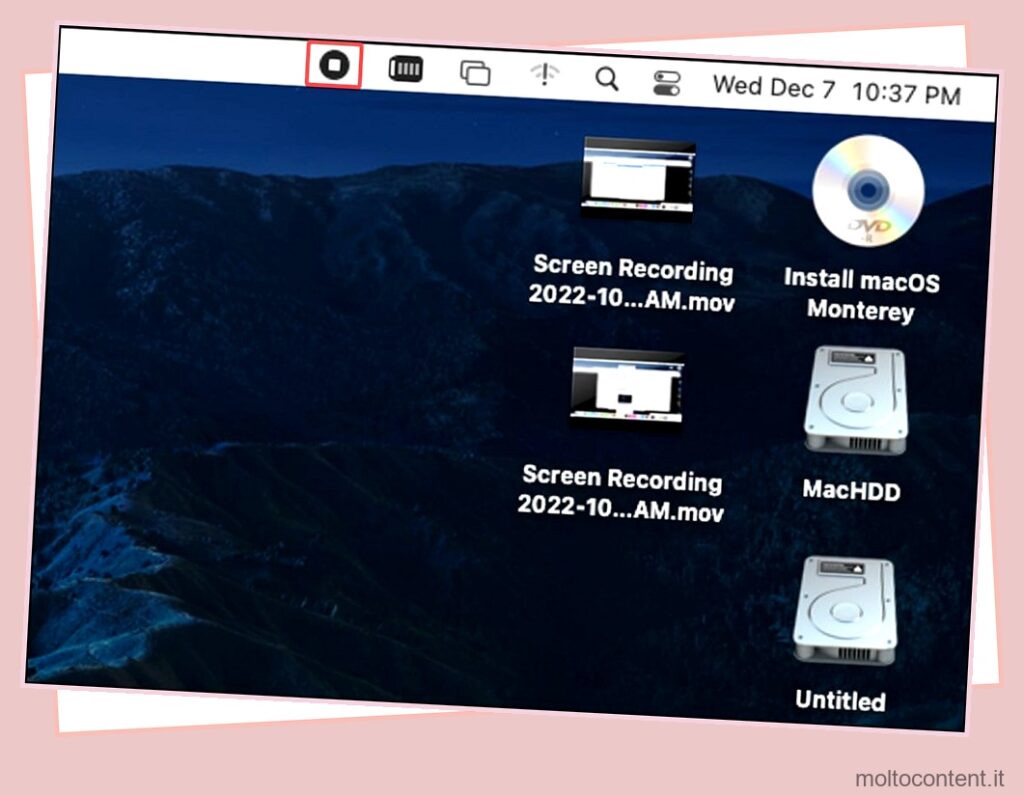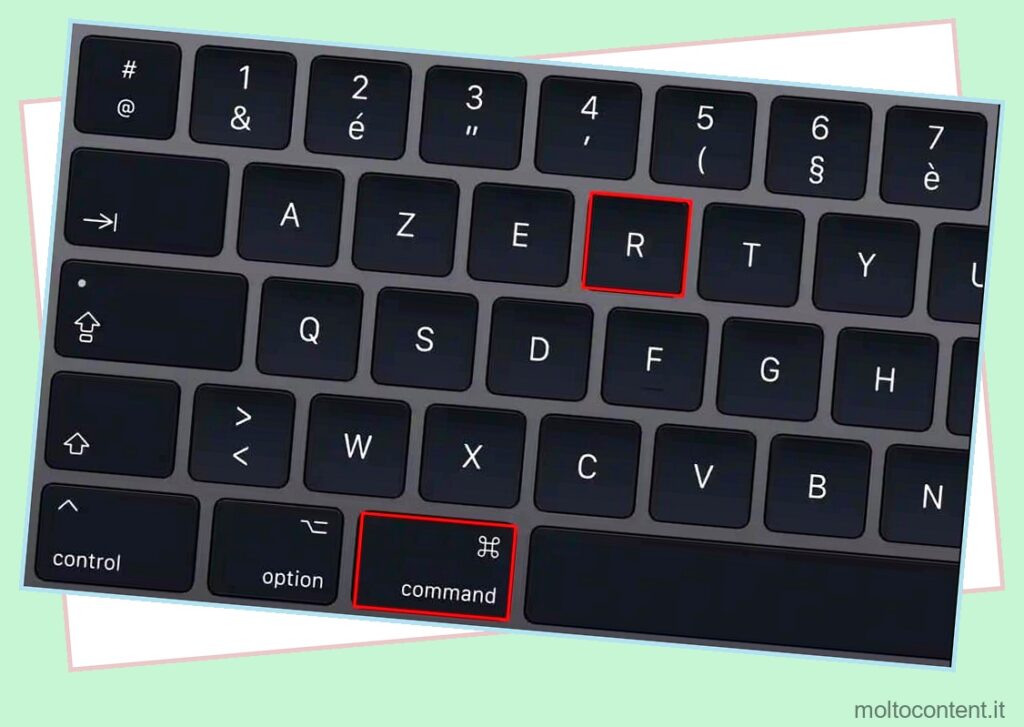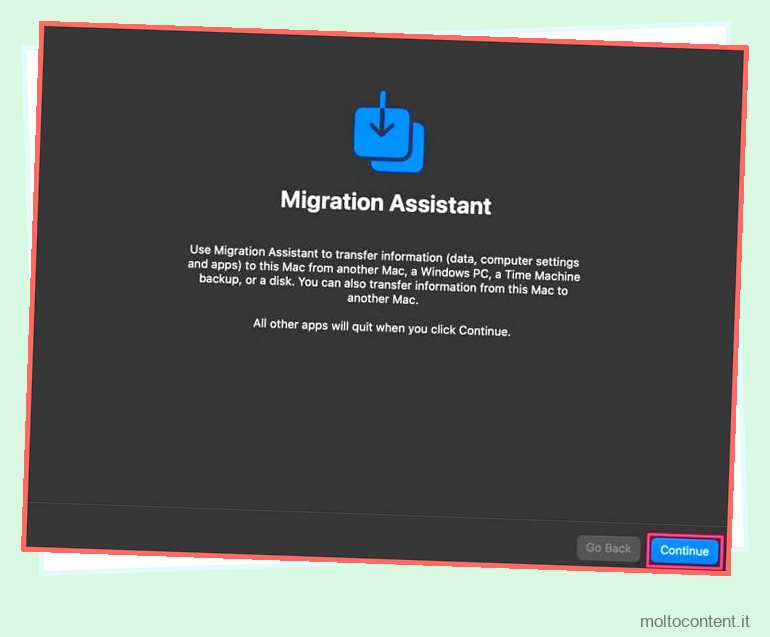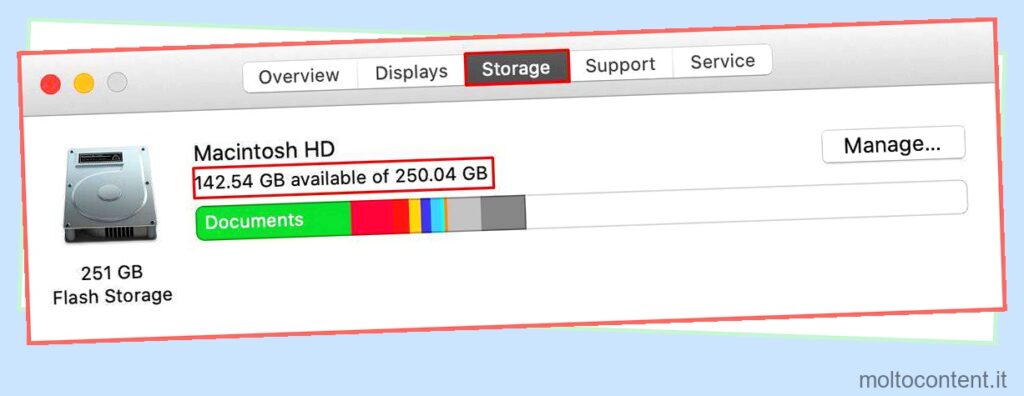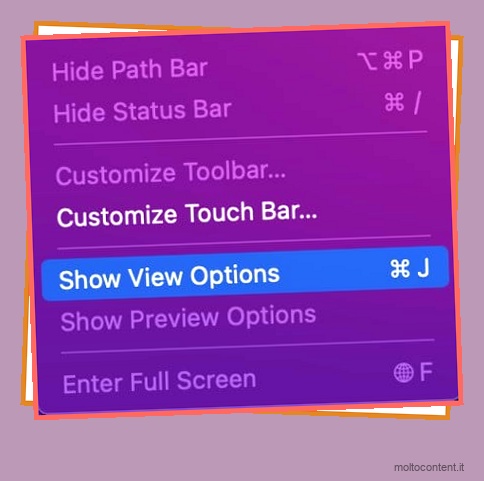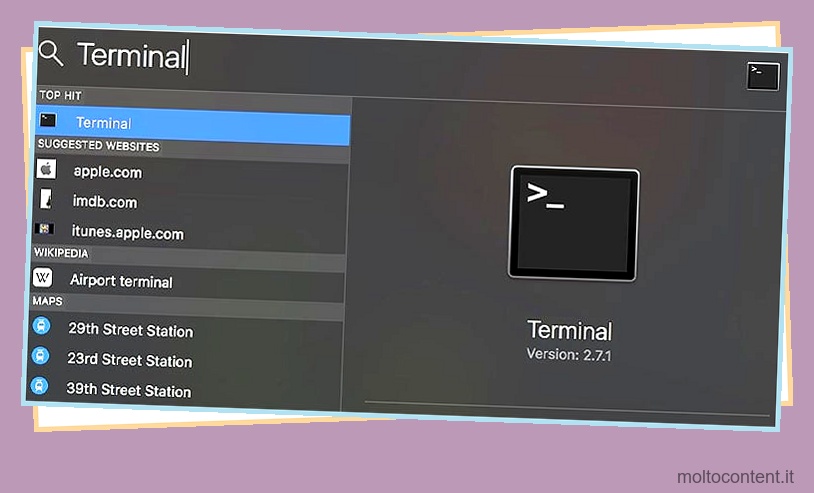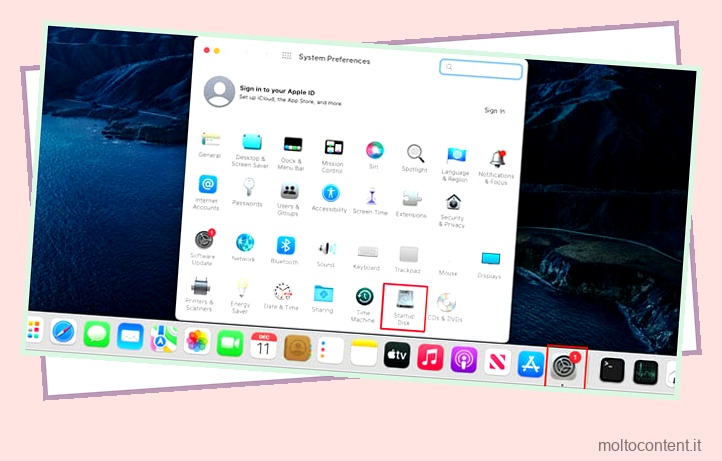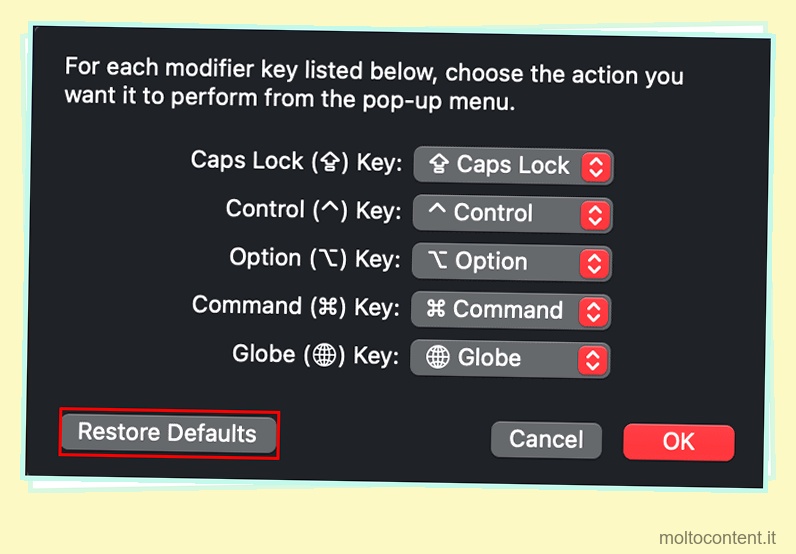L’utilizzo dell’iMac di Apple come monitor esterno può essere un’ottima aggiunta sia al lavoro che al tempo libero. Con un impressionante display retina e un audio surround di alta qualità, iMac è senza dubbio uno dei migliori monitor in circolazione. Collegare l’iMac come monitor è facile fintanto che il tuo Mac soddisfa i requisiti di base.
Quindi, senza ulteriori indugi, tuffiamoci per esplorare come collegare il tuo iMac come monitor esterno per PC.
Sommario
Se volete continuare a leggere questo post su "[page_title]" cliccate sul pulsante "Mostra tutti" e potrete leggere il resto del contenuto gratuitamente. ebstomasborba.pt è un sito specializzato in Tecnologia, Notizie, Giochi e molti altri argomenti che potrebbero interessarvi. Se desiderate leggere altre informazioni simili a [page_title], continuate a navigare sul web e iscrivetevi alle notifiche del blog per non perdere le ultime novità.
Requisiti per la compatibilità del tuo iMac
Innanzitutto, è una buona idea controllare il sistema e la versione del tuo iMac. I modelli di iMac precedenti e successivi hanno requisiti diversi. Inoltre, assicurati che l’iMac disponga di una porta Mini DisplayPort o Thunderbolt bidirezionale. Ciò garantisce l’immissione dei dati dal dispositivo collegato su iMac.
Questi sono i tipi di iMac e le funzionalità necessarie per condividere il display:
IMac rilasciato dal 2011, 2012, 2013 e metà 2014
Il tuo iMac deve soddisfare i seguenti requisiti per funzionare come monitor esterno:
- macOS High Sierra o precedente installato come sistema operativo
- Cavo Thunderbolt o Thunderbolt 2 da collegare da un dispositivo all’altro
- Il Mac a cui stai collegando iMac deve essere un modello 2019 o precedente.
- Sul Mac a cui ti stai connettendo deve essere installato macOS Catalina o precedente.
IMac Dal 2009 al 2010
Il tuo iMac deve soddisfare i seguenti requisiti per funzionare come monitor esterno:
- macOS High Sierra o precedente installato nel sistema operativo
- Il tuo iMac richiederà un cavo Mini DisplayPort per essere collegato da un dispositivo all’altro.
- Il Mac a cui stai collegando il tuo iMac deve essere un modello 2019 o precedente con High Sierra o installato in precedenza.
Assicurati che l’altro dispositivo a cui stai collegando iMac disponga di una porta Mini DisplayPort o Thunderbolt. Esistono vari altri adattatori che possono aiutarti a collegare il tuo dispositivo all’iMac.
Ciò che funziona per un dispositivo iMac potrebbe non funzionare bene con l’altro in termini di porta. Quindi, assicurati che tutti i dettagli siano compilati correttamente.
Come utilizzare iMac come monitor per PC

Durante la ricerca del monitor perfetto, iMac è un’opzione eccellente. Il monitor integrato di iMac è di qualità impareggiabile e offre una nitidezza e una riproduzione dei colori eccezionali. Puoi anche fare affidamento su di esso per soddisfare le esigenze di velocità e affidabilità durante il lavoro o il gioco. L’iMac come tour de force soddisfa ogni criterio tra gli altri monitor disponibili.
L’utilizzo dell’iMac come monitor ti introduce a un livello completamente nuovo di lavoro/tempo libero. Con il suo design e le sue caratteristiche di punta, ti può essere garantita una splendida assistenza visiva. Puoi seguire i passaggi indicati per utilizzare iMac come monitor per il tuo PC:
- Spegni il PC e l’iMac.
- Collega il tuo iMac con il cavo Thunderbolt o il cavo Mini Display Port a seconda delle loro caratteristiche. Assicurarsi che siano collegati saldamente e in modo sicuro.
- Assicurarsi che tutti i dispositivi siano collegati e utilizzati correttamente. Ora attiva la modalità di visualizzazione target su iMac. Il tuo iMac inizierà improvvisamente a eseguire il mirroring del tuo PC.
- Passa al tuo iMac e PC.
- Premi Cmd + F2 sulla tastiera di iMac.
- Ora sarai in grado di vedere l’iMac che rispecchia lo schermo del Mac.
- Non dimenticare di regolare la risoluzione dello schermo del tuo Mac per una qualità dell’immagine ottimale.
- Assicurati che il tuo iMac sia aggiornato e soddisfi i requisiti di sistema. Puoi semplicemente seguire il processo sopra.
- Premi Command+F2 sulla tastiera dell’iMac. Ora dovresti vedere il desktop dell’altro Mac.
Come si utilizza la modalità di visualizzazione del target di trigger?
La modalità di visualizzazione di destinazione è un’impostazione che aiuta a trasformare il tuo iMac in un monitor. Questa è una funzionalità di iMac che consente al tuo iMac di funzionare come monitor esterno per un altro computer. Puoi trasformare il tuo iMac in un monitor per il tuo Mac. Puoi usarlo per la tua postazione di lavoro, attività di gioco o qualsiasi altro scopo.
Per attivare la modalità di visualizzazione Target, seguire i passaggi indicati:
- Accendi il tuo iMac e il PC che desideri connettere.
- Premi Cmd + F2 o Cmd + Fn + F2 sulla tastiera del tuo iMac.
- Ciò attiva immediatamente la modalità di visualizzazione del target.
Sarai in grado di vedere il tuo iMac riflettere lo schermo del tuo PC una volta completato questo processo.
Quali sono le risoluzioni dello schermo richieste per un iMac?

Per ottenere la migliore qualità di visualizzazione di iMac, è essenziale impostare le giuste risoluzioni dello schermo. Assicurati di modificare l’output video sul tuo PC a 2560 x 1440. Puoi seguire questi semplici passaggi:
- Fare clic con il tasto destro sull’icona della barra dei menu QuickRes e premere sulle opzioni Preferenze.
- Premi sul logo Apple nella barra dei menu > Informazioni su questo Mac > Display per verificare le attuali risoluzioni dello schermo del tuo Mac.
- Premere su Avanzate e premere nuovamente su Mostra dimensioni allungate.
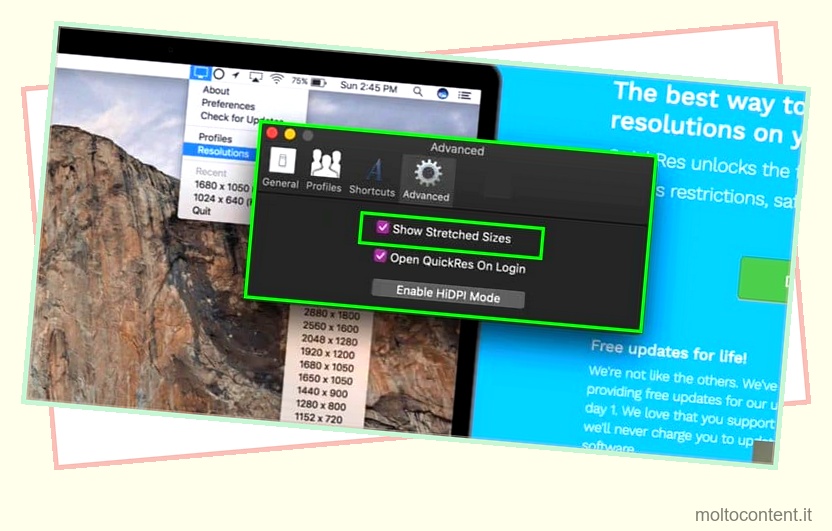
- Eseguire nuovamente un clic destro sull’icona QuickRes. Ora seleziona la tua risoluzione. Impostalo su 2560 x 1440.
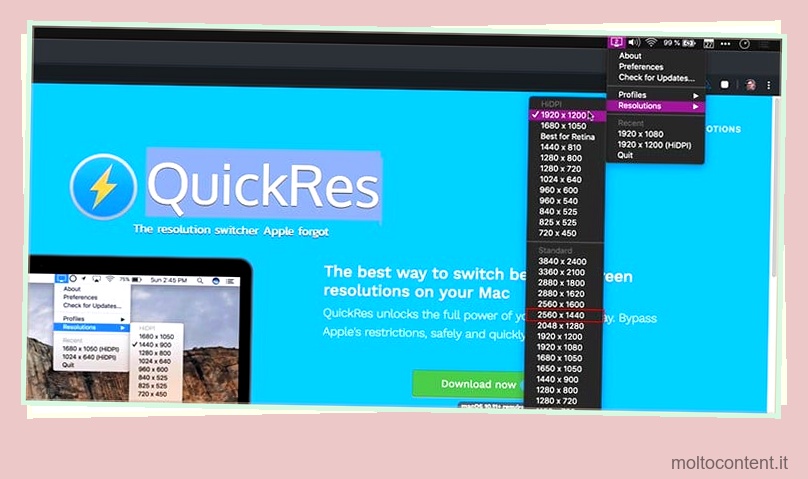
- Ora collega il tuo iMac e il tuo Mac. Premi su Preferenze di Sistema.
- Naviga verso Display . Premi il tasto Alt o il tasto Opzione .
- Ancora una volta, premi su Rileva display . Questo si occupa della compatibilità del display del tuo monitor esterno.
Apple ha introdotto i display Retina 4K nel 2014. Nel frattempo, la modalità di visualizzazione target potrebbe non essere disponibile.
domande correlate
Qual è il requisito del sistema operativo per gli iMac per utilizzare la modalità di visualizzazione di destinazione?
Assicurati sempre che iMac utilizzi macOS High Sierra 10.13.6 o versioni precedenti prima di collegarti a un PC. Non è possibile utilizzare la modalità di visualizzazione Target con le versioni successive di macOS.
Posso usare più di un iMac per connettermi al mio PC?
Sì, puoi utilizzare più di un iMac come display. Usa semplicemente un cavo Thunderbolt per connetterti a una porta Thunderbolt sull’altro PC Mac.
Cosa succede alle app aperte sul mio PC durante la connessione a un iMac?
Le app aperte sul tuo PC rimangono aperte anche dopo aver attivato la modalità Target Display. Il tuo iMac è semplicemente lì per eseguire il mirroring del tuo PC. Tutto ciò che è sul tuo PC si riflette sul tuo iMac.
Cosa puoi fare se la modalità di visualizzazione target non funziona?
C’è un modo rapido e semplice per correggere una modalità di visualizzazione target confusa. Se il tuo iMac soddisfa tutti i criteri presentati sopra, non ci sono dubbi sulla sua effettiva compatibilità.
Puoi provare questi passaggi indicati se il tuo iMac non esegue il mirroring del tuo PC:
- Assicurati di riavviare iMac.
- Riavvia il PC che desideri collegare al tuo iMac.
- Assicurati di scollegare il cavo Mini DisplayPort o Thunderbolt dal PC. Ricollegalo correttamente.
- Premi di nuovo Comando + F2 sul tuo iMac.