L’utilizzo di macchine virtuali è un’idea fantastica per utilizzare diversi sistemi operativi senza modificare il sistema operativo. È possibile utilizzare più di un sistema purché si disponga di risorse sufficienti come spazio di archiviazione e memoria.
È necessario abilitare la virtualizzazione prima di utilizzare le macchine virtuali. È attivo per impostazione predefinita, ma se lo hai disabilitato, devi accedere alle impostazioni del BIOS o UEFI per riattivarlo. Abbiamo fornito i metodi per farlo per Windows 11 su diversi computer in questo articolo.
Se hai bisogno dei metodi per qualsiasi altro dispositivo, chiedi aiuto al sito Web del produttore o al manuale dell’utente. Puoi anche fare lo stesso se hai problemi a eseguire i metodi seguenti.
Se volete continuare a leggere questo post su "[page_title]" cliccate sul pulsante "Mostra tutti" e potrete leggere il resto del contenuto gratuitamente. ebstomasborba.pt è un sito specializzato in Tecnologia, Notizie, Giochi e molti altri argomenti che potrebbero interessarvi. Se desiderate leggere altre informazioni simili a [page_title], continuate a navigare sul web e iscrivetevi alle notifiche del blog per non perdere le ultime novità.
Sommario
Controlla il supporto per la virtualizzazione
Innanzitutto, devi verificare se il tuo PC supporta la virtualizzazione. Il sito Web del processore dovrebbe fornire strumenti di identificazione per verificare il supporto. In caso contrario, puoi utilizzare programmi di terze parti.
Per processori Intel:
- Scarica l’utilità di identificazione del processore Intel ufficiale e installala.
- Esegui il programma.
- Fare clic su Tecnologie CPU per espanderlo.
Controlla se contiene la tecnologia Intel® Virtualization. In tal caso, il processore Intel supporta la virtualizzazione.
Per processori AMD:
- Scarica l’utilità di rilevamento AMD-V ed estraila.
- Fare clic con il tasto destro sul file
.exeestratto e selezionare Esegui come amministratore .
Verificherà se il tuo processore consente la virtualizzazione e visualizzerà il messaggio di risultato.
Puoi anche controllare lo stato della virtualizzazione sul tuo PC. Se è già attivo, non è necessario accedere alle impostazioni del BIOS o UEFI. Per controllare lo stato,
- Premi Ctrl + Maiusc + Esc per aprire Task Manager .
- Vai alla scheda Prestazioni e guarda Virtualizzazione .
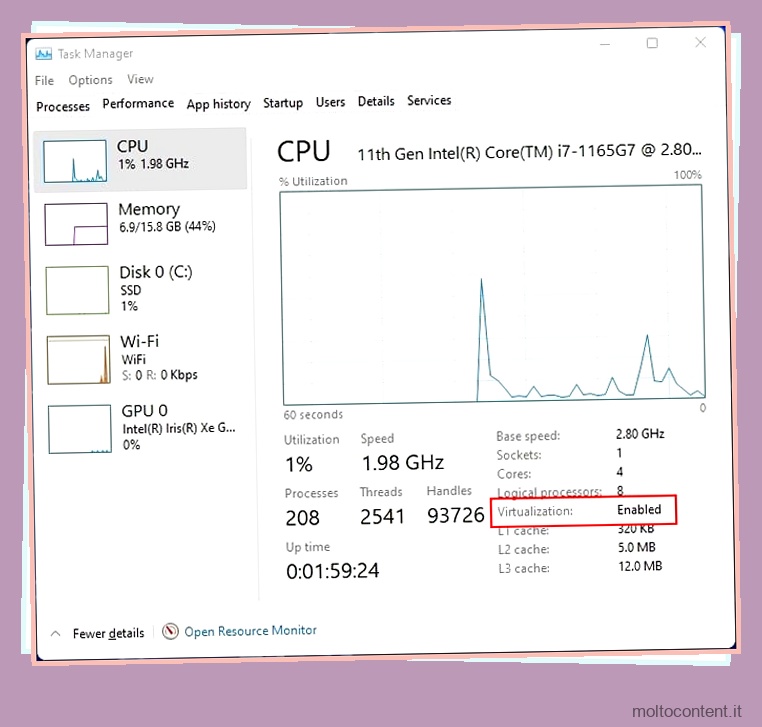
Ci sono anche altre cose che non dovresti. Ad esempio, non è necessario abilitare la virtualizzazione per eseguire un sistema operativo a 32 bit su una macchina virtuale. Ma così facendo fornisce un aumento delle prestazioni. Tuttavia, un guest a 64 bit ha bisogno della virtualizzazione. Funzioneranno anche solo su un processore a 64 bit.
Apri Impostazioni BIOS o UEFI
È possibile premere un determinato tasto durante l’avvio (schermata del logo) per aprire le impostazioni del BIOS o UEFI . Principalmente, è il tasto Elimina o un tasto funzione. La chiave del BIOS per alcuni computer o schede madri è la seguente:
ASUS: F9, F10 o Elimina
MSI/Gigabyte: Elimina
Dell: F2 o F12
CV: F10
Acer: F2 o Elimina
Lenovo: F1, F2 o Invio + F1
Puoi anche accedere alle impostazioni UEFI da Ripristino di Windows o Avvio avanzato. Fare così,
- Premi Win + R per aprire Esegui e inserisci
shutdown /r /o /f /t 00. Puoi anche premere Maiusc mentre fai clic sul pulsante Riavvia dalle opzioni di alimentazione. - Il sistema si riavvia e apre l’avvio avanzato.
- Seleziona Risoluzione dei problemi > Opzioni avanzate > Impostazioni firmware UEFI > Riavvia .
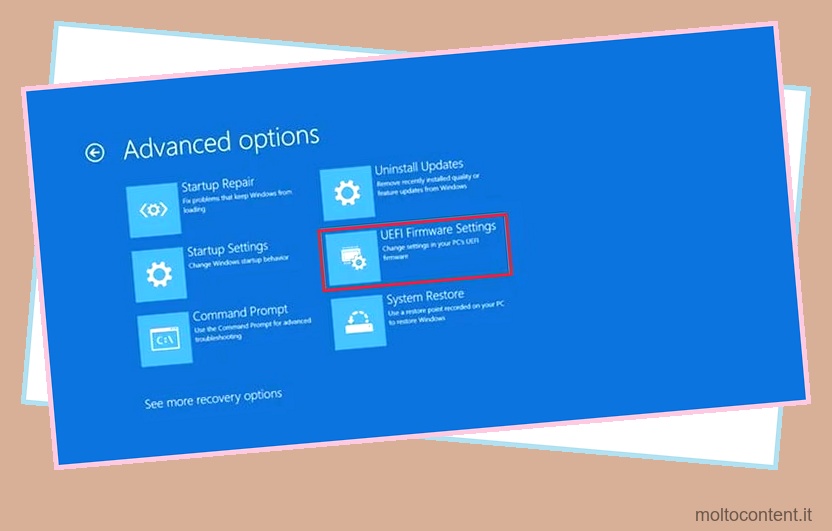
Il riavvio porta alle impostazioni UEFI.
Abilita la virtualizzazione nel BIOS/UEFI
Il modo per abilitare la virtualizzazione dipende dalla scheda madre o dal PC che hai. Puoi trovare le opzioni di virtualizzazione per la maggior parte dei processori all’interno della scheda Avanzate di UEFI.
Cerca Virtualization Technology, VT-x o SVM per abilitare la virtualizzazione dell’hardware. Se desideri che le tue macchine virtuali accedano ai tuoi dispositivi I/O, devi abilitare anche la virtualizzazione per I/O diretto, VT-d o IOMMU.
Guarda all’interno delle schede Avanzate, Sicurezza, Configurazione CPU, ecc. per trovare le impostazioni VT.
Abbiamo elencato come abilitare la virtualizzazione su alcuni PC standard in questa sezione.
Abilita la virtualizzazione sulla scheda madre ASUS
Dopo aver aperto il BIOS o UEFI, attenersi alla seguente procedura per abilitare la virtualizzazione:
- Premere F7 per accedere alla modalità Avanzata, se necessario.
- Andare su Avanzate o Avanzate > Configurazione CPU e abilitare le seguenti impostazioni:
- Tecnologia di virtualizzazione Intel e VT-d per Intel
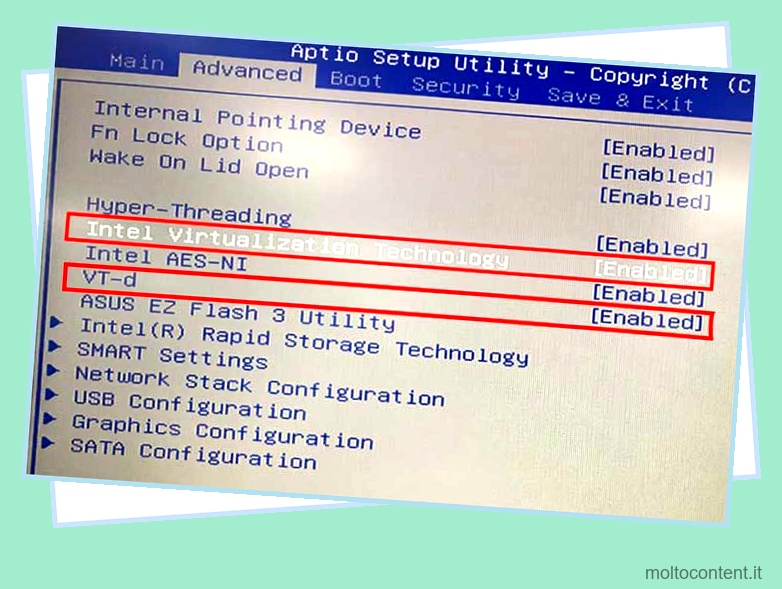
- SVM per AMD
- Tecnologia di virtualizzazione Intel e VT-d per Intel
- Premi F10 per salvare e uscire da UEFI.
Abilita la virtualizzazione sulla scheda madre MSI
Per abilitare la virtualizzazione su MSI BIOS/UEFI, vai alla scheda Avanzate e abilita quanto segue:
- Modalità SVM o tecnologia di virtualizzazione Intel
- IOMMU o VT-d
Se non lo trovi, cercali su:
- Avanzate > Impostazioni overclocking > Modalità OC Explore > Funzionalità CPU/Configurazione CPU avanzata
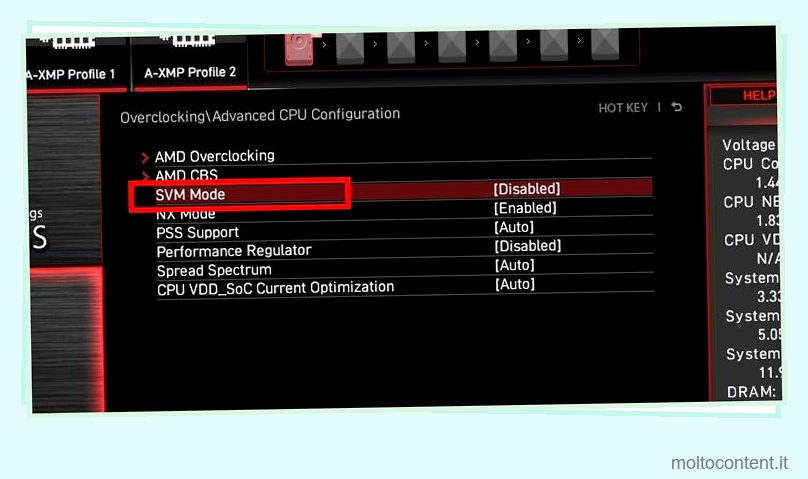
- OC> Overclocking> Configurazioni CPU avanzate
Salva ed esci per applicare le impostazioni.
Abilita la virtualizzazione sulla scheda madre ASROCK
Ecco i passaggi necessari per configurare la virtualizzazione su una scheda madre ASROCK:
- Andare su Avanzate > Configurazione CPU. Abilita SVM/Secure Virtualization e, se presente, AMD-V .
- Vai a Northbridge e abilita IOMMU .
Premi F10 per salvare le modifiche e uscire dalle impostazioni UEFI/BIOS.
Abilita la virtualizzazione sulla scheda madre GIGABYTE
Applicare le istruzioni seguenti per abilitare la virtualizzazione a seconda del processore GIGABYTE:
- Per Processore Intel, vai a Funzionalità BIOS e abilita Intel Virtualization Technology .
- Per AMD, vai su MIT > Advanced Frequency Settings > Advanced CPU Core Settings e abilita SVM Mode .
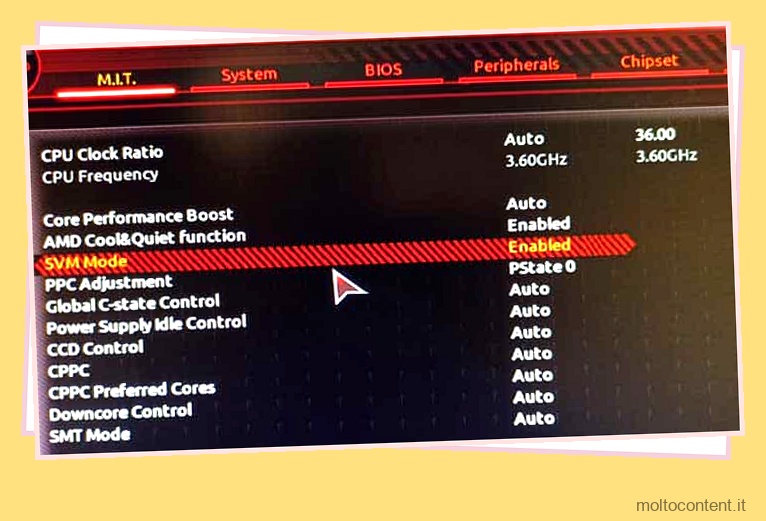
Se non riesci a trovare queste impostazioni, vai su Chipset e abilita:
- Tecnologia di virtualizzazione Intel (VT-x)
- Intel VT per I/O diretto (VT-d)
Quindi, salva le modifiche ed esci dal BIOS/UEFI.
Abbiamo anche un articolo dettagliato sull’aggiornamento del BIOS Gigabyte. Potresti trovarlo utile in caso tu abbia bisogno di aggiornare il tuo BIOS
Abilita la virtualizzazione su Dell
Di seguito sono riportati i passaggi necessari per configurare la virtualizzazione nel BIOS/UEFI su un dispositivo Dell:
- Vai alla scheda Avanzate o Supporto alla virtualizzazione e seleziona Virtualizzazione.
- Abilita le seguenti opzioni:
- Virtualizzazione
- VT-d o virtualizzazione per Direct-IO
Salva ed esci dalle impostazioni UEFI.
Abilita la virtualizzazione su HP
Su un laptop HP, eseguire le istruzioni seguenti per abilitare la virtualizzazione in UEFI:
- Vai alla scheda Configurazione o Sicurezza > Sicurezza del sistema .
- Impostare Tecnologia di virtualizzazione o VTx su Abilitato.
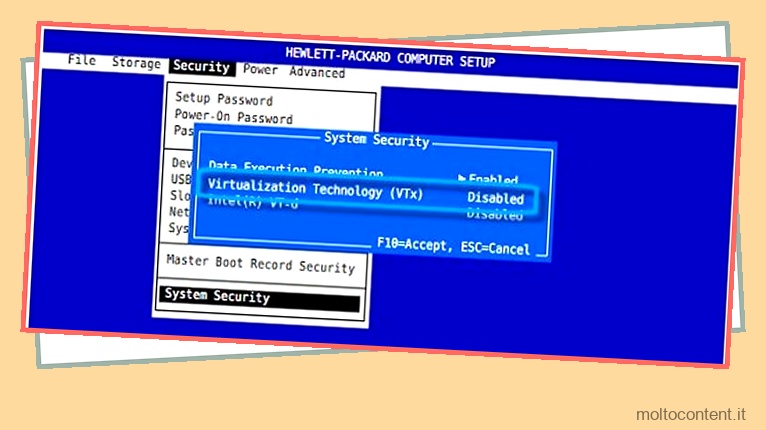
- Premere F10 per salvare ed uscire da BIOS/UEFI.
Abilita la virtualizzazione su Acer
Nelle impostazioni del BIOS Acer, vai alla scheda Avanzate o Configurazione di sistema. Quindi, abilita le seguenti impostazioni:
- Intel VTx o tecnologia di virtualizzazione e Intel VTD per processore Intel.
- AMD-SVM e AMD-IOMMU per processore AMD.
È necessario premere Ctrl + S su alcuni dispositivi per trovare queste impostazioni. Infine, salva ed esci dopo aver apportato le modifiche.
Abilita la virtualizzazione su Lenovo
Esistono diversi passaggi per abilitare la virtualizzazione su dispositivi Lenovo separati. Il metodo più comune è il seguente:
- Vai su Sicurezza > Virtualizzazione .
- Abilita la tecnologia Intel Virtualization e la tecnologia Intel VT-d o AMD V.
Alcuni dispositivi dispongono delle opzioni di virtualizzazione nella scheda Avanzate o Configurazione.
Come usare la virtualizzazione in Windows 11
Windows 11 include una funzionalità di virtualizzazione integrata, Hyper-V, per l’utilizzo di macchine virtuali. Devi prima abilitarlo. Fare così,
- Apri Esegui e inserisci
optionalfeatures. - Selezionare Hyper-V , Piattaforma macchina virtuale e Piattaforma Windows Hypervisor .
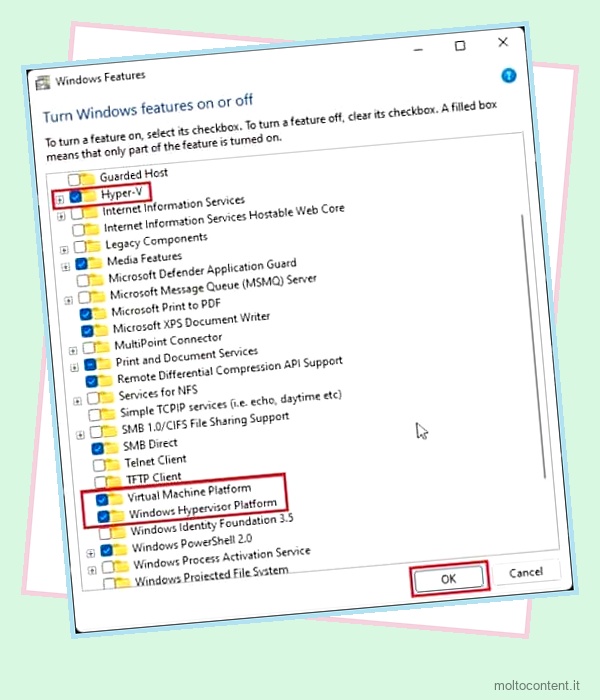
- Fare clic su OK e riavviare il PC.
Quindi puoi creare e utilizzare macchine virtuali utilizzando Hyper-V Manager. Immettere virtmgmt.msc su Esegui per aprire Manager.
È inoltre possibile utilizzare software per macchine virtuali di terze parti. Alcuni esempi includono VMware Workstation o Oracle Virtualbox . Ma ricorda che devi disabilitare Hyper-V per eseguire il sistema operativo a 64 bit su tali applicazioni.
domande correlate
Perché la virtualizzazione non funziona anche dopo averla abilitata?
La virtualizzazione non funzionerà durante l’utilizzo di workstation VM di terze parti con la funzionalità Hyper-V. Devi primadisabilitare tutti i processi Hyper-V .
Se ancora non funziona, riavvia la macchina virtuale e il sistema host. Puoi anche provare a migrare la VM su un altro host. Si consiglia di aggiornare tutto il software e gli strumenti della VM per evitare tali problemi. Ad esempio, VirtualBox v6+ include il supporto per Hyper-V, quindi non è necessario disabilitarlo per utilizzare questo programma.








