Molti utenti PlayStation hanno visto un controller PS5/PS4 non connettersi. È un problema comune con varie correzioni comuni.
Tuttavia, è un problema fastidioso. Non ti consente di giocare ai tuoi giochi PlayStation e potrei costringerti a spendere i tuoi soldi per una nuova periferica.
Un PS4 DualShock o PS5 DualSense può funzionare sia wireless che cablato. Può funzionare con altri dispositivi oltre alla tua PlayStation. Se trovi che il tuo controller DualShock o DualSense non si connette a nessuna macchina, puoi risolverlo da solo. Questo perché le cause più comuni sono problemi del firmware, interferenze e batterie scariche.
Se volete continuare a leggere questo post su "[page_title]" cliccate sul pulsante "Mostra tutti" e potrete leggere il resto del contenuto gratuitamente. ebstomasborba.pt è un sito specializzato in Tecnologia, Notizie, Giochi e molti altri argomenti che potrebbero interessarvi. Se desiderate leggere altre informazioni simili a [page_title], continuate a navigare sul web e iscrivetevi alle notifiche del blog per non perdere le ultime novità.
Perché il controller PS5/PS4 non si connette?

I controller wireless PlayStation possono soffrire di problemi di sincronizzazione. È un motivo comune per cui il DualShock non si connette.
In sostanza, il controller potrebbe desincronizzarsi da solo o qualcuno ha sincronizzato la periferica su un’altra console.
Un’altra causa comune sono i problemi del firmware. Ciò significa che devi aggiornare la PlayStation o aggiornare i driver del tuo computer se lo stai utilizzando su un PC o laptop.
Inoltre, potresti soffrire di problemi fisici. Questi includono cavi USB rotti e batterie danneggiate.
In particolare, è necessario un cavo USB in grado di trasferire dati e alimentazione per sincronizzare il controller. Cavi usurati o porte USB possono impedire la connessione del controller.
Se il tuo controller PlayStation utilizza BlueTooth, il problema potrebbe essere l’interferenza del segnale. Ad esempio, se sei troppo lontano dal dispositivo o se ci sono troppi dispositivi wireless nelle vicinanze, potrebbero verificarsi problemi.

Come risolvere il problema con il controller PS5/PS4 che non si connette?
La nostra guida alla risoluzione dei problemi condividerà una serie di soluzioni. Puoi provare uno per uno finché non trovi quello che funziona per te.
Queste correzioni riguardano sia i controller wireless che quelli cablati. Inoltre, stiamo coprendo alcune correzioni per gli utenti di PC e smartphone.
Ripristina e riaccoppia il controller

La prima cosa che dovresti provare è ripristinare la connessione:
- Spegni la PS5/PS4 e scollega il controller
- Individua il pulsante di ripristino sul retro del controller. Il pulsante di ripristino della PS4 si trova su un piccolo foro vicino al pulsante L2. Il pulsante di ripristino del controller PS5 si trova proprio accanto al logo Sony.
- Usa un piccolo strumento, come uno spillo, per spingere il piccolo foro. Tienilo premuto per 5 secondi
- Collega il controller alla PS5/PS4 tramite un cavo USB
- Premi il pulsante PS mentre la console è spenta. La barra luminosa lampeggerà in blu
- Accendi la console
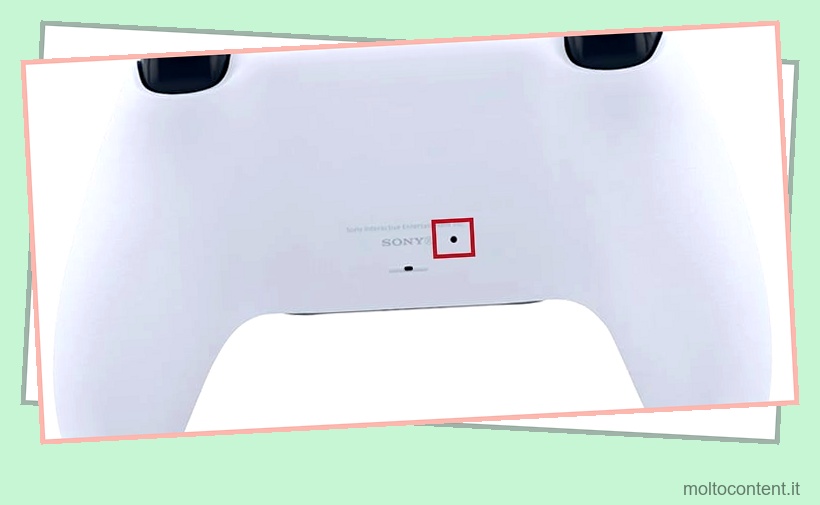
Il ripristino del controller elimina i problemi del firmware. Tenendo premuto il pulsante PS dopo il ripristino, dovrebbe visualizzare una luce blu sulla sua barra. Questo è il controller abbinato alla PlayStation.
Spegnere e riaccendere la console
Un bug casuale potrebbe impedire la comunicazione tra il controller e la console. Ciò include controller cablati e wireless.
La soluzione è spegnere e riaccendere la console, che cancella i problemi di danneggiamento del firmware.
- Premi il pulsante di accensione sulla PlayStation e tienilo premuto finché non senti un secondo segnale acustico. Quindi, rilascia il pulsante
- Scollegare il controller
- Scollega il cavo di alimentazione dalla console e lascialo così com’è per 30 minuti
- Ripristina il controller mentre aspetti
- Ricollega l’alimentazione alla console
- Collega il controller alla console
- Premi il tasto PS per riassociare il controller
- Accendi la PlayStation
Questo dovrebbe risolvere i problemi più comuni.
Dimentica e riconnetti il controller
Innanzitutto, per dimenticare le periferiche su PS4, ecco i passaggi:
- Vai alle impostazioni
- Seleziona Dispositivi
- Seleziona i dispositivi Bluetooth
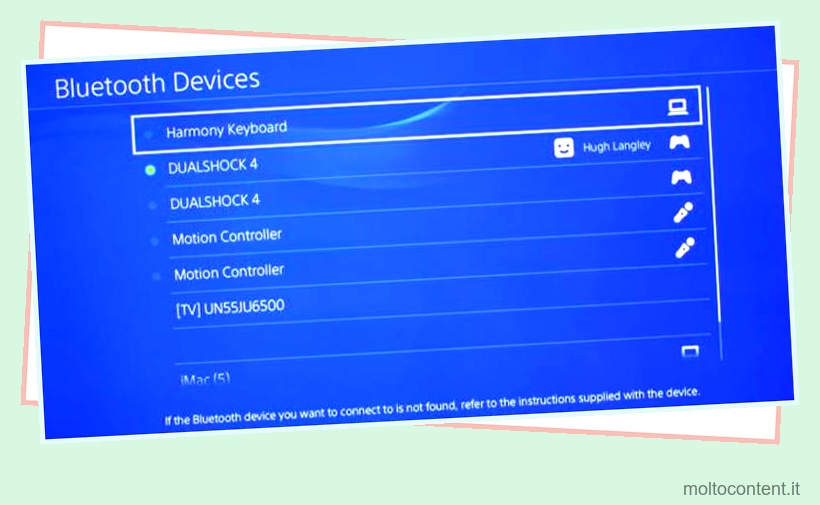
- Seleziona il tuo controller
- Premete opzioni
- Scegli Dimentica dispositivo
Su PS5, ecco i passaggi:
- Vai alle impostazioni
- Vai a Accessori
- Seleziona Generale
- Nel pannello di destra, seleziona Accessori Bluetooth
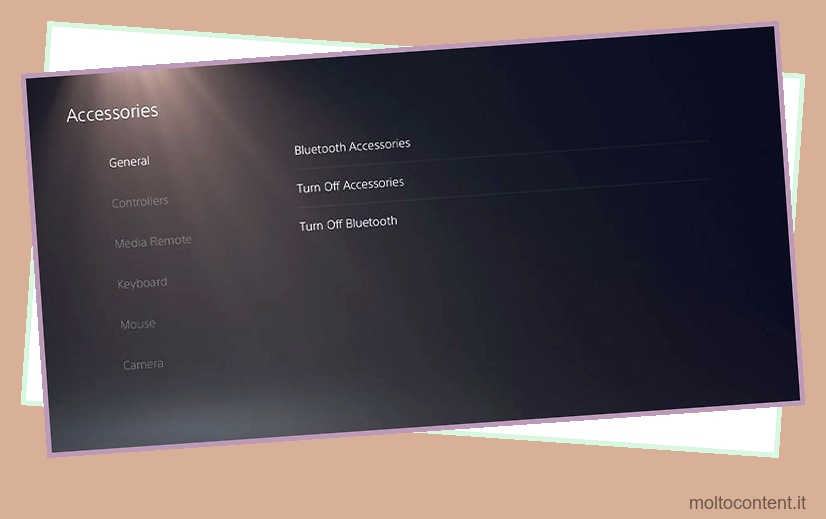
- Seleziona il controller che desideri dimenticare e premi Elimina nell’elenco.
Per ricollegare la periferica, questi sono i passaggi:
- Spegni la console
- Collega il controller alla console con un cavo USB
- Premi il pulsante PS sul controller
- Dopo aver visto una luce blu sulla barra, scollega il controller.
- Accendi la console
Ricollegare il controller mentre la console è accesa

Un’altra soluzione è dimenticare il controller e quindi riaccoppiare la periferica mentre la console è accesa.
Ecco i passaggi:
- Dimentica il controller , come spiegato sopra
- Premi contemporaneamente i pulsanti Condividi/Crea e PS su entrambi i controller per 5 secondi
- La PlayStation dovrebbe riconoscere il controller e visualizzarlo nell’elenco dei dispositivi BlueTooth
- Selezionare il controller nell’elenco e terminare il processo.
Ricollegare il controller dopo averlo utilizzato su un altro dispositivo
Ogni volta che utilizzi il controller su un altro dispositivo, devi risincronizzare la periferica con la console.
I passaggi sono gli stessi che ho condiviso sopra:
- Spegni la console
- Collega il controller alla console con un cavo USB
- Premi il tasto PS
- Accendi la console
Se non funziona, prova questo
- Accendi la console
- Collegare il controller tramite cavo USB
- Vai al menu dei dispositivi Bluetooth
- Premi contemporaneamente i pulsanti Condividi e PS per 3 secondi
- Seleziona il controller nel menu
Cambia il cavo e la porta USB

Se riscontri problemi con la connessione wireless, dovresti provare a utilizzare il controller con un cavo.
Tuttavia, controllare che il cavo non presenti segni di danneggiamento. Se ci sono segni di danni, provane uno diverso.
Quindi controlla la porta USB della PlayStation per segni di polvere e ruggine. In tal caso, utilizzare un panno in microfibra per pulirlo e aria compressa. Altrimenti, usa un’altra porta USB.
Tieni presente che dovresti utilizzare un cavo USB con un’estremità micro-USB. Molti smartphone Android utilizzano questi cavi, quindi potresti averne uno in giro per casa. Una volta riscontrato un problema di connessione wireless con il controller PS4, la prima cosa da provare è collegarlo con un cavo.
Assicurarsi che il controller sia dotato di batteria
Se il tuo controller PS5/PS4 wireless non riesce a connettersi o si disconnette in modo casuale, assicurati che sia alimentato a batteria:
- Collega il controller tramite un cavo USB e accendi la console
- Tieni premuto il pulsante di accensione PS sul controller per richiamare il menu rapido
- Sul lato sinistro, vedrai un’icona della durata della batteria.
- Assicurati che la batteria non sia scarica. Tieni premuto il pulsante PS sul controller per richiamare il menu rapido. Quindi, vedrai un’icona della durata della batteria che mostra la sua potenza sul lato sinistro.
Se il controller è in carica, attendere un’ora. Quindi, premi il pulsante PS per associare il controller e scollega il cavo.
Ma se il tuo controller PS5/PS4 non si carica , la risoluzione dei problemi è:
- Cambiare il cavo e la porta USB
- Cambio della batteria
- Modifica della porta di ricarica
- Ripristino e riassociazione del controller
- Aggiornamento della console.
Riduci al minimo l’interferenza Bluetooth
Se il controller si desincronizza frequentemente, potrebbe esserci un’interferenza BlueTooth . I dispositivi Bluetooth competono per la banda larga con qualsiasi altro dispositivo wireless, poiché tutti questi elementi utilizzano la stessa banda di frequenza a 2,4 GHz.
Detto questo, la gamma tipica di BlueTooth è di 30 piedi. Quindi, stai vicino alla console e riduci al minimo le interferenze tra il controller e la PlayStation. Gli oggetti che causano la perdita di segnale possono essere laptop, oggetti metallici, smartphone, smartwatch, tablet e simili.
Inoltre, assicurati che la tua console non si trovi in uno spazio chiuso, poiché interferirebbe anche con il segnale.
Prova il tuo controller altrove
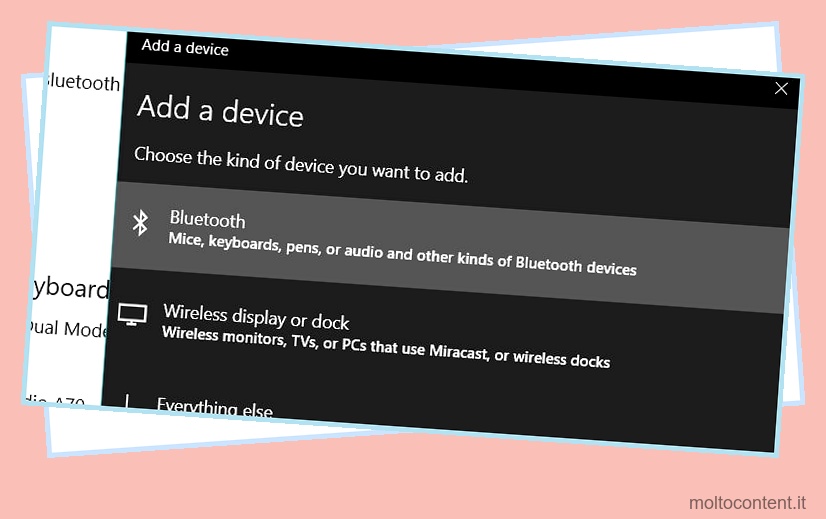
A questo punto, dovresti provare il tuo controller PS4 o PS4 altrove. La periferica è probabilmente difettosa se non riesce a connettersi con il PC o lo smartphone.
Ecco come collegare i controller PS5/PS4 a PC, smartphone e tablet.
- Scollegare tutti i cavi dal controller
- Tieni premuto il tasto PS finché la barra luminosa non si spegne
- Tieni premuti contemporaneamente il pulsante Condividi/Crea e il pulsante PS finché la barra luminosa non lampeggia
- Abilita il BlueTooth sul tuo dispositivo
- Cerca nuovi dispositivi . Su Windows, dovresti scegliere Aggiungi nuovi dispositivi e quindi scegliere BlueTooth
- Seleziona il controllore
- L’accoppiamento sarà completato quando la barra luminosa diventa fissa.
Un controller può essere associato a un singolo dispositivo in qualsiasi momento. Ogni volta che cambi dispositivo, devi associare nuovamente il controller.
Inoltre, sia DualSense che DualShock possono connettersi con PC Windows tramite cavo USB. Tuttavia, se il tuo PC Windows non riconosce la periferica, passa alla soluzione successiva.
Aggiorna i driver del controller su Windows
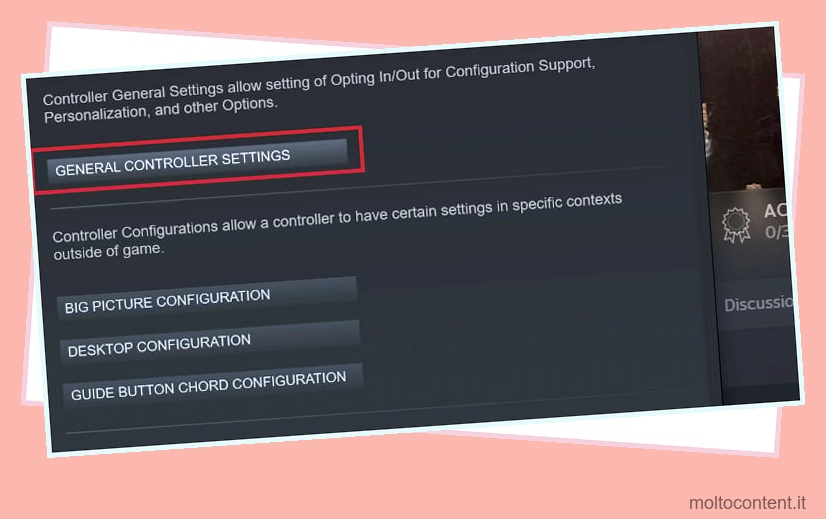
Se stai usando il controller su Steam, non devi fare nient’altro. Tuttavia, potresti voler calibrare il controller all’interno dell’app.
Tuttavia, consigliamo di utilizzare USB 2.0 per DualShock 4s e USB 3.0 per periferiche DualSense.
Una volta connesso il controller, potresti volerlo registrare su Steam:
- Apri Vapore
- Vai su Impostazioni in alto a sinistra
- Apri la scheda Controllore
- Fare clic su Impostazioni generali del controller
- Registra il dispositivo sul tuo account
Se non giochi su Steam, potresti aver bisogno di software aggiuntivo per utilizzare i controller PlayStation su Windows:
- Scarica l’ultimo Microsoft .Net Framework
- Ottieni il driver del controller Xbox 360 (solo Windows 7)
- Scarica e installa DS4 Windows . Installerà i driver necessari.
Tuttavia, puoi evitare di utilizzare DS4 aggiungendo giochi non Steam a Steam Launcher.








