Molti programmi richiedono i privilegi di amministratore per funzionare correttamente. L’esecuzione di un file come amministratore può anche essere una soluzione semplice a molti errori dell’applicazione.
L’approccio più comune consiste nel fare clic con il pulsante destro del mouse sul file .exe e selezionare l’opzione Esegui come amministratore. Ma ci sono molti altri modi per ottenere la stessa cosa come scorciatoie da tastiera, task manager, prompt dei comandi e altro.
Quindi, senza ulteriori indugi, ecco tutti i modi possibili per eseguire i file come amministratore.
Se volete continuare a leggere questo post su "[page_title]" cliccate sul pulsante "Mostra tutti" e potrete leggere il resto del contenuto gratuitamente. ebstomasborba.pt è un sito specializzato in Tecnologia, Notizie, Giochi e molti altri argomenti che potrebbero interessarvi. Se desiderate leggere altre informazioni simili a [page_title], continuate a navigare sul web e iscrivetevi alle notifiche del blog per non perdere le ultime novità.
Sommario
Utilizzo del menu contestuale (tasto destro).
Il solito modo in cui la maggior parte degli utenti esegue un file come amministratore è facendo clic con il pulsante destro del mouse sul file eseguibile (.exe) e selezionando Esegui come amministratore .
Inoltre, se tieni premuto Maiusc e fai clic con il pulsante destro del mouse, puoi selezionare l’opzione Esegui come utente diverso . Con questo, puoi inserire le credenziali per un altro account amministratore per eseguire il file come amministratore.
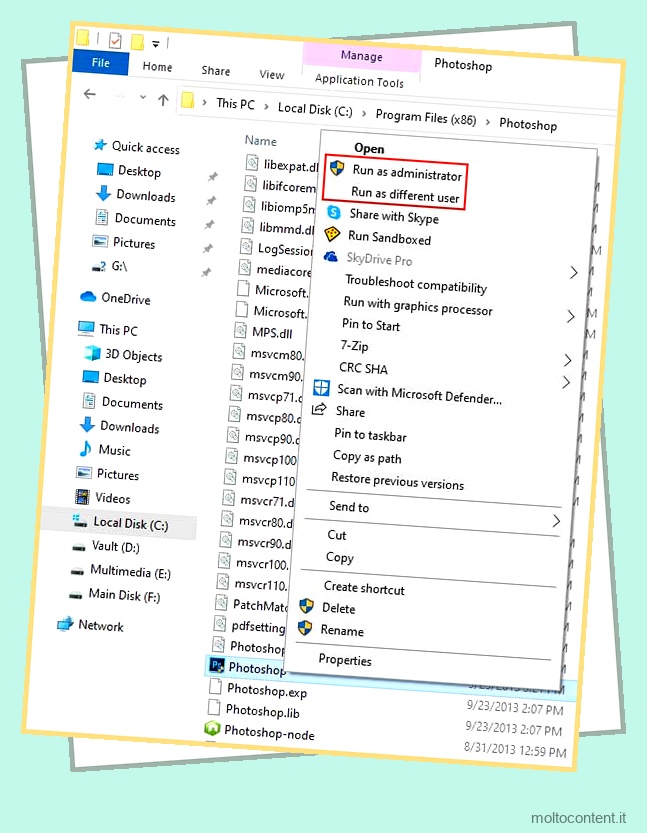
Sarà necessario confermare che si desidera eseguire il file con privilegi di amministratore prima che si apra. Questo vale anche per la maggior parte degli altri metodi in questa guida.
È possibile ignorare questo prompt se lo si desidera. Controlla la sezione FAQ per saperne di più.
Utilizzo della barra multifunzione di Esplora file
In Esplora file, seleziona il tuo file e apri la scheda Strumenti dell’applicazione. Puoi eseguire come amministratore o risolvere i problemi di compatibilità direttamente da qui.
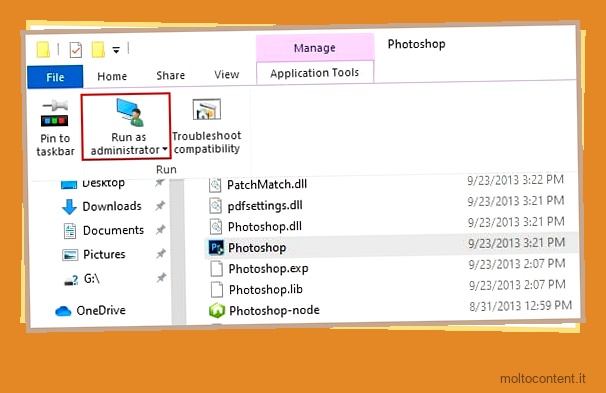
Ricerca
Nella finestra di ricerca, puoi premere l’opzione a destra o utilizzare la scorciatoia da tastiera CTRL + Maiusc + Invio per eseguire un file come amministratore.
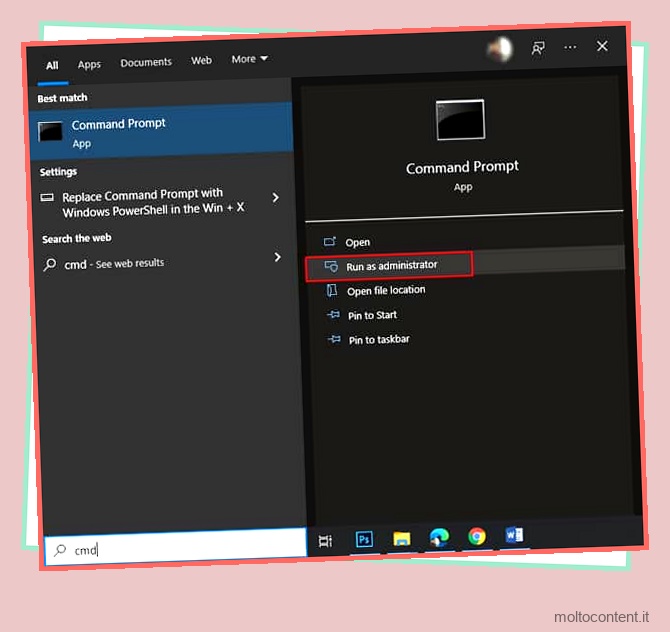
Attraverso Esegui
Se digiti un comando di esecuzione ( cmd per esempio) e premi CTRL + Maiusc + Invio , puoi avviarlo direttamente in modalità amministratore.
Utilizzo del menu di avvio
Nel menu Start, puoi fare clic con il pulsante destro del mouse su qualsiasi programma e premere Altro > Esegui come amministratore .
In alternativa, puoi anche tenere premuto CTRL + Maiusc e fare clic con il pulsante sinistro del mouse su un programma per eseguirlo come amministratore.
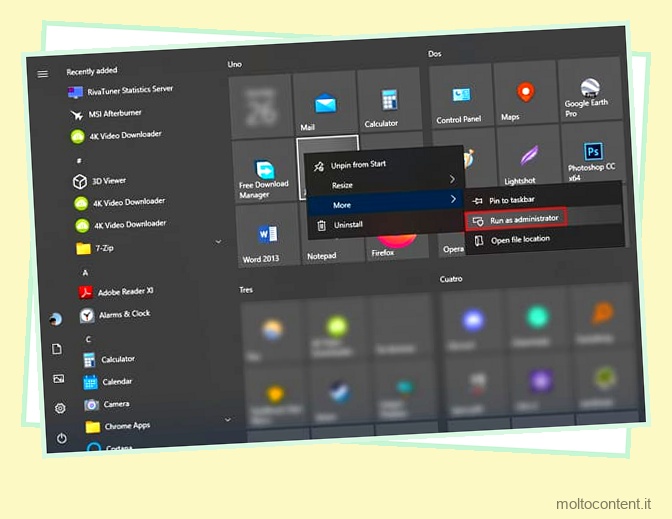
Dalla barra delle applicazioni
Puoi tenere premuto CTRL + Maiusc e fare clic con il pulsante sinistro del mouse su qualsiasi programma per eseguirlo come amministratore direttamente dalla barra delle applicazioni.
Utilizzo di Gestione attività
Pochissimi utenti lo sanno, ma in realtà è possibile eseguire un file come amministratore utilizzando Task Manager. Questo può tornare utile in determinate situazioni, ad esempio quando Esplora file non risponde, ad esempio.
- Premi CTRL + Maiusc + Esc per avviare Task Manager.
- Premere il pulsante Ulteriori dettagli per passare alla visualizzazione avanzata.
- Fare clic su File e selezionare Esegui nuova attività.
- Utilizzare l’opzione Sfoglia per individuare e selezionare il file.
- Abilita l’opzione Crea questa attività con privilegi amministrativi .
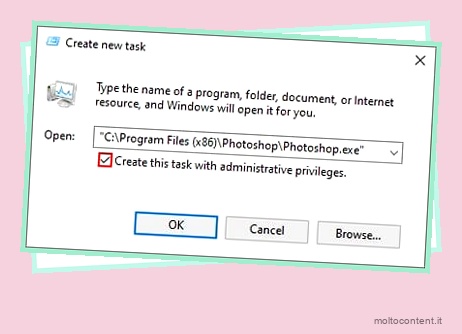
- Premere OK per eseguire il file come amministratore.
Con l’Utilità di pianificazione
Se desideri impostare l’avvio di un programma a un’ora specifica, l’Utilità di pianificazione è lo strumento Windows perfetto per questo. Per eseguire il programma come amministratore in questi casi, procedi nel seguente modo:
- Premi Windows + S per visualizzare la finestra di ricerca.
- Digita task scheduler e premi Invio.
- In alto a sinistra, seleziona Azione > Crea attività .
- Dopo aver creato l’attività, seleziona Esegui se l’utente ha effettuato l’accesso o meno.
- Abilita Esegui con i privilegi più elevati e premi OK per applicare le modifiche.
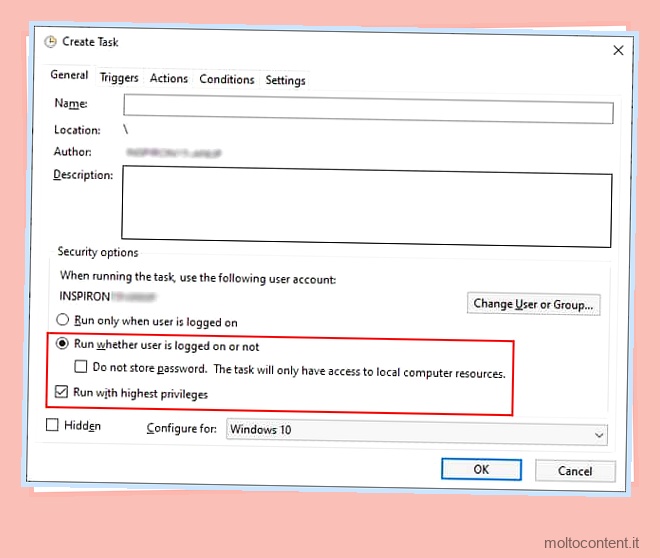
Utilizzo del prompt dei comandi
Per gli utenti che preferiscono l’approccio della riga di comando, il comando runas può essere utilizzato per eseguire un file come amministratore. Fare così:
- Premi Windows + R per avviare Esegui.
- Digita cmd e premi CTRL + Maiusc + Invio per avviare il prompt dei comandi con privilegi elevati.
- Digita il comando seguente, sostituisci ComputerName , AdminName e FilePath con i valori appropriati come mostrato nell’immagine seguente e premi Invio:
runas /user:“ComputerNameAdminName” “FilePath”
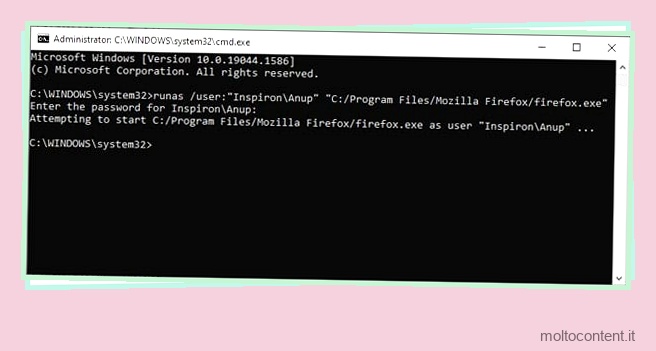
Cose da notare
Se ricevi un sistema che non riesce a trovare l’errore specificato nel file, il percorso del file non è corretto. Assicurati di aver inserito correttamente anche gli spazi.
Quando viene richiesto di inserire la password dell’amministratore , digitarla e premere Invio. La password non verrà mostrata sullo schermo, quindi non devi preoccuparti.
Come eseguire i file come amministratore per impostazione predefinita?
Se desideri aprire ogni volta qualsiasi file o app come amministratore, puoi farlo da Proprietà .
- Seleziona il file e premi CTRL + Alt + Invio per aprire le proprietà. In alternativa, fai semplicemente clic con il pulsante destro del mouse e seleziona Proprietà .
- Nella scheda Compatibilità, abilita Esegui questo programma come amministratore.
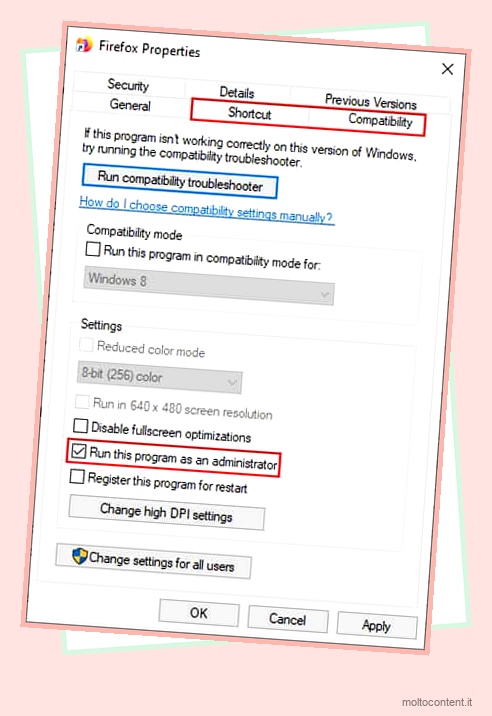
- Nel caso di scorciatoie, abilitalo invece da Scorciatoia > Avanzate > Esegui come amministratore.








