Counter-Strike: Go è un gioco moderatamente leggero. Non richiede molte risorse GPU per funzionare. Tuttavia, potresti riscontrare problemi hardware e ricevere il messaggio di errore “Il tuo hardware grafico non supporta tutte le funzionalità (CSM) necessarie per eseguire questo gioco”.
L’errore del motore influisce sulla tua copia di Windows CSGO su Steam, poiché è l’unico posto in cui puoi riprodurlo. E come suggerisce l’errore, hai a che fare con schede grafiche o driver grafici difettosi.
Altrimenti, non sarai in grado di aprire il gioco, tanto meno di giocarci. Devi affrontare la corruzione prima di testarla di nuovo.
Se volete continuare a leggere questo post su "[page_title]" cliccate sul pulsante "Mostra tutti" e potrete leggere il resto del contenuto gratuitamente. ebstomasborba.pt è un sito specializzato in Tecnologia, Notizie, Giochi e molti altri argomenti che potrebbero interessarvi. Se desiderate leggere altre informazioni simili a [page_title], continuate a navigare sul web e iscrivetevi alle notifiche del blog per non perdere le ultime novità.
Sommario
Cosa causa questo errore?
Ci sono vari possibili motivi per l’errore e il tuo gioco CSGO non si avvia. Se individui il motivo, potrebbe essere più veloce per te risolverlo. Ma supponiamo che tu abbia giocato e improvvisamente si sia verificato un errore. In tal caso, possiamo presumere che la tua GPU soddisfi i requisiti minimi.
- Sistema operativo obsoleto: Windows non è aggiornato, il che causa problemi di compatibilità con il gioco. Il sistema operativo deve avere la sua ultima build per utilizzare e riprodurre tutte le app sul tuo PC.
- Driver GPU obsoleti: i driver GPU non sono aggiornati o sono danneggiati. In particolare, le GPU più vecchie (2015 e precedenti) e le GPU AMD più recenti soffrono della stessa malizia. Presentano errori casuali su Windows 11 e Windows 8, non tanto su Windows 10.
- In esecuzione su iGPU: il computer sta riproducendo CSGO con la GPU integrata, piuttosto che con la GPU dedicata. Di conseguenza, il tuo PC potrebbe non essere in grado di eseguire il gioco.
- File di gioco danneggiato: i file di gioco sono danneggiati o il gioco è obsoleto.
- Requisiti minimi non soddisfatti: verifica i requisiti minimi se è la prima volta che apri il gioco. Forse la tua GPU non ha davvero abbastanza potenza per eseguirla.
- GPU danneggiata: le tue schede grafiche sono fisicamente danneggiate. Dovresti testare il tuo PC giocando ad altri giochi e utilizzando app ad alta intensità di video (come Premiere e Photoshop). Purtroppo, non c’è molto che possiamo fare a casa oltre a pulire il PC, e ottenere una nuova scheda può essere molto costoso.
Queste cause possono sembrare gravi, ma sono facili da risolvere. Tuttavia, se raggiungi la fine dello strumento di risoluzione dei problemi e non c’è soluzione, potrebbe essere la tua scheda grafica.
Come risolvere “Il tuo hardware grafico non supporta tutte le funzionalità (CSM) necessarie per eseguire questo gioco”?
Passiamo alla risoluzione dei problemi. Le soluzioni ruotano attorno all’aggiornamento del sistema e alla pulizia dei file danneggiati. Ti consigliamo di seguire l’intero strumento per la risoluzione dei problemi prima di testare nuovamente il gioco. Avresti bisogno di un paio di queste soluzioni affinché CSGO funzioni di nuovo.
Inoltre, queste correzioni aiuteranno l’intero computer. Consideralo come una manutenzione regolare. Ma prima di iniziare, controlla i requisiti minimi del gioco:
- Sistema operativo: Windows® 7/Vista/XP
- Processore: Intel® Core™ 2 Duo E6600 / AMD Phenom™ X3 8750
- RAM: 2GB
- GPU: 256 MB o più, più compatibilità DirectX 9
- DirectX: versione 9.0
- Memoria: 15 GB
Esegui il gioco con la GPU dedicata
Questo problema può verificarsi su laptop e PC con due schede grafiche. A causa di bug casuali o configurazioni errate, il computer potrebbe scegliere la tua GPU più debole (la GPU integrata) per giocare. Dobbiamo cambiarlo.
Nel mio caso, ne ho due, ma se hai solo una carta, salta questo passaggio.
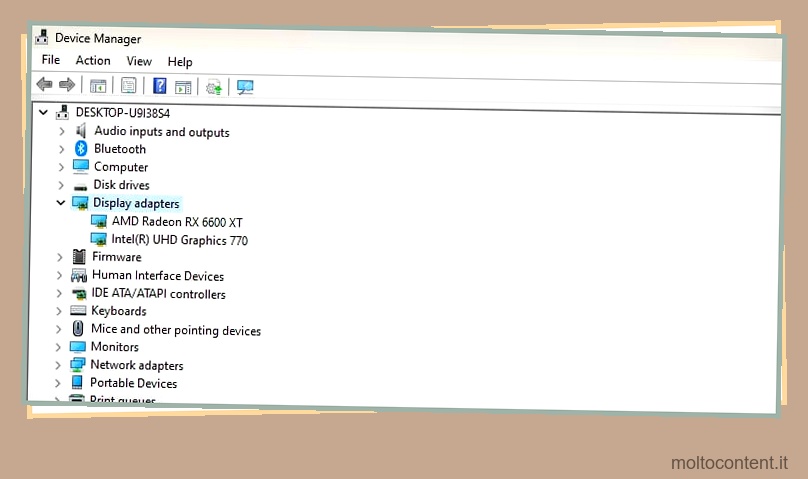
Il primo modo per risolverlo è così:
- Vai sul desktop e trova il collegamento CSGO. Se non c’è, creane uno.
- Fai clic con il pulsante destro del mouse sul gioco.
- Selezionare “Esegui con processore grafico”.
- Fare clic sull’opzione del processore “Alte prestazioni”.
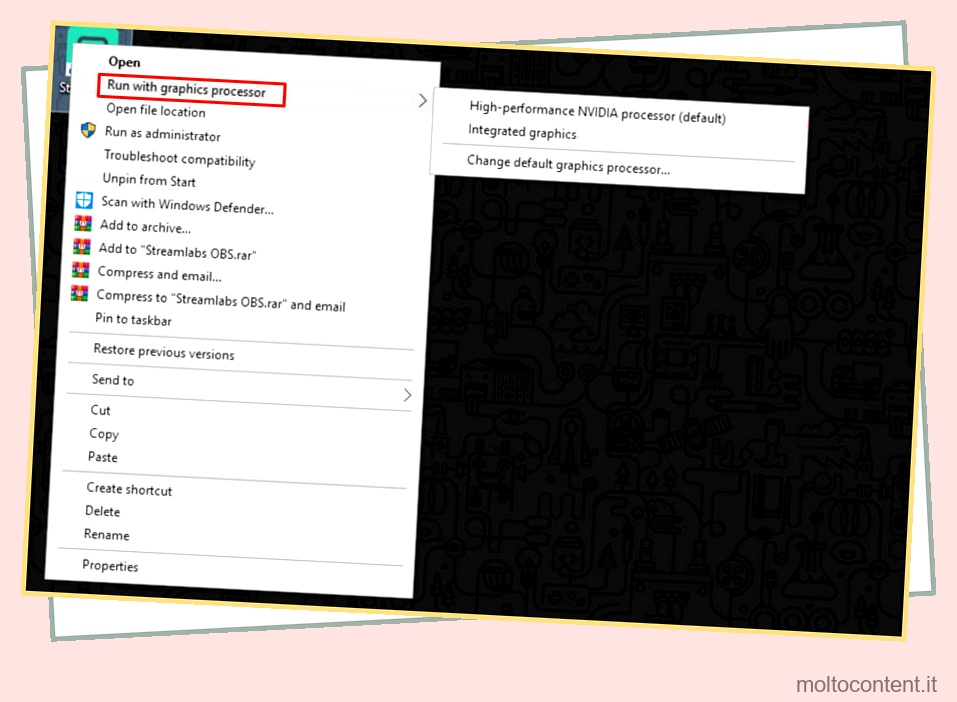
L’opzione sopra non è disponibile su Windows 11 e potrebbe non essere disponibile sulla tua copia di Windows 10. Quindi, ecco un altro modo per risolverlo su Windows 10 o 11:
- Fare clic sul pulsante Windows sulla tastiera.
- Digita “grafica” nella barra di ricerca.
- Fare clic su Impostazioni grafiche.
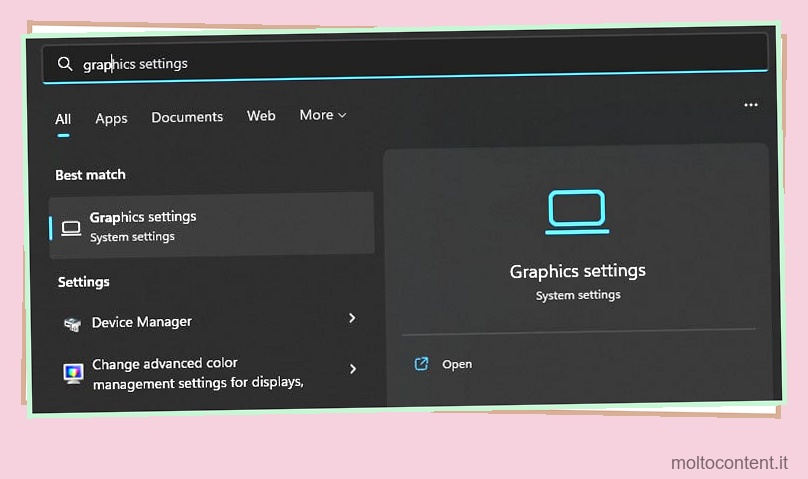
- Fai clic su Sfoglia e aggiungi CSGO all’elenco delle app.
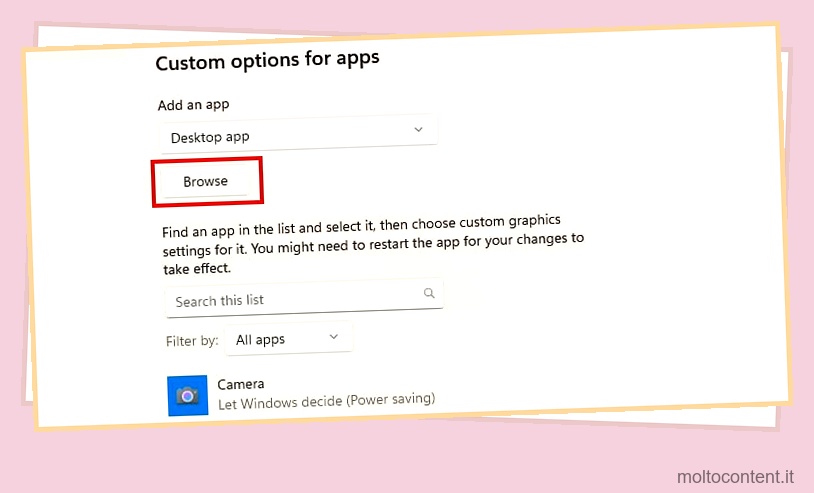
- Fai clic sulle opzioni di CSGO e seleziona Alte prestazioni .
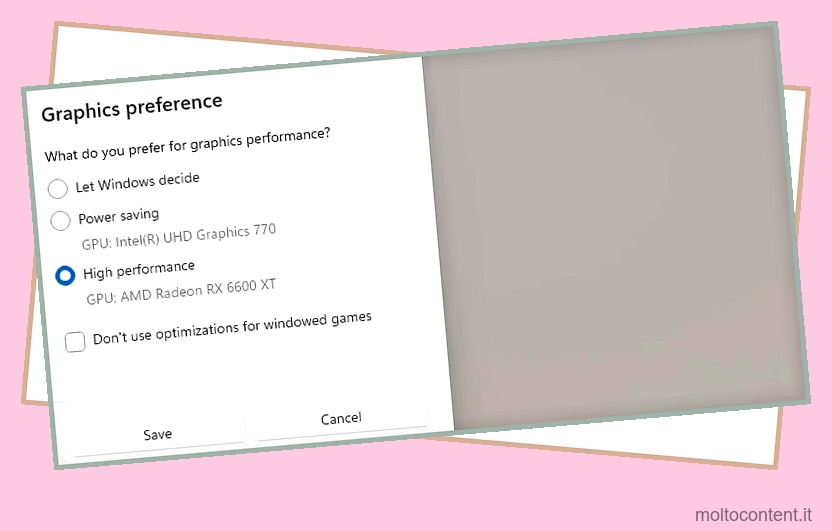
Aggiorna Windows
Il primo passo è l’aggiornamento del sistema operativo. Ecco i passaggi che devi seguire:
- Fare clic sul tasto Windows sulla tastiera.
- Digita “verifica aggiornamenti” nella barra di ricerca di Windows.
- Apri “Verifica aggiornamenti. “
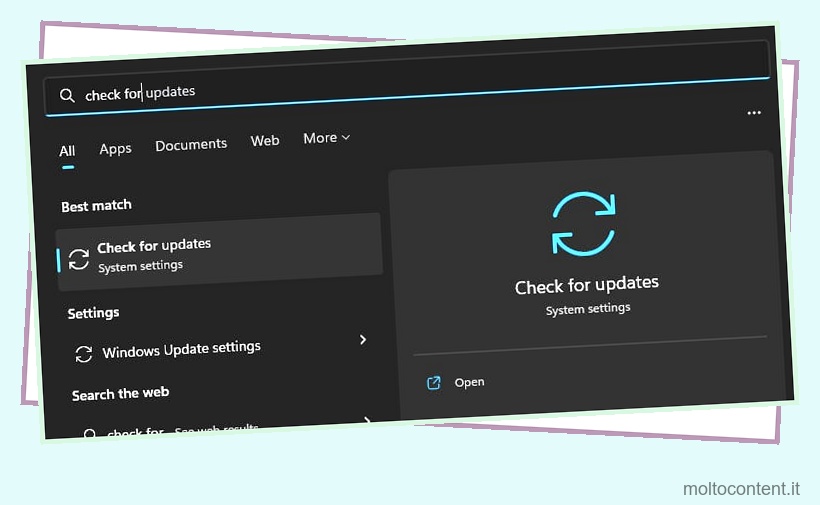
- Fare clic su “Controlla aggiornamenti”.
- Se lo vedi, fai clic anche sul pulsante “Scarica e installa aggiornamenti”.
- Infine, fai clic su “Scarica e installa” se Windows trova un aggiornamento.
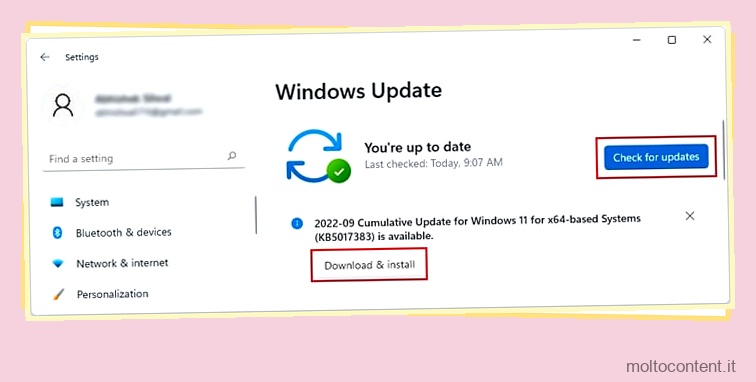
Windows scarica gli aggiornamenti in background. Non ci vuole molto e quando finisce, ti chiederà un riavvio per installare i nuovi pacchetti.
Se non ci sono aggiornamenti da scaricare o installare, continua a passare alla soluzione successiva.
Aggiorna la tua GPU
Il passaggio successivo consiste nell’aggiornare i driver della GPU . Esistono due modi per risolverlo, ma iniziamo con quello più semplice tramite Gestione dispositivi.
Ecco i passaggi:
- Fai clic sul pulsante Windows sulla tastiera.
- Nella barra di ricerca, digita “Gestione dispositivi”.
- Fare clic su “Gestione dispositivi” per aprire lo strumento.
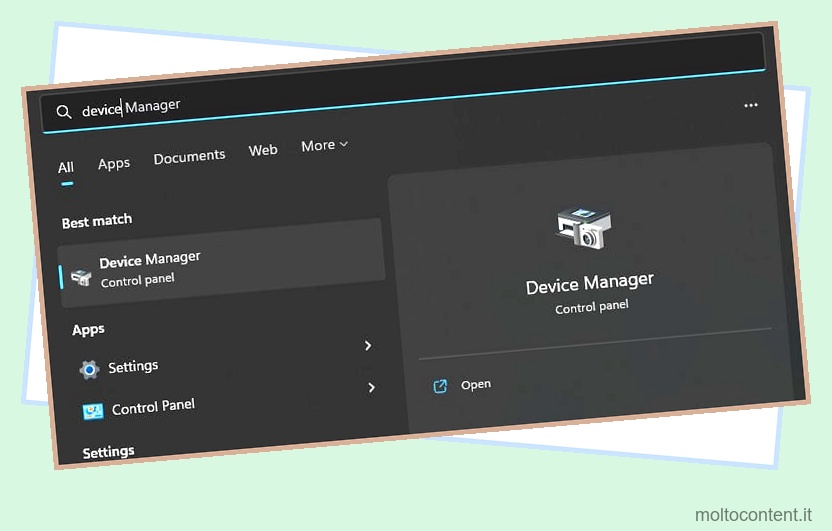
- Fare clic su ” Schede video ” per espandere la categoria. Dovresti fare clic sulla freccia per espanderla.
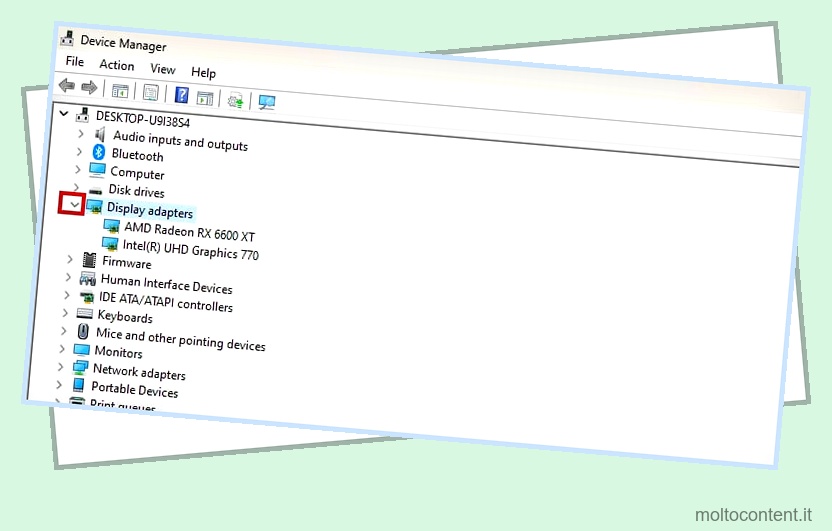
- Fai clic con il pulsante destro del mouse sulla scheda grafica. È una scheda NVIDIA o una scheda AMD. Potresti anche giocare a CSGO con una scheda Intel integrata (come una Intel HD) o una scheda AMD integrata (come una AMD Radeon). Potrebbe essere visualizzato “Microsoft Basic Display Adapter” sulla staffa se non sono installati driver.
- Fare clic su “Aggiorna driver. ”
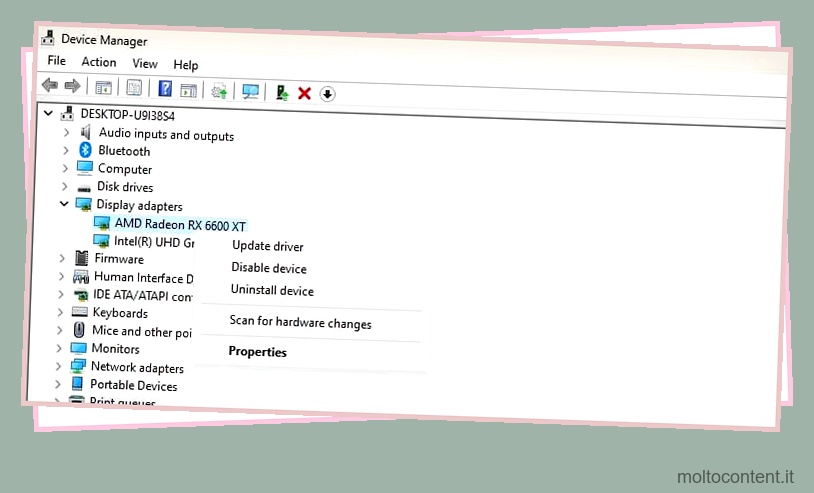
- Fare clic su “Cerca automaticamente i driver. Il sistema ti farà sapere se trova qualcosa da scaricare e aggiornare.
- Se vedi due schede nella categoria Schede video, ripeti il processo con la scheda secondaria, che probabilmente è la tua iGPU.
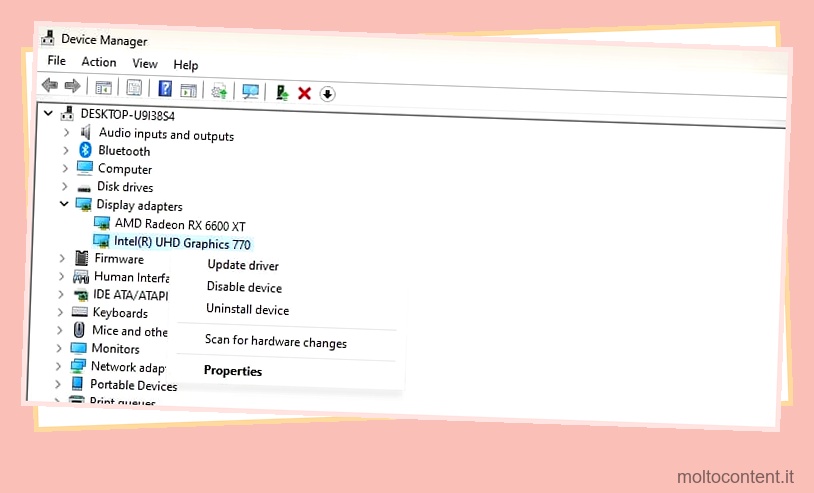
C’è un secondo modo per aggiornare la tua GPU, che utilizza il software GPU proprietario. Quindi, per prima cosa, scarica il software necessario per il tuo PC.
- Se vedi una scheda NVIDIA in Gestione dispositivi, scarica il driver NVIDIA di cui hai bisogno. Dovrai abbinare il nome della carta sulla pagina web per ottenere, fare clic su Cerca e ottenere il driver di cui hai bisogno.
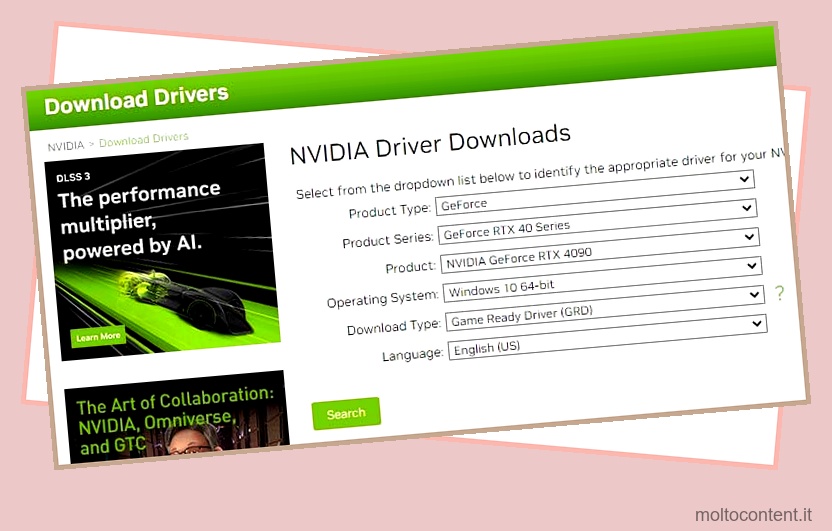
- Se vedi una scheda AMD in Gestione dispositivi, scarica il software AMD. Puoi abbinare la carta di cui hai bisogno sulla pagina o scaricare il software di rilevamento automatico.
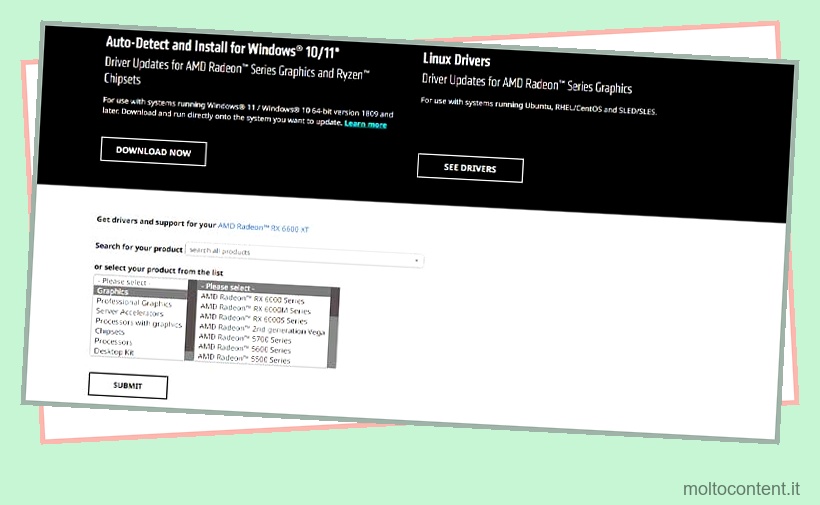
- Infine, se la tua unica GPU è un Intel HD, visita questa pagina per ottenere lo strumento di aggiornamento automatico.
Una volta installato uno dei programmi, troverai l’opzione di aggiornamento del driver su una delle sue pagine principali.
Reinstalla i driver della GPU
I tuoi driver possono essere danneggiati, il che richiede la loro reinstallazione . Tuttavia, prima di farlo, prendiamo nota di due cose.
- Se hai visto due driver GPU sugli adattatori display (gestione dispositivi), significa che uno è un iGPU e l’altro è una GPU discreta. In particolare, noterai qualcosa di sbagliato se il driver GPU dedicato ha un segnale di avvertimento o è mancante.
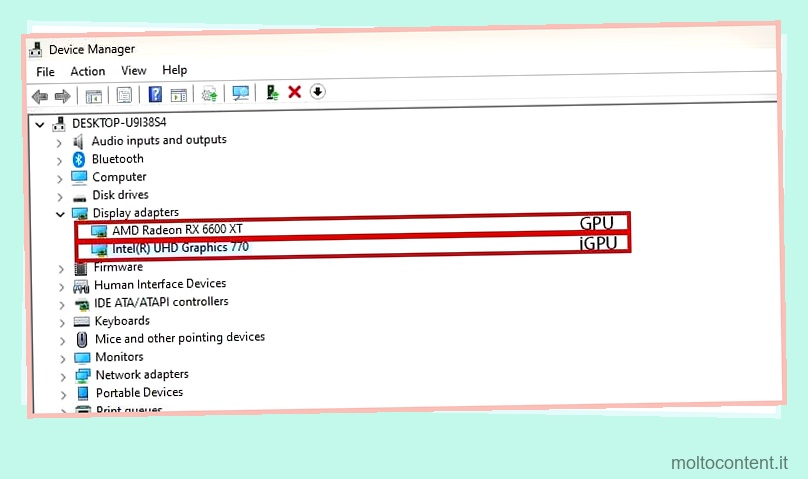
L’iGPU è integrato in CPU specifiche. Può eseguire lo schermo, la maggior parte delle app e giochi leggeri come Fortnite. Una GPU discreta è l’unità della scheda grafica dedicata che tutti conosciamo. Si collega alla scheda madre e viene fornito con la sua soluzione termica (come dissipatori di calore, ventole o entrambi).
Molti laptop sono dotati di iGPU più una GPU dedicata. Alcuni PC personalizzati dispongono anche di entrambi i tipi di unità scheda.
- La seconda cosa da notare è dove si trova il cavo del display. Guarda sul retro del tuo PC. Se il monitor è collegato alla scheda madre, utilizza l’iGPU. Se è connesso alla GPU, è connesso alla tua GPU dedicata.
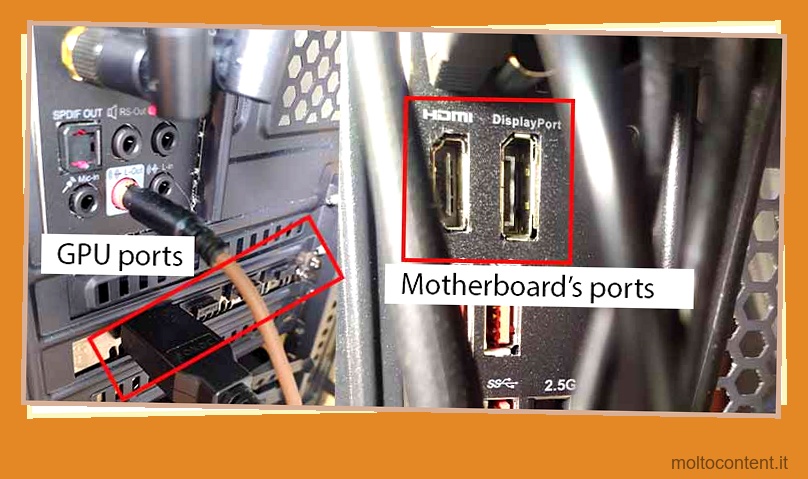
La correzione proposta richiede di disporre di una iGPU perché disinstalleremo i driver della GPU.
- Scarica lo strumento Display Driver Uninstaller. Scaricherà un file zip.
- Una volta scaricato, estrai il file
.exe. Puoi fare doppio clic su di esso e quindi fare clic su Estrai . Inseriscilo nella cartella dei download.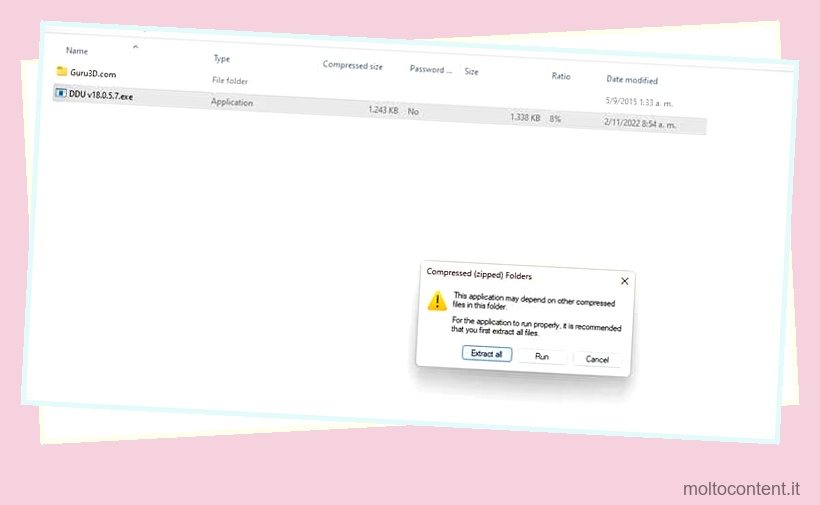
- Spegni il tuo computer.
- Se il monitor è collegato alla GPU, collegalo alla scheda madre.
- Accendi il PC.
- Apri lo strumento Display Driver Uninstaller .
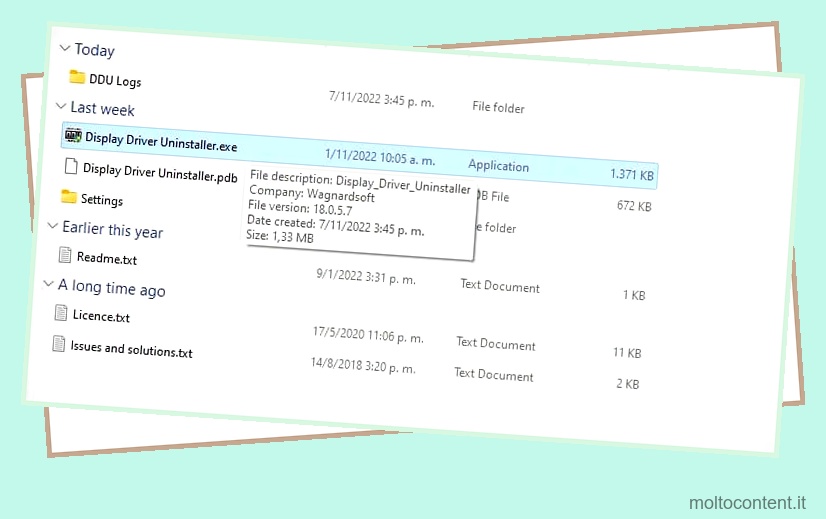
- Seleziona GPU sulla prima staffa e i driver Nvidia o AMD sulla staffa sottostante.
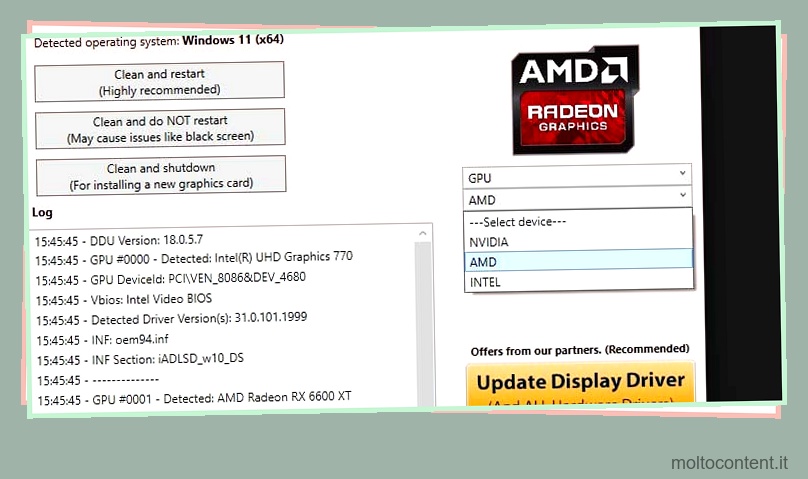
- Fare clic su Pulisci e riavvia. Il programma potrebbe chiederti di avviare il computer in modalità provvisoria per completare il processo (lo farà da solo).
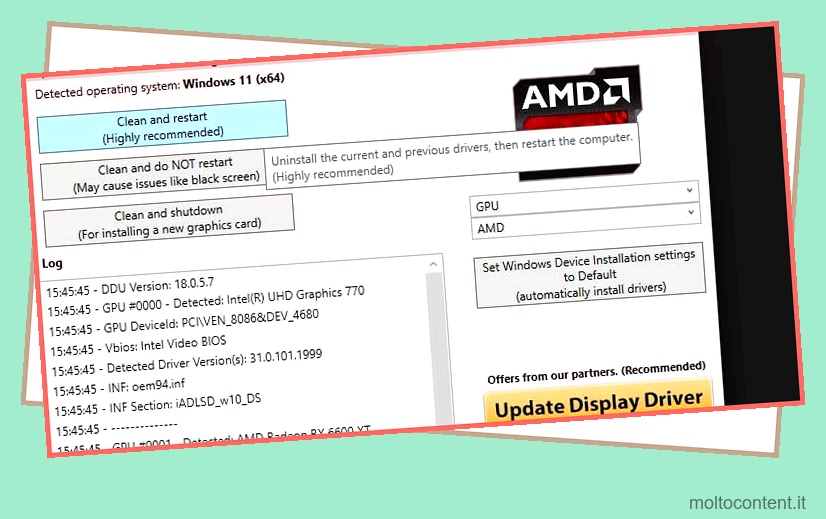
Successivamente, ripristina il PC, scarica i driver per la tua GPU dedicata e reinstallali. In alternativa, segui questi passaggi:
- Apri di nuovo Gestione dispositivi.
- Fare clic su Cerca modifiche hardware in alto. Dovrebbe essere sufficiente per scaricare nuovi driver GPU.
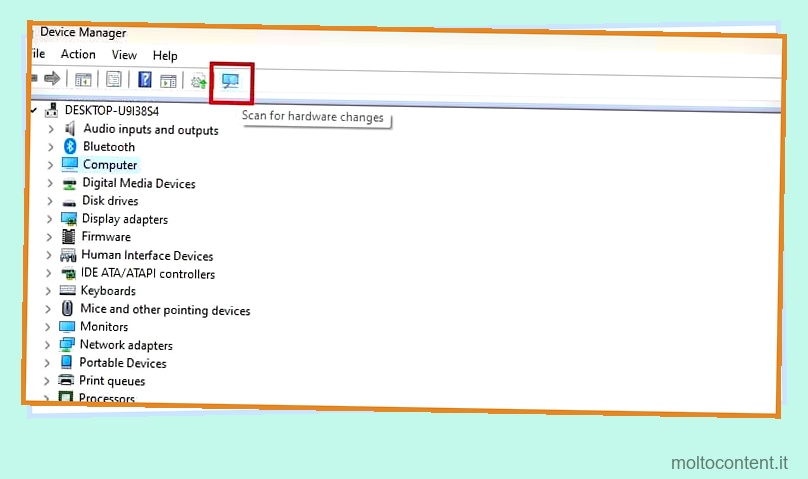
- Se il passaggio precedente non ha funzionato, vai su Schede video e scarica i driver come abbiamo fatto prima. Fare clic con il tasto destro e selezionare “Aggiorna driver”. Questo dovrebbe reinstallare i driver.
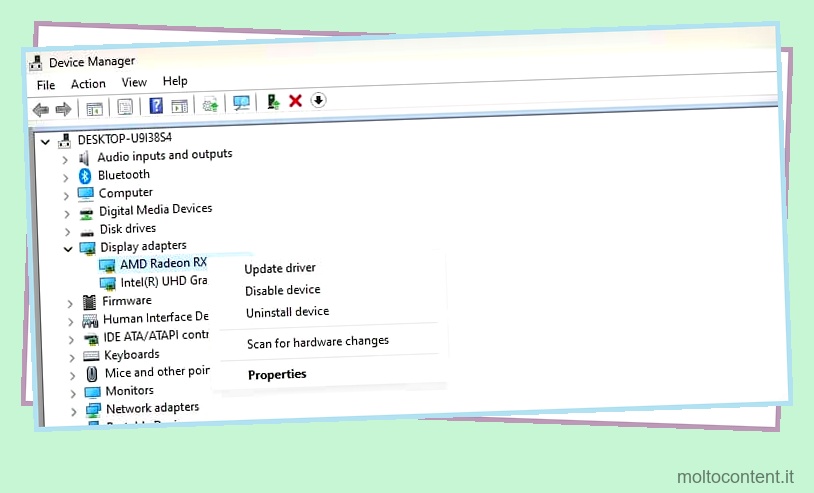
Una nuova installazione del driver GPU risolverà eventuali problemi di corruzione e compatibilità tra l’hardware video e il gioco.
Se il tuo PC ha una singola GPU, puoi comunque seguire il processo, ma può essere inaffidabile. Il computer utilizzerà la tua GPU con driver predefiniti e generici. In altre parole, utilizzerà il driver generico della scheda video di Microsoft e apparirà così in Gestione dispositivi:
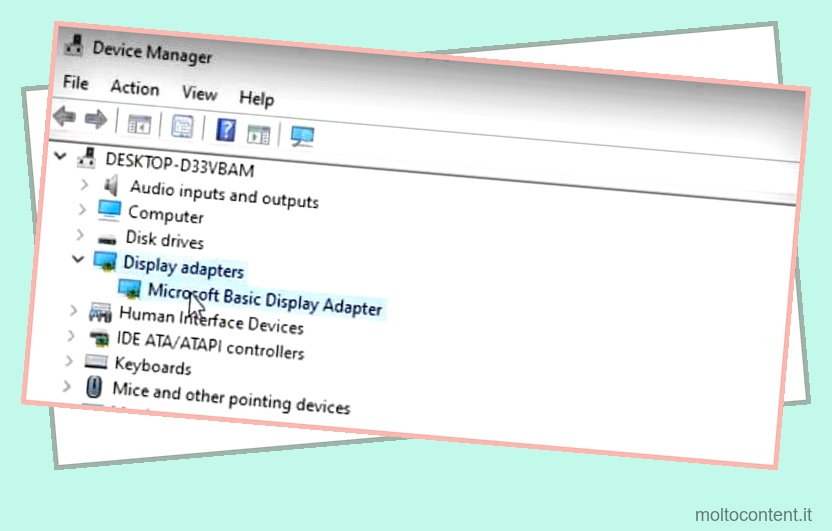
Il driver generico può avere un numero qualsiasi di errori (come risoluzione inferiore dello schermo, sfarfallio e simili). Tuttavia, l’immagine sarà sufficiente per installare i nuovi driver della GPU con il software proprietario.
Verifica il gioco su Steam
Ora che il tuo sistema è aggiornato, è il momento di aprire Steam e verificare i file del gioco :
- Apri Vapore.
- Vai alla scheda Libreria.
- Fai clic con il pulsante destro del mouse su Counter-Strike e seleziona Proprietà .
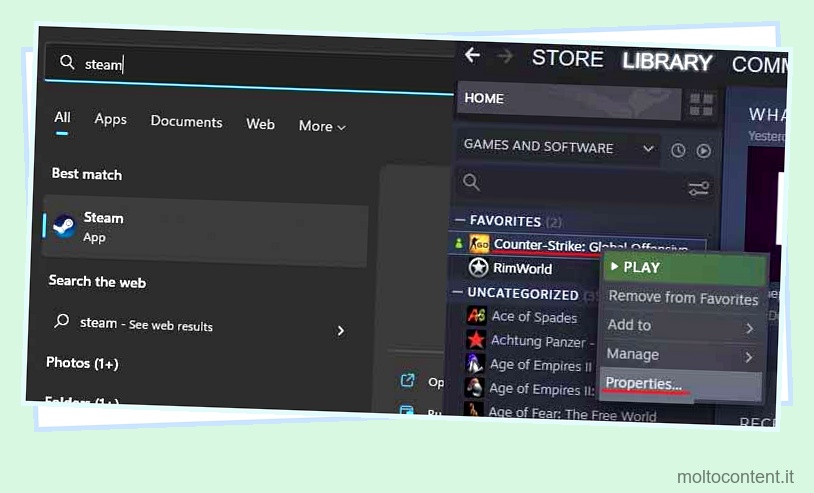
- Vai a File locali a sinistra.
- Fare clic su Verifica integrità dei file sulla destra.
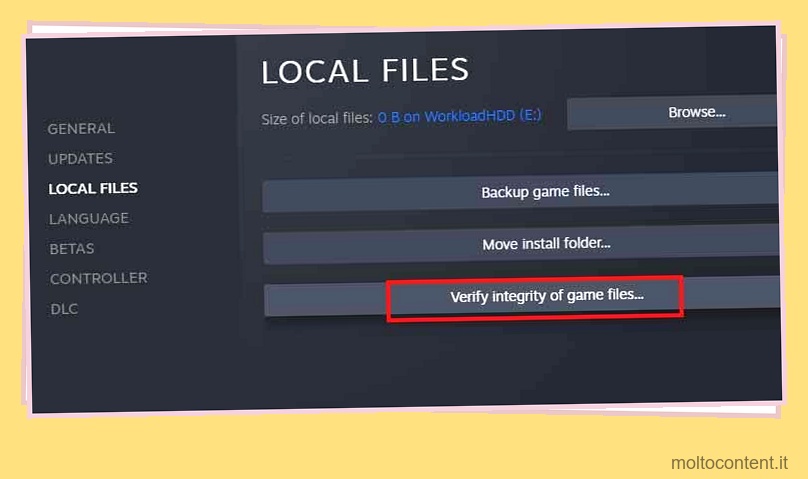
Se Steam rileva danni nel gioco, scaricherà nuovamente ciò di cui ha bisogno.
A questo punto, puoi provare a giocare a Counter-Strike: Go again.








