Cortana, l’assistente di punta di Microsoft, è stata introdotta per la prima volta sul sistema operativo Windows Phone nel 2014 (senza contare la sua prima apparizione in Halo: Combat Evolved ).
Essendo un’app assistente per un sistema operativo desktop anziché mobile, Cortana è piuttosto difficile da risolvere.
Mentre la maggior parte degli utenti Windows preferisce ignorare Cortana, alcuni di noi utilizzano questa funzione quotidianamente. Quindi cosa si può fare se un giorno smette di lavorare?
Se volete continuare a leggere questo post su "[page_title]" cliccate sul pulsante "Mostra tutti" e potrete leggere il resto del contenuto gratuitamente. ebstomasborba.pt è un sito specializzato in Tecnologia, Notizie, Giochi e molti altri argomenti che potrebbero interessarvi. Se desiderate leggere altre informazioni simili a [page_title], continuate a navigare sul web e iscrivetevi alle notifiche del blog per non perdere le ultime novità.
Sommario
Motivi per cui Cortana non funziona su Windows 10
Non sei connesso a Internet
Cortana richiede una connessione Internet attiva per funzionare correttamente. Prima di iniziare a cercare altre cause, verifica di essere connesso a Internet . Potresti anche aver dimenticato di accedere all’app!
Il microfono non è collegato/ha un errore
Potresti non avere questo problema se utilizzi la versione testuale di Cortana. Ma se la tua intelligenza artificiale locale ha smesso di rispondere ai tuoi comandi audio, il colpevole potrebbe essere un microfono scollegato.
Un’altra causa potrebbe essere un cavo audio rotto o un problema con il driver audio. È importante risolvere anche i problemi relativi alle apparecchiature audio in caso di problemi con Cortana.
Cortana non funziona nella tua regione
Cortana è supportato su Windows solo in pochissime regioni. Se Windows è impostato su una regione diversa da quella supportata da Cortana, il software smetterà di funzionare. Questo è un elenco di tutte le regioni attualmente supportate e della lingua utilizzata per quella regione:
- Australia: inglese
- Brasile: portoghese
- Canada: inglese/francese
- Cina: cinese (semplificato)
- Francia francese
- Un tedesco di Germania
- India: inglese
- Italia: italiano
- Giappone: giapponese
- Messico: spagnolo
- Spagna spagnoli
- Regno Unito: inglese
- Stati Uniti: inglese
Se hai recentemente cambiato la tua regione su Windows, questa potrebbe essere la causa del mancato funzionamento di Cortana.
Il tuo firewall sta bloccando Cortana
Un firewall è ciò che il tuo sistema operativo utilizza per filtrare il traffico web dannoso e non sicuro nella tua rete. Se hai abilitato il firewall in Windows, potrebbe bloccare Cortana.
Cortana non funzionerà senza accesso a Internet. Se disponi di un firewall basato sulla rete , dovrai contattare l’amministratore di rete per consentire a Cortana di passare.
Il tuo antivirus sta bloccando Cortana
Se hai installato un software antivirus , potrebbe bloccare Cortana. Questo è stato segnalato alcune volte su Internet. Quindi, se di recente hai scaricato e installato un antivirus, potrebbe aver identificato erroneamente Cortana come una minaccia.
Il tuo menu Start è disabilitato
Cortana è integrato nel menu Start di Windows. Quindi, se il menu Start stesso presenta problemi, Cortana smetterà di funzionare.
I tuoi file sono danneggiati
Infine, se nessuna delle precedenti cause è causa, l’installazione di Windows potrebbe essere un problema. Potrebbe essere un bug nel tuo profilo Windows o qualcosa a livello di sistema.
Nel tuo sistema operativo potrebbero mancare i file richiesti da Cortana. In ogni caso, il problema potrebbe essere più grande della sola Cortana stessa.
Cortana è disabilitato tramite il registro
Potresti aver disabilitato Cortana in passato utilizzando il registro o un editor di criteri di gruppo. Dovrai controllare il registro o l’editor dei criteri per vedere se Cortana è stato disabilitato in entrambi.
Correggi Cortana che non funziona su Windows 10
Se riscontri problemi con l’app Cortana, una delle seguenti soluzioni potrebbe funzionare per te:
Testare e riparare il microfono
- Tocca due volte l’icona dell’altoparlante che si trova sulla barra delle applicazioni e premi Risoluzione dei problemi relativi all’audio .
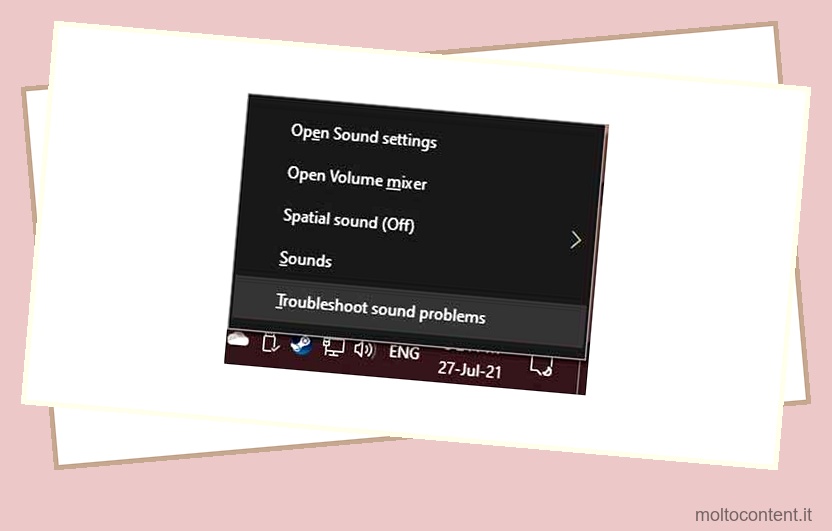
- Dovrebbe apparire una pagina della Guida di Windows. Segui le istruzioni per riparare il tuo microfono.
- Se hai trovato e corretto un errore con il microfono, controlla se il problema con Cortana è stato risolto.
Cambia la tua regione
- Apri Impostazioni di Windows, quindi vai alla sezione Ora e lingua.
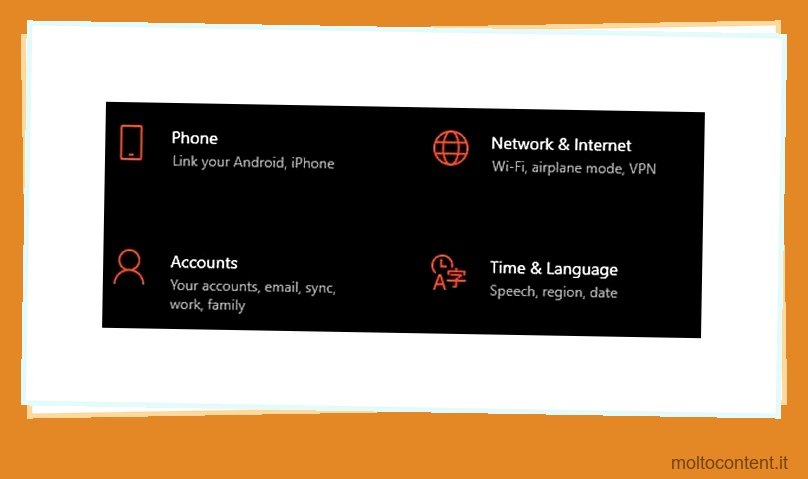
- Dal menu a sinistra, scegli Regione . Nel riquadro di destra, imposta il tuo Paese o regione su una delle regioni supportate nell’elenco sopra.
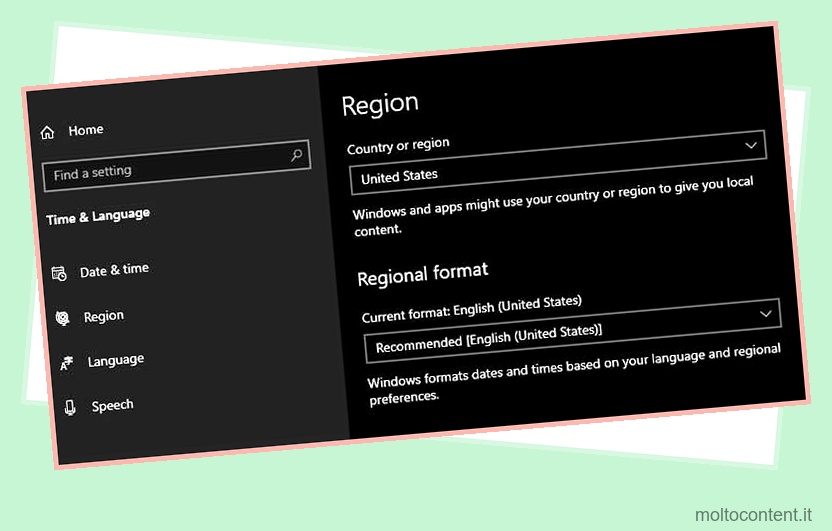
- Controlla se il tuo problema con Cortana è stato risolto.
Controlla il tuo firewall
- Tocca il menu Start e cerca Consenti un’app tramite Windows Firewall .
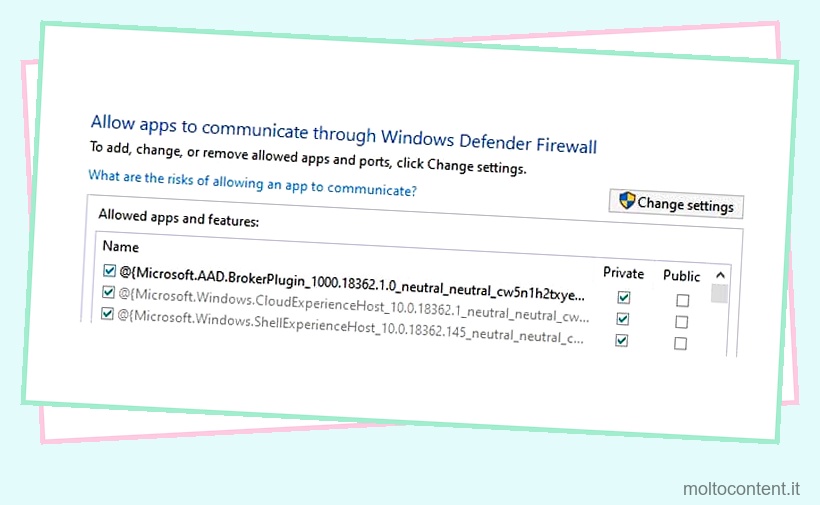
- Nella finestra App consentite, vai a Modifica impostazioni .
- Cerca le funzionalità specifiche di Cortana e controllale tutte.
- Fai clic su OK quando hai finito di salvare le impostazioni.
- Controlla se il tuo problema con Cortana è stato risolto.
Controlla il tuo antivirus
Questa correzione sarà diversa a seconda del software antivirus utilizzato. Comunque
- Prova a disabilitare il software utilizzando la sua documentazione.
- Verifica se Cortana funziona.
Se Cortana torna in vita quando disattivi l’antivirus, considera di contattare il supporto antivirus. Saranno in grado di aiutarti a risolvere questo problema.
Riavvia Explorer per correggere il menu Start
- Premi Ctrl+Maiusc+Esc . Dovrebbe apparire il Task Manager di Windows. In alternativa, premi Ctrl+Alt+Canc e premi Task Manager .
- Premi Maggiori Dettagli . Nell’elenco dettagliato, cerca Windows Explorer .
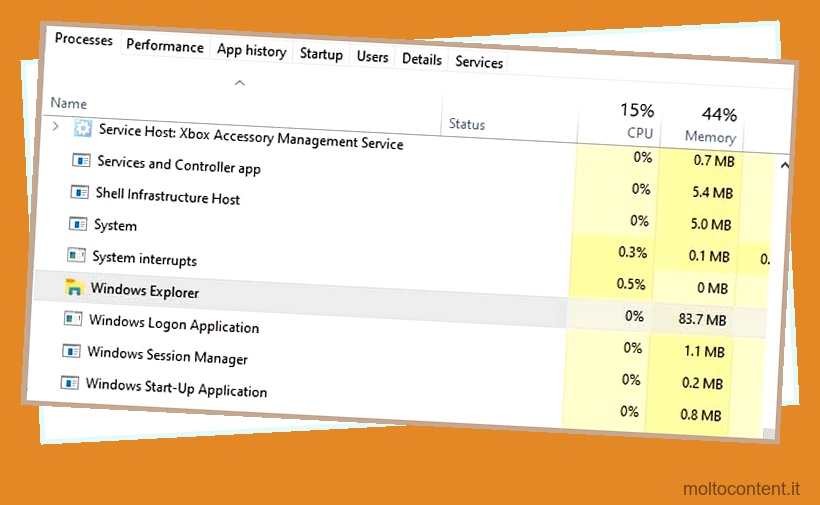
- Fare clic con il tasto destro su Windows Explorer e selezionare Riavvia per riavviare Explorer.
- Controlla se il tuo problema con Cortana è stato risolto.
Creare un nuovo account
- Nelle Impostazioni di Windows, cerca la sezione Account.
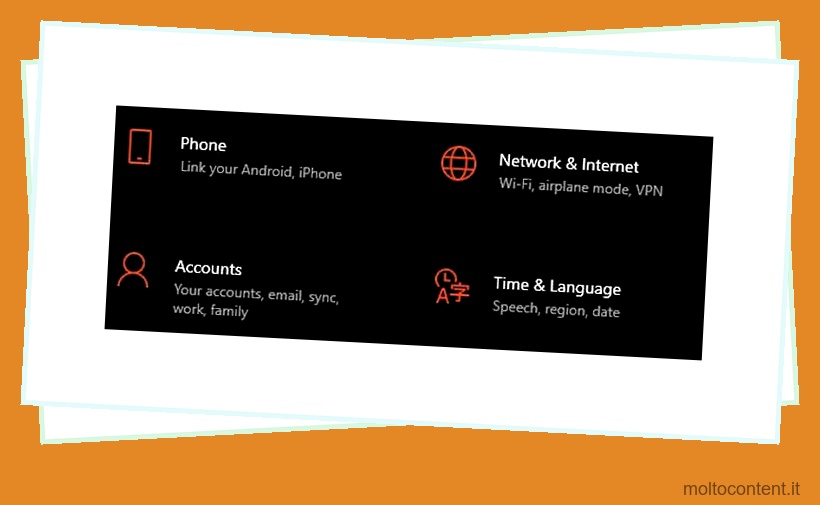
- Dal menu a sinistra, scegli Famiglia e altri utenti . Nel riquadro di destra, premi Aggiungi qualcun altro al PC nella sezione Altri utenti .
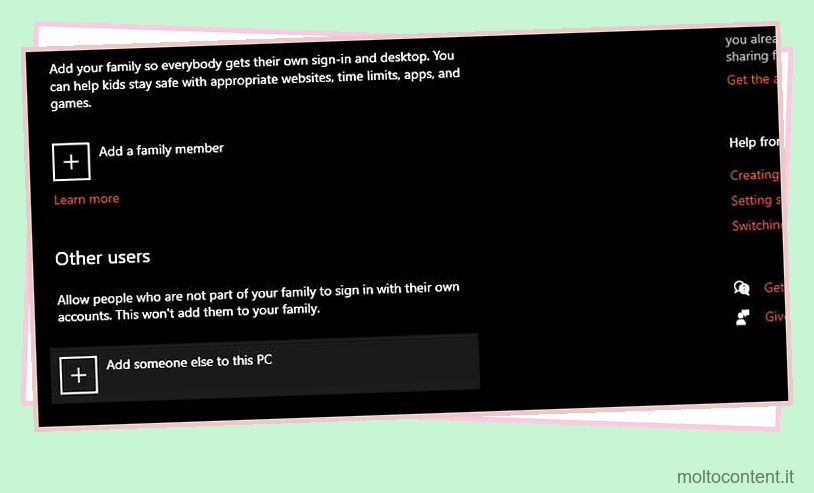
- Ora puoi aggiungere un utente senza un account Microsoft premendo Non ho le informazioni di accesso di questa persona . Questo ti aiuterà a creare un nuovo account locale sul tuo PC.
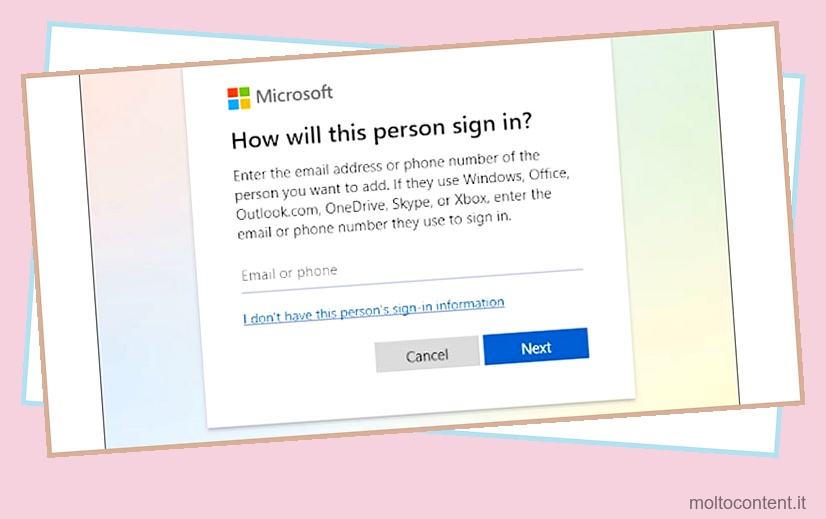
- Disconnettersi e quindi accedere all’account appena creato.
- Controlla se Cortana funziona nel nuovo account.
Esegui una scansione SFC e DISM
Inizia con una scansione SFC.
- Cerca cmd nel menu di avvio. Fai clic destro su di esso e fai clic su Esegui come amministratore.
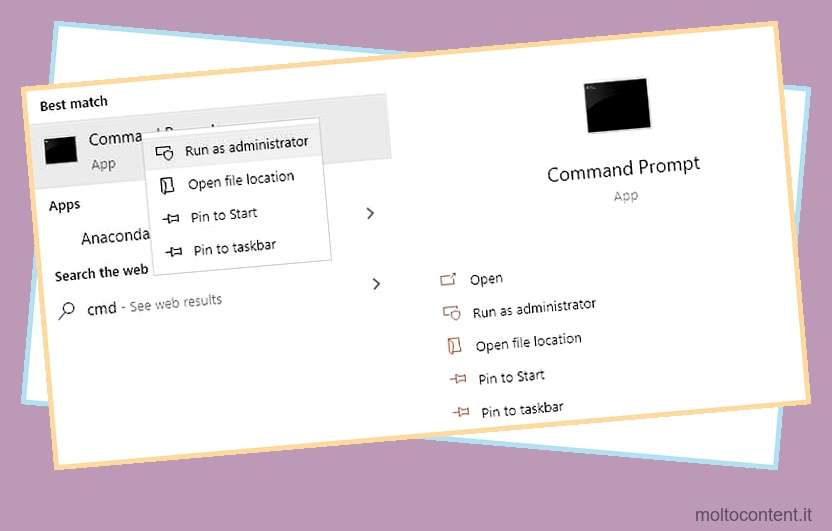
- Al prompt dei comandi, digita ”
sfc /scannow” e premi Invio .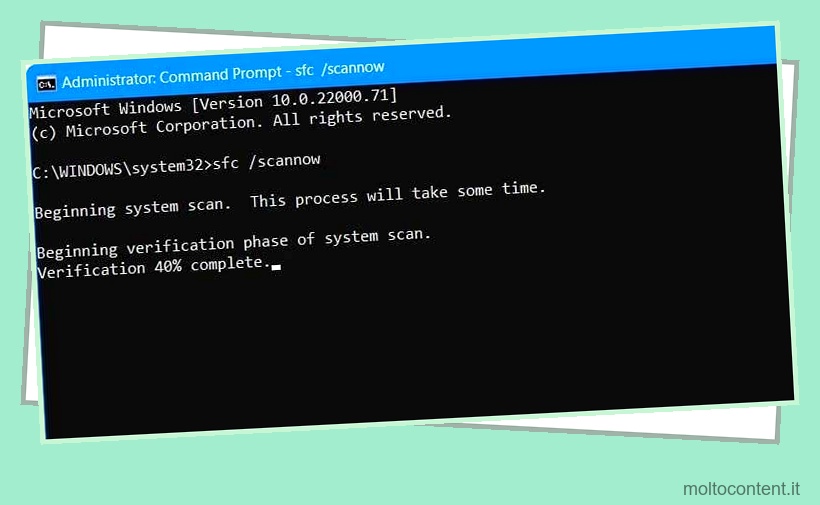
- Verrà avviato il processo di scansione. Potrebbero essere necessari alcuni minuti.
Controlla se la scansione identifica eventuali problemi. In caso contrario, esegui la scansione DISM:
- Avvia il prompt dei comandi come amministratore, come mostrato sopra.
- Al prompt dei comandi, digita ”
DISM /Online /Cleanup-Image /RestoreHealth” e premi Invio .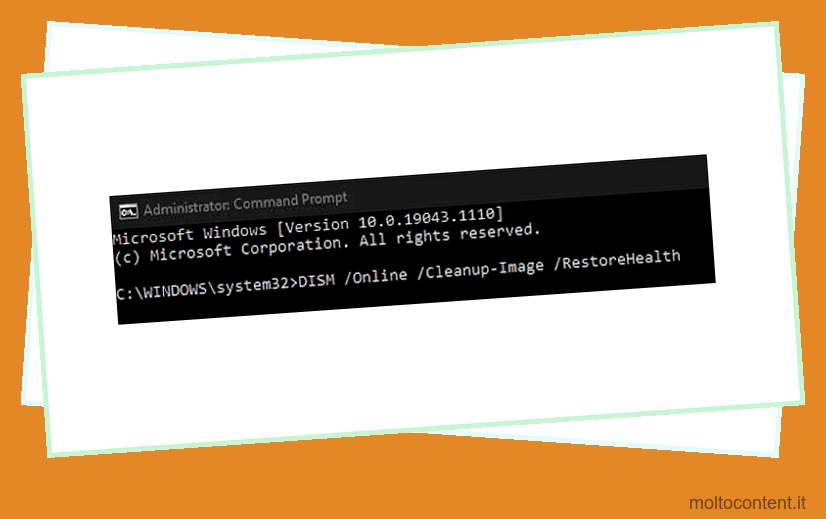
- Anche questo processo di scansione richiederà alcuni minuti.
- Controlla se il tuo problema con Cortana è stato risolto.
Una volta completata la scansione DISM, riavvia il computer . Quindi, controlla se Cortana funziona.
Reinstallare Cortana
- Cerca PowerShell nel menu Start. Fai clic con il pulsante destro del mouse e fai clic su Esegui come amministratore .
- Su Powershell, digitare ”
Get-AppXPackage | Foreach {Add-AppxPackage -DisableDevelopmentMode -Register “$($_.InstallLocation)AppXManifest.xml” e premi Invio .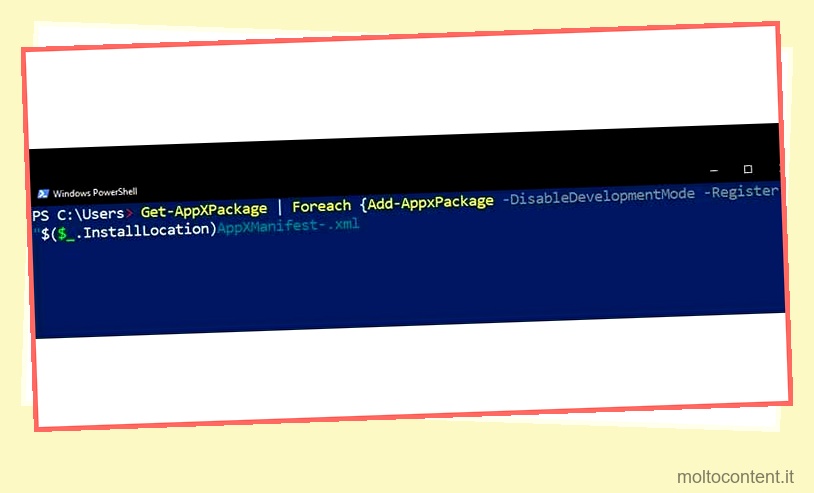
- Windows ora reinstallerà tutte le app universali, inclusa Cortana.
- Controlla se il tuo problema con Cortana è stato risolto.
Esegui una scansione chkdsk
- Cerca cmd nel menu di avvio. Fai clic destro su di esso e fai clic su Esegui come amministratore.
- Al prompt dei comandi, digitare ”
chkdsk /f C:” e premere Invio . Nota: è necessario sostituire “C:” con l’unità in cui è installato Windows.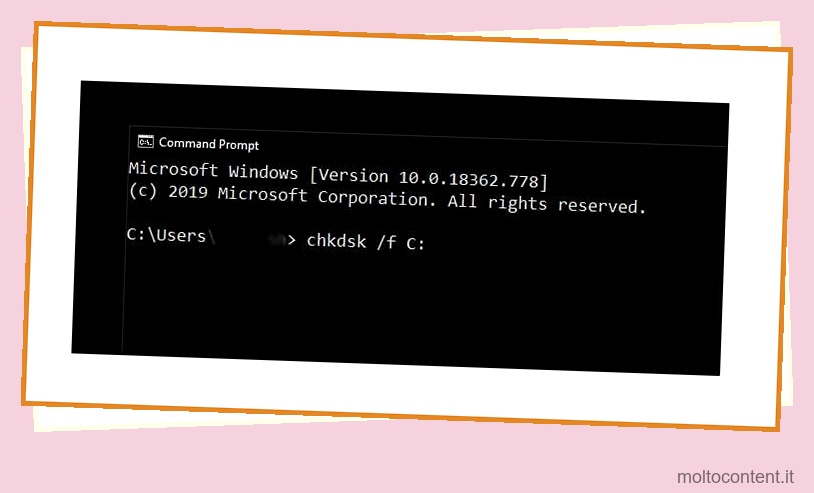
- Il prompt ti chiederà di pianificare una scansione. Premi Y per confermare la scansione e riavvia il PC.
- La scansione chkdsk verrà avviata automaticamente al termine del riavvio del PC. La scansione può richiedere molto tempo.
- Al termine di chkdsk, controlla se il problema con Cortana è stato risolto.
Installa gli ultimi aggiornamenti
- Apri Impostazioni e vai alla sezione Aggiornamento e sicurezza.
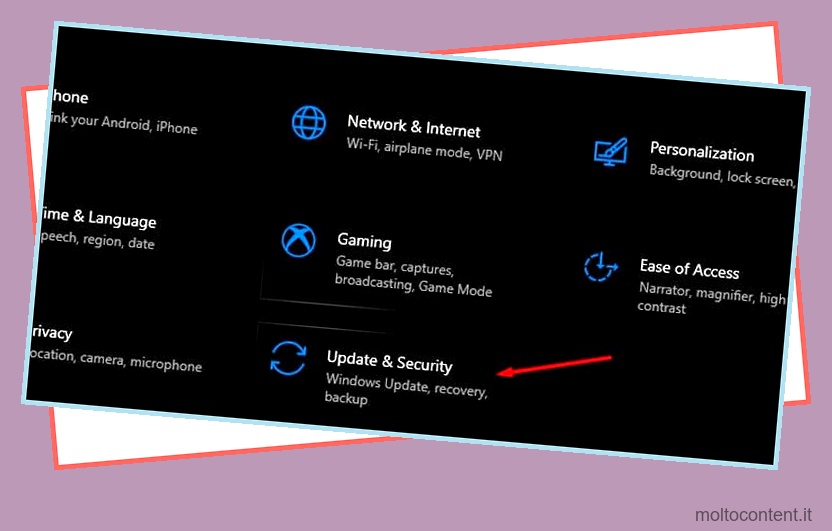
- Fare clic su Controlla aggiornamenti.
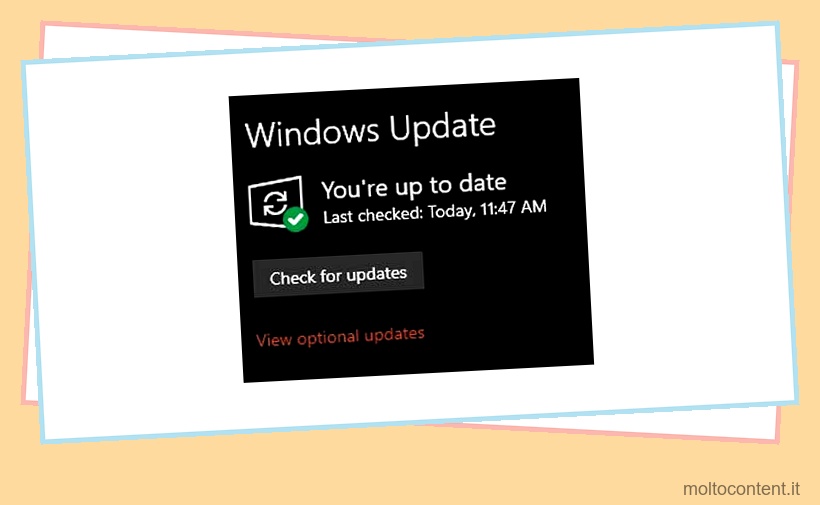
Windows controllerà ora gli aggiornamenti disponibili. Scarica e installa gli ultimi aggiornamenti di Windows per verificare se il problema è stato risolto.
Domande frequenti
Non riesco ad applicare nessuna delle correzioni di cui sopra.
È necessario verificare di aver effettuato l’accesso come amministratore del dispositivo. Se non disponi di un account amministratore, contatta la persona sul tuo dispositivo che lo possiede e chiedi loro di applicare la correzione.
Le correzioni funzioneranno per l’app Cortana per Android?
L’app Cortana per Android è costruita su una piattaforma completamente diversa rispetto alla versione Windows. Sfortunatamente, non puoi risolvere i problemi dell’app Android utilizzando le correzioni di cui sopra.
Ho disabilitato Cortana tramite il registro. Come posso annullare questo?
Apri regedit. Navigare verso :
HKEY_LOCAL_MACHINE>SOFTWARE>Criteri>Microsoft>Windows>Ricerca di Windows.
Lì, cerca AllowCortana DWORD . Fare doppio clic su di esso e modificarlo in 1. Riavvia il PC. Ciò dovrebbe riattivare Cortana.
Ho disabilitato Cortana tramite l’editor dei criteri. Come posso annullare questo?
Apri gpedit.msc. Navigare verso:
Configurazione computer>Modelli amministrativi>Componenti di Windows>Cerca.
Nel riquadro di destra, trova una voce denominata Consenti Cortana . Toccalo due volte e modificalo in Abilitato . Riavvia il PC. Ciò dovrebbe riattivare Cortana.
Si spera che ora tu abbia identificato e risolto eventuali problemi con la tua app Cortana!








