Desktop Window Manager è quasi sempre in esecuzione e richiede alcune risorse di sistema. Tuttavia, non dovrebbe essere il programma dominante che consuma le risorse disponibili e rende difficile l’esecuzione di altre cose. Se noti blocchi o ritardi dovuti a un utilizzo elevato di Desktop Window Manager, ci sono alcune cose che puoi fare per risolverlo e aiutare il tuo computer a funzionare in modo più efficiente.
Sommario
Se volete continuare a leggere questo post su "[page_title]" cliccate sul pulsante "Mostra tutti" e potrete leggere il resto del contenuto gratuitamente. ebstomasborba.pt è un sito specializzato in Tecnologia, Notizie, Giochi e molti altri argomenti che potrebbero interessarvi. Se desiderate leggere altre informazioni simili a [page_title], continuate a navigare sul web e iscrivetevi alle notifiche del blog per non perdere le ultime novità.
Che cos’è Windows Desktop Manager?
Windows Desktop Manager è l’utilità responsabile di molti degli effetti visivi che vedi in Windows. Il tuo desktop, la personalizzazione e altre funzionalità si basano su di esso per fornire il potere di far sembrare le cose belle. Senza di esso, non saresti nemmeno in grado di eseguire più monitor in modo efficace, per non parlare dei piccoli aggiornamenti della qualità della vita come una piccola anteprima quando passi con il mouse sopra un’icona sulla barra delle applicazioni.
Perché WDM utilizza così tante risorse?
A volte un programma riscontra un errore e inizia a utilizzare più risorse per cercare di compensare. Quando noti un raro picco di risorse, è probabile che sia il problema che stai riscontrando.
Tuttavia, alcune persone segnalano che il problema è correlato a driver specifici. Se stai utilizzando un vecchio driver e vedi un uso eccessivo delle risorse di qualsiasi tipo da Desktop Window Manager, potrebbero essere driver obsoleti che non hanno ancora la correzione.
Può essere necessario del tempo per individuare la causa dell’elevato utilizzo del sistema per Desktop Window Manager. Ecco perché il modo migliore per affrontare il problema è passare attraverso un elenco di soluzioni per vedere quale funziona per te.
Come risolvere Desktop Window Manager utilizzando un elevato utilizzo della CPU?
Puoi terminare il programma, ma fa parte delle funzioni principali del tuo sistema operativo e rende tutto molto più fluido se utilizzi finestre e transizioni moderne. Invece, cerca di affrontare i problemi che potrebbero essere la radice del problema.
Modifica le impostazioni del tuo desktop
Poiché Desktop Window Manager si occupa di cose come lo sfondo e il tema del desktop, cambiarlo potrebbe essere d’aiuto. È particolarmente probabile che funzioni se utilizzi temi personalizzati o desktop animati. La visualizzazione di questi potrebbe richiedere un po ‘di pedaggio sul tuo sistema.
- Premi il tasto Windows + X .
- Seleziona Impostazioni .
- Seleziona Personalizzazione . Questa è la parte delle impostazioni di Windows in cui puoi modificare cose come il tema, lo sfondo, l’immagine della schermata di blocco o i caratteri.
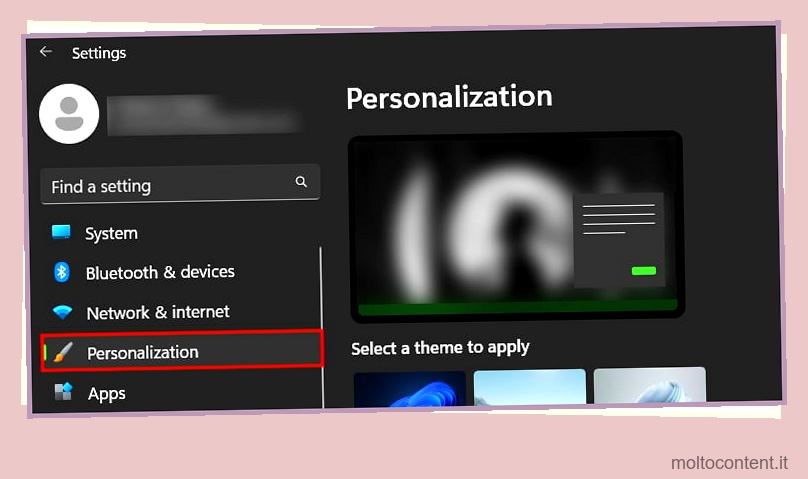
- Scegli un’opzione dalla barra laterale di sinistra. Ad esempio, seleziona Sfondo .
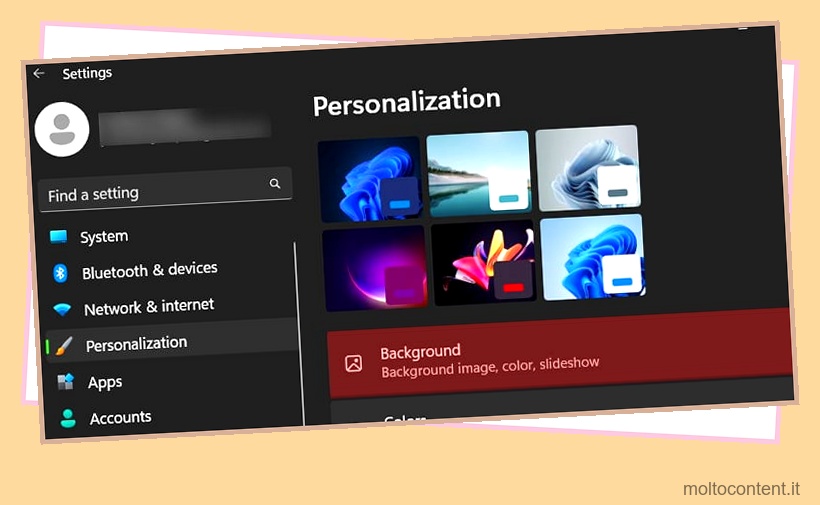
- Sostituisci le impostazioni correnti con qualcosa che sembrerebbe più semplice sul tuo sistema. Ad esempio, se lo sfondo è una presentazione, modificalo in un’immagine statica.
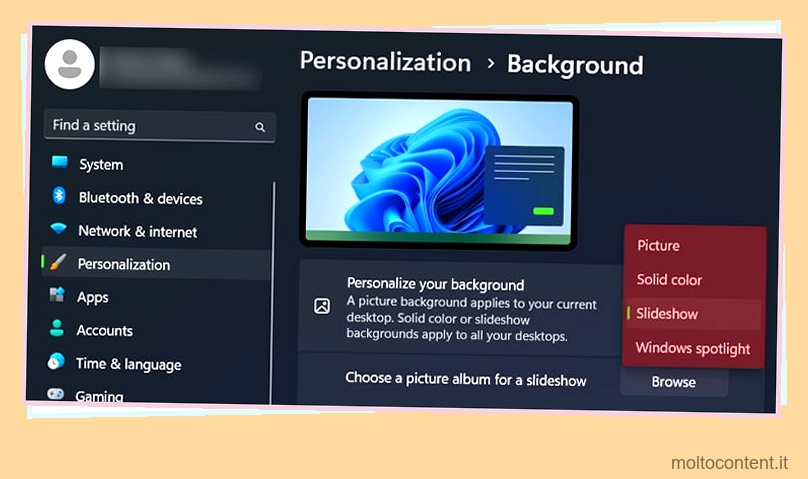
- Continua a scorrere l’elenco nella barra laterale di sinistra. Prova a cambiare i suoni predefiniti di Windows e il cursore predefinito. La rimozione di personalizzazioni complesse ti darà la possibilità migliore di ridurre l’utilizzo delle risorse del sistema.
Naturalmente, è normale voler eseguire qualsiasi personalizzazione che desideri sul tuo computer. Tuttavia, potrebbe non essere la soluzione migliore se crea costantemente un collo di bottiglia . Se la modifica delle impostazioni del desktop risolve il problema, potrebbe essere necessario aggiornare alcune parti per tornare a tali impostazioni.
Aggiorna i tuoi driver
Fallo ora se non aggiorni regolarmente i driver e il sistema operativo. Le correzioni in questi aggiornamenti possono risolvere problemi come l’elevato utilizzo delle risorse del Desktop Window Manager.
- Premi il tasto Windows + X .
- Seleziona Impostazioni .
- Scegli Aggiornamento e sicurezza .
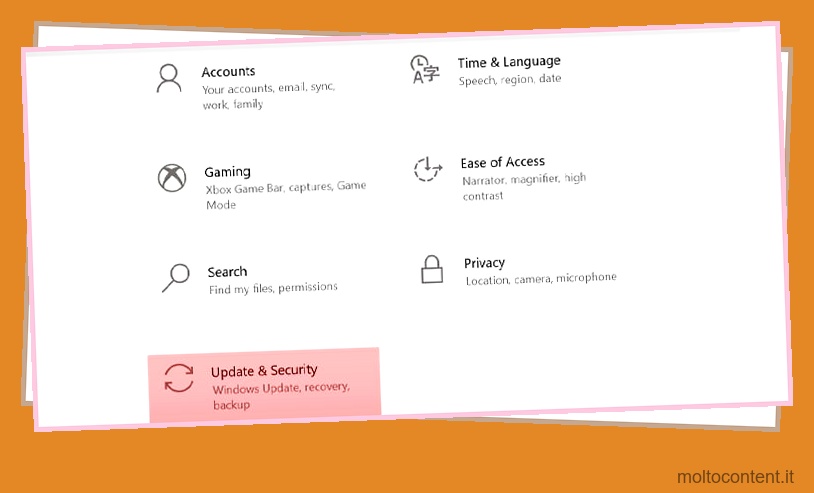
- Verifica la disponibilità di aggiornamenti, quindi lascia che il sistema li scarichi e li installi. Potrebbe essere necessario riavviare il computer per completare il processo.
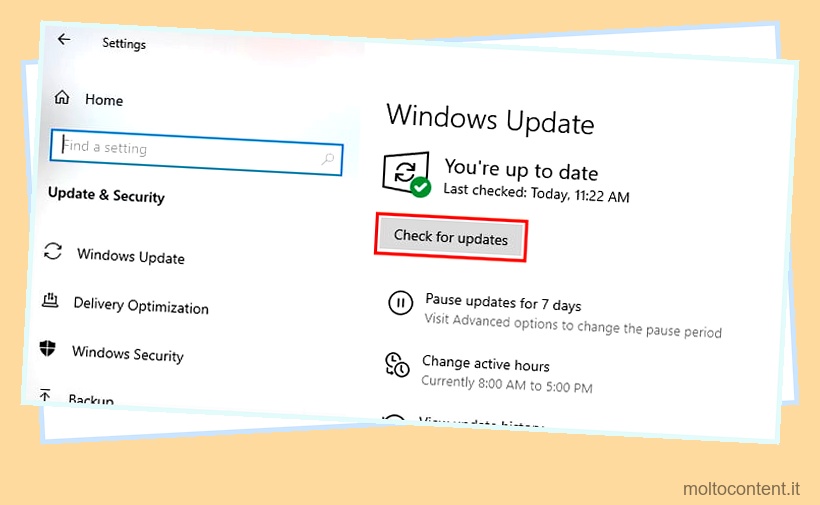
Puoi anche aggiornare i driver tramite Gestione dispositivi. Ecco i passaggi:
- Premi il tasto Windows + X .
- Scegli Gestione dispositivi .
- Apri l’opzione Processori.
- Fai clic con il pulsante destro del mouse su una voce della CPU e scegli Aggiorna driver .
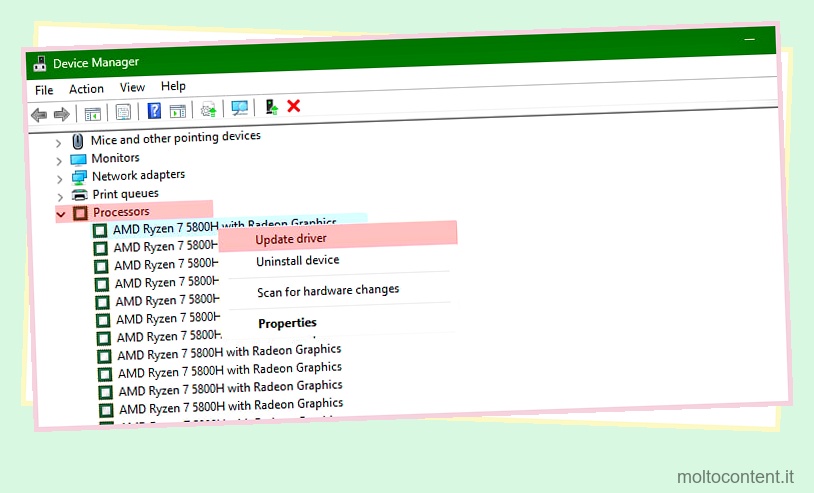
- Fare clic su Cerca automaticamente i driver. Segui i passaggi per installare un aggiornamento, se ne trovi uno.
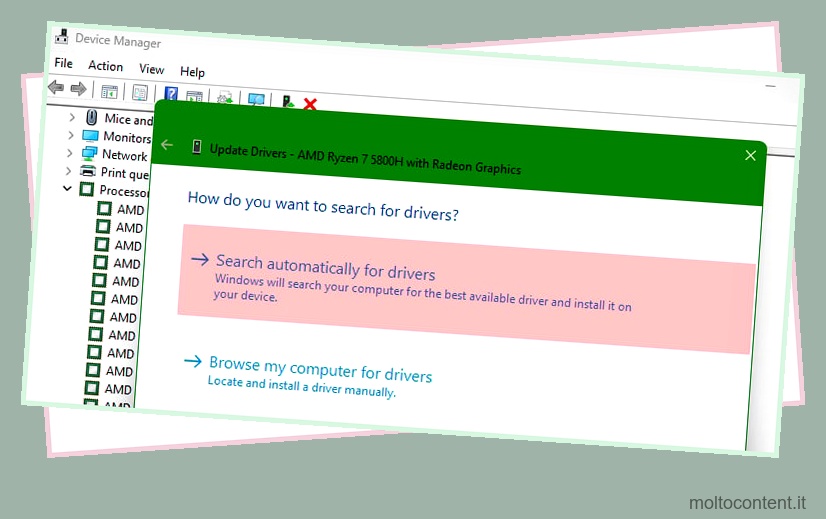
- Ripetere i passaggi da 7 a 9 con la categoria Schede video.
Una volta terminato il processo, riavvia il computer e controlla l’utilizzo delle risorse di Desktop Window Manager.
Il problema con Desktop Window Manager e perdite di memoria era noto alla comunità e risolto in un aggiornamento del driver Intel. Mentre alcune persone hanno ancora il problema per altri motivi, l’aggiornamento dei driver dovrebbe rimuovere almeno un problema.
Esegui una scansione antivirus
Un programma indesiderato può causare problemi al computer. A volte i segni di un virus o malware sono problemi sottili come l’elevato utilizzo delle risorse. Fortunatamente, Windows ha il proprio software antivirus per aiutarti a proteggere il tuo computer.
- Premi il tasto Windows + X .
- Scegli Aggiornamento e sicurezza .
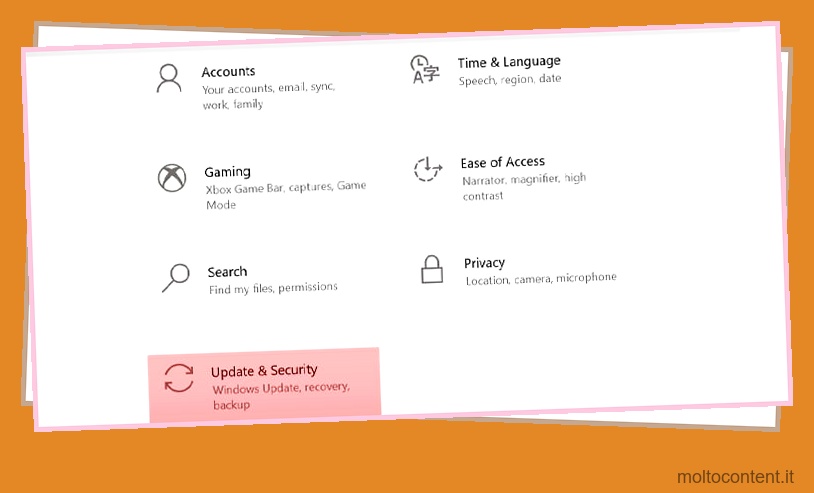
- Seleziona Sicurezza di Windows dalla barra laterale di sinistra.
- Fare clic su Protezione da virus e minacce .
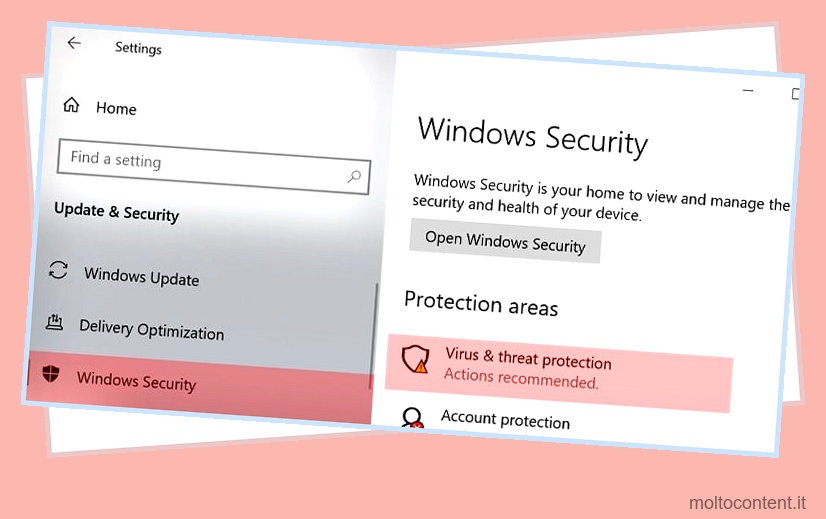
- Fare clic su Opzioni di scansione.
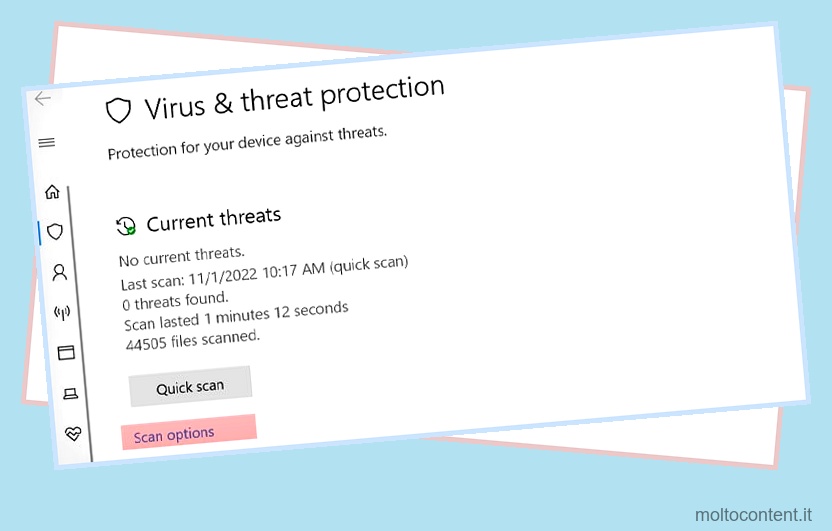
- Seleziona Scansione completa .
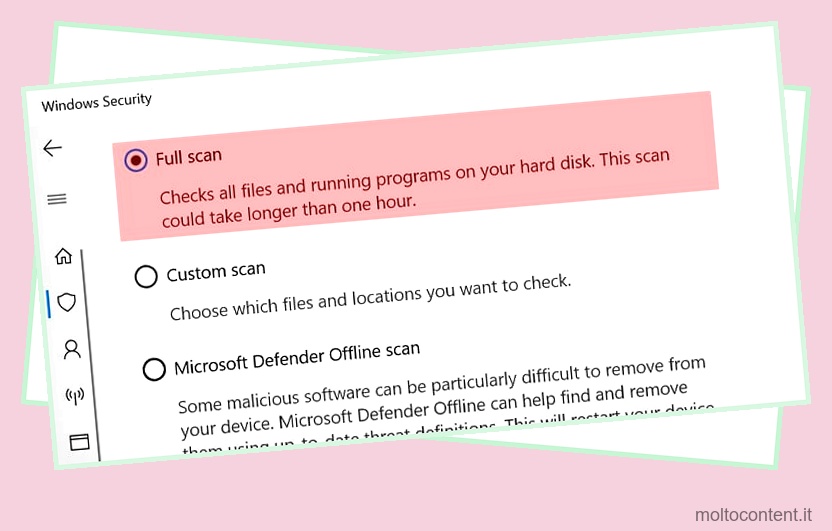
- Fare clic su Scansiona ora.
Potrebbe essere necessario un po’ di tempo prima che il computer completi la scansione antivirus. Al termine, eseguire le azioni consigliate e riavviare il computer per vedere se il problema è stato risolto. Se utilizzi un antivirus diverso , apri il programma ed esegui una scansione completa.
Uccidi e riavvia Explorer.exe
Explorer.exe è un’altra parte significativa di Windows che usi regolarmente. È il processo che controlla l’interfaccia di Windows. La barra delle applicazioni, il menu di avvio e molte altre cose sono supportate da explorer.exe . Tuttavia, puoi interrompere e riavviare il processo e, a volte, ciò risolverà i problemi con Desktop Window Manager.
- Premi Ctrl + Alt + Canc .
- Scegli Task Manager .
- Fare clic su Nome per ordinare tutte le app e i processi per nome.
- Scorri i processi di Windows per trovare Esplora risorse.
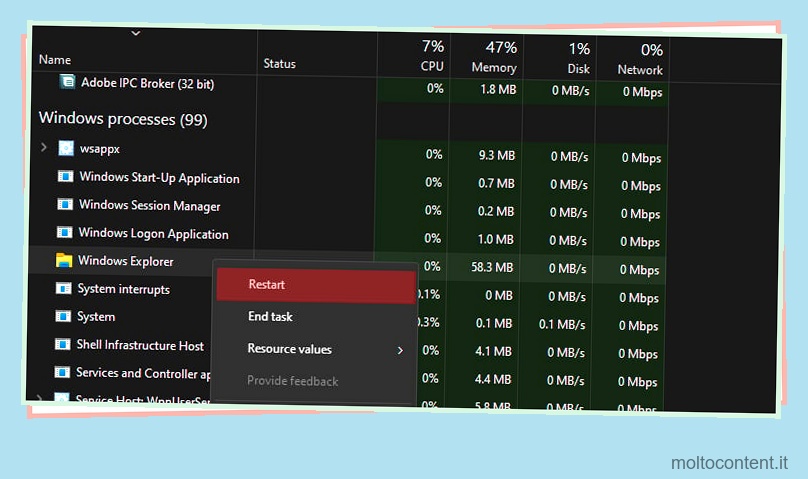
- Fare clic con il pulsante destro del mouse sul processo.
- Scegli Riavvia .
Questo dovrebbe essere relativamente facile fintanto che hai accesso a Task Manager. Potresti notare che le cose aperte sul tuo monitor lampeggiano quando riavvii il processo , ma dovrebbe richiedere solo un momento. Al termine, controlla se Desktop Window Manager utilizza ancora troppe risorse.
Uccidi il processo stesso
Anche il processo wdm.exe può essere interrotto. Alcuni utenti segnalano una soluzione alternativa in cui è possibile interrompere il processo all’avvio del sistema e quindi potrebbero trascorrere alcune ore senza perdite di memoria. Se l’aggiornamento dei driver non funziona, considera di farlo per ridurre al minimo il problema.
- Premi Ctrl + Alt + Canc .
- Scegli Task Manager .
- Cerca Desktop Window Manager in Processi di Windows.
- Fare clic con il pulsante destro del mouse su Desktop Window Manager e fare clic su termina attività .
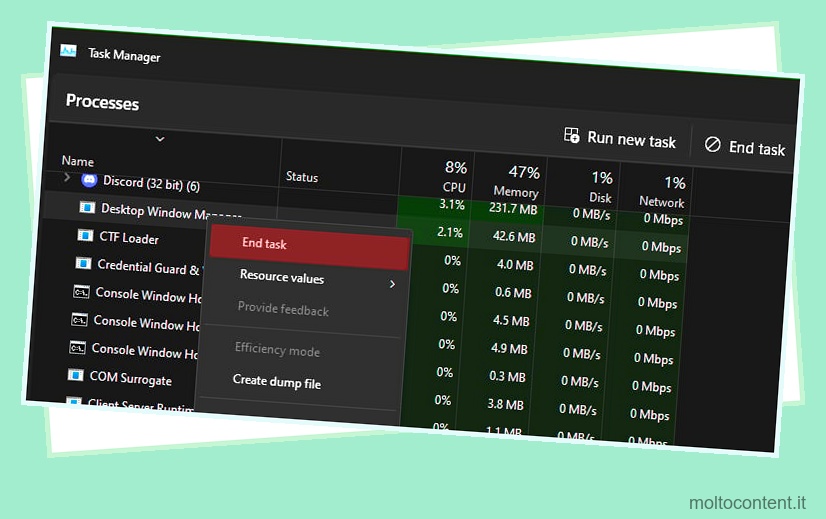
- Seleziona “Abbandona i dati non salvati e spegni”
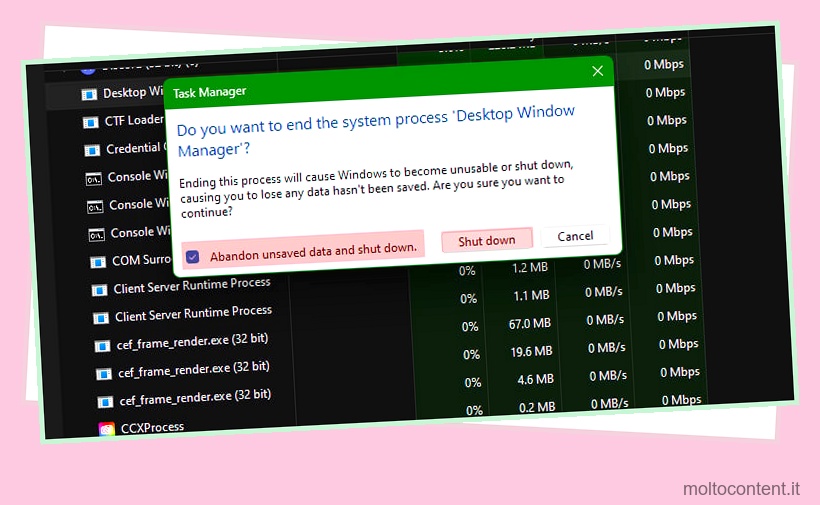
- Fare clic su Arresta .
Quando lo faccio, il mio computer balbetta. Ha anche bloccato la copia di Google Chrome che stavo usando. Tuttavia, gli utenti con perdite di memoria di Desktop Window Manager potrebbero trovare utile eseguire questa operazione occasionalmente per ridurre immediatamente l’utilizzo delle risorse di sistema .
Effetti visivi
Windows offre molti effetti visivi per rendere l’interfaccia utente più interessante e coinvolgente. Tuttavia, questi potrebbero aumentare la quantità di risorse utilizzate da Windows per eseguire wdm.exe. Disattivarli può aiutarti a risparmiare risorse.
- Premi il tasto Windows + R .
- Digita
sysdm.cplnella casella di testo.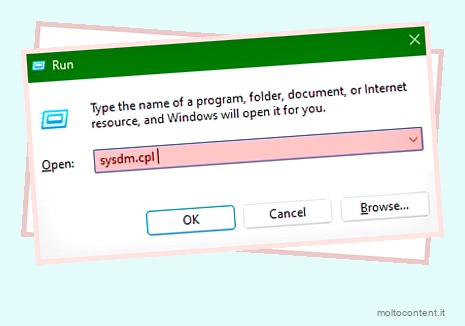
- Premere OK.
- Scegli la scheda Avanzate .
- Fai clic su Impostazioni in Prestazioni .
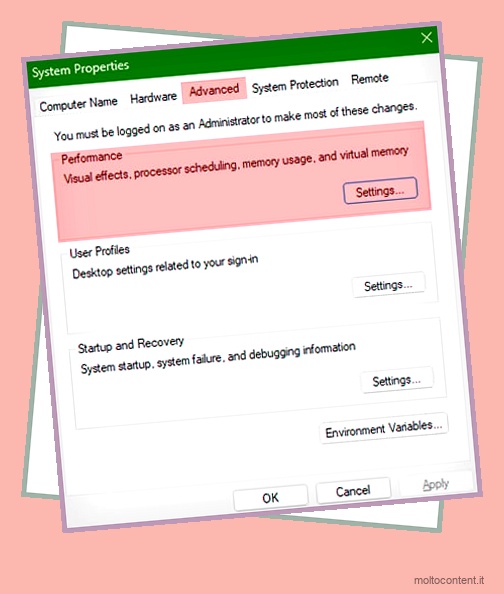
- Seleziona Regola per le migliori prestazioni nella scheda Effetti visivi .
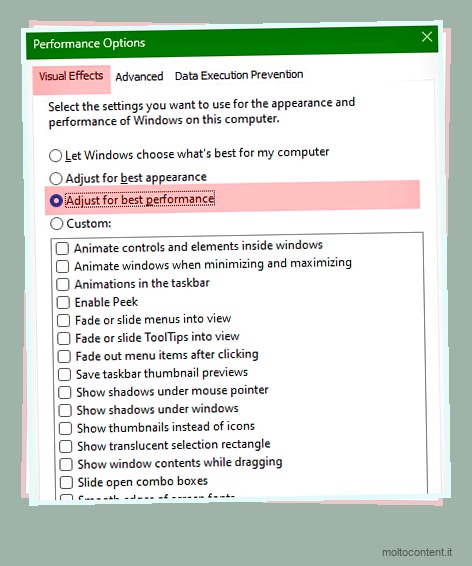
- Fare clic su Applica.
- Fare clic su OK.
Potresti notare alcune differenze nell’aspetto delle cose nel tuo sistema, ma potrebbe anche aiutarlo a funzionare meglio.
Domande frequenti
Posso eliminare wdm.exe?
Non puoi sbarazzarti di Desktop Window Manager perché è una parte importante del sistema operativo Windows. Offre molte funzionalità ed è incorporato nel sistema stesso. Senza di esso, il computer non funzionerà correttamente.








