Quando un’applicazione ha un elevato utilizzo della CPU, lascia meno risorse della CPU per altre applicazioni. Ciò comporterà un maggiore utilizzo della CPU da parte del sistema operativo, riducendo le prestazioni dell’intero sistema.
Di solito, quando un browser esegue più schede, estensioni o temi, da solo occupa un utilizzo estremo della CPU. Una di queste applicazioni è Firefox. Pertanto, ti abbiamo portato questo articolo per darti soluzioni per correggere l’elevato utilizzo della CPU di Firefox.
Sommario
Se volete continuare a leggere questo post su "[page_title]" cliccate sul pulsante "Mostra tutti" e potrete leggere il resto del contenuto gratuitamente. ebstomasborba.pt è un sito specializzato in Tecnologia, Notizie, Giochi e molti altri argomenti che potrebbero interessarvi. Se desiderate leggere altre informazioni simili a [page_title], continuate a navigare sul web e iscrivetevi alle notifiche del blog per non perdere le ultime novità.
Perché Firefox utilizza una risorsa CPU elevata?
Un motivo comune per cui Firefox o qualsiasi browser utilizzato soffre di elevate risorse della CPU è dovuto a più schede in esecuzione costantemente. Inoltre, quando hai un’estensione in esecuzione, ogni scheda richiede una determinata risorsa per ciascuna estensione, aumentando esponenzialmente l’utilizzo della CPU all’apertura di più schede.
Oltre a questo, è noto che anche i file del browser corrotti o infetti causano un elevato utilizzo della CPU. Ecco alcuni motivi per cui Firefox utilizza risorse CPU estreme.
- Più estensioni e temi sono abilitati costantemente.
- File content-prefs.sqlite danneggiato
- Più schede aperte
- Malware che interferisce con Firefox.
Come risolvere l’utilizzo elevato della CPU di Firefox?
Ora che conosci alcuni possibili motivi che causano un elevato utilizzo della CPU, entriamo nelle soluzioni per risolvere il problema.
Abilita l’accelerazione hardware
L’abilitazione dell’accelerazione hardware in qualsiasi software/applicazione consente di utilizzare i componenti hardware connessi per completare le attività in modo più efficace. Ad esempio, quando abiliti l’accelerazione hardware su un browser, il browser utilizza la scheda grafica per completare qualsiasi attività relativa alla grafica nel browser.
Con l’accelerazione hardware disabilitata, la sola CPU elabora tutte le attività. Ciò aumenterà l’utilizzo della CPU.
Di seguito, abbiamo menzionato i passaggi per abilitare l’accelerazione hardware in Firefox.
- Apri Firefox e fai clic sulle tre linee orizzontali allineate verticalmente in alto a destra nella finestra.
- Seleziona Impostazioni .
- Nel pannello di sinistra, fai clic su Generale .
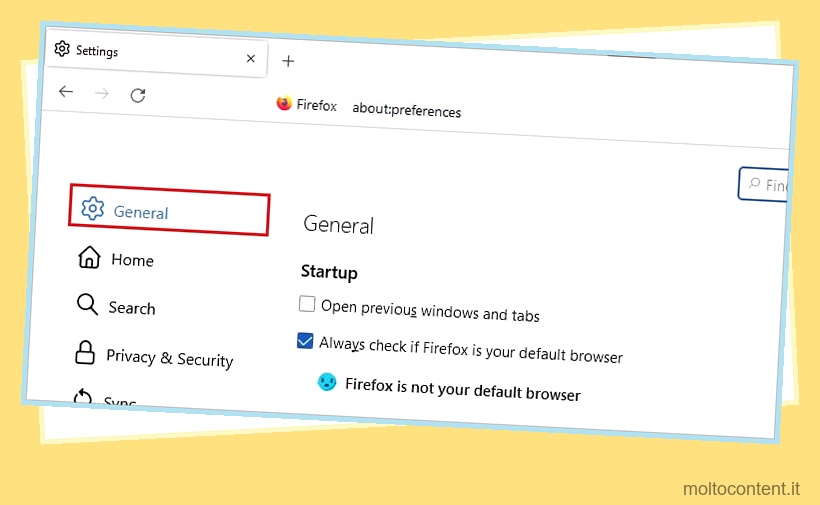
- In Prestazioni, deseleziona Usa impostazioni di prestazioni consigliate .
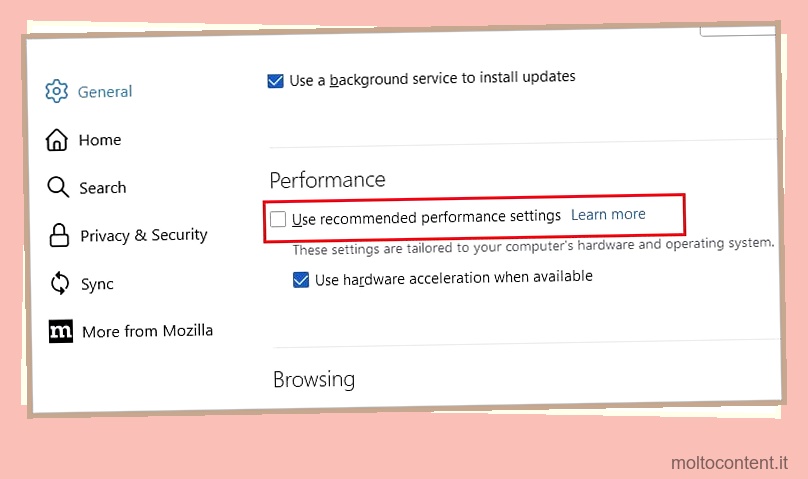
- Ora seleziona Usa l’accelerazione hardware quando disponibile.
Disattiva estensioni, temi e plug-in non necessari
Quando apri una scheda su Firefox con l’estensione abilitata, entrambi prendono una certa risorsa della CPU. Apri un’altra scheda e il browser prenderà le risorse per la scheda e l’estensione abilitata.
Ciò si sommerà e richiederà risorse significative quando si dispone di più schede. Puoi chiudere le schede non necessarie per liberare risorse della CPU, ma l’utilizzo aumenterà nuovamente quando riaprirai queste schede.
Una soluzione che potrebbe funzionare è disabilitare queste estensioni. Disattivandoli, ogni scheda utilizza meno risorse. Pertanto, quando apri più schede, anche l’utilizzo della CPU diminuirà.
- Apri Firefox e fai clic sulle tre linee orizzontali allineate verticalmente in alto a destra dello schermo.
- Nel pannello di sinistra, fai clic su Componenti aggiuntivi e temi .
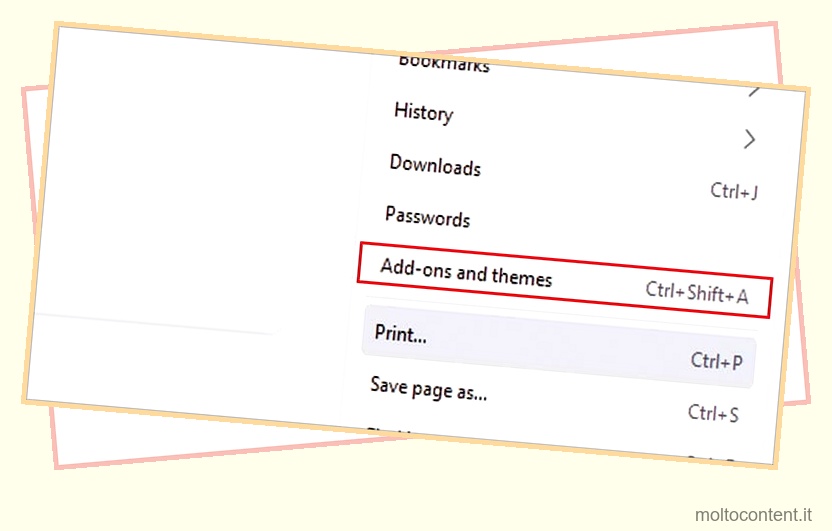
- Fare clic su Estensioni.
- In Gestisci le tue estensioni , deseleziona tutte le estensioni inutilizzate.
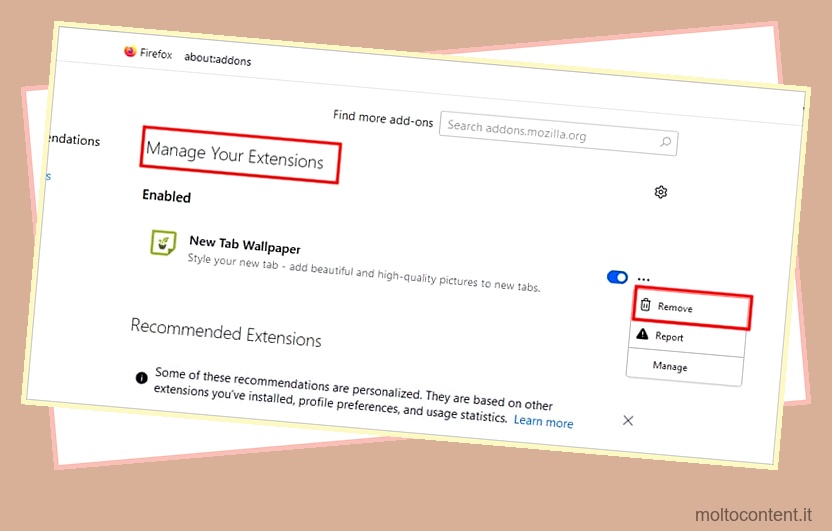
- Ancora una volta, fai clic su Temi , quindi seleziona Tema di sistema .
- Fare clic su Abilita.
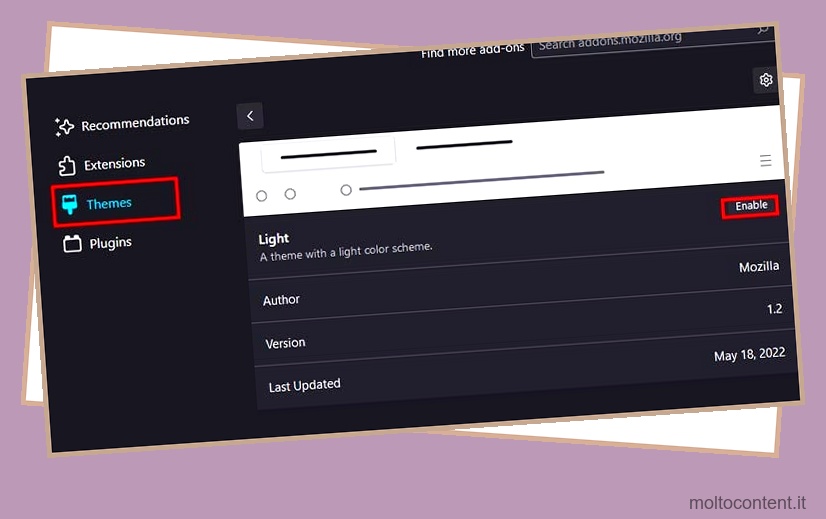
- Infine, fai clic su Plugin .
- Fare clic sulle tre icone tratteggiate orizzontalmente su un plug-in non necessario.
- Riavvia Firefox e controlla se l’utilizzo della CPU è ancora elevato.
Elimina content-prefs.sqlite
Content-prefs.sqlite contiene tutti i tuoi dati come segnalibri, componenti aggiuntivi, barra degli strumenti personalizzata, posizioni di download, impostazioni delle preferenze, ecc. Un’improvvisa perdita di alimentazione o malware può corrompere questo file, con il risultato che Mozilla Firefox utilizza un elevato utilizzo della CPU. Elimina questo file per vedere se risolve il problema di utilizzo elevato.
- Premi le tre linee orizzontali allineate verticalmente in alto a destra nella finestra di Firefox.
- Selezionare Guida e fare clic su Ulteriori informazioni sulla risoluzione dei problemi.
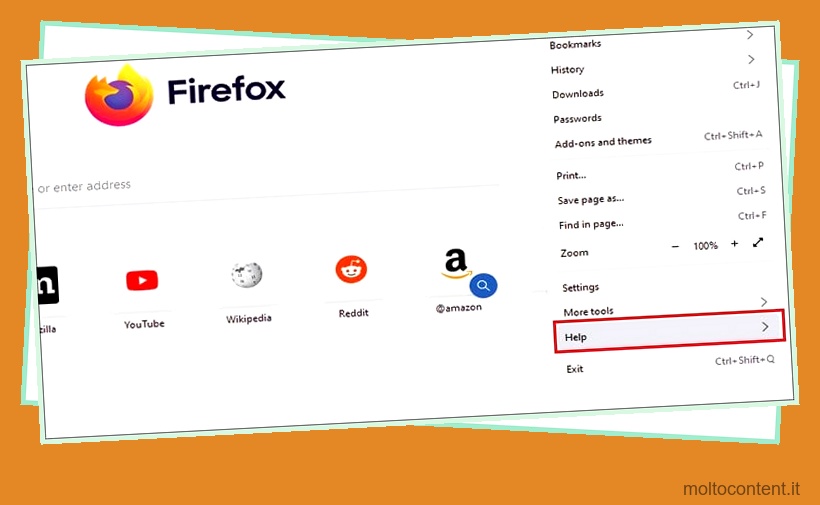
- In Nozioni di base sull’applicazione, cerca Cartella profilo.
- Quindi, fai clic su Apri cartella. Il file explorer dovrebbe aprirsi.
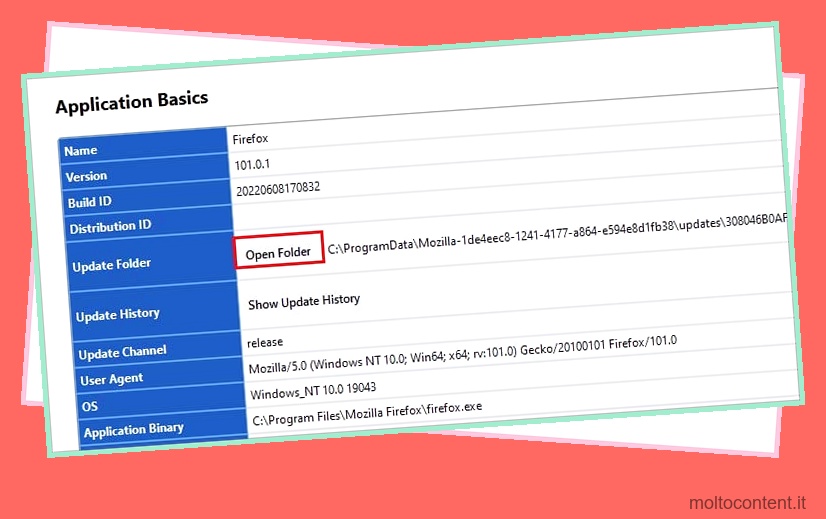
- Seleziona
content-prefs.sqliteed elimina definitivamente questo file.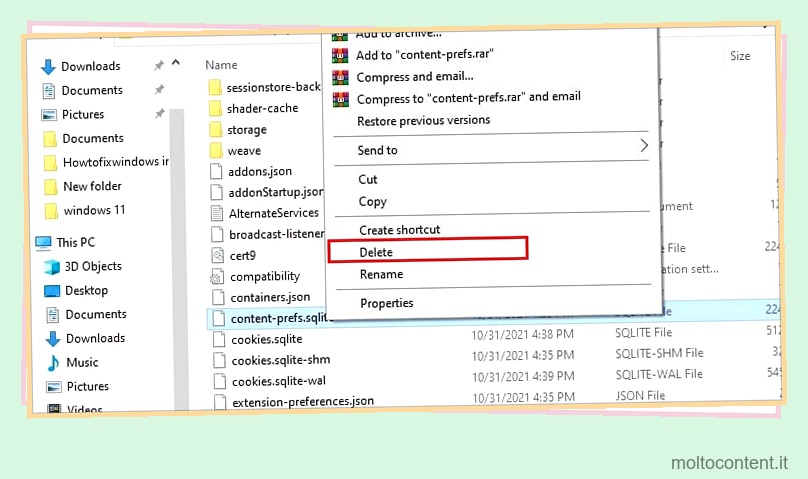
- Riavvia Firefox.
- Firefox creerà automaticamente un nuovo file
content-prefs.sqlitenella stessa posizione.
Abilita monitoraggio rigoroso
Abilitando Strict Tracking, Firefox blocca il tracciamento dai siti Web dei social media e blocca i cookie su più siti Web. Il sistema utilizzerà meno CPU quando abiliti questa impostazione. Per impostazione predefinita, questa impostazione è impostata su standard.
Segui i passaggi indicati di seguito per abilitare il monitoraggio rigoroso.
- Premi le tre linee verticali in alto a destra nella finestra di Firefox.
- Fare clic su Impostazioni e selezionare Privacy e sicurezza.
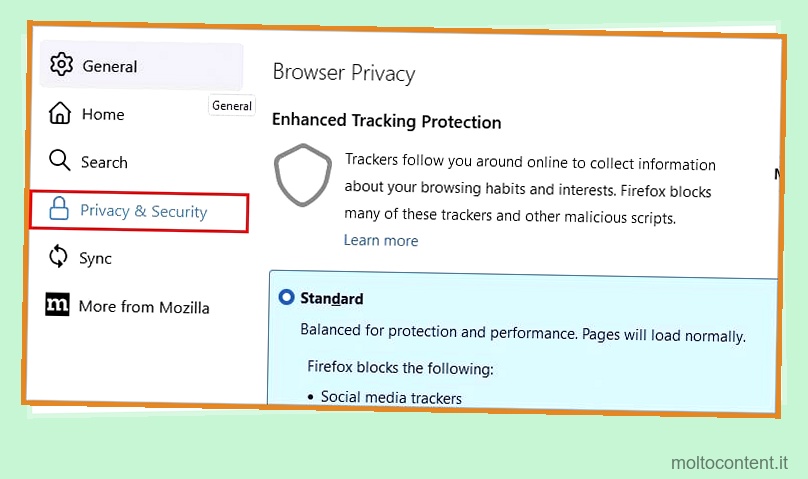
- In Protezione antitracciamento avanzata , seleziona Rigoroso .
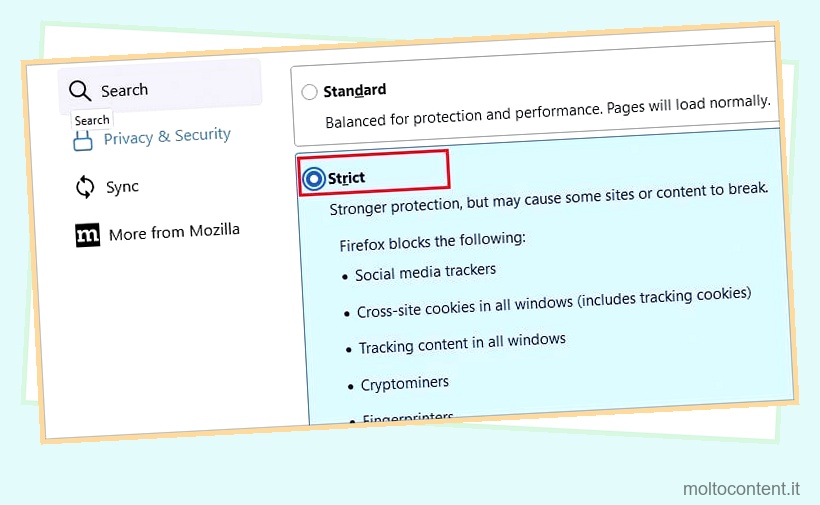
- Apri Task Manager per verificare l’utilizzo della CPU di Firefox.
Esegui Firefox in modalità di risoluzione dei problemi
Nella modalità di risoluzione dei problemi, Firefox disabilita le estensioni, i temi, i componenti aggiuntivi e le impostazioni personalizzate. Se il browser viene eseguito senza un utilizzo elevato della CPU, il problema riguarda una delle estensioni, dei temi o dei componenti aggiuntivi. Come quando avvii un computer in modalità provvisoria, la modalità di risoluzione dei problemi è una modalità sicura per Firefox.
Segui i passaggi indicati di seguito per eseguire Firefox in modalità di risoluzione dei problemi.
- Apri Firefox e fai clic sulle tre linee verticali in alto a destra nella finestra.
- Fare clic su Guida e selezionare Modalità di risoluzione dei problemi.
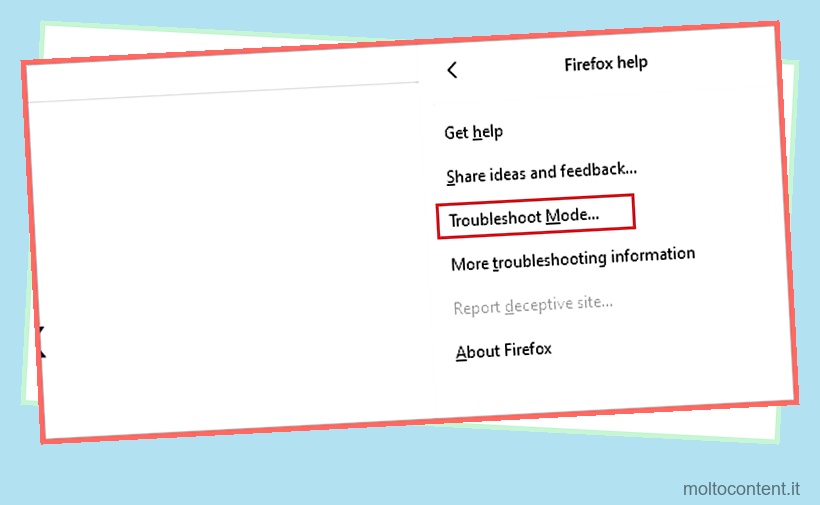
- Fare clic su Riavvia.
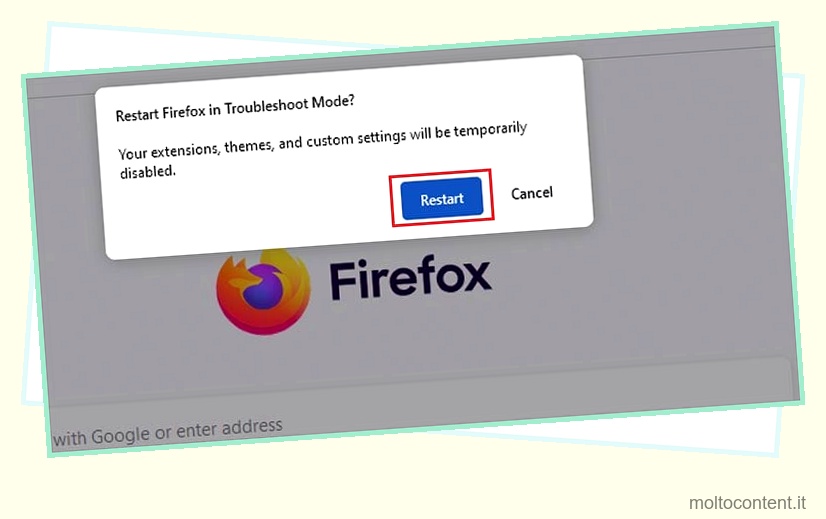
- Fare clic su Apri una volta che Firefox chiede conferma.
- Ora, controlla l’utilizzo della CPU.
Aggiorna browser
Un browser obsoleto potrebbe avere problemi di gestione delle risorse, con conseguente elevato utilizzo della CPU. Prova ad aggiornare il browser per vedere se risolve il problema.
- Apri Firefox e fai clic sulle tre linee verticali in alto a destra nella finestra di Firefox.
- Vai su Impostazioni > Generale .
- In Aggiornamenti di Firefox, fare clic su Controlla aggiornamenti.
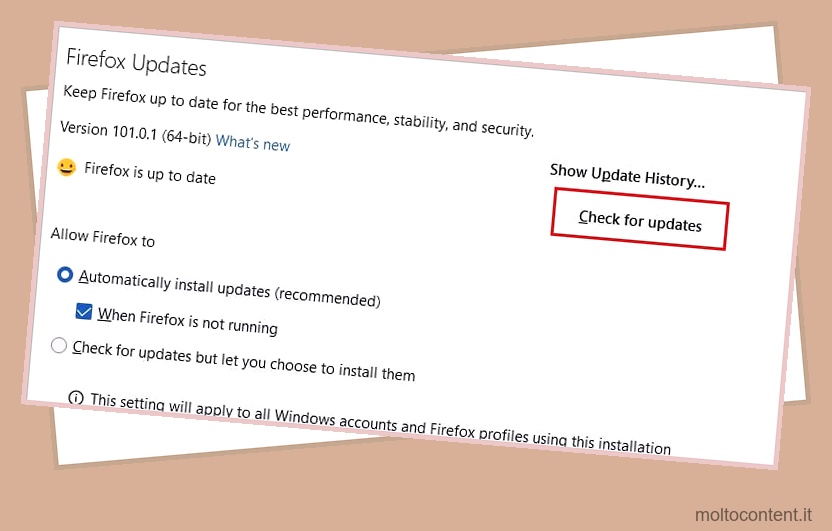
- Il browser si riavvierà una volta completato l’aggiornamento.
- Se non riesci a trovare gli aggiornamenti di Firefox, segui il passaggio 1 e fai clic su Guida.
- Seleziona Informazioni su Firefox .
- Qui vedrai la sua versione attuale. Se sono presenti aggiornamenti in sospeso, il browser li scaricherà e li installerà automaticamente.
Verifica la presenza di malware
Il software dannoso o l’applicazione installata sul PC potrebbe anche causare il problema di utilizzo elevato della CPU con altre applicazioni installate. Se il tuo PC è stato infettato da un virus informatico, come trojan e worm, potrebbe trasmettere dati utilizzando Firefox. E questo a sua volta aumenterà l’utilizzo della CPU.
Prova a eseguire una scansione completa del PC utilizzando un antivirus o Windows Defender per assicurarti che non sia così.
Rimuovi Firefox dallo sfondo
Potresti averlo già provato, ma devi rimuoverlo completamente dallo sfondo. A volte, quando chiudi un’applicazione, potrebbe ancora essere eseguita in background. Quindi, è necessario rimuoverli anche utilizzando Task Manager.
- Premi contemporaneamente Ctrl + Maiusc + Esc per aprire Task Manager.
- Nella scheda Processo, sotto Processi in background, assicurati che Firefox non sia in esecuzione.
- Se lo è, fai clic destro su di esso e seleziona Termina attività .
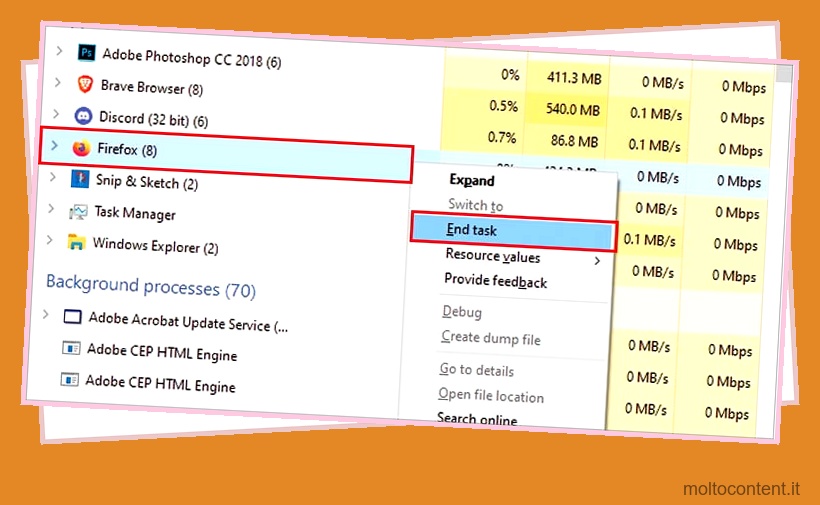
Ripristina browser
Se nessuna delle soluzioni risolve il problema dell’elevato utilizzo della CPU, puoi provare a reinstallare il browser da zero. La reinstallazione reinstallerà tutti i file e le cartelle del browser. Quindi, se ci fossero file danneggiati, il Firefox appena installato non li avrà.
Innanzitutto, disinstalla Firefox esistente seguendo i passaggi indicati di seguito.
- Premi contemporaneamente il tasto Windows + R per aprire Esegui .
- Digita appwiz.cpl per aprire Applicazione e funzionalità.
- Fare clic su Mozilla Firefox e selezionare Disinstalla.
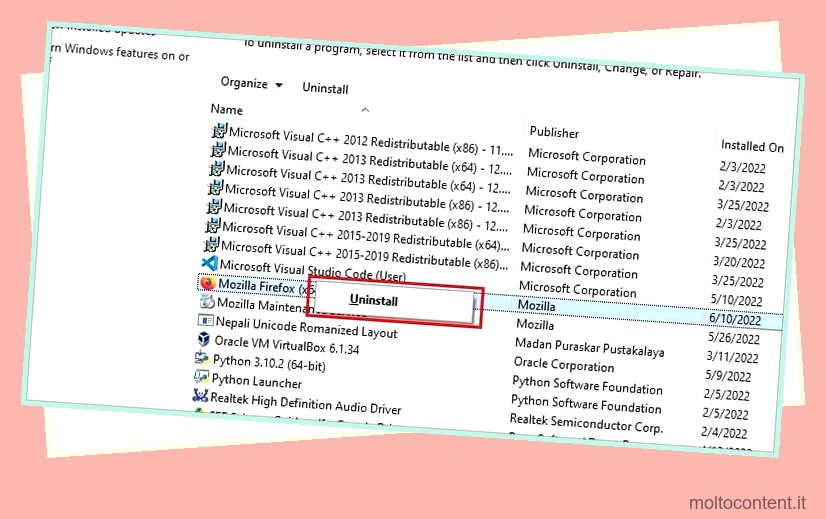
Per quanto riguarda l’installazione, scarica l’ultima versione di Firefox ed esegui il file eseguibile per installarlo.








