Service Host: State Repository Service è uno dei processi in esecuzione sul tuo computer che acquisisce le sessioni di navigazione su un browser web. Ma quando il suo utilizzo della CPU aumenta, potresti riscontrare un lungo tempo di caricamento e alcuni programmi potrebbero persino iniziare a bloccarsi.
La maggior parte degli utenti ha riscontrato questo problema dopo l’installazione pulita di Windows o l’aggiornamento dell’aggiornamento del negozio. Ciò potrebbe essere dovuto a file di sistema danneggiati, un account utente danneggiato o driver problematici per BIOS e chipset.
Inoltre, alcuni utenti affermano che l’utilizzo della CPU del servizio aumenta (anche fino al 90 o 95%) dopo aver fatto clic su collegamenti ipertestuali esterni su Microsoft Edge. Spesso, questo porta a giochi, contenuti multimediali e talvolta persino all’intero computer a balbettare . Se anche tu stai riscontrando un problema simile, questo articolo ti guiderà attraverso le nove possibili soluzioni.
Se volete continuare a leggere questo post su "[page_title]" cliccate sul pulsante "Mostra tutti" e potrete leggere il resto del contenuto gratuitamente. ebstomasborba.pt è un sito specializzato in Tecnologia, Notizie, Giochi e molti altri argomenti che potrebbero interessarvi. Se desiderate leggere altre informazioni simili a [page_title], continuate a navigare sul web e iscrivetevi alle notifiche del blog per non perdere le ultime novità.
Sommario
Che cos’è il servizio di archivio di stato?
State Repository Service è un servizio Win32 che viene eseguito come processo condiviso con svchost.exe . Può avviarsi e arrestarsi automaticamente secondo il requisito.
Fondamentalmente, il servizio è responsabile del rendering dei componenti del browser utilizzati per la sincronizzazione e il ripristino delle sessioni. Memorizza informazioni essenziali, come cronologia di navigazione, DOM (Document Object Model), cookie, sessioni e molti altri.
Con l’aiuto di State Repository Service, gli utenti possono utilizzare l’istantanea delle loro informazioni di navigazione su un altro browser o dispositivo. In questo modo, puoi controllare rapidamente l’ultima pagina visualizzata, le informazioni sul modulo e altri dettagli del browser.
9 modi per correggere l’utilizzo elevato della CPU del servizio di repository di stato
In condizioni normali, State Repository Service è attivo e in esecuzione con un utilizzo minimo della CPU. Ma a causa di diversi motivi, il tuo potrebbe utilizzare più del previsto.
Prima di andare avanti, ti suggeriamo di provare prima le semplici soluzioni indicate di seguito:
- Riavvia il tuo computer
- Rimuovi l’applicazione installata di recente (se il problema si risolve, puoi reinstallarla)
- Aggiorna Windows
- Cerca possibili malware e bloatware
Riavvia il servizio
Se le correzioni generali non hanno funzionato, potrebbero esserci dei problemi con lo State Repository. Pertanto, è possibile riavviare il servizio per risolvere questo problema. Di seguito sono riportati i passaggi necessari per farlo correttamente:
- Usa i tasti di scelta rapida Ctrl + Maiusc + Esc per avviare Task Manager sul tuo PC.
- Passa alla scheda Servizi e trova StateRepository .
- Fai clic con il pulsante destro del mouse sul servizio e scegli Riavvia .
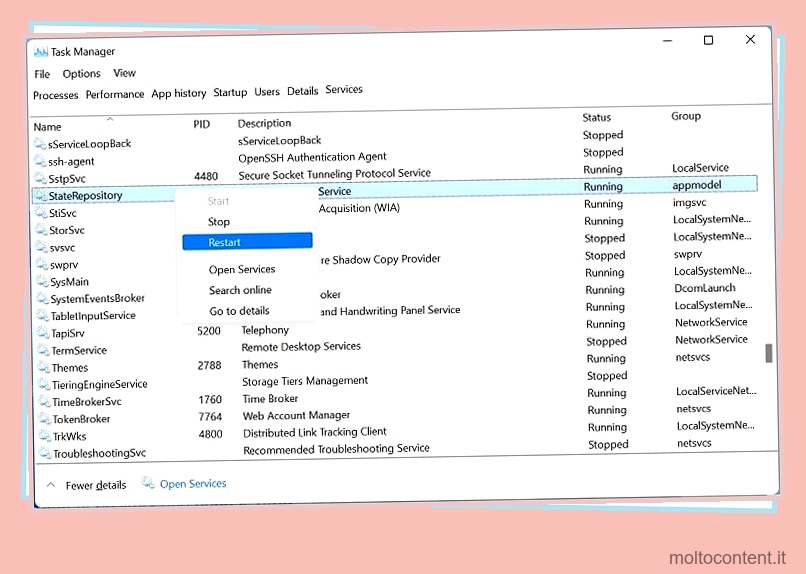
- Attendi qualche secondo finché non viene visualizzato il Service Process ID (PID). Questa è una conferma che il servizio è stato riavviato correttamente.
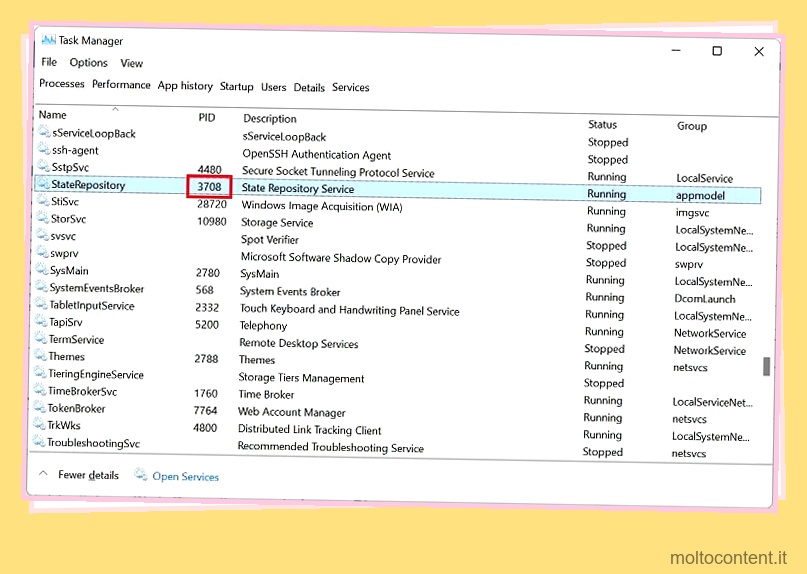
In alternativa, puoi arrestare e riavviare manualmente il servizio:
- Nella scheda Servizi, fai clic con il pulsante destro del mouse su StateRepository e scegli Stop .
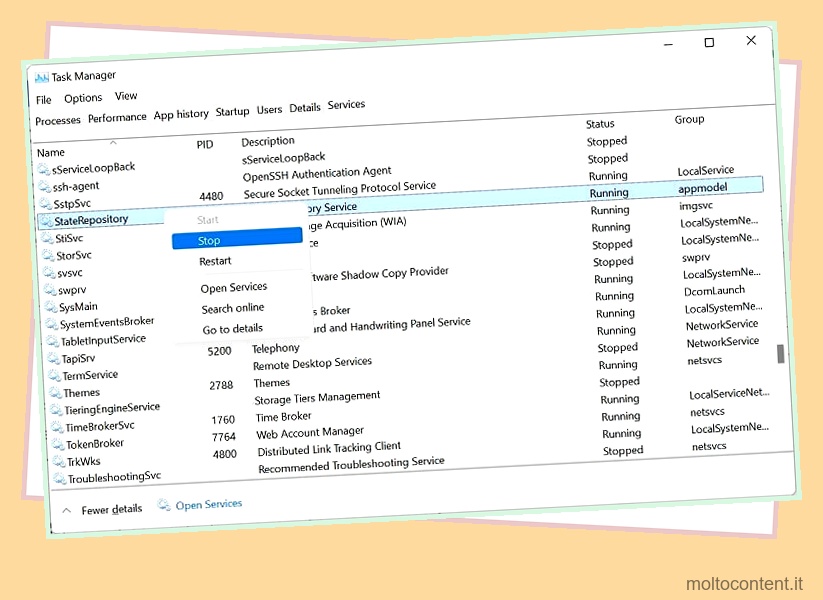
- Il servizio dovrebbe interrompersi immediatamente. Tuttavia, potresti riscontrare l’errore “Impossibile completare l’operazione”.
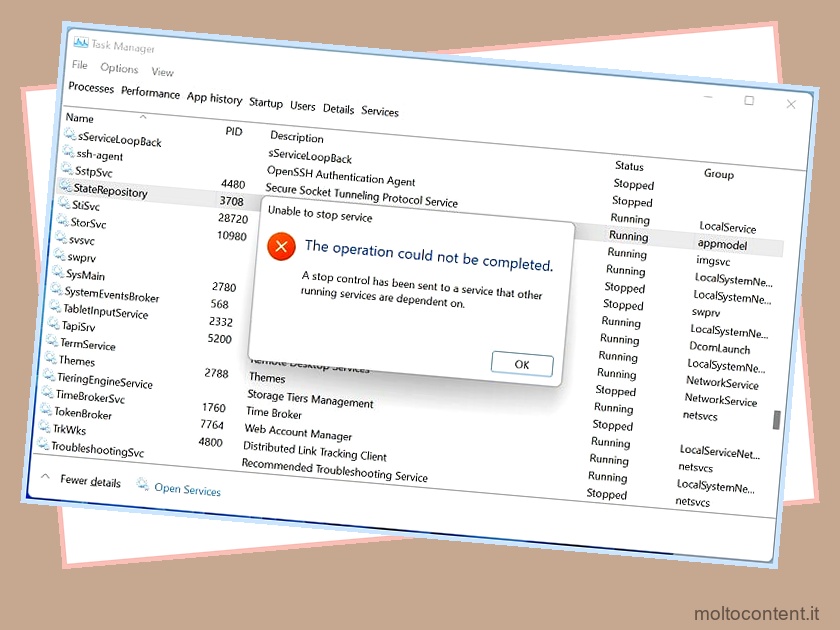
In tal caso, dovrai avviare l’applicazione Servizi utilizzando il comando seguente nell’interfaccia Esegui:
services.msc - Qui, individua State Repository Service, fai clic destro su di esso e scegli Stop .
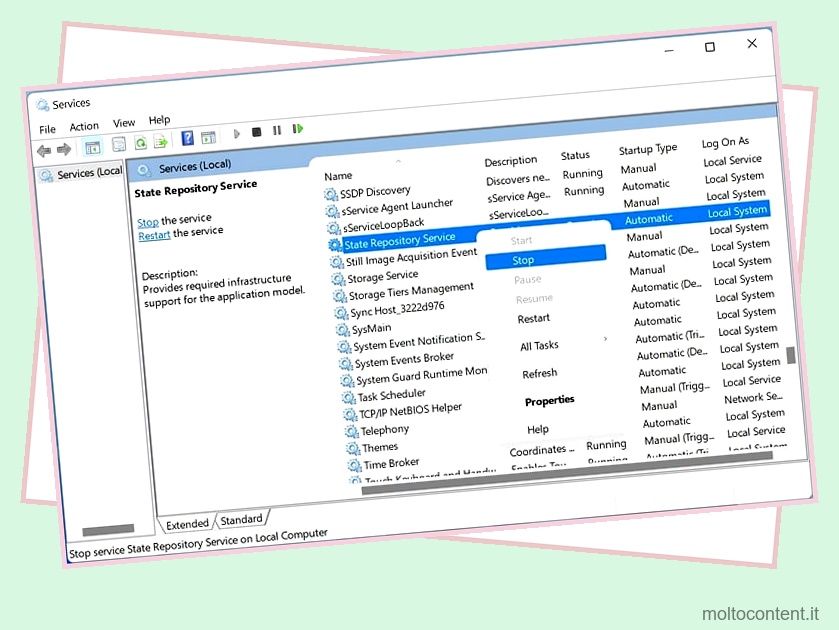
- Quando viene visualizzata la finestra di dialogo Interrompi altri servizi, premi il pulsante Sì.
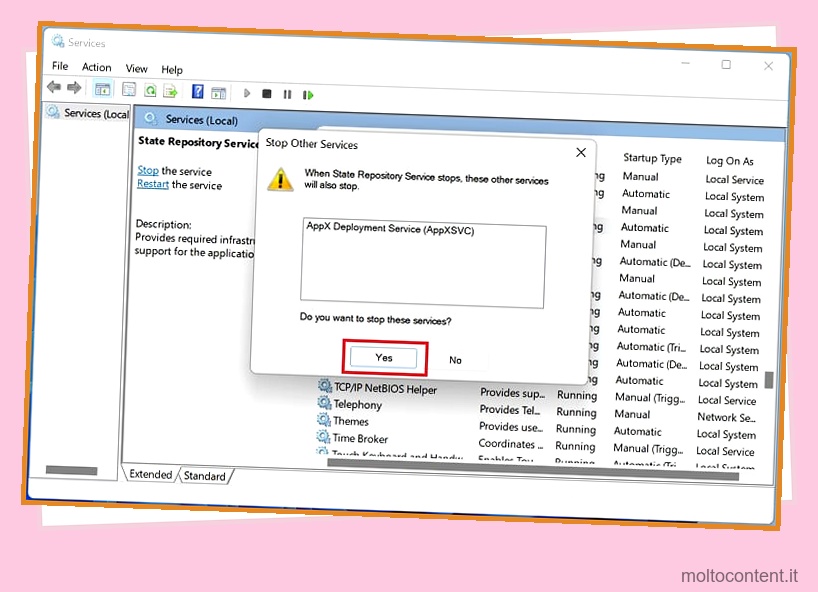
Probabilmente noterai che il campo Stato ora è vuoto.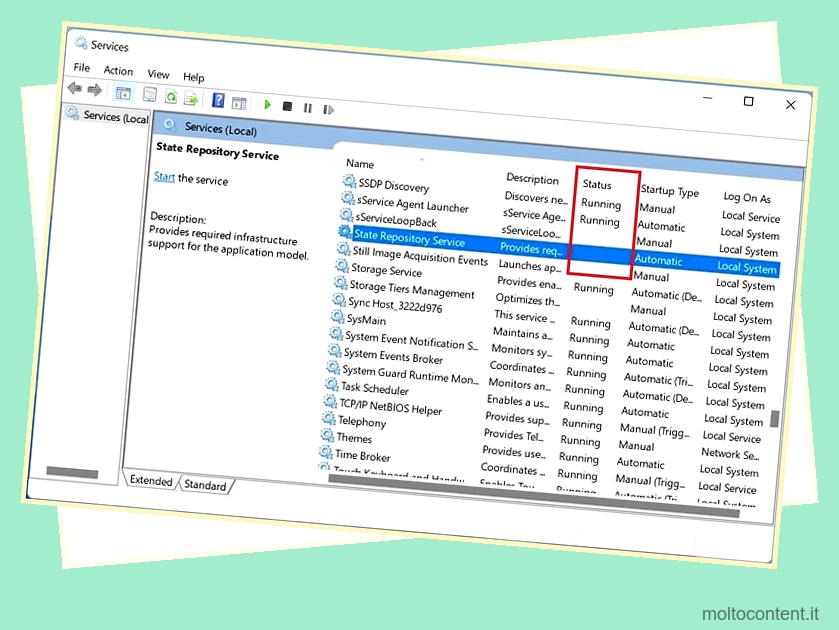
- Per riavviare il servizio, dovrai selezionare Riavvia.
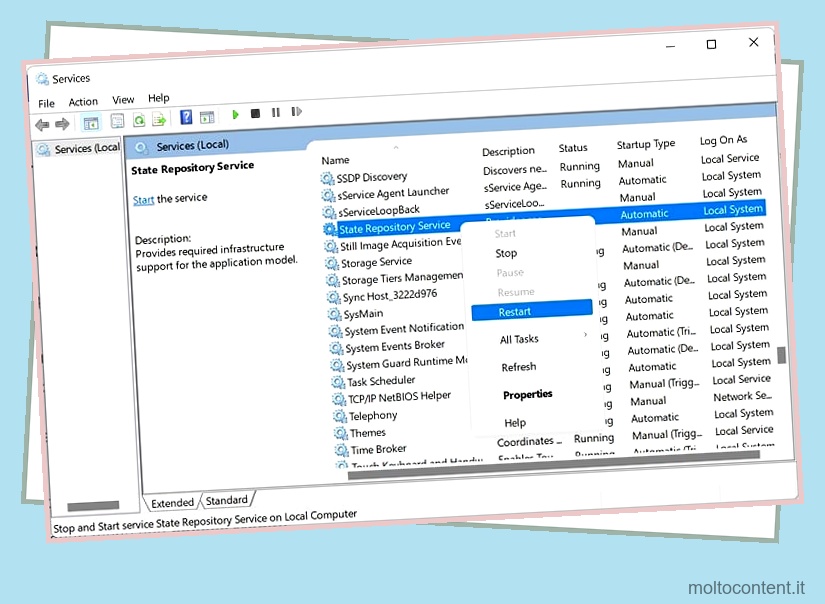
Termina l’attività
A volte, il riavvio del servizio potrebbe non risolvere il problema. Pertanto, consigliamo anche di terminare l’attività complessiva per vedere se questo limita l’utilizzo della CPU:
- Nella finestra Task Manager, passa alla scheda Processi e trova Service Host: State Repository Service .
- Fai clic con il pulsante destro del mouse sul processo e seleziona Termina attività .
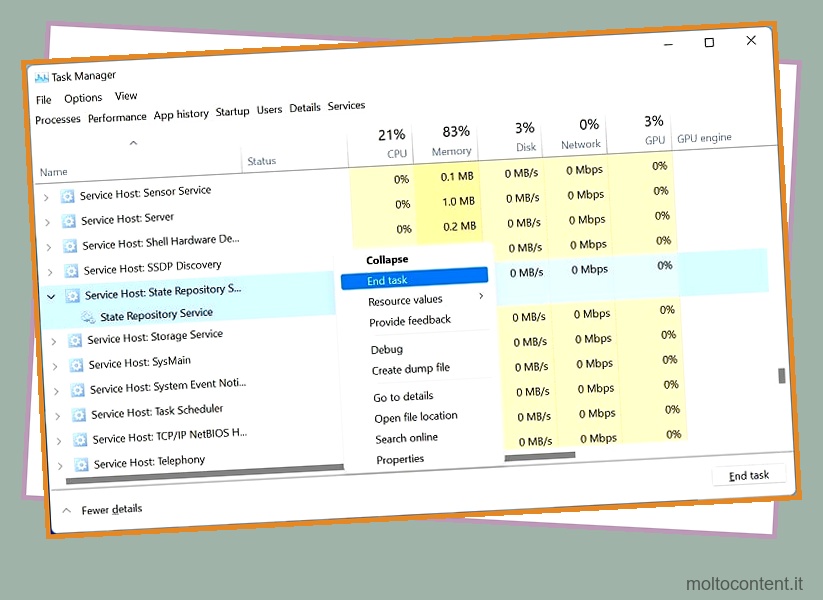
- Quando viene visualizzata una finestra di dialogo, seleziona l’opzione Abbandona i dati non salvati e spegni.
- Ora, premi il pulsante Spegni per terminare il processo e controlla se il problema persiste.
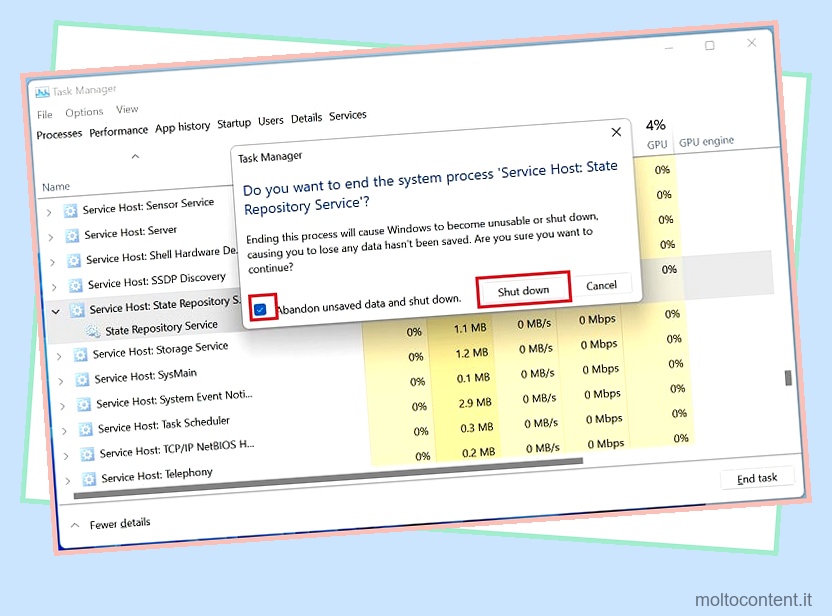
Ripara Microsoft Edge
Poiché lo State Repository Service consuma principalmente una CPU elevata dopo l’apertura di collegamenti esterni su Microsoft Edge, potresti anche voler verificare i problemi all’interno del browser. Esegui i passaggi seguenti per riparare il browser, che dovrebbe risolvere il problema sottostante e limitare l’utilizzo della CPU del servizio:
- Premi Windows + I per aprire Impostazioni sul tuo PC e passa ad App > App e funzionalità .
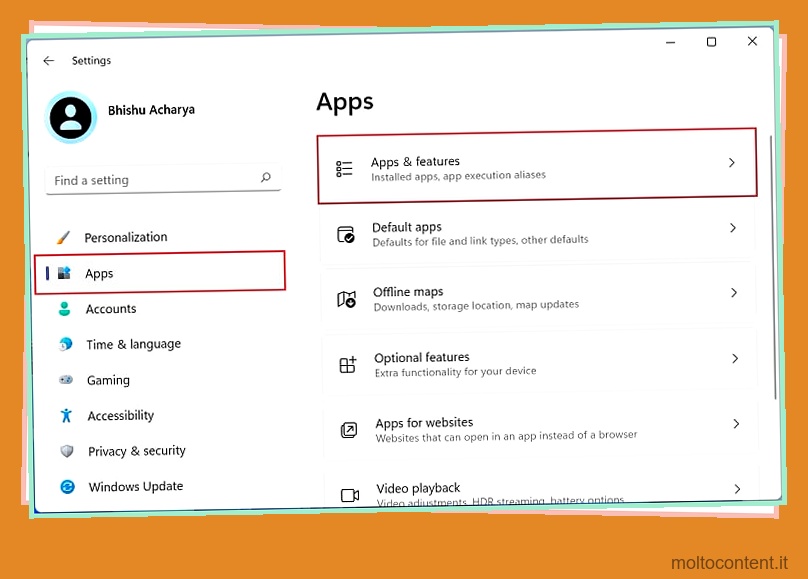
- In Elenco app, cerca Microsoft Edge .
- Ora tocca il menu del kebab e scegli Modifica .
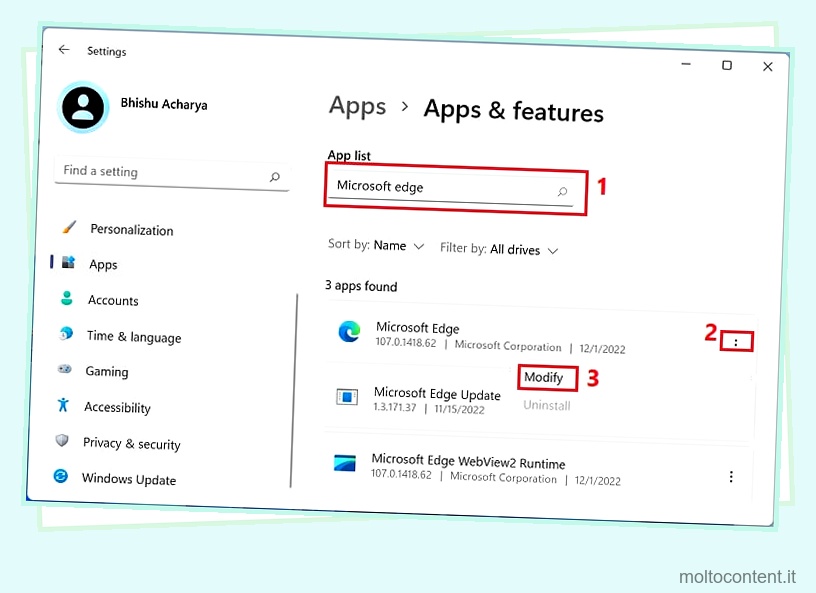
- Se viene visualizzata la finestra di dialogo Controllo account utente, premi il pulsante Sì per continuare.
- Successivamente, fai clic sul pulsante Ripara .
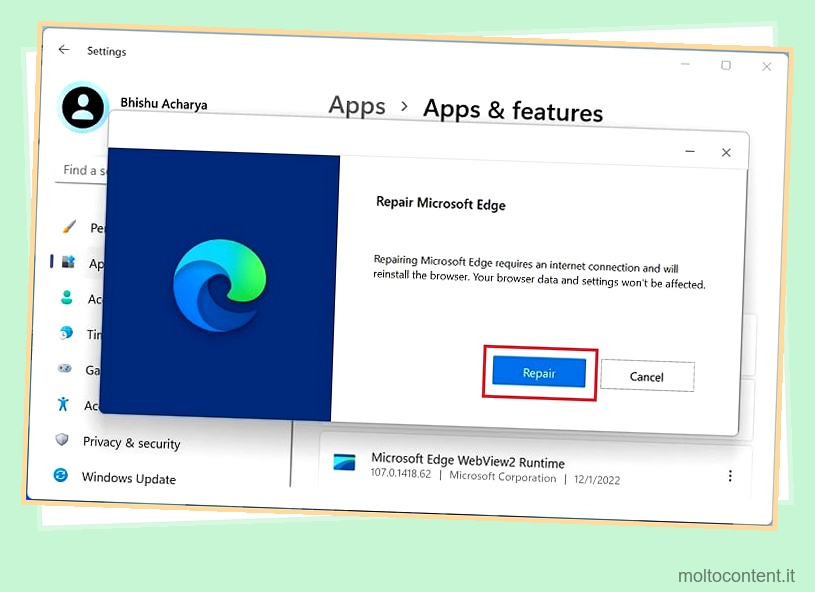
- Infine, attendi che il browser venga scaricato e reinstallato sul tuo computer.
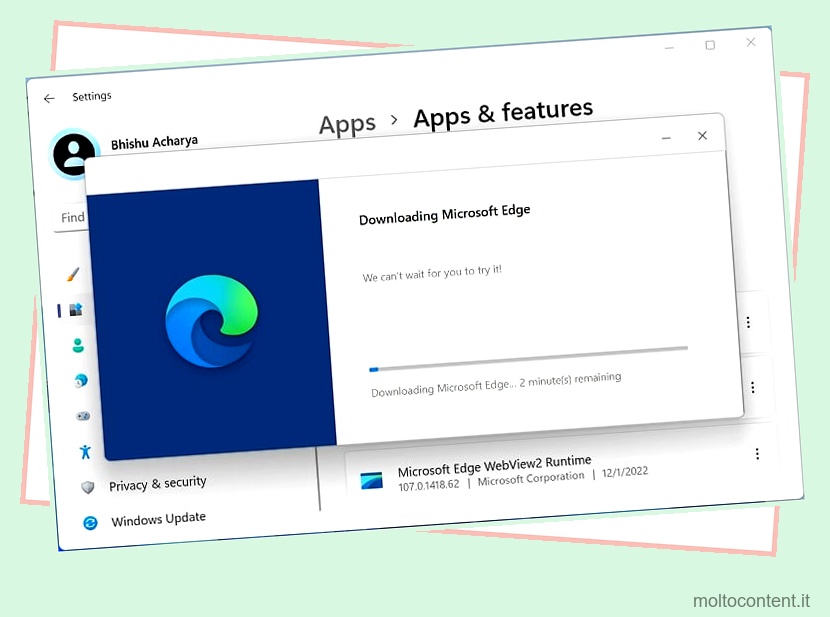
Controlla i problemi con le dipendenze
Se uno dei componenti di sistema dipendenti presenta problemi, è possibile che lo State Repository Service non funzioni correttamente, con un elevato utilizzo della CPU . Ecco come controllare e correggere le dipendenze:
- Nell’applicazione Servizi, fare doppio clic su State Repository Service .
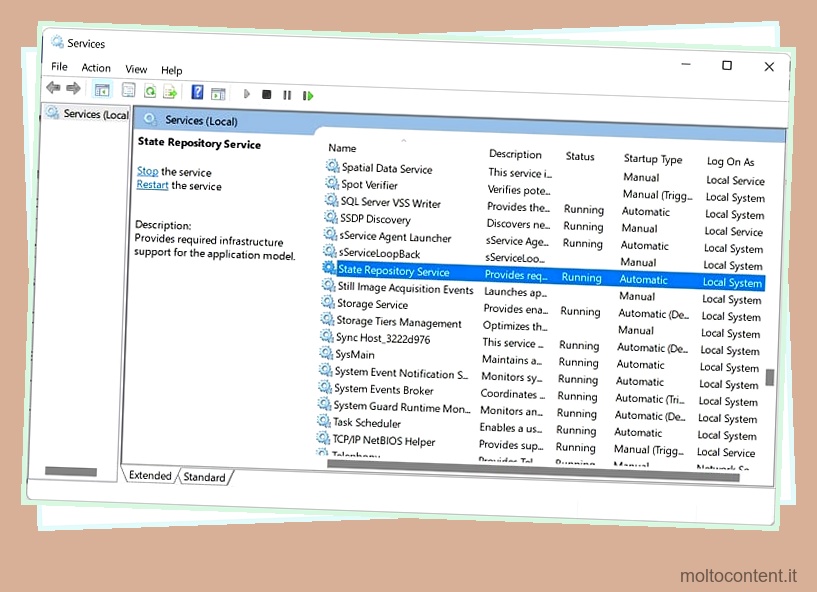
- Passa alla scheda Dipendenze.
- Nella sezione “Questo servizio dipende dai seguenti componenti di sistema”, noterai che dipende da Remote Procedure Call (RPC) . Espandilo e vedrai altri due servizi: DCOM Server Process Launcher e RPC Endpoint Mapper .
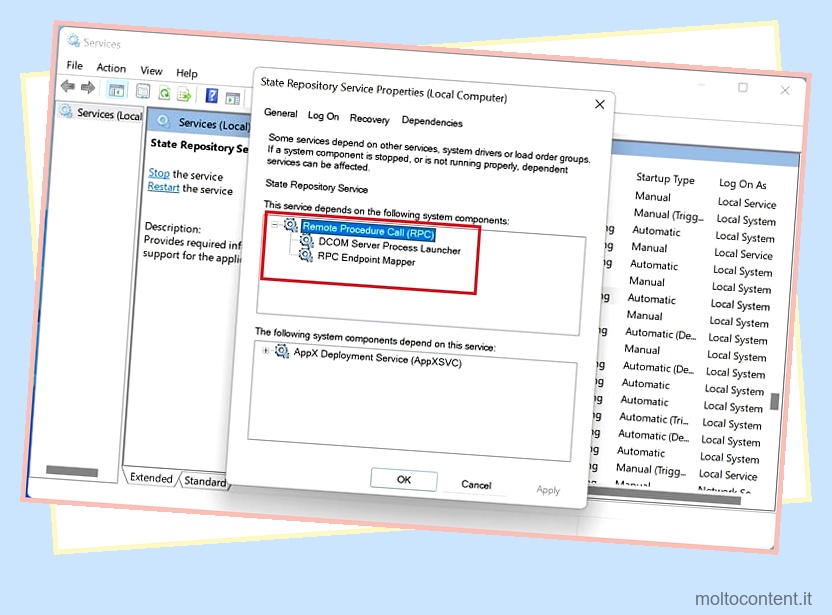
- Una volta che sei a conoscenza delle dipendenze, torna all’app Servizi. Ecco, riavvia tutti questi servizi.
- Ora riavvia lo State Repository Service e controlla se il problema persiste.
Reinstalla tutte le app in Powershell
Se il problema persiste anche dopo aver riparato Microsoft Edge e le dipendenze, alcune altre app potrebbero manomettere lo State Repository Service. Pertanto, puoi provare a reinstallare tutti i programmi Windows integrati per vedere se questo risolve il problema:
- Prima di tutto, premi Windows + X e scegli Windows Terminal .
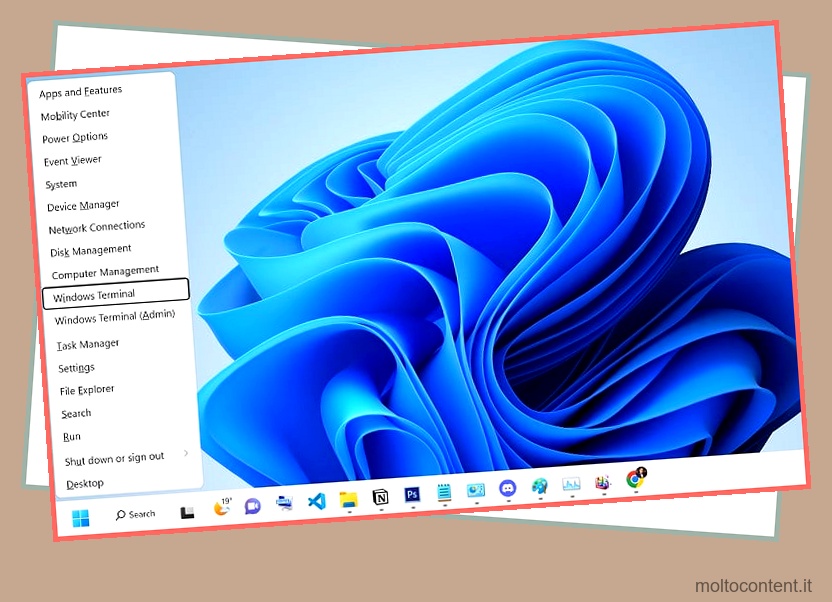
- Una volta avviato Powershell, esegui il seguente comando:
Get-appxpackage -allusers | Foreach {add-appxpackage -disabledevelopmentmode -register "$($_.installlocation)appxmanifest.xml"} - Premi Invio per eseguire il comando e attendi fino a quando tutte le app di Windows integrate non vengono reinstallate.
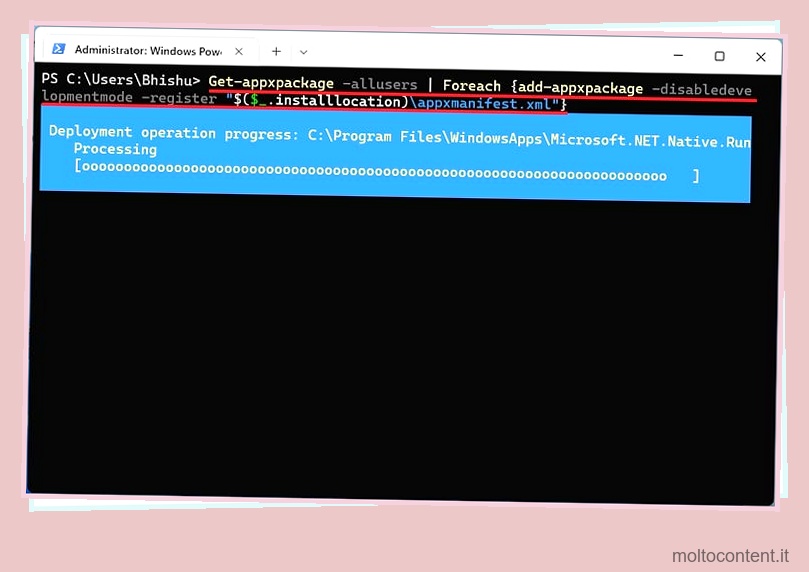
- Ora apri Task Manager per verificare se State Repository Service mostra ancora un elevato utilizzo della CPU.
Prova a eseguire la risoluzione dei problemi delle app di Windows Store
È interessante notare che Windows ha uno strumento di risoluzione dei problemi dedicato per scansionare e risolvere qualsiasi problema sottostante all’interno delle app Microsoft che potrebbe aver innescato l’elevato utilizzo della CPU. Quindi, se la reinstallazione dei programmi non funziona, è una buona idea eseguire lo strumento di risoluzione dei problemi delle app di Windows Store:
- Premi Windows + I per aprire l’app Impostazioni.
- Quindi, vai a Sistema > Risoluzione dei problemi .
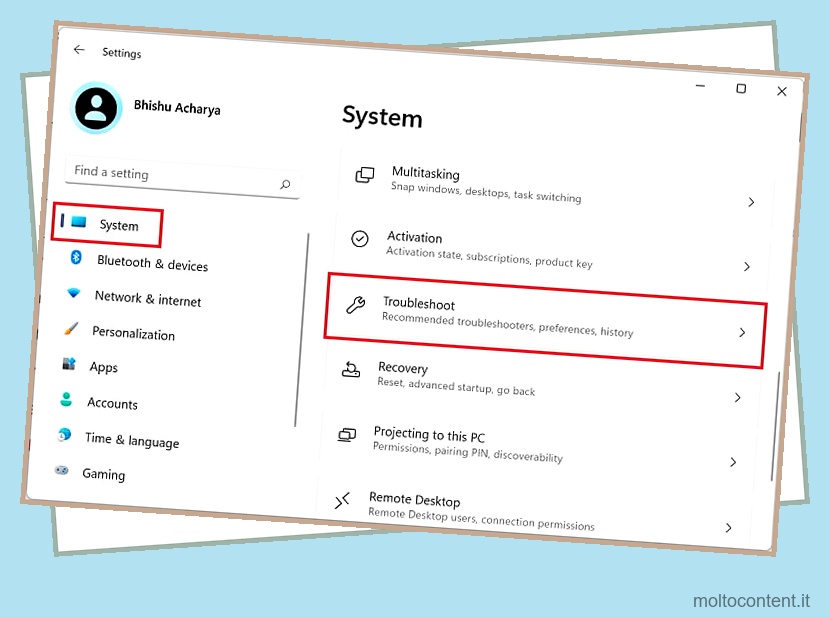
- Successivamente, seleziona Altri strumenti per la risoluzione dei problemi .
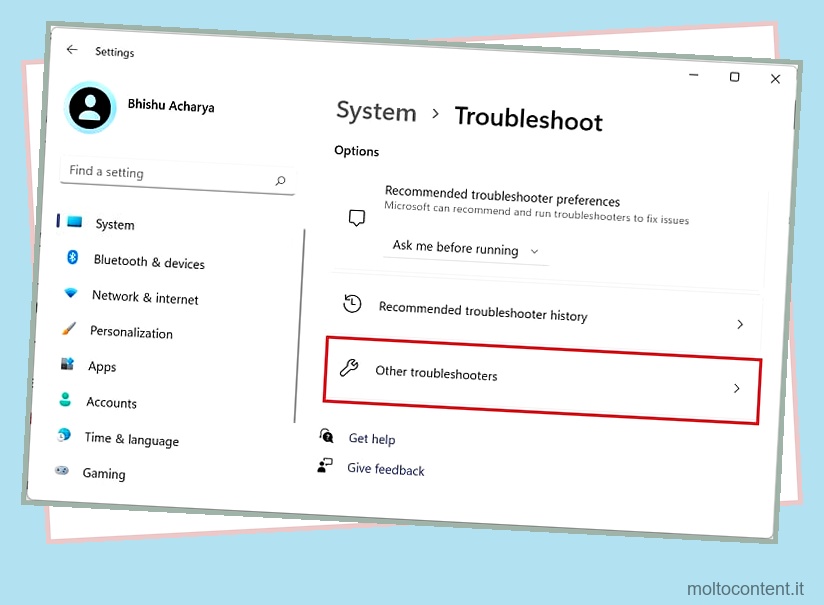
- Dalla sezione Altro, trova le app di Windows Store e premi il pulsante Esegui .
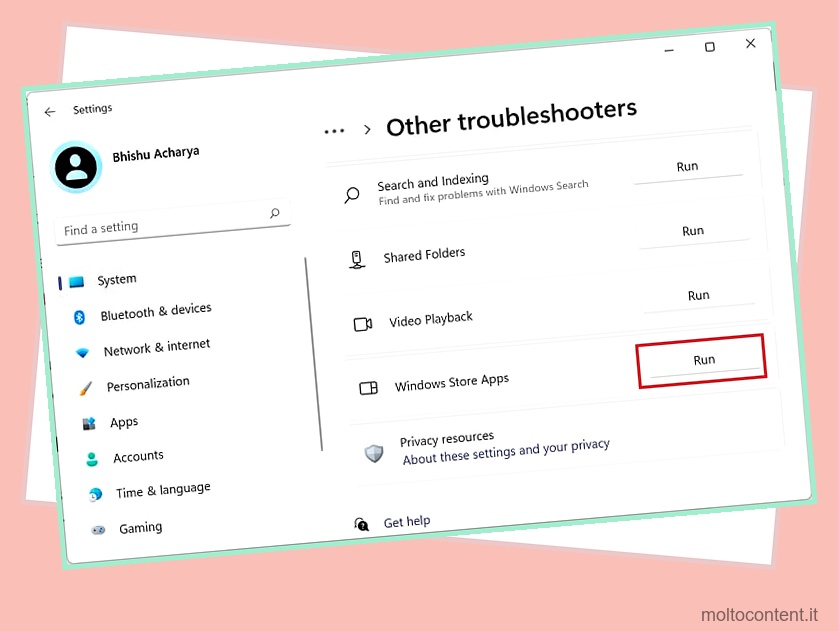
- Attendere finché lo strumento di risoluzione dei problemi non rileva problemi.
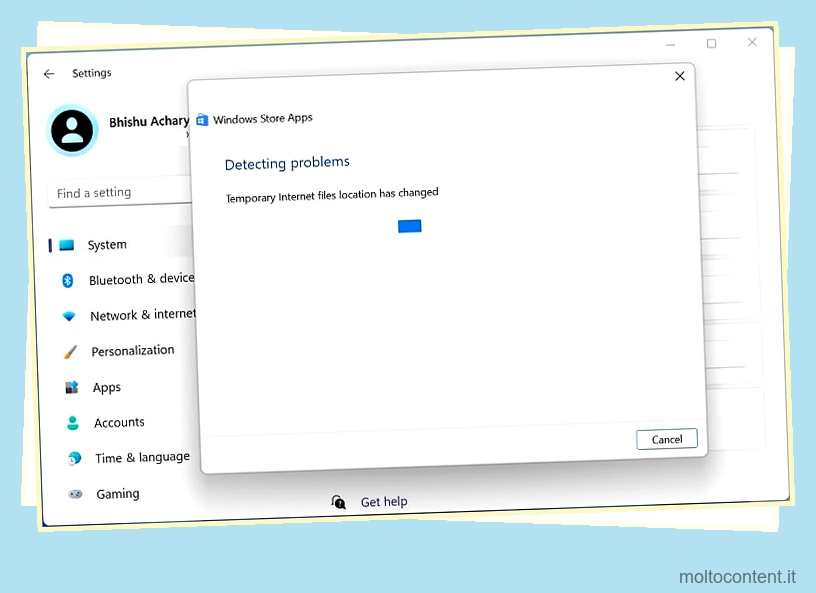
- Se hai disabilitato UAC (User Account Control), utilizza l’opzione dedicata per attivarlo.
- Ancora una volta, attendi fino a quando i problemi non vengono rilevati. Una volta completata la risoluzione dei problemi, dovresti ottenere il rapporto sui problemi risolti.
Esegui i comandi SFC e DISM
Il problema di elevato utilizzo della CPU all’interno del servizio di repository di stato può verificarsi a causa di file di sistema danneggiati. I seguenti passaggi ti guideranno attraverso i passaggi necessari per eseguire i comandi SFC e DISM che dovrebbero riparare i problemi all’interno del sistema operativo e dei file di sistema:
- Innanzitutto, avvia il prompt dei comandi o Windows PowerShell dal menu Start.
- Ora, esegui le seguenti righe di comando in successione:
DISM /Online /Cleanup-Image /RestoreHealth
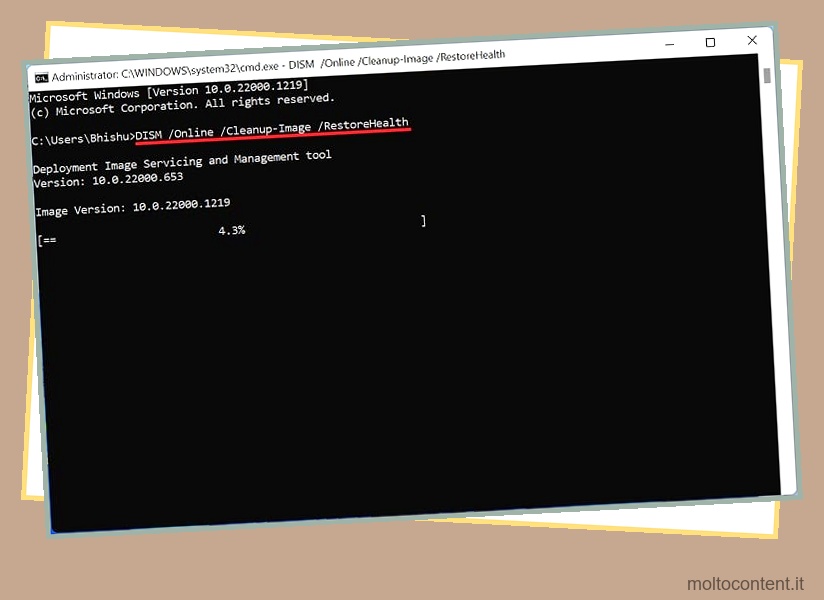
sfc /scannow
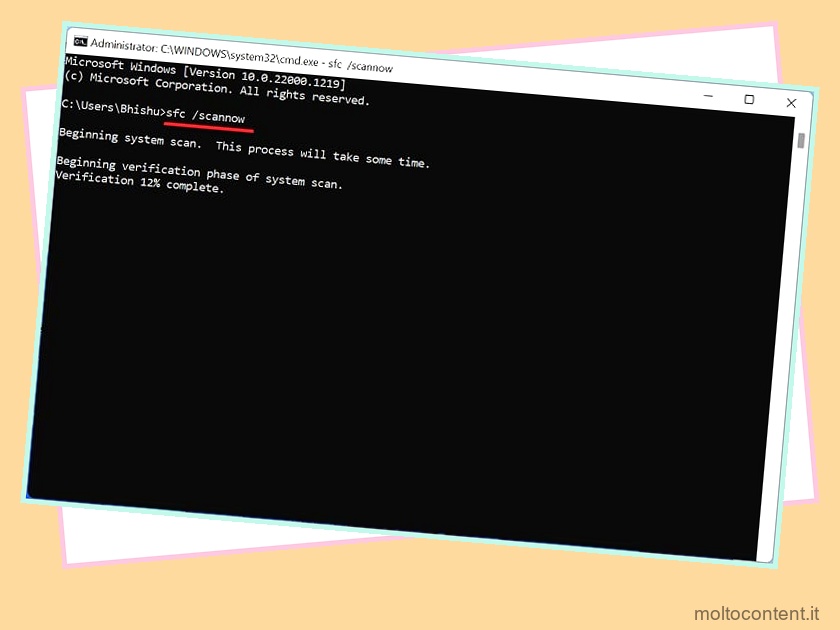
- Infine, riavvia il PC e controlla se il problema persiste.
Usa un account utente diverso
Un profilo utente e un account danneggiati possono anche far sì che State Repository Service mostri un elevato utilizzo della CPU. Per verificare se questo è il caso, ti consigliamo di utilizzare un altro account utente:
- Premi l’icona di Windows nell’angolo in basso a sinistra dello schermo.
- Successivamente, fai clic sul pulsante del profilo .
- Qui, seleziona un account utente preferito .
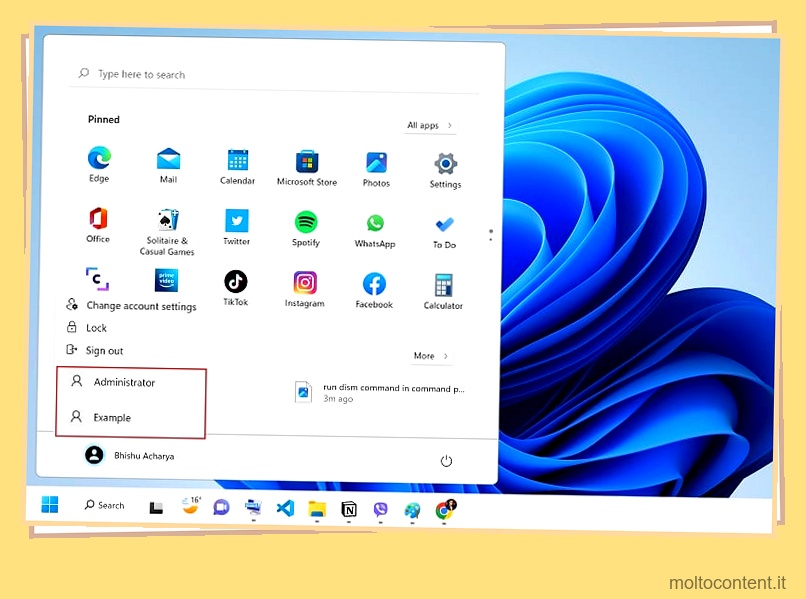
- Apri Task Manager e controlla se lo State Repository Service mostra un utilizzo elevato della CPU.
Se il problema persiste, ti consigliamo di eliminare il profilo utente. Puoi consultare il nostro articolo dedicato per imparare come farlo in tre modi possibili .
Eseguire l’aggiornamento di riparazione utilizzando il file ISO
A differenza dell’installazione pulita, un aggiornamento di riparazione installerà Windows sull’installazione esistente sull’unità disco. Questo risolve tutti i file di sistema danneggiati e conserverà anche tutti i tuoi file, impostazioni, applicazioni, ecc. Segui gentilmente la procedura seguente su come fare proprio questo:
- Scarica il file di installazione di Windows dal sito Web ufficiale di Microsoft. Assicurati di utilizzare la stessa versione attualmente in esecuzione sul tuo PC.
- Quindi, esegui il file di installazione di installazione di Windows Media e accetta i termini della licenza per continuare.
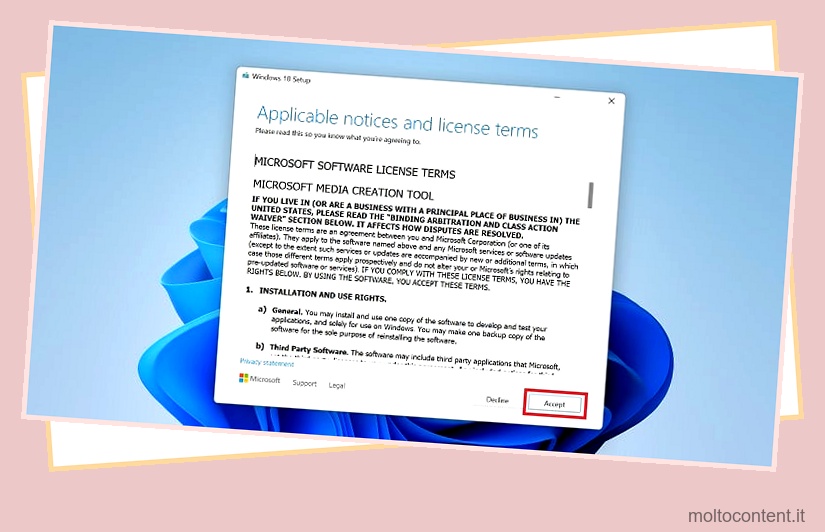
- Quindi, scegli l’opzione Crea supporto di installazione e premi Avanti.
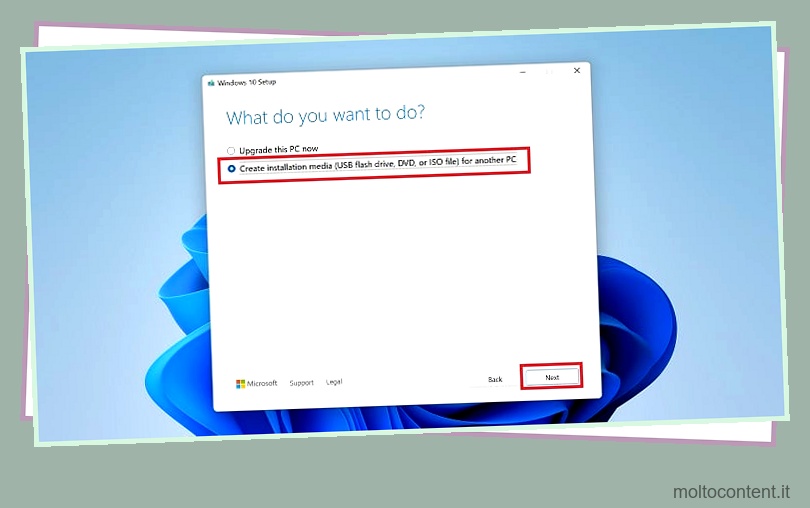
- Nella finestra di selezione della lingua, conferma le impostazioni e premi Avanti.
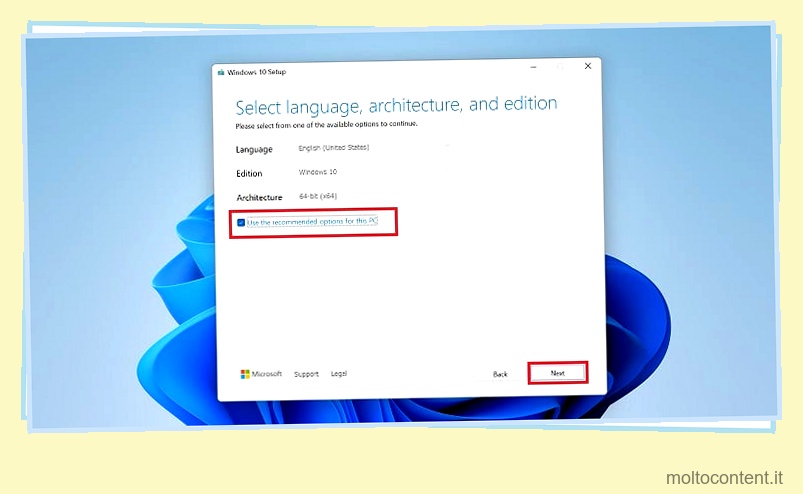
- Ora seleziona File ISO e fai clic sul pulsante Avanti.
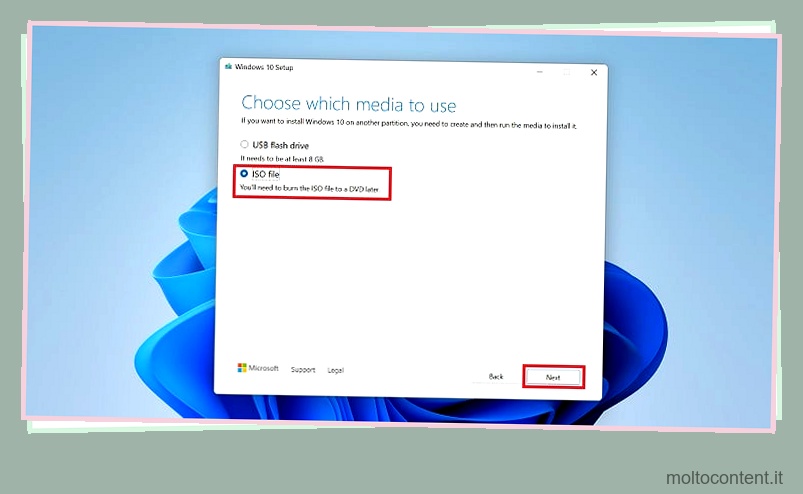
- Inserisci un’unità flash o un DVD. Quindi, seleziona questo percorso per salvare il file ISO.
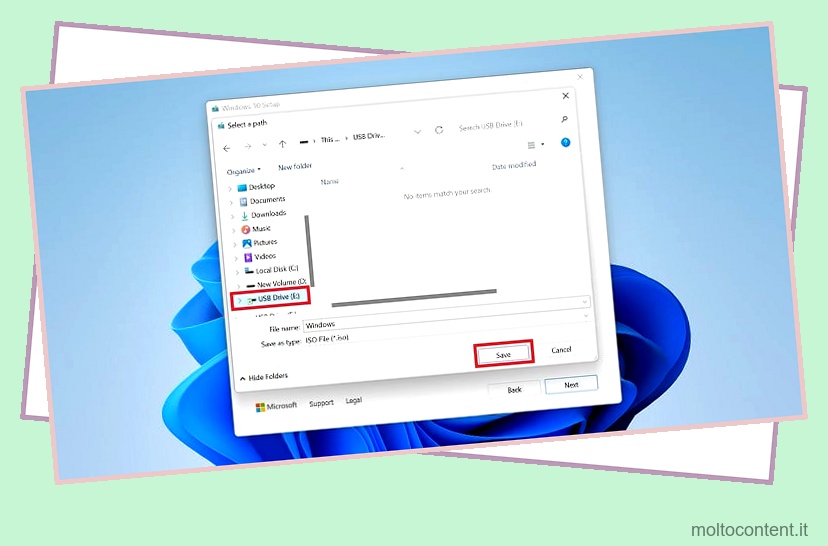
- Passare alla posizione, fare clic con il pulsante destro del mouse sul file ISO e scegliere Monta .
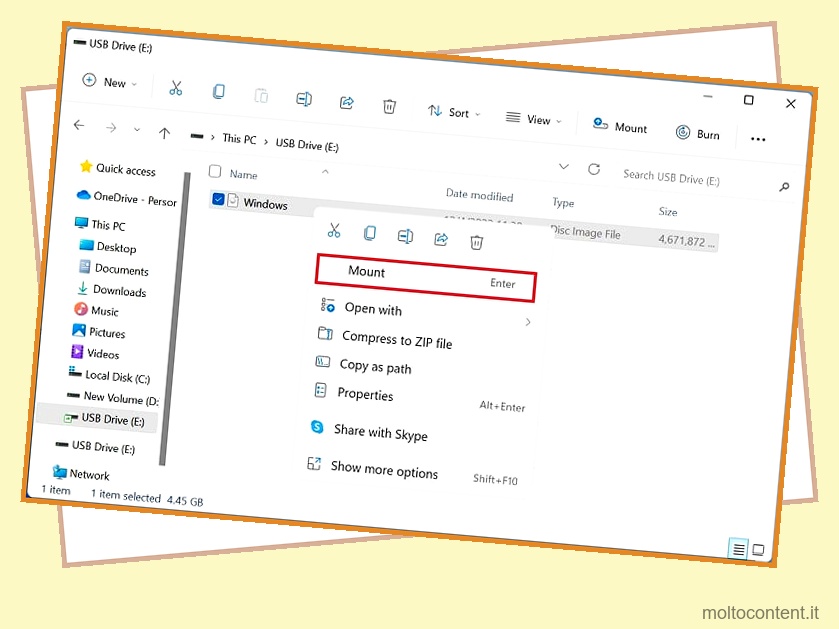
- Passare all’unità DVD ed eseguire il file
setup.exe.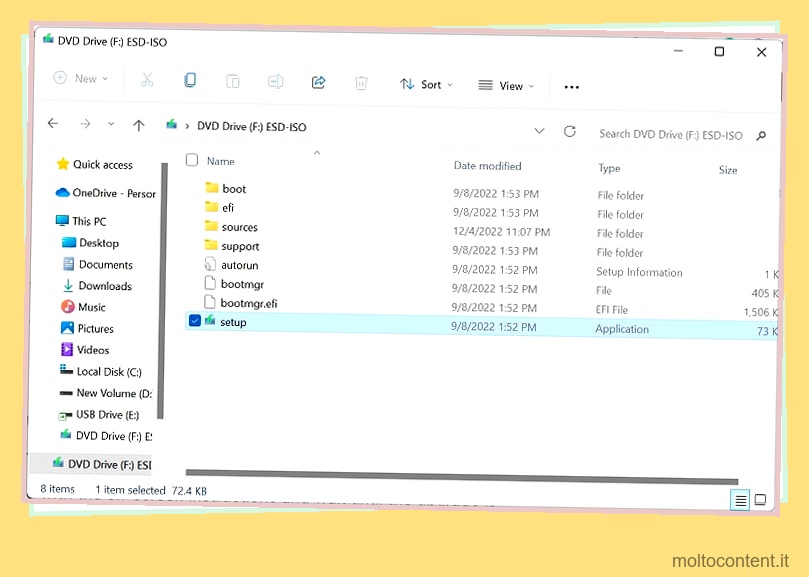
- Premere Sì per confermare nella finestra Controllo account utente.
- Successivamente, fai clic su Modifica la modalità di download degli aggiornamenti da parte dell’installazione di Windows.
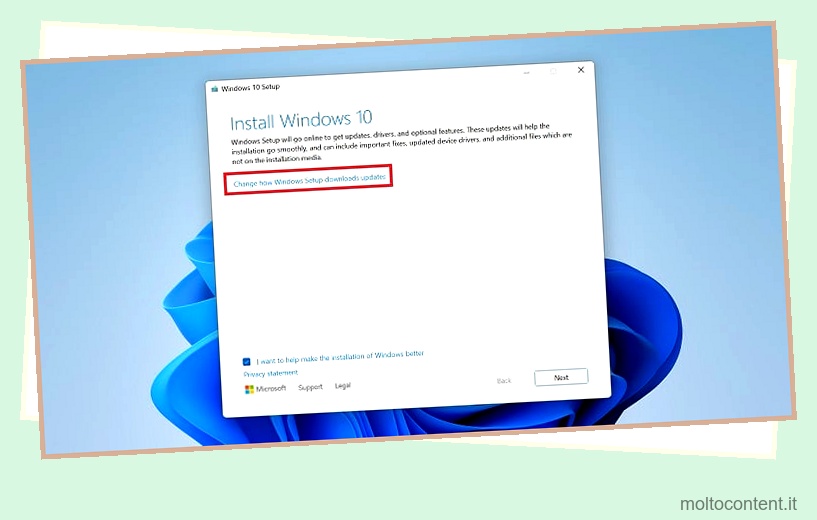
- Quindi, scegli l’opzione consigliata e premi Avanti.
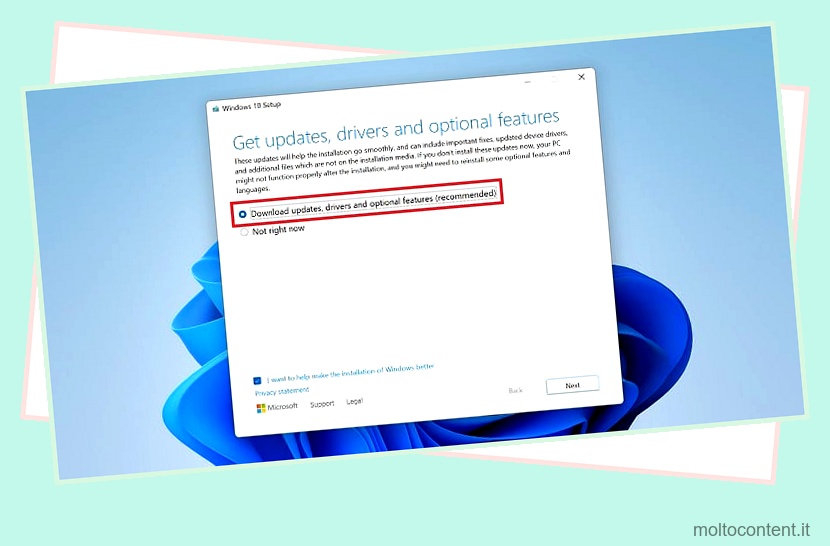
- Ora, procedi con le istruzioni sullo schermo e attendi fino al completamento dell’aggiornamento.
- Una volta riavviato il computer, apri Task Manager e verifica se lo State Repository Service utilizza ancora una CPU elevata.
Aggiorna il BIOS e il driver del chipset
Se nessuna delle correzioni di cui sopra ha funzionato per te, probabilmente c’è un grave problema con i driver UEFI/BIOS o del chipset . Ecco cosa devi fare per aggiornare un driver del chipset danneggiato:
- Premi Windows + R ed esegui il seguente comando per avviare Gestione dispositivi :
devmgmt.msc - Espandi Dispositivi di sistema e fai clic con il pulsante destro del mouse sul driver problematico. Potresti notare un piccolo punto esclamativo proprio sotto l’icona del driver.
- Scegli Aggiorna driver e dovrebbe apparire una nuova finestra.
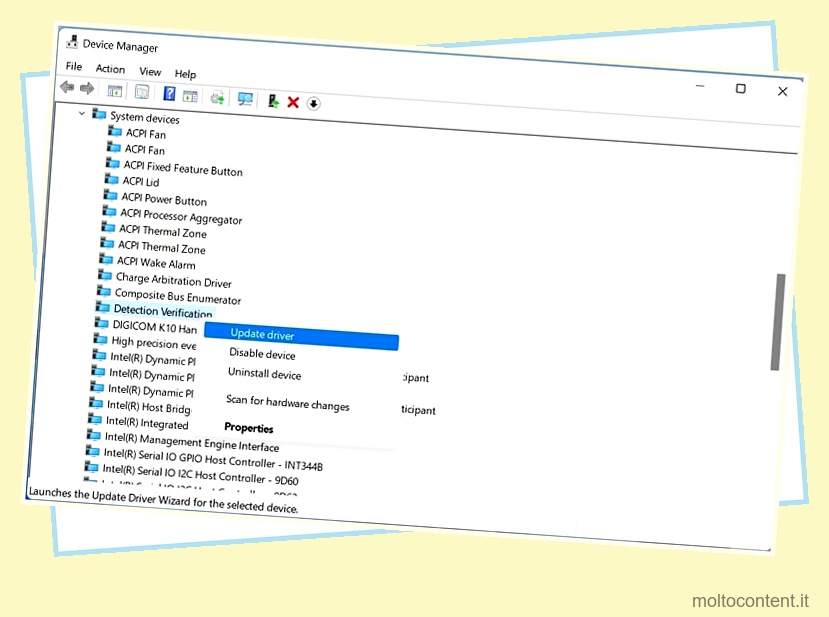
- Qui, seleziona l’opzione Cerca automaticamente i driver .
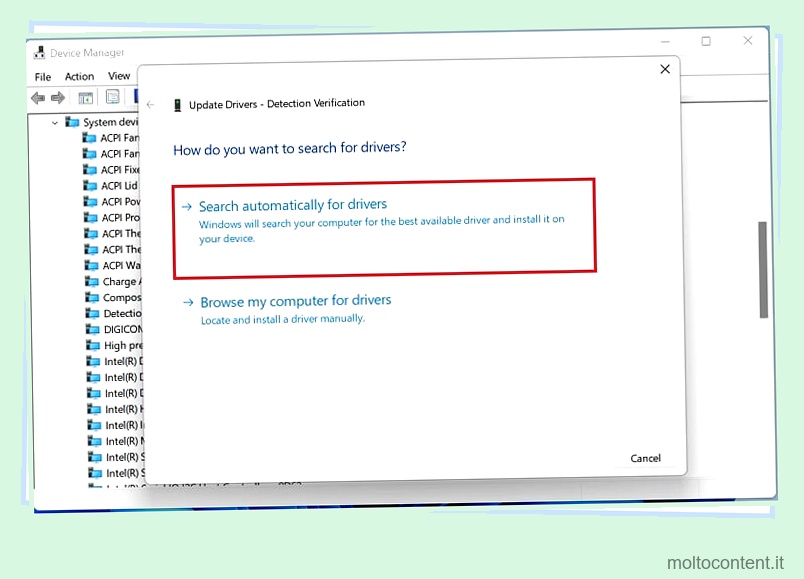
- Ora, attendi fino a quando il driver non viene aggiornato.
- Se il problema persiste, prova ad aggiornare tutti i driver del chipset e ricontrolla.
Se lo State Repository Service mostra ancora un elevato utilizzo della CPU, abbiamo preparato alcuni articoli che dovrebbero aiutarti ad aggiornare il BIOS in base alla marca del tuo laptop o scheda madre:








