Il codice di errore: STATUS_BREAKPOINT si verifica quando il tuo browser non è in grado di gestire la richiesta del sito web per vari motivi. Si verifica principalmente nei browser basati su cromo come Chrome. Mentre un ricaricamento rimuoverà questo errore, il problema persisterà sicuramente.
Molti utenti hanno spesso riscontrato l’errore a intervalli irregolari. Se affronti questo problema una o due volte, potrebbe non essere un grosso problema, ma se l’errore appare troppe volte, può iniziare a influire sulla tua esperienza di navigazione.
Sommario
Se volete continuare a leggere questo post su "[page_title]" cliccate sul pulsante "Mostra tutti" e potrete leggere il resto del contenuto gratuitamente. ebstomasborba.pt è un sito specializzato in Tecnologia, Notizie, Giochi e molti altri argomenti che potrebbero interessarvi. Se desiderate leggere altre informazioni simili a [page_title], continuate a navigare sul web e iscrivetevi alle notifiche del blog per non perdere le ultime novità.
Perché si verifica l’errore STATUS_BREAKPOINT?
Ecco i possibili motivi per cui il tuo browser potrebbe dover affrontare questo problema:
- Browser obsoleto
- Estensioni difettose
- Dati dell’applicazione danneggiati
- Impostazioni errate
- Flag di Chrome difettosi
Come correggere l’errore STATUS_BREAKPOINT in Google Chrome?
Esistono diversi modi per correggere questo errore specifico, a seconda della causa del problema. Quindi, passa attraverso l’elenco per vedere quale funziona per te.
Tuttavia, prima di iniziare, assicurati di controllare la tua connessione di rete . Anche una connessione Internet lenta e problemi di rete possono causare questo errore. Se la tua connessione Internet funziona correttamente, procediamo con le correzioni.
Aggiorna Chrome
Molti utenti hanno riscontrato questo errore a causa di bug in alcune versioni specifiche di Chrome. Quindi, puoi semplicemente aggiornare Chrome per risolvere questo problema. La maggior parte degli aggiornamenti contiene le funzionalità di sicurezza e le correzioni di bug più recenti, quindi è sempre consigliabile aggiornare il software.
Ecco come puoi farlo:
- Apri il menu Chrome (⋮) dall’angolo in alto a sinistra.
- Seleziona Guida e informazioni su Google Chrome.
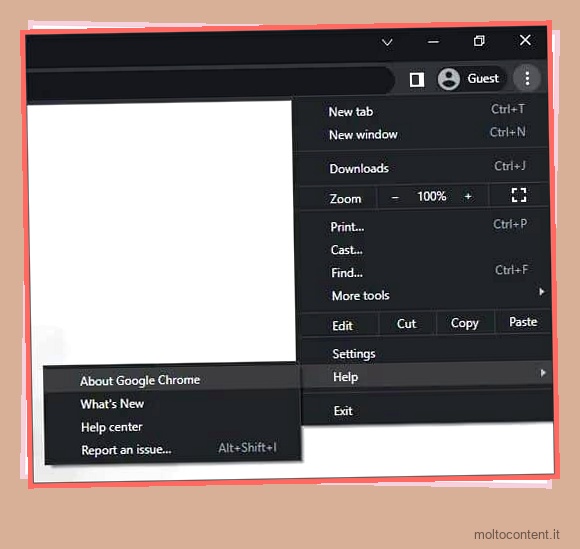
- Chrome cercherà e scaricherà automaticamente gli ultimi aggiornamenti, se presenti.
- Dopo aver scaricato l’aggiornamento, ti verrà chiesto di riavviare il browser.
- Selezionare Riavvia per completare il processo.
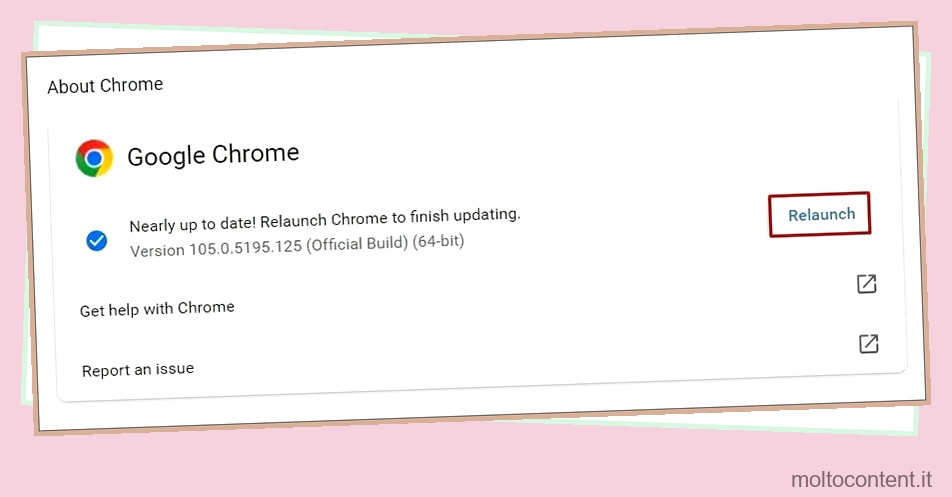
Il metodo per aggiornare Chrome è lo stesso per tutte le versioni desktop. Per le versioni mobili, puoi visitare l’app store predefinito per controllarlo e installarlo da lì.
Disattiva le estensioni
Le estensioni sono una delle funzionalità più popolari nei browser desktop. Tuttavia, possono anche causare questo particolare errore nel tuo browser se interferiscono con il processo del tuo browser o se sono essi stessi problematici.
Inoltre, questo errore può comparire anche se più estensioni con funzioni sovrapposte interferiscono tra loro, impedendo al browser di caricare una pagina web .
Quindi, ecco come puoi disabilitarli.
- Avvia le impostazioni di Chrome.
- Passare a Estensioni e disabilitare tutte le estensioni installate.
- Puoi anche abilitare individualmente le estensioni per individuare se qualcuna di esse sta causando il problema.
- È quindi possibile premere Rimuovi per disinstallare l’estensione.
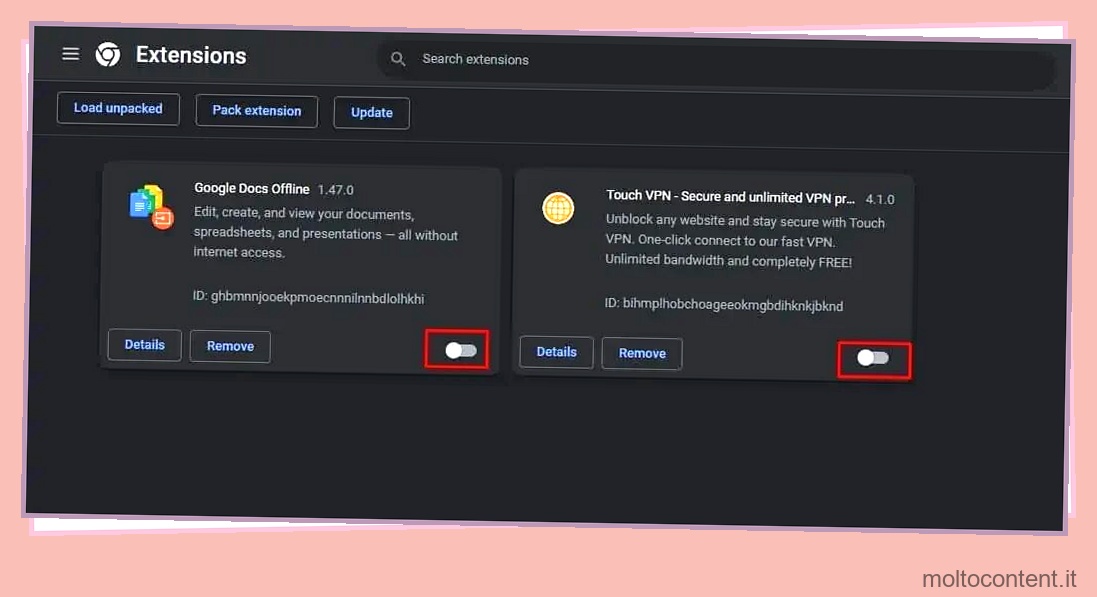
Ripristina i flag di Chrome
Puoi abilitare nuove funzionalità utilizzando i flag di Chrome. Tuttavia, queste nuove funzionalità sono sperimentali, quindi potrebbero causare vari errori nel tuo browser.
Se ne hai abilitati alcuni, il tuo browser può incorrere in errori come STATUS_BREAKPOINT e dovrai reimpostare i flag per risolvere il problema.
- Apri Chrome.
- Nella barra di ricerca, digita
chrome://flags/e premi Invio . - Selezionare l’opzione Ripristina tutto nella scheda aperta.
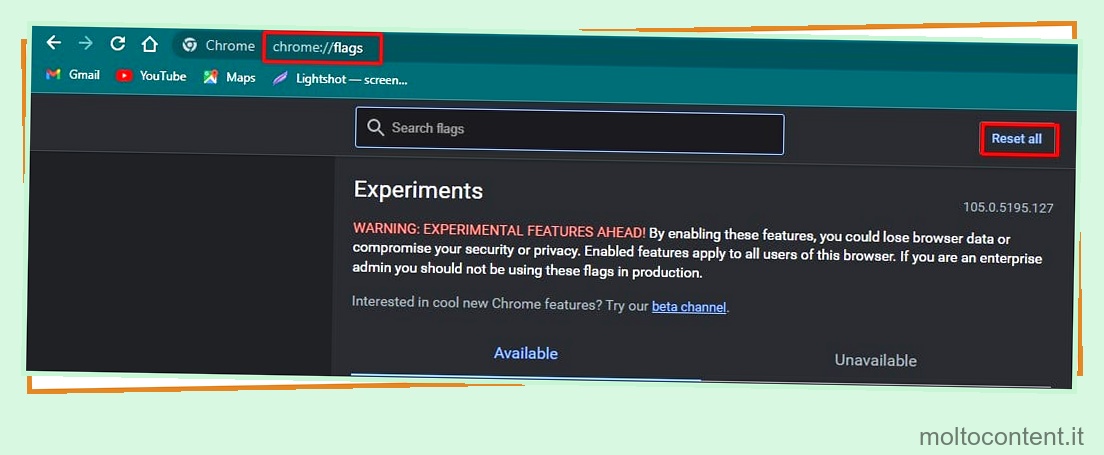
- Riavvia il browser.
Questo processo è lo stesso per le versioni desktop e mobile di Chrome.
Cancella dati di navigazione
I dati di navigazione di Chrome includono varie cronologie di navigazione, cache, cookie e file temporanei. Tuttavia, a volte la cache del browser viene danneggiata o i cookie accumulati potrebbero non essere aggiornati. Tali problemi possono causare vari errori in Chrome.
Puoi cancellare i tuoi dati di navigazione per risolvere questo problema. Ecco come puoi farlo in Chrome per dispositivi mobili e desktop:
- In Chrome , seleziona i puntini di sospensione verticali in alto a destra.
- Vai su Impostazioni > Privacy e sicurezza.
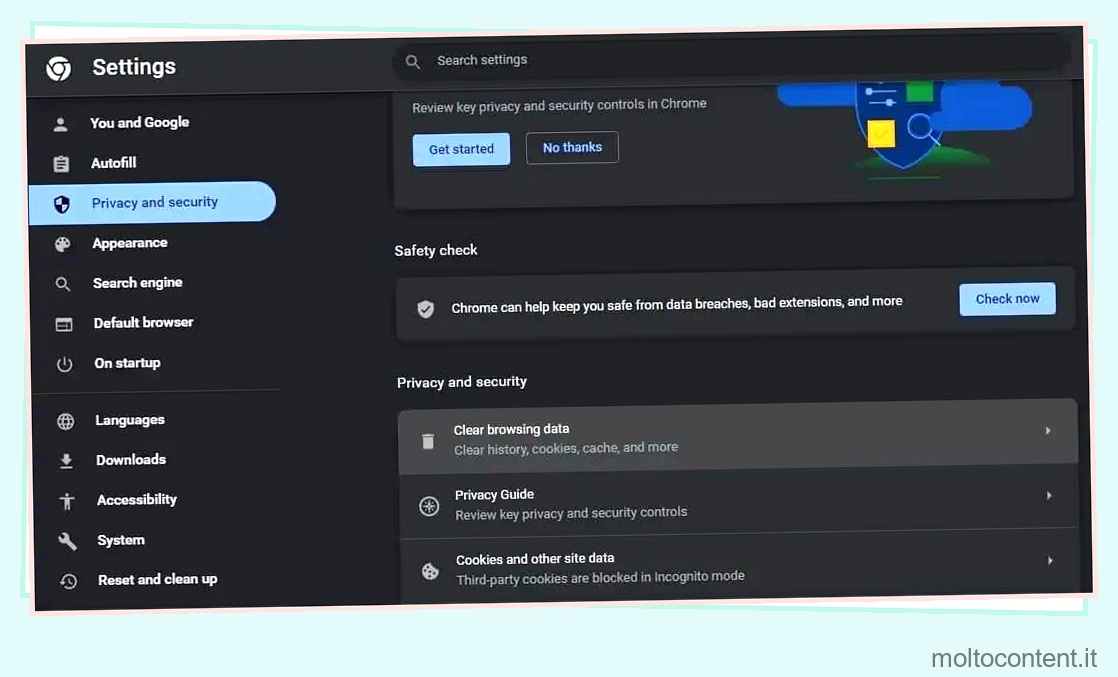
- Fare clic su Cancella dati di navigazione e selezionare Cronologia di navigazione, Cookie e altri dati del sito e Immagini memorizzate nella cache.
- Scegli Sempre nel menu Intervallo di tempo.
- Tocca Cancella dati.
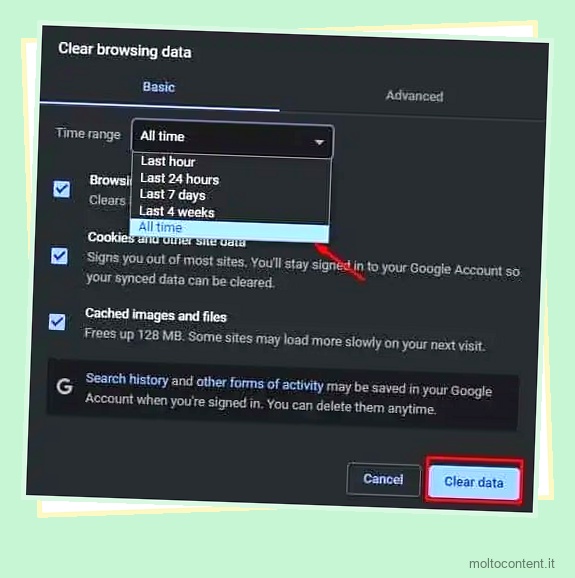
Ripristina le impostazioni di Chrome
Un altro metodo per risolvere questo errore è ripristinare le impostazioni di Chrome alla configurazione predefinita. Se le impostazioni del browser configurate in modo errato stavano causando questo errore, il loro ripristino lo risolverà.
Ecco come puoi farlo su desktop e dispositivi mobili:
Sul desktop
- Apri Chrome e vai alle sue Impostazioni.
- Passare a Ripristina e pulisci nel menu delle opzioni.
- Toccare Ripristina le impostazioni ai valori predefiniti originali.
- Premi Ripristina impostazioni .
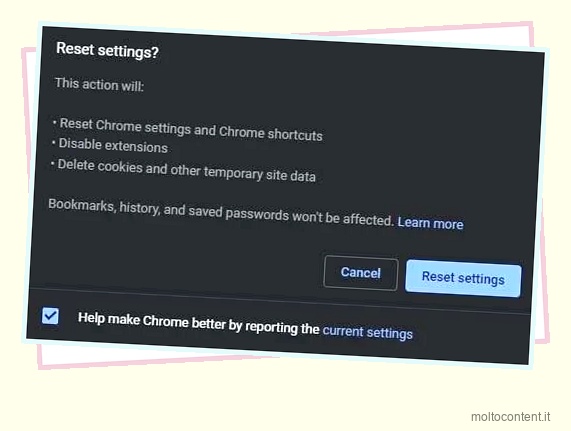
Su Android
- Avvia Impostazioni sul tuo dispositivo Android.
- Passa ad App e individua l’app di Chrome. (Le impostazioni possono variare su diversi dispositivi Android. Quindi puoi semplicemente cercare App nella barra di ricerca per ottenere un elenco delle tue app.)
- Fai clic su Chrome e seleziona Archiviazione . (Per alcuni dispositivi, potrebbe essere necessario aprire anche l’opzione Gestisci spazio di archiviazione.)
- Selezionare Cancella tutti i dati.
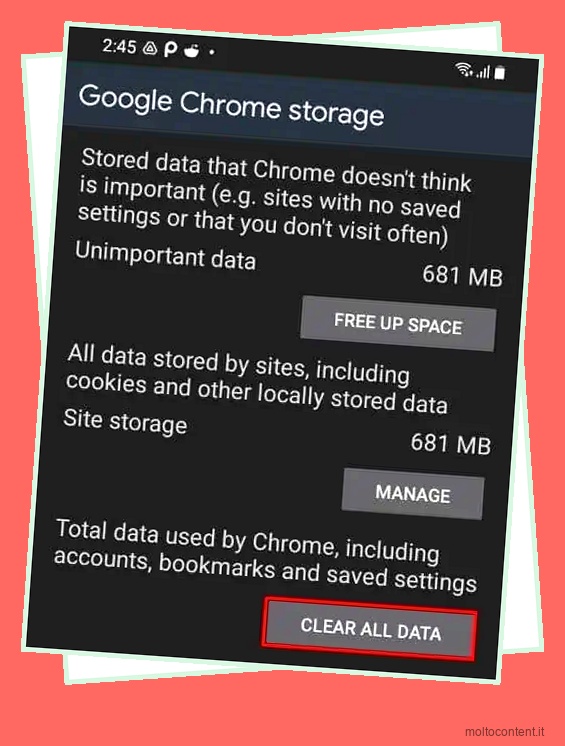
Android ha un modo diverso di ripristinare le impostazioni di Chrome rispetto al desktop. Tuttavia, eliminerà anche tutti i dati da Chrome, quindi potresti prenderlo in considerazione prima di provarlo sul tuo dispositivo Android.
D’altra parte, i dispositivi iOS non hanno alcuna opzione per ripristinare le impostazioni del browser.
Reinstalla Google Chrome
Se i metodi precedenti non funzionano, puoi reinstallare Chrome per vedere se risolve il problema. Questo eliminerà tutti gli errori nei dati, nelle impostazioni e nelle estensioni dell’applicazione, insieme all’applicazione Chrome stessa.
Ecco come puoi reinstallare Chrome in diversi sistemi operativi:
Su Windows
- Accedi a Impostazioni dal menu di avvio.
- Passare ad App > App e funzionalità.
- Individua Chrome e fai clic sui puntini di sospensione verticali accanto ad esso.
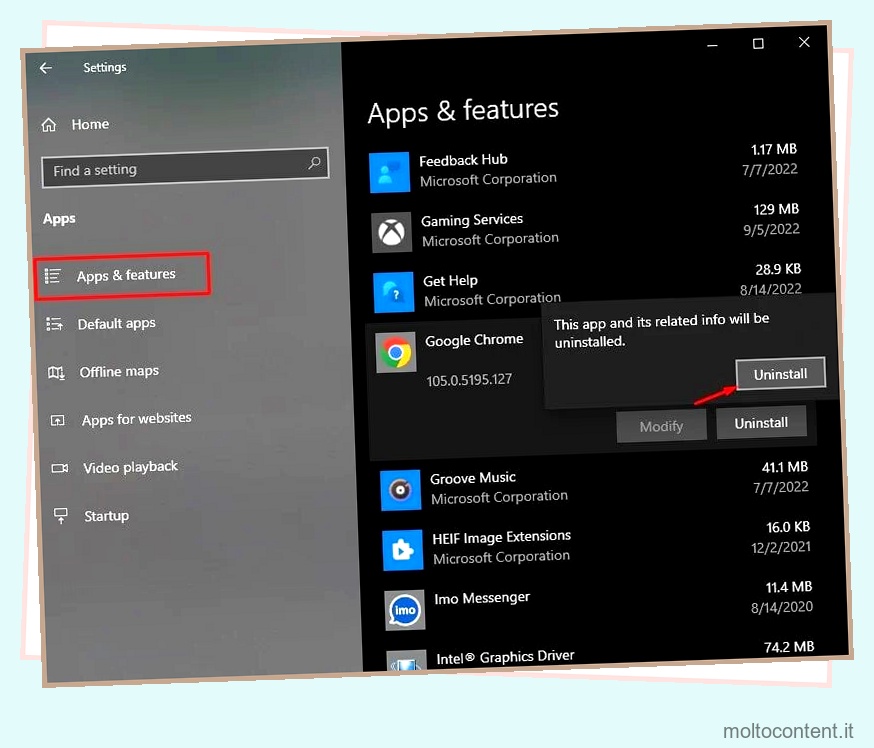
- Seleziona Disinstalla e conferma.
- Scarica e installa Chrome dal sito Web ufficiale.
Su Mac
- Avvia l’app Finder dal dock.
- Passare ai dispositivi e selezionare la cartella Applicazioni.
- Individua Chrome e trascinalo sull’icona Cestino nel dock.
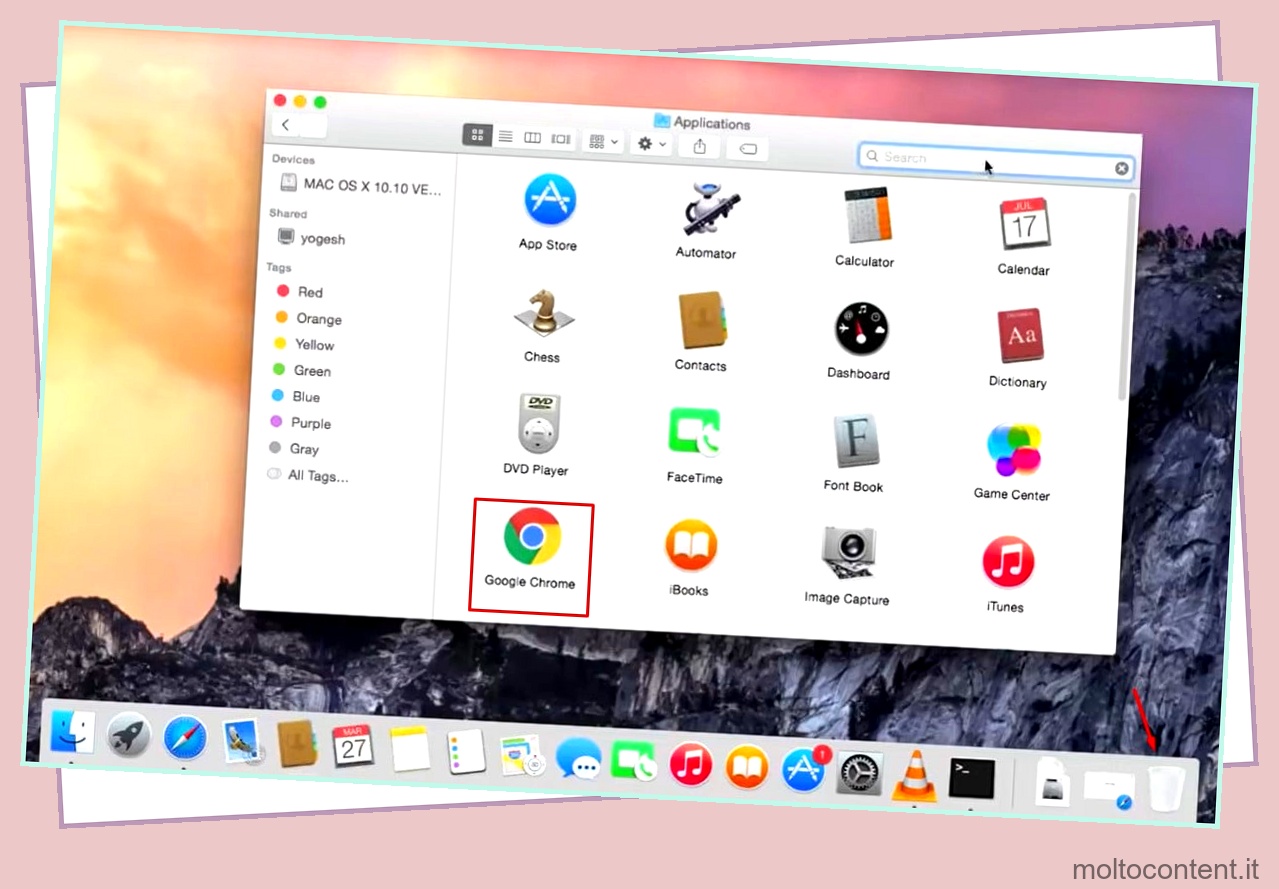
- Scarica Chrome dal sito ufficiale.
Su Android
- Nel menu dell’app del tuo dispositivo Android, individua l’applicazione Chrome.
- Tieni premuta l’app selezionata finché non viene visualizzato un menu.
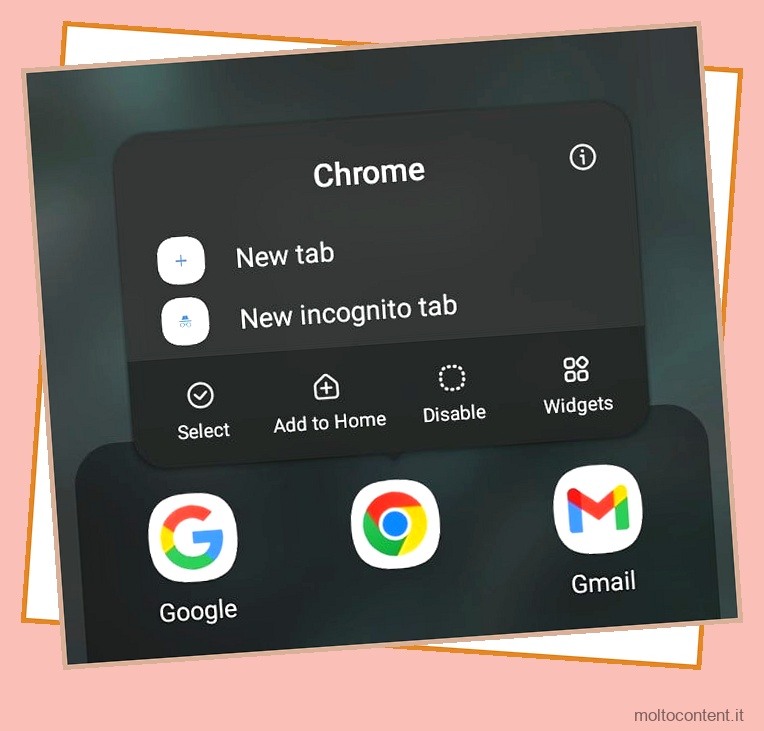
- Fare clic su Disinstalla e conferma. (Per alcuni dispositivi, tenendo premuta l’applicazione, verrà visualizzata nella schermata iniziale. Trascina l’applicazione selezionata sull’opzione Disinstalla in alto.)
- Installa Chrome dal Playstore.
Su iOS
- Individua l’applicazione Chrome, tocca e tieni premuta l’applicazione finché non viene visualizzato il menu delle opzioni.
- Seleziona Rimuovi app .
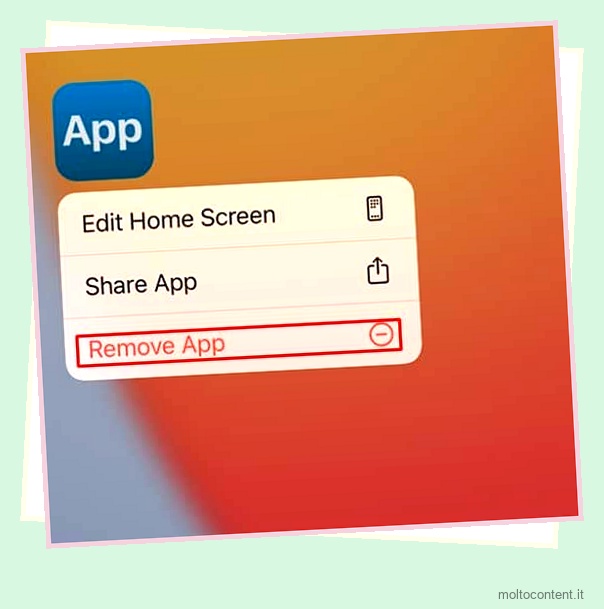
- Conferma la disinstallazione.
- Installa Chrome dall’app store.
Se reinstalli l’ultima versione di Chrome e il problema persiste, puoi provare a scaricare una versione precedente. Se questa correzione risolve il tuo problema, probabilmente si trattava di un bug in quella versione specifica.
Nota: se l’applicazione Chrome è preinstallata sul tuo dispositivo Android o ios, potresti non essere in grado di disinstallarla.
Aggiorna il driver di rete e il sistema operativo Windows
Per gli utenti Windows, è possibile aggiornare il driver di rete nel caso in cui i problemi di rete stessero causando questo errore.
Ecco come aggiornare il driver :
- Accedi all’utilità Esegui premendo il tasto di scelta rapida Windows + R.
- Immettere
devmgmt.mscper aprire Gestione dispositivi. - Vai su Schede di rete e fai clic con il pulsante destro del mouse sul driver di rete.
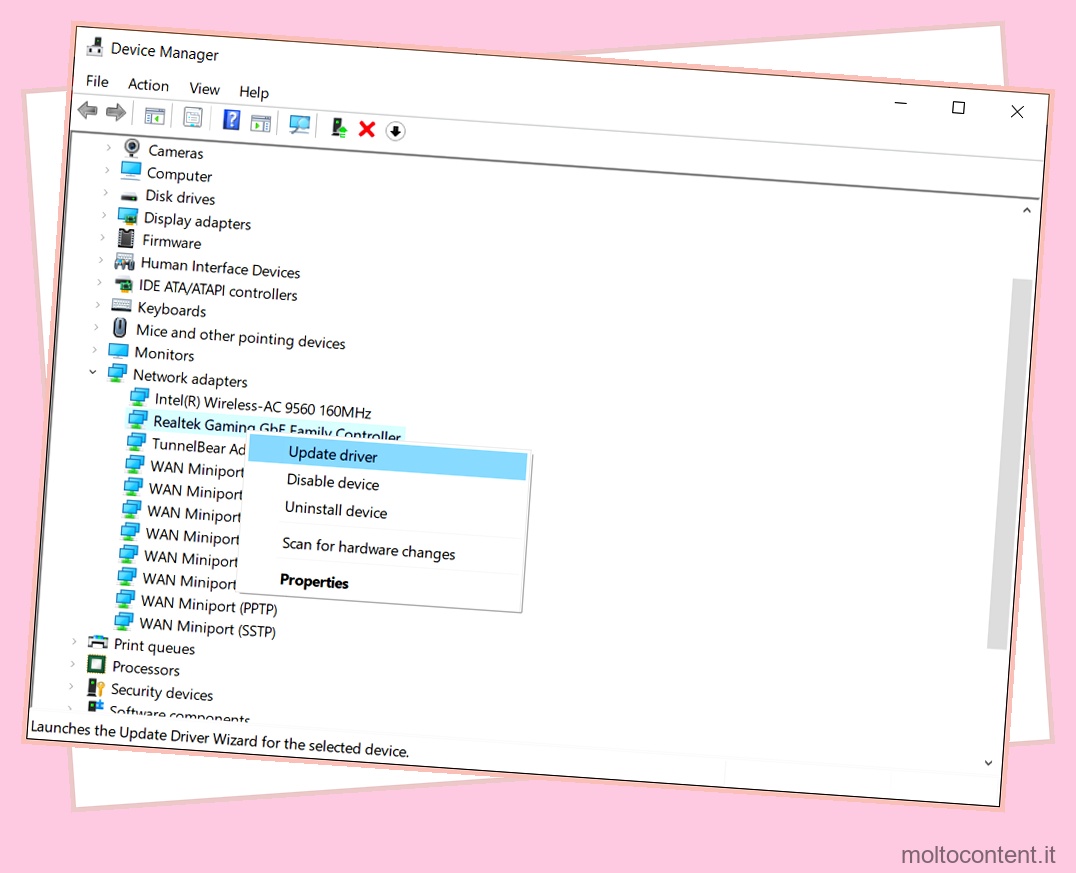
- Selezionare Aggiorna driver e Cerca automaticamente i driver.
Puoi anche aggiornare il driver dagli aggiornamenti di Windows, se disponibili. Inoltre, gli aggiornamenti di Windows contengono anche correzioni di bug e patch di sicurezza per l’intero sistema operativo Windows.
Ecco come puoi farlo:
- Avvia Impostazioni premendo il tasto Windows + tasto I.
- Passare a Windows Update e selezionare Controlla aggiornamenti.
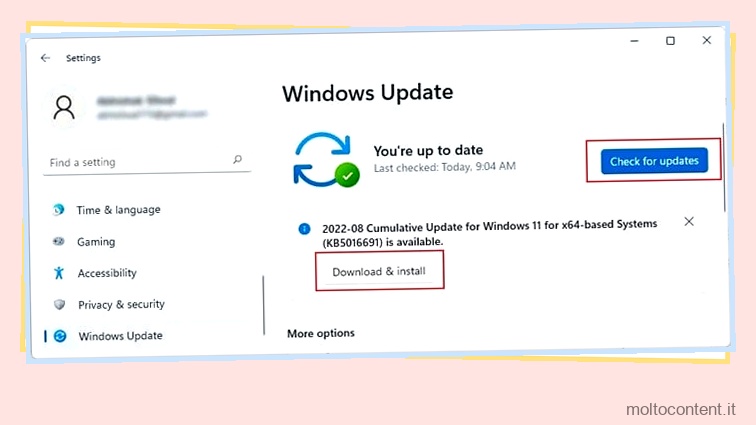
- Fare clic sull’opzione Scarica e installa.








