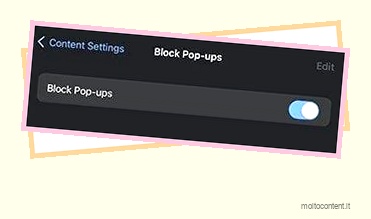Google Chrome richiede che gli utenti concedano le autorizzazioni prima di accedere a qualsiasi impostazione di sicurezza. Anche se noioso quando si è di fretta, questa è una buona misura di sicurezza. Tuttavia, alcuni siti, ad esempio un sito di videoconferenza, richiedono l’accesso alla webcam e al microfono.
In Google Chrome, hai la funzione di fidarti dei siti Web impostati. Ciò consente di risparmiare tempo speso a esaminare le autorizzazioni. Se si è certi che un sito Web sia affidabile, è possibile concedere l’autorizzazione necessaria per un utilizzo ottimale.
Questo articolo discuterà i criteri di un sito Web affidabile e come impostare un sito Web come affidabile in Google Chrome. Continua a leggere per ottenere siti Web affidabili in pochissimo tempo!
Se volete continuare a leggere questo post su "[page_title]" cliccate sul pulsante "Mostra tutti" e potrete leggere il resto del contenuto gratuitamente. ebstomasborba.pt è un sito specializzato in Tecnologia, Notizie, Giochi e molti altri argomenti che potrebbero interessarvi. Se desiderate leggere altre informazioni simili a [page_title], continuate a navigare sul web e iscrivetevi alle notifiche del blog per non perdere le ultime novità.
Sommario
Come sapere che un sito Web è affidabile?
È molto importante sapere che il sito Web di cui sei disposto a fidarti è effettivamente credibile. Ci sono molte indicazioni di frodi o siti Web fraudolenti che puoi cercare prima di prendere questa decisione.
Prima di fidarti di un sito web, assicurati che soddisfi i seguenti requisiti:
- L’URL inizia con HTTPS
- La connessione è sicura
- Alta autorità di dominio
- Sezione commenti abilitata
- Consulta l’informativa sulla privacy del sito web
Anche se queste sono buone misure per comprendere l’affidabilità di un sito Web, tieni presente che potrebbero non essere sempre vere. Prima di concedere le autorizzazioni, cerca nei forum online se sono stati sospettati di violazioni della sicurezza.
Come aggiungere siti attendibili in Chrome?
Dopo esserti assicurato che il sito web sia attendibile, datti una pacca sulla spalla; hai finito con il passaggio difficile! Puoi fidarti del sito Web che stai attualmente utilizzando o dei siti Web che hai utilizzato di recente.
Puoi utilizzare questa funzione sia sulla versione desktop che su quella dell’applicazione mobile di Google Chrome.
Aggiungi sito Web corrente
È possibile aggiungere il sito Web attualmente in uso come sito attendibile. Questo è un processo molto semplice per aggiungere il sito web come attendibile sul tuo browser Google Chrome.
Procedi nel seguente modo per aggiungere un sito web aperto come attendibile nel tuo browser Chrome:
- Apri la scheda che esegue il sito Web di cui ti vuoi fidare.
- Dalla barra degli indirizzi, seleziona l’icona del lucchetto.
- Fare clic su Impostazioni sito.
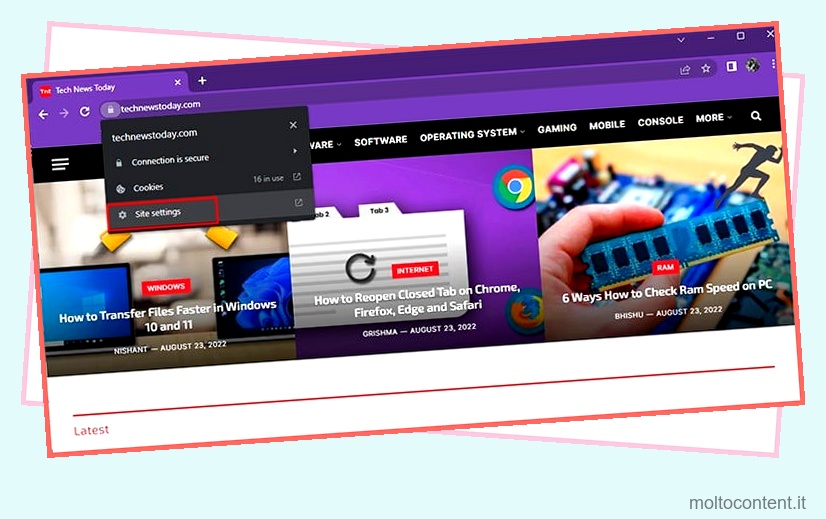
- Nella sezione Autorizzazioni, apri il menu e imposta l’autorizzazione per ciascuna opzione.
Utilizzo delle impostazioni del browser
Puoi aggiungere più siti web come attendibili in Google Chrome. Se desideri impostare i siti Web che visiti di frequente come affidabili, vai alle impostazioni del browser.
Fare riferimento ai seguenti passaggi per aggiungere più siti Web come attendibili nel browser Chrome:
- Apri Google Chrome.
- Seleziona il menu verticale a tre punti nell’angolo in alto a destra del browser.
- Vai su Impostazioni .
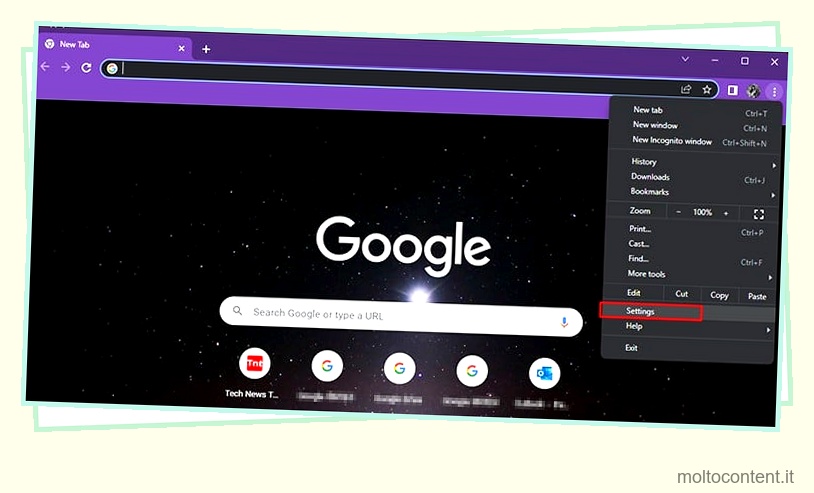
- Dalla barra laterale, seleziona Privacy e impostazioni .
- Individua Impostazioni sito e fai clic su di esso.
- In Attività recenti , individuare il sito Web e selezionarlo. Imposta le autorizzazioni di conseguenza.
- Se non vedi il sito Web che desideri elencare come attendibile in Attività recenti, seleziona “Visualizza autorizzazioni e dati archiviati nei siti”. ”
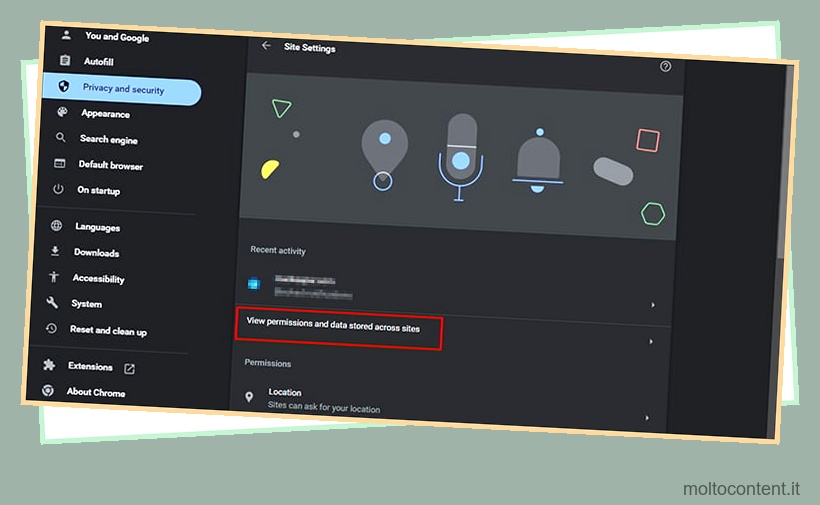
- Individua e seleziona il menu a discesa accanto al sito web di cui ti vuoi fidare.
- Seleziona il sito per impostare le autorizzazioni di conseguenza.
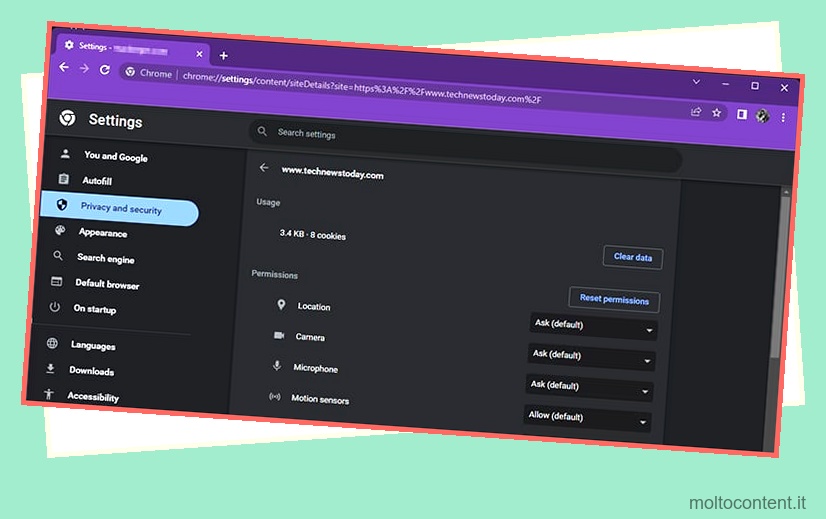
Su Android
Puoi elencare i siti Web che visiti come attendibili anche sull’applicazione mobile di Google Chrome. I passaggi, tuttavia, differiscono a seconda del sistema del tuo dispositivo.
Se utilizzi un dispositivo Android, procedi nel seguente modo per elencare un sito web come attendibile su Google Chrome:
- Apri il browser Chrome sul tuo Android.
- Fai clic sul menu verticale a tre punti.
- Seleziona Impostazioni .
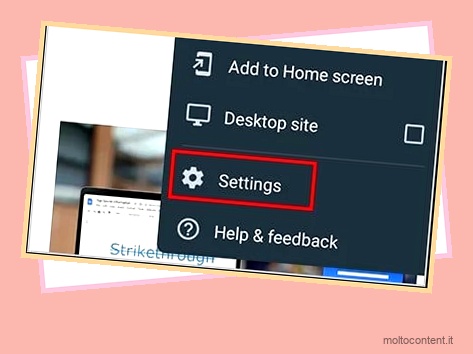
- Scorri verso il basso fino a Impostazioni sito nella sezione Avanzate.
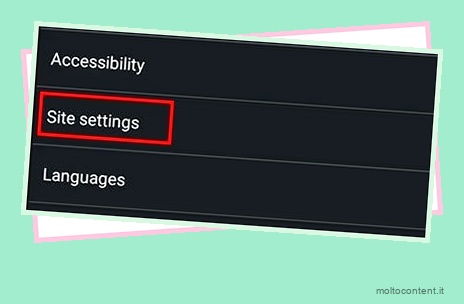
- Tocca Tutti i siti.
- Seleziona l’icona di ricerca, quindi inserisci il nome del sito web.
- Imposta le autorizzazioni di conseguenza.
Su iOS/iPad OS
Il processo di impostazione di un sito Web come attendibile è leggermente diverso per l’applicazione mobile dei dispositivi Apple. Se possiedi un iPhone o un iPad, fai riferimento a questi passaggi per elencare un sito Web come attendibile su Google Chrome:
- Apri il browser.
- Individua il menu orizzontale a tre punti e selezionalo.
- Salta su Impostazioni .
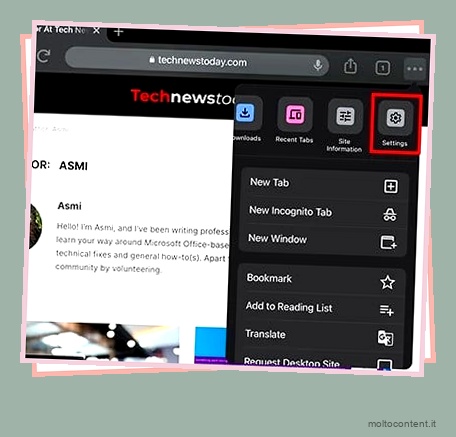
- Scorri verso il basso fino a Impostazioni contenuti, quindi selezionalo.
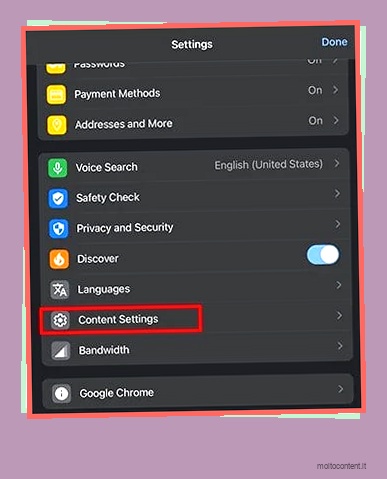
- Gestisci le autorizzazioni come richiesto.
Utilizzo delle impostazioni di Windows
Questo metodo è esclusivo del sistema operativo Windows. Oltre a fidarsi dei siti Web di Google Chrome, puoi impostare il tuo sistema in modo che si fidi di un sito Web su tutti i browser installati.
Attraverso questo passaggio, non dovrai affrontare la seccatura di impostare il sito Web come attendibile mentre cambi browser. Puoi concedere questa autorizzazione speciale dal pannello di controllo del tuo sistema Windows.
Segui questi passaggi per fidarti dei siti web dal pannello di controllo del tuo sistema operativo Windows:
- Avvia Start e accedi a Pannello di controllo nella barra di ricerca per aprire l’utilità.
- Selezionare Rete e Internet dall’elenco delle opzioni presentate.
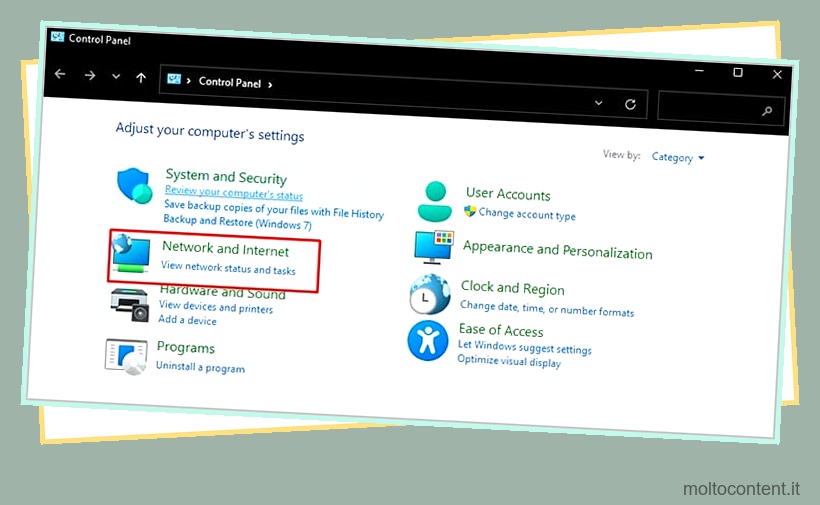
- Vai a Opzioni Internet .
- Dalla finestra Opzioni Internet, seleziona la scheda Sicurezza.
- Seleziona l’icona che assomiglia a un segno di spunta verde denominata Siti attendibili .
- Fare clic sul pulsante Siti.
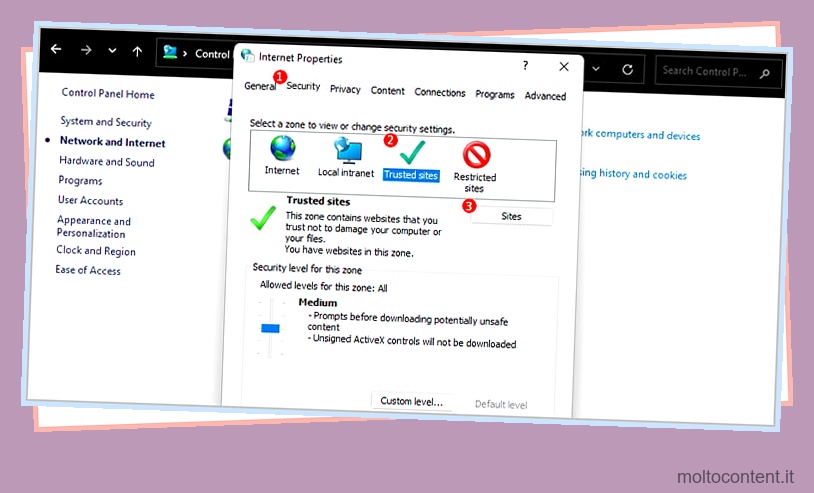
- Nel pop-up, inserisci l’URL del sito web che vuoi che il sistema consideri attendibile in Aggiungi questo sito web alla zona:
- Seleziona Aggiungi .
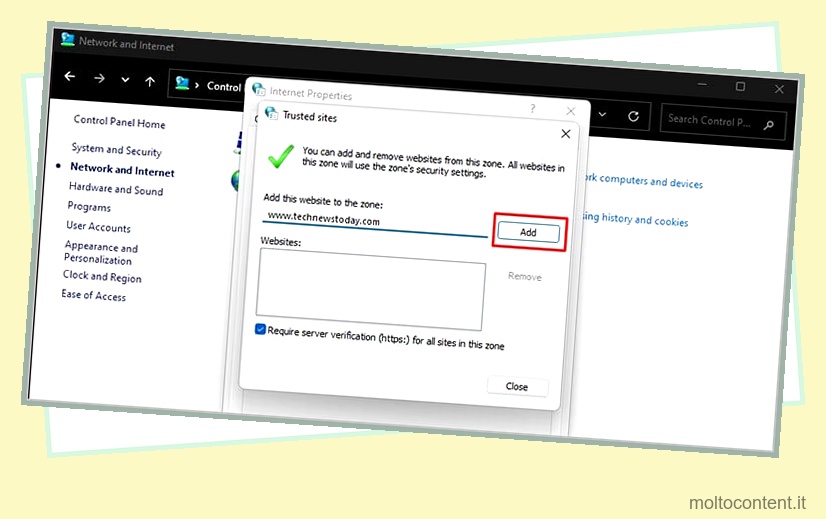
Come rimuovere un sito attendibile?
Se desideri rimuovere un sito Web precedentemente elencato come sito attendibile, puoi farlo riposando le autorizzazioni che consenti nelle impostazioni del browser. Ciò ripristinerà le impostazioni di autorizzazione predefinite del sito web.
Dopo aver reimpostato le autorizzazioni, il sito Web richiede di consentire o disabilitare le autorizzazioni prima di accedere a qualsiasi impostazione di sicurezza. Puoi rimuovere un sito come attendibile quando non lo usi più o noti qualcosa che non va nel sito web.
Segui questi passaggi per rimuovere un sito Web attendibile su Google Chrome:
Sul desktop
Se utilizzi Google Chrome sul desktop, procedi nel seguente modo per rimuovere un sito come attendibile:
- Apri Google Chrome.
- Seleziona il menu verticale a tre punti, quindi seleziona Impostazioni .
- Vai a Privacy e sicurezza dal pannello alla tua sinistra.
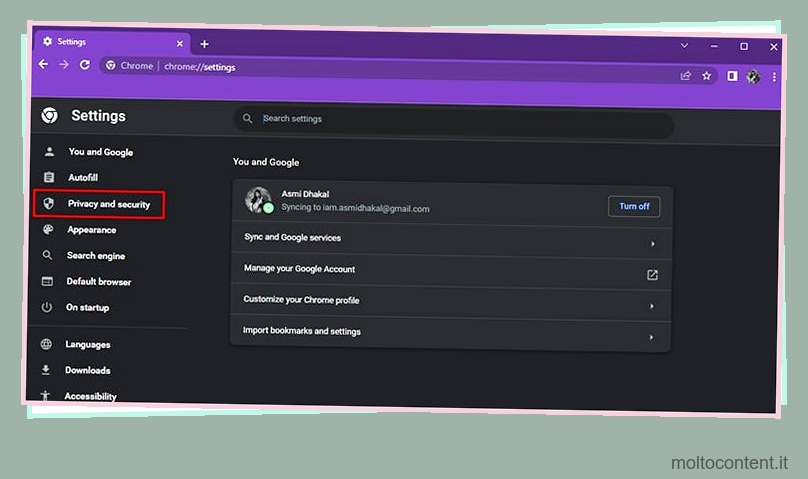
- Individua Impostazioni sito .
- Selezionare Visualizza autorizzazioni e dati archiviati nei siti .
- Nella barra di ricerca, digita l’URL del sito che desideri rimuovere.
- Accanto al sito attendibile, seleziona il menu verticale a tre punti.
- Seleziona Reimposta autorizzazioni .
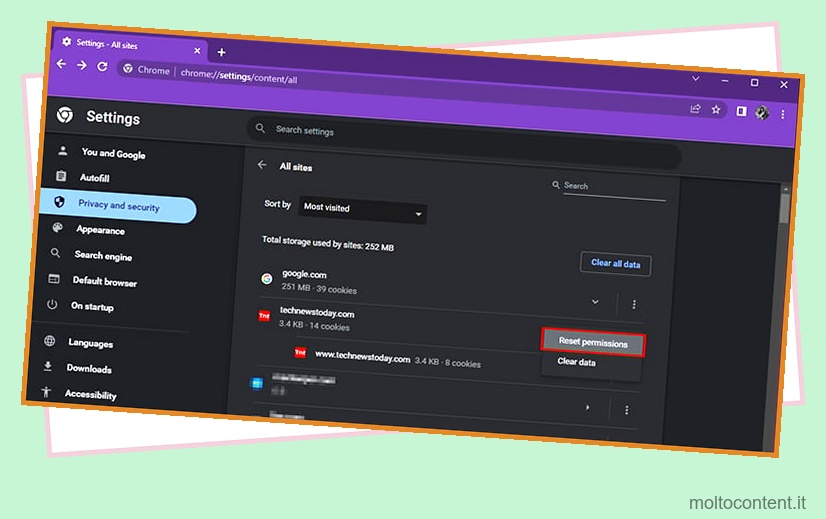
- Fare clic su Reimposta nel popup di conferma.
Su Android
Per i dispositivi Android, fai riferimento a questi passaggi per reimpostare le autorizzazioni per il tuo dispositivo:
- Apri l’applicazione mobile per Google Chrome.
- Seleziona il menu verticale a tre punti nell’angolo in alto a destra.
- Salta su Impostazioni .
- Scorri verso il basso per selezionare Impostazioni sito dalla sezione Avanzate.
- Tocca Tutti i siti.
- Selezionare l’icona di ricerca, quindi digitare l’URL del sito attendibile.
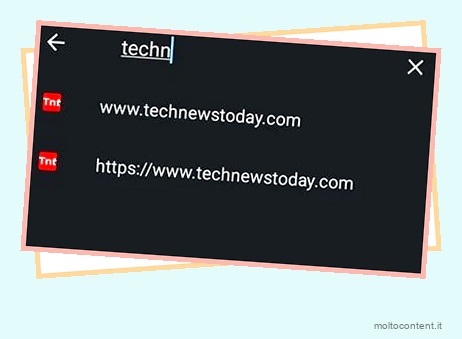
- Tocca il pulsante Cancella e ripristina.
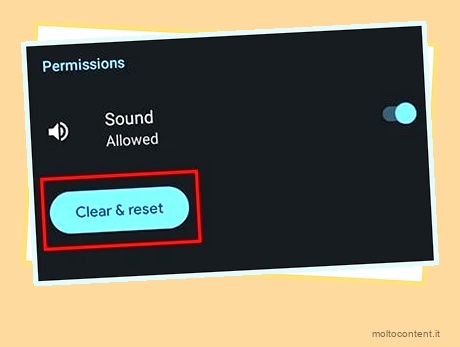
Su iOS/iPad OS
Segui questi passaggi se desideri rimuovere siti Web attendibili da un iPhone o un iPad:
- Apri Google Chrome.
- Individua, quindi seleziona il menu a tre punti orizzontale.
- Vai su Impostazioni .
- Scorri verso il basso per selezionare Impostazioni contenuti .
- Fai clic su Blocca popup, quindi attiva il dispositivo di scorrimento per attivarlo. Se hai apportato altre modifiche, ripristina le impostazioni predefinite.