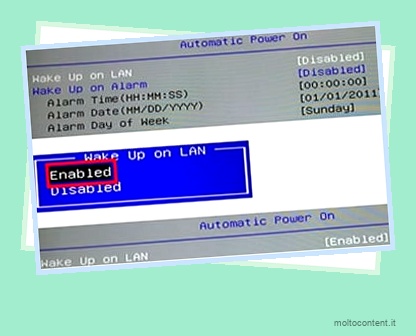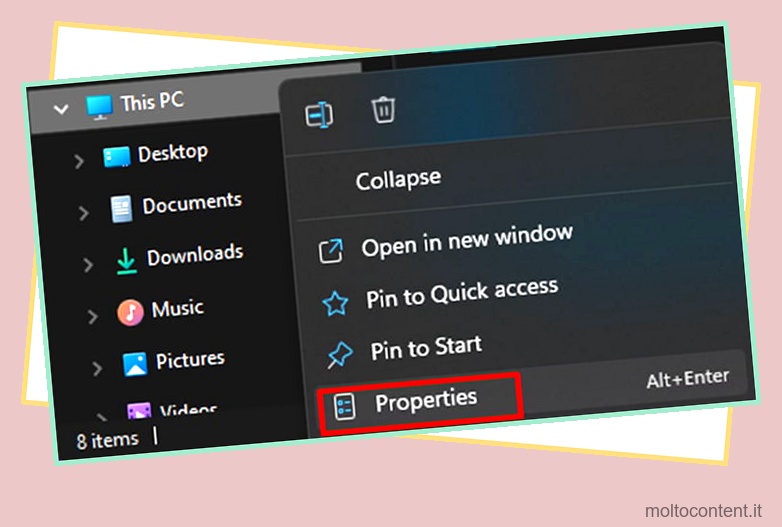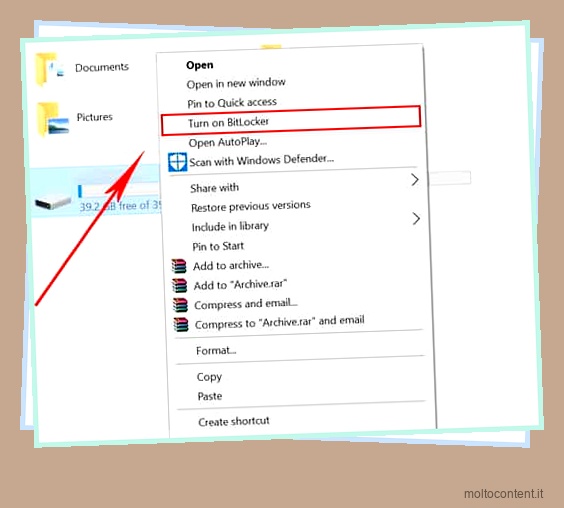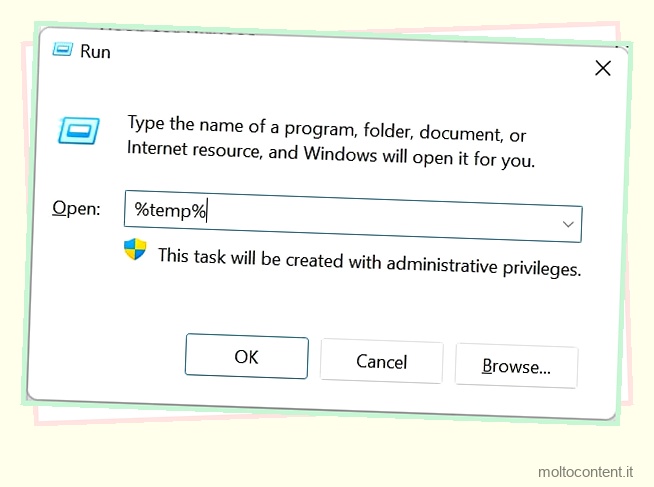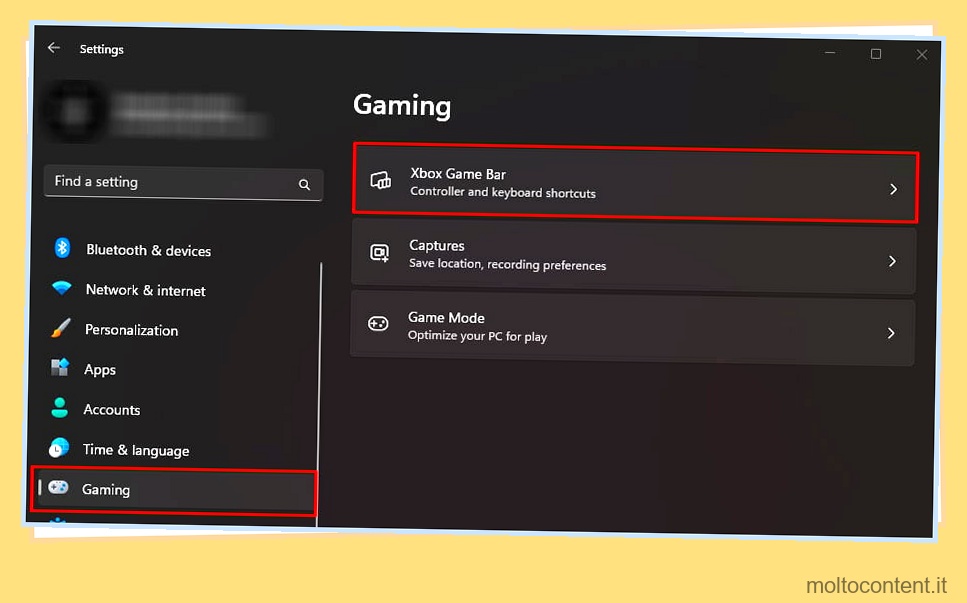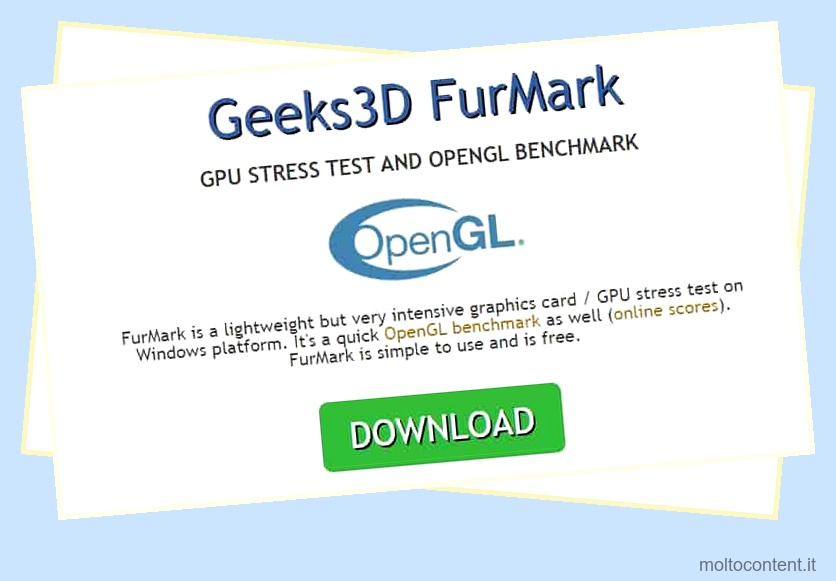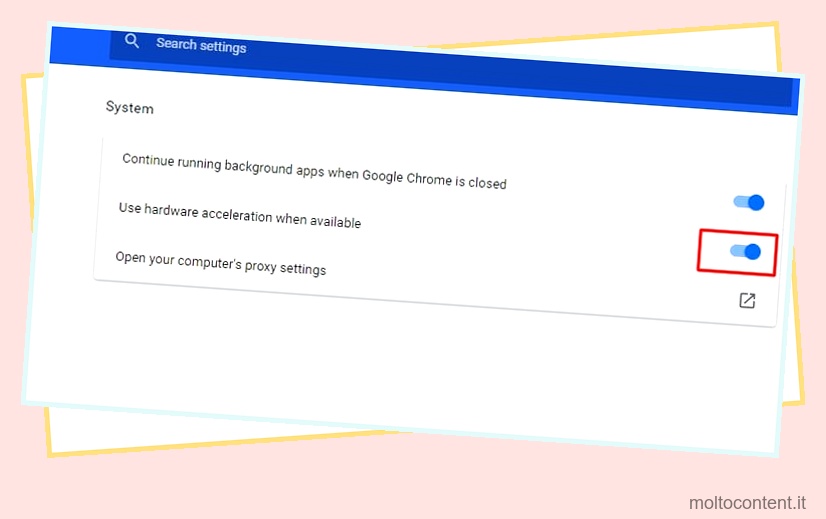Un’unità USB è ancora uno dei metodi di trasferimento file più semplici. Ma è anche sensibile alla corruzione a causa della sua struttura fragile e dei modelli di utilizzo, come non espellere prima di scollegarlo.
Uno dei suoi errori comuni è che si presenta sul tuo PC ma non visualizza i file al suo interno. Alcune cause primarie alla base possono essere che i file all’interno sono nascosti o eliminati accidentalmente. Altri motivi possono essere un driver USB danneggiato o semplicemente un’unità flash danneggiata. È troppo vecchio e ha parti rotte?
Se la pen drive è in qualche modo danneggiata, potrebbe non mostrare i file quando è collegata a un PC a causa di problemi di connettività. In tal caso, puoi visualizzare le dimensioni e lo spazio che occupa, ma non i file.
Se volete continuare a leggere questo post su "[page_title]" cliccate sul pulsante "Mostra tutti" e potrete leggere il resto del contenuto gratuitamente. ebstomasborba.pt è un sito specializzato in Tecnologia, Notizie, Giochi e molti altri argomenti che potrebbero interessarvi. Se desiderate leggere altre informazioni simili a [page_title], continuate a navigare sul web e iscrivetevi alle notifiche del blog per non perdere le ultime novità.
Sommario
Come risolvere l’unità USB che non mostra i file su Windows?
Prima di immergerci nelle soluzioni, controlliamo alcune cose. Le unità USB sono disponibili in molte forme e dimensioni diverse. Controlla se hai collegato correttamente l’unità al PC.
Quindi, puoi anche provare a riavviare il computer.
Controlla l’unità USB in Gestione disco
Alcune unità USB possono funzionare in modo anomalo senza motivo. Ad esempio, alcune unità USB potrebbero essere visualizzate sul tuo PC ma potrebbero non essere visualizzate nella gestione del disco e viceversa. Ecco come puoi controllare la gestione del tuo disco.
- Premi i tasti Windows + X e fai clic su Gestione disco.
- Nella scheda Volume, puoi vedere l’elenco completo di tutte le unità e partizioni. Cerca qui la tua chiavetta USB.
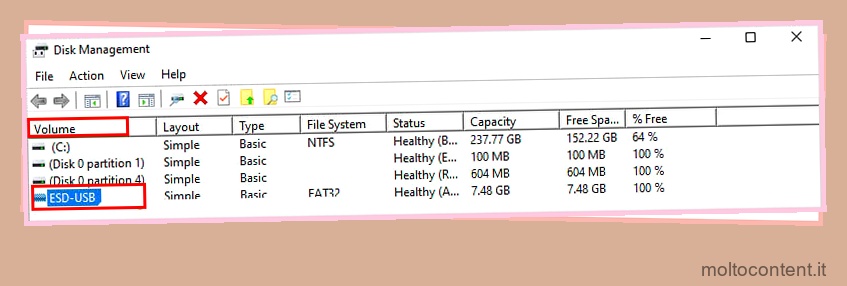
Se riesci a vedere l’unità USB nell’elenco sopra ma non nella finestra Explorer, significa che dovrai assegnare una lettera di unità. Ecco come farlo:
- Fare clic con il pulsante destro del mouse sull’unità USB, quindi fare clic su Cambia lettera e percorso unità.

- Seleziona Aggiungi dalla sezione.
- Scoprirai che una lettera di unità è già selezionata per impostazione predefinita. Fare clic su OK per assegnare la lettera di unità.
- Se vuoi cambiarlo, clicca sul menu a tendina e seleziona quello che preferisci.
- Infine, fare clic su OK.

Scopri file e cartelle
Potresti non trovare i file dall’unità USB sul tuo PC se sono nascosti. Quindi, c’è un modo per scoprirli e cancellare la loro proprietà nascosta. Ecco come puoi farlo:
- Apri l’unità USB in un’altra finestra di Explorer.
- Fare clic su Visualizza dalla barra dei menu.
- Quindi, vai su Mostra e seleziona Elementi nascosti .

Per ulteriori opzioni, attenersi alla seguente procedura:
- Fare clic sui tre punti nella barra dei menu.
- Vai su Opzioni. In questo modo si aprirà la finestra Opzioni cartella.

- Fare clic sulla scheda Visualizza.
- Deseleziona l’opzione che dice Nascondi i file del sistema operativo protetto (consigliato) .

- Fare clic su Sì nella richiesta di avviso.

- Fare clic su Applica e OK nella finestra di dialogo.
Cerca i file tramite il percorso della cartella
Quando non riesci a trovare un file, puoi cercarlo dal percorso della cartella sulla barra degli indirizzi di Explorer. Ecco i passaggi esatti:
- Collega l’unità USB al PC.
- Fare clic sulla barra degli indirizzi per selezionare il percorso del file.
- Premi il tasto Fine e aggiungi rispettivamente il nome del file o della cartella.

- Premere Invio .
Utilizzo del prompt dei comandi
Il prompt dei comandi è un altro metodo per cercare i file nell’unità USB. Ecco cosa dovrai fare:
- Cerca Prompt dei comandi dalla barra di ricerca e aprilo.
- Copia e incolla il seguente comando:
attrib -h -r -s /s /d E:*.*

Nel codice sopra, digita la lettera della tua unità USB invece della lettera “E”. - Ora puoi visualizzare tutti i tuoi file dall’unità.
- Per salvare queste modifiche, riavvia il PC.
Abilita driver USB
Se l’unità USB non viene ancora visualizzata, puoi riavviare il driver. Ecco i passaggi:
- Premi i tasti Windows + X e fai clic su Gestione dispositivi . Qui puoi visualizzare tutti i tuoi dispositivi.
- Fare doppio clic su Unità disco. Se trovi qui il tuo driver USB, fai clic destro su di esso e fai clic su Disabilita dispositivo .

- Quindi, fai clic su Sì .

- Dopo alcuni minuti, fai nuovamente clic con il pulsante destro del mouse sul driver USB e fai clic sull’opzione Abilita dispositivo.

- Ora puoi controllare i file da Esplora file.
Aggiorna/reinstalla il driver USB
Se continui a non vedere alcun file sull’unità USB, puoi verificarne ulteriori dettagli in Gestione dispositivi. Da lì, puoi provare diversi rimedi come l’aggiornamento o la reinstallazione dell’unità USB.
Per aggiornare il driver , attenersi alla seguente procedura:
- In Gestione dispositivi, fai clic con il pulsante destro del mouse sull’unità USB e fai clic su Aggiorna driver.

- In questo modo verranno visualizzate due opzioni. Puoi scegliere di fare in modo che Windows cerchi automaticamente un driver oppure puoi selezionarne uno manualmente dal tuo PC.

- Procedi con le istruzioni visualizzate sullo schermo.
Per reinstallare il driver, attenersi alla seguente procedura:
- In Gestione dispositivi, fai clic con il pulsante destro del mouse sul driver USB, quindi fai clic su Disinstalla dispositivo.

- Ora riavvia il PC poiché Windows scaricherà automaticamente un nuovo driver per l’unità USB.
Come risolvere l’unità USB che non mostra i file su Mac?
Se sei un utente macOS e stai affrontando lo stesso problema di incompatibilità con la tua unità USB, ecco alcuni rimedi.
Scopri i file
Simile a Windows, puoi anche mostrare i file sull’unità USB. Ecco i passaggi per farlo:
- Apri Terminale e digita questo comando:
defaults write com.apple.finder AppleShowAllFiles TRUE - Premi Invio e poi digita un altro comando:
killall Finder

- Premi Invio e seleziona Ritorna, quindi riapri il Finder.
- Collega l’unità USB al tuo Mac e ricontrolla i file.
Modifica le impostazioni del Finder
A volte, il tuo Mac potrebbe non mostrare l’unità USB o i suoi file anche se lo riconosce. Ciò può verificarsi se non hai concesso l’autorizzazione richiesta al tuo Mac. Ecco come modificare le impostazioni:
- Apri Finder e poi vai su Preferenze .
- Fare clic sulla scheda Generale.
- Seleziona la casella che dice Dischi esterni nella sezione Mostra questi elementi sul desktop.

Allo stesso modo, se non riesci a trovare l’unità o i suoi file all’interno del Finder, ecco le impostazioni che puoi modificare:
- Vai su Finder e poi vai su Preferenze .
- Seleziona la scheda Barra laterale.
- Nella sezione Posizioni, seleziona la casella Dischi esterni .

Ripara unità USB utilizzando Utility Disco
Se continui a non vedere alcun file, l’unità USB potrebbe essere difettosa in quanto potrebbe avere file danneggiati. Quindi, puoi provare a ripararlo utilizzando l’Utility Disco sul tuo Mac. Semplicemente, segui questi passaggi:
- Apri Utility Disco.
- Fare clic sull’opzione Mostra tutti i dispositivi dalla scheda Visualizza.

- Seleziona la tua unità USB e fai clic su First Aid .

- Fare clic su Esegui e attendere il completamento del processo.
- Infine, fai clic su Fatto .