Il tuo PC è bloccato su Just a moment loop? Il tuo Windows potrebbe non essere riuscito a installare correttamente uno o più aggiornamenti e causare un errore di sistema. Oppure un software che hai installato potrebbe aver danneggiato i file di sistema. Oppure qualcosa potrebbe aver danneggiato la tua partizione di avvio.
La soluzione più semplice che puoi fare è eseguire un riavvio del tuo PC. Windows dovrebbe provare a ricaricare nuovamente gli aggiornamenti richiesti. Si spera che ciò impedisca la visualizzazione della schermata del ciclo. Ma se non funziona, potresti avere un vero problema qui.
Di seguito, ho compilato alcuni approcci per aiutare a risolvere il problema. Ho organizzato i metodi in ordine di gravità del problema. Assicurati di iniziare a lavorare dal primo approccio. Continua a scendere finché l’infinita schermata blu di Windows 10 non scompare.
Se volete continuare a leggere questo post su "[page_title]" cliccate sul pulsante "Mostra tutti" e potrete leggere il resto del contenuto gratuitamente. ebstomasborba.pt è un sito specializzato in Tecnologia, Notizie, Giochi e molti altri argomenti che potrebbero interessarvi. Se desiderate leggere altre informazioni simili a [page_title], continuate a navigare sul web e iscrivetevi alle notifiche del blog per non perdere le ultime novità.
Sommario
Accesso in modalità provvisoria
Prima di immergerti nei passaggi effettivi, è importante imparare come avviare Windows 10 in modalità provvisoria. La modalità provvisoria è una funzionalità di Windows che avvia Windows con il minor numero di file richiesti. Ciò significa disabilitare eventuali driver aggiuntivi, software di avvio, programmi antivirus , ecc.
La modalità provvisoria limita anche l’uso di determinate applicazioni, quindi non è possibile utilizzarla allo stesso modo della modalità normale. È solo a scopo di risoluzione dei problemi. Una volta che hai finito di utilizzare la modalità provvisoria, puoi semplicemente riavviare il computer e si riavvierà in modalità normale.
Utilizzare i passaggi seguenti per accedere a Windows con la modalità provvisoria abilitata.
- Forza lo spegnimento del dispositivo tenendo premuto il pulsante di accensione per almeno 10 secondi.
- Premere il pulsante di accensione. Quando viene visualizzato il logo del produttore, tieni nuovamente premuto il pulsante di accensione per 10 secondi.

- Premi di nuovo il pulsante di accensione.
- Quando viene visualizzato il logo di Windows, tieni premuto il pulsante di accensione per 10 secondi.
- Premere nuovamente il pulsante di accensione un’ultima volta.
- Quando il dispositivo si avvia, entrerà in winRE(Recovery Environment) .
- In Scegli un’opzione, seleziona Risoluzione dei problemi.
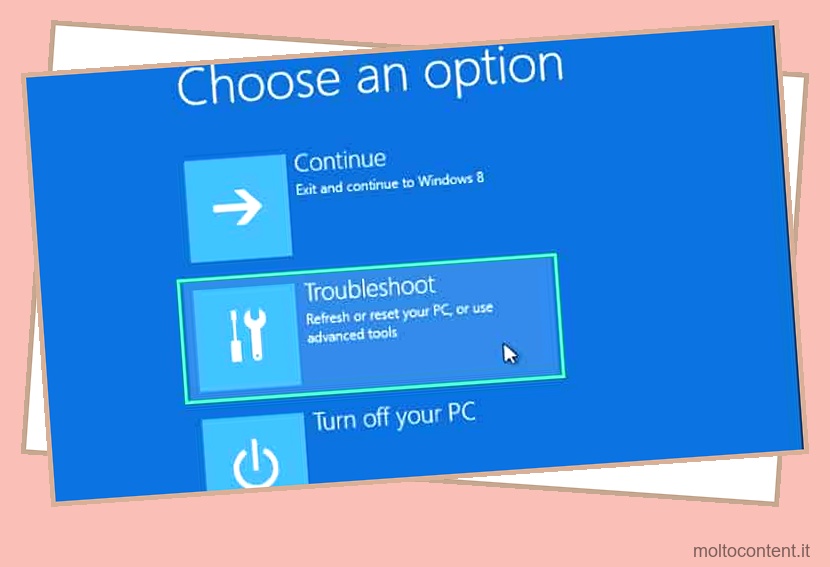
- Seleziona Opzioni avanzate .
- Seleziona Impostazioni di avvio .
- Seleziona Riavvia .
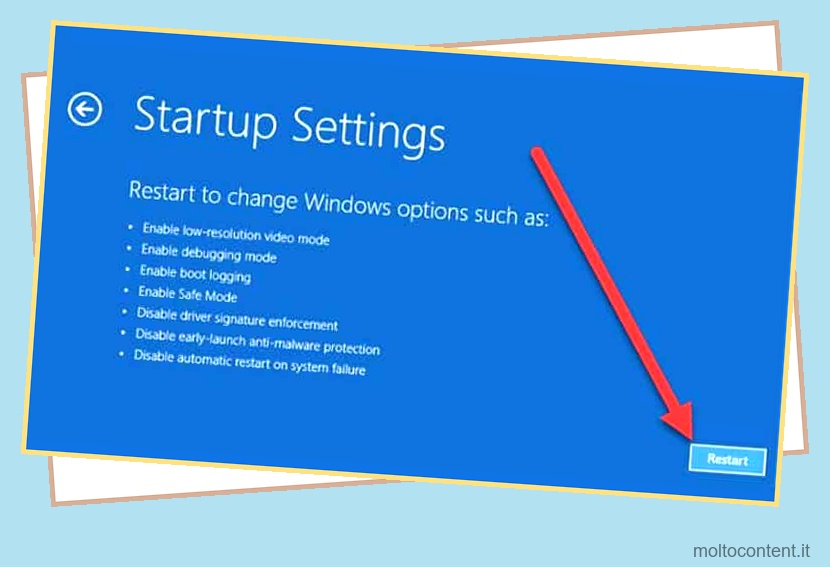
- Quando il dispositivo si riavvia, nell’elenco delle opzioni selezionare l’opzione 5 . Puoi anche premere F5 per Modalità provvisoria con rete.
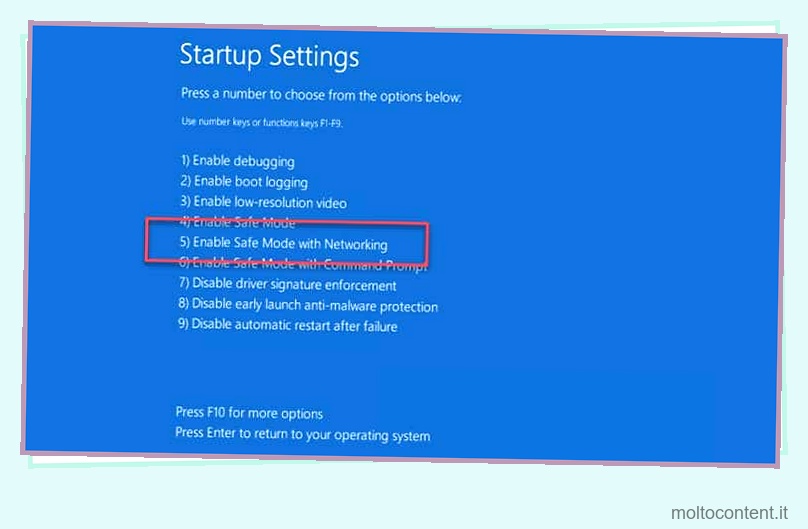
Correggi Windows 10 bloccato in un solo momento
Modifica delle notifiche di sistema
- Avvia Windows in modalità provvisoria.
- Fare clic con il tasto destro sul menu Start e selezionare Impostazioni.
- Seleziona l’opzione Sistema nella nuova finestra.
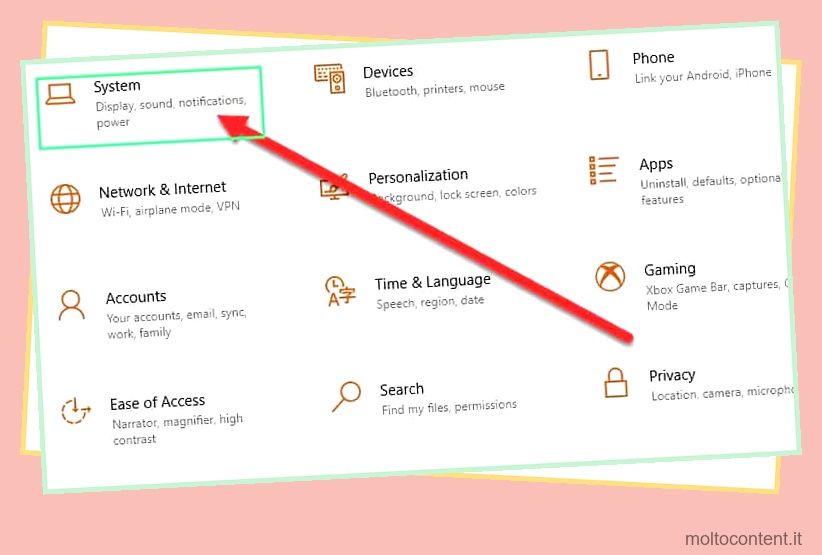
- Sotto il riquadro di navigazione a sinistra, seleziona Notifiche e azioni .
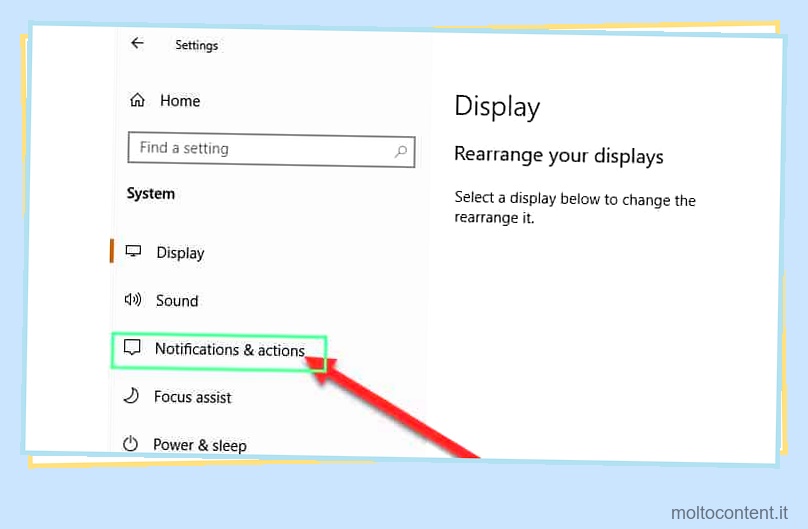
- Deseleziona le seguenti due opzioni in Notifiche.
- ” Mostrami l’esperienza di benvenuto di Windows dopo gli aggiornamenti e occasionalmente quando eseguo l’accesso per evidenziare le novità e i suggerimenti “
- ” Suggerisci modi in cui posso completare la configurazione del mio dispositivo per ottenere il massimo da Windows ”
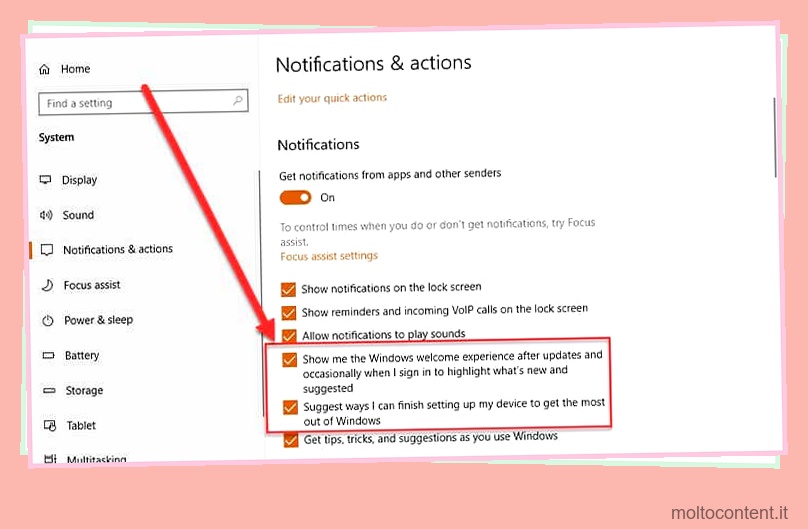
- Riavvia il PC e prova ad accedere nuovamente alla modalità normale.
Disabilita il riavvio automatico
- Avvia Windows in modalità provvisoria.
- Premi il tasto Win + R per aprire la finestra Esegui.
- Digita
sysdm.cple premi OK per visualizzare una nuova finestra.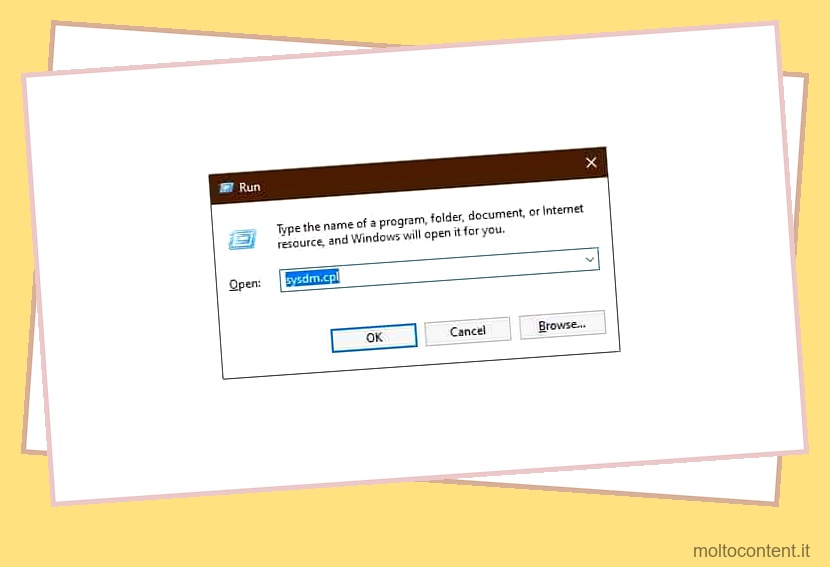
- Vai alla scheda Avanzate.
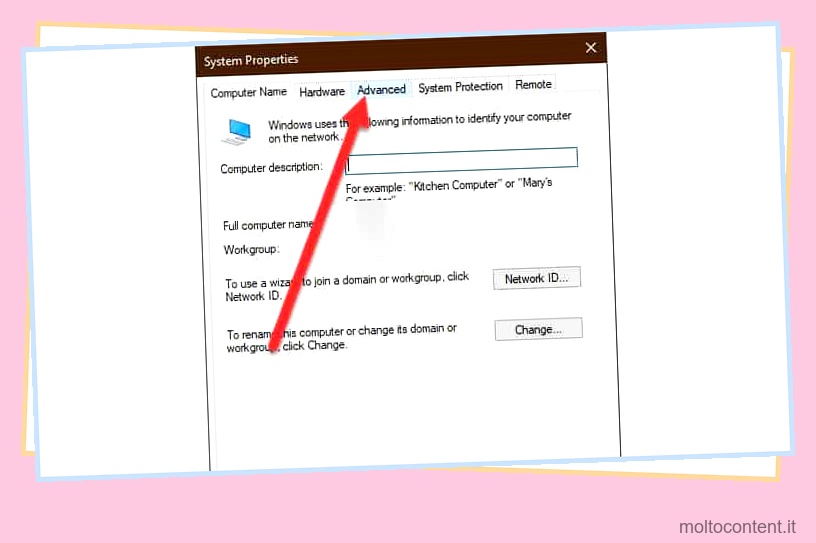
- In Avvio e ripristino , seleziona Impostazioni .
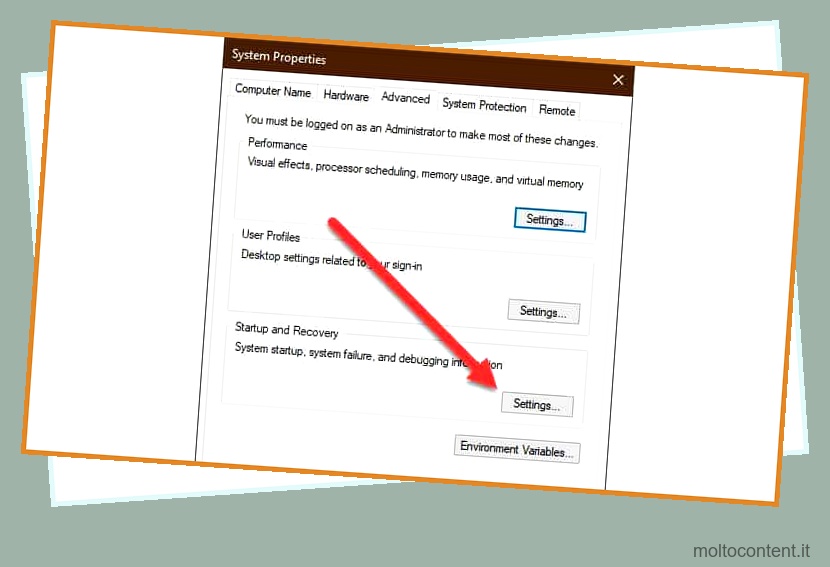
- Deseleziona l’opzione Riavvia automaticamente.
- Seleziona l’opzione Scrivi un evento nel registro di sistema.
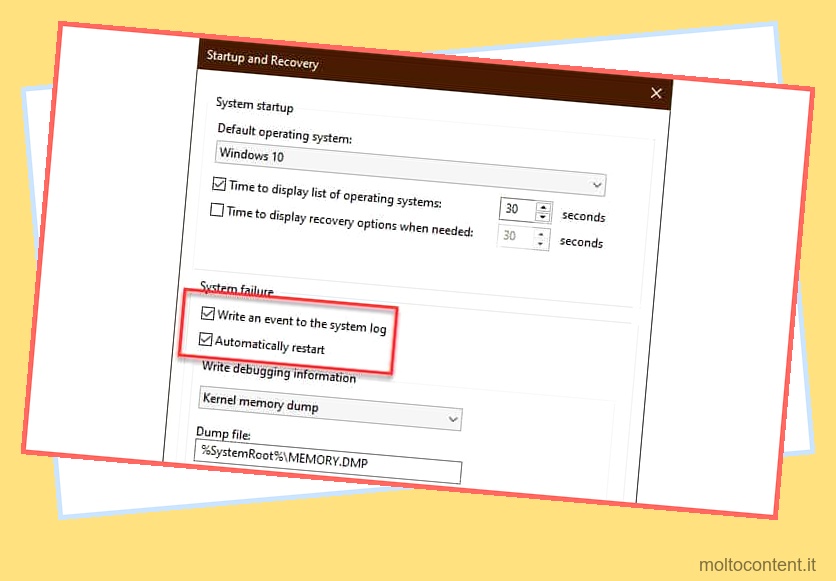
- Premere OK .
- Selezionare Applica e OK per chiudere la finestra.
- Riavvia il PC in modalità normale.
Utilizzo dello strumento di creazione multimediale di Windows 10
- Avvia Windows in modalità provvisoria.
- Vai a questo link nel browser.
- Fare clic sullo strumento Scarica ora .
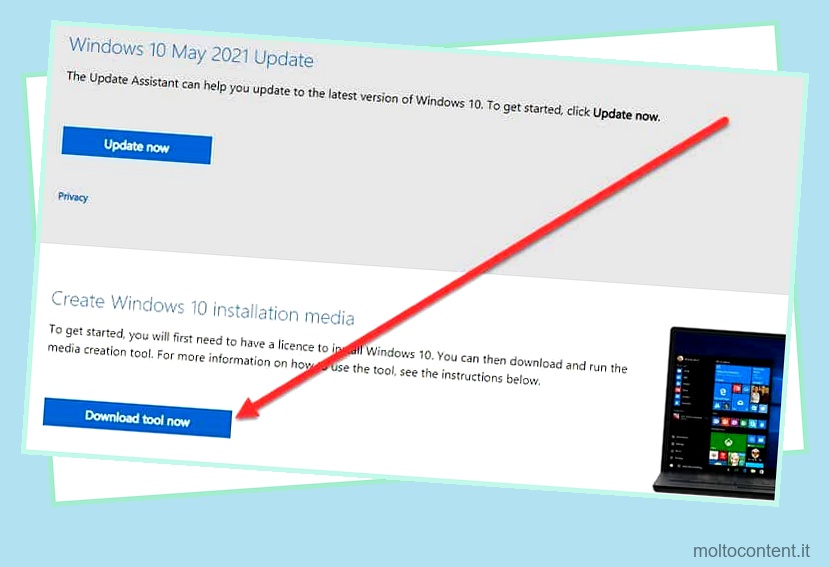
- Una volta completato, vai alla cartella Download.
- Fare doppio clic sul file MediaCreationTool2xxx.exe appena scaricato per aprirlo.
- Selezionare Accetta per accettare tutti gli avvisi e i termini di licenza applicabili.
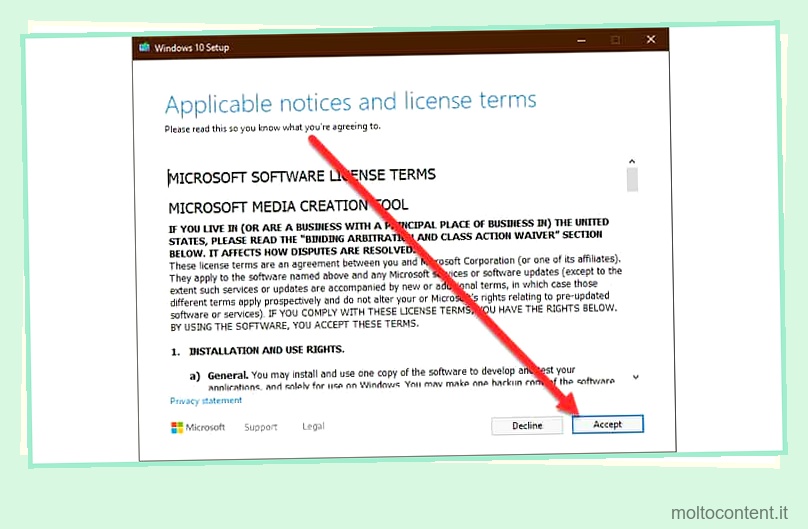
- Seleziona Aggiorna questo PC ora .
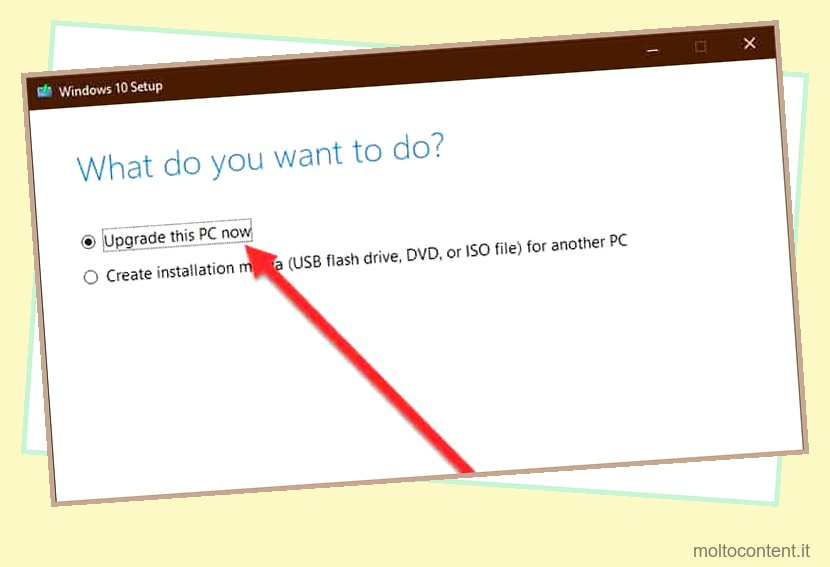
- Fare clic su Avanti.
- Lo strumento di sistema ora scaricherà e installerà l’aggiornamento di Windows 10 da solo. Tieni presente che non è necessario inserire un codice Product Key per reinstallare Windows 10.
- Al termine del download dello strumento, seleziona Modifica cosa conservare .
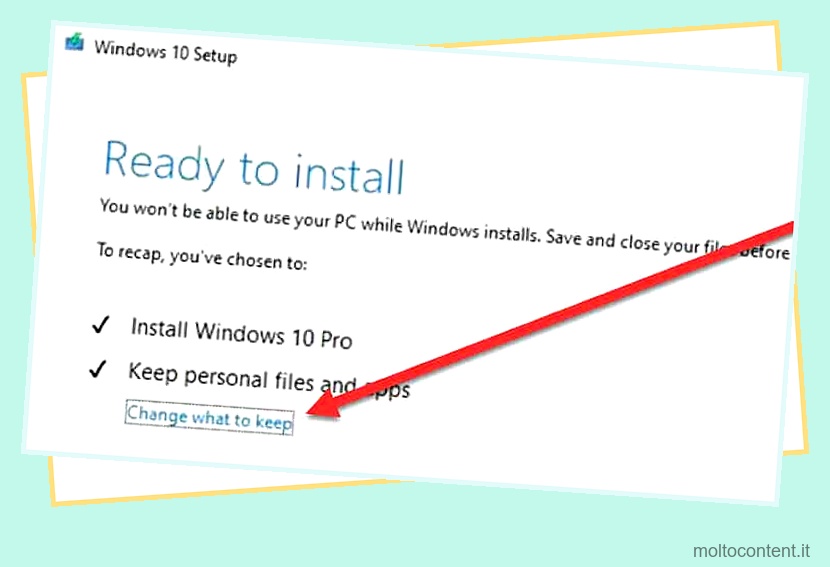
- Seleziona Mantieni file e app personali o Mantieni solo file personali . Se selezioni Niente, rimuoverà tutto e installerà invece una nuova copia di Windows 10.
- Quando sei pronto, seleziona Installa .
- Tieni presente che è normale che Windows 10 si riavvii più volte durante l’installazione.
Utilizzo dell’editor del registro di Windows
- Avvia Windows in modalità provvisoria.
- Premi il tasto Win + R per aprire la finestra Esegui.
- Digita
regedite premi OK per visualizzare una nuova finestra.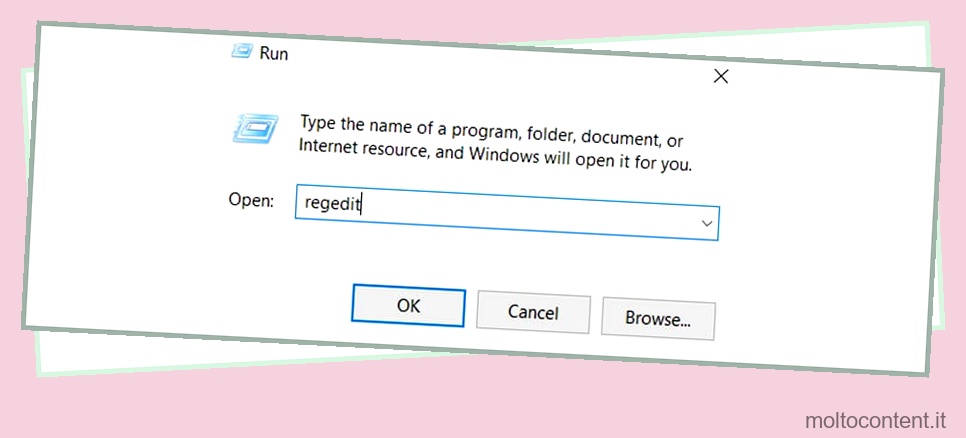
- Passare al seguente percorso.
HKEY_LOCAL_MACHINESOFTWAREMicrosoftWindowsNTCurrentVersionProfileList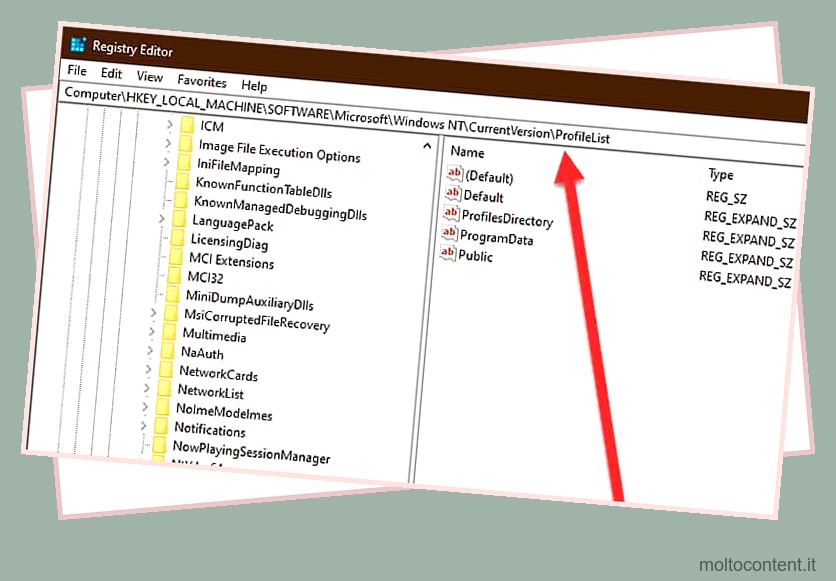
- Innanzitutto, esegui il backup della chiave di registro accedendo al menu File e selezionando Export .
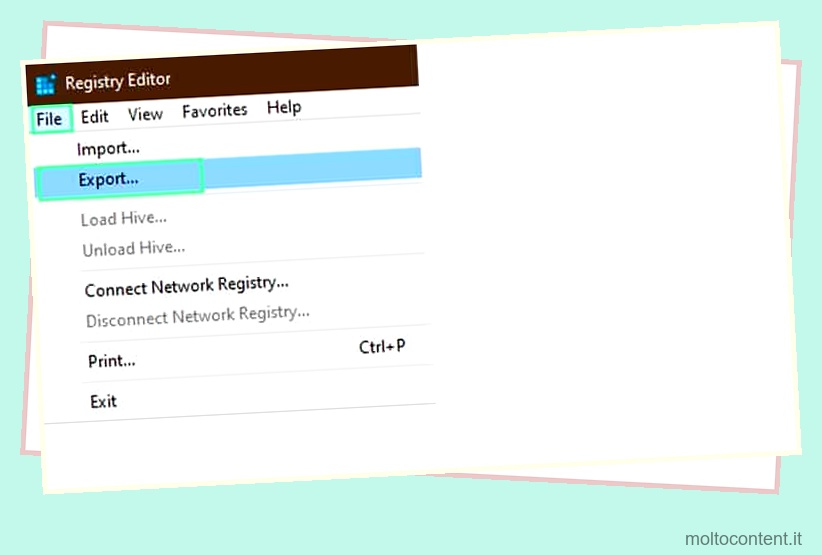
- Salva il file in un luogo sicuro.
- Ora espandi ProfileList dal riquadro di navigazione a sinistra.
- Selezionare la prima voce in ProfileList .
- Controlla se c’è una chiave di registro ProfileImagePath su di esso.
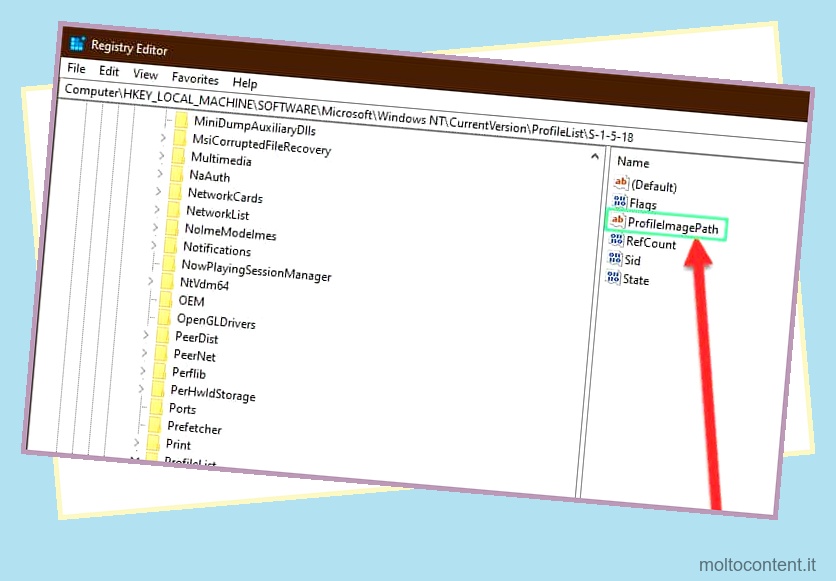
- In caso affermativo, rimuovere completamente la voce premendo il tasto Elimina.
- Ripeti i passaggi 7-9 per ogni voce in ProfileList .
Utilizzo del comando Bootrec
- Avvia Windows in modalità provvisoria.
- Fare clic con il pulsante destro del mouse sul menu Start e selezionare Windows Powershell (Admin) per aprire una nuova finestra.
- Digita i seguenti comandi uno dopo l’altro.
-
bootrec /RebuildBcde premi Invio. Questa opzione è utile quando l’archivio BCD è mancante, danneggiato o configurato in modo errato. -
/rebuildbcdricostruisce l’archivio dati di configurazione di avvio.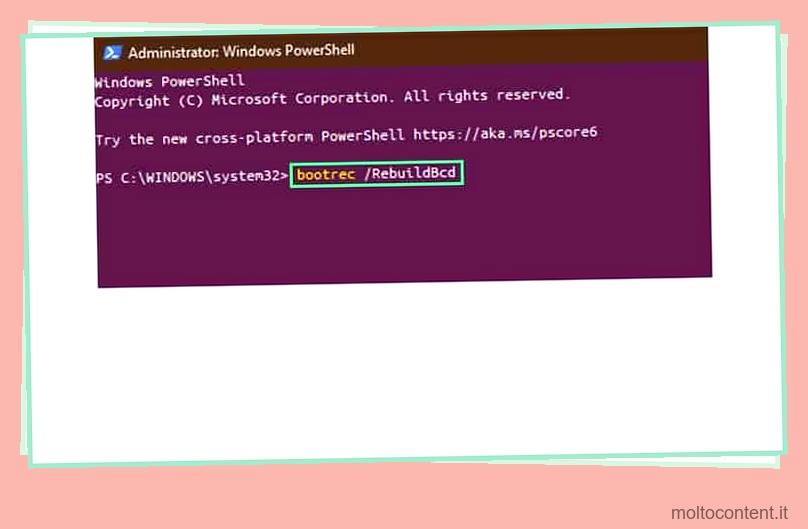
-
bootrec /fixmbre premi Invio. /fixmbr tenterà di correggere un record di avvio principale danneggiato. Se hai voci dual boot errate, puoi usare questa opzione per rimuoverle. Ad esempio, potresti aver deciso di rimuovere un Linux precedentemente installato e voler correggere il processo di avvio.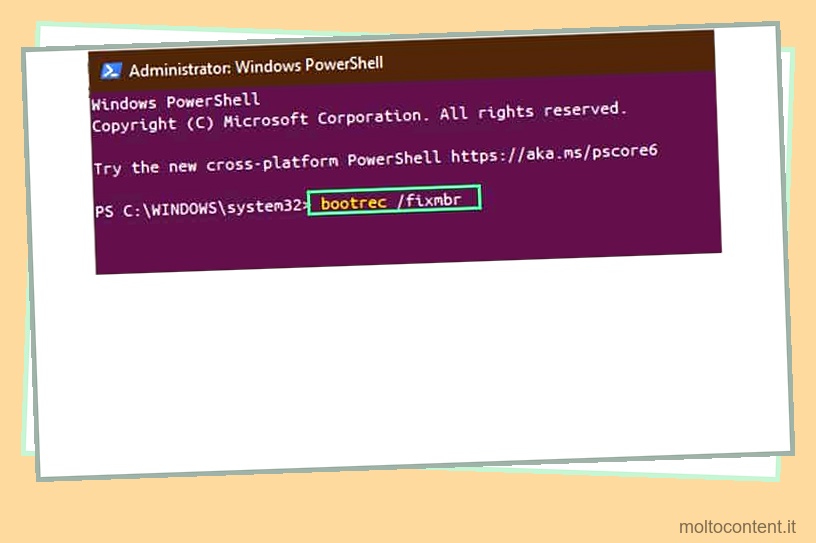
-
bootrec /fixboote premi Invio . /fixboot riscrive completamente un nuovo settore di avvio nella partizione di sistema. Questo è utile quando il settore di avvio è danneggiato o sostituito con un boot loader non standard.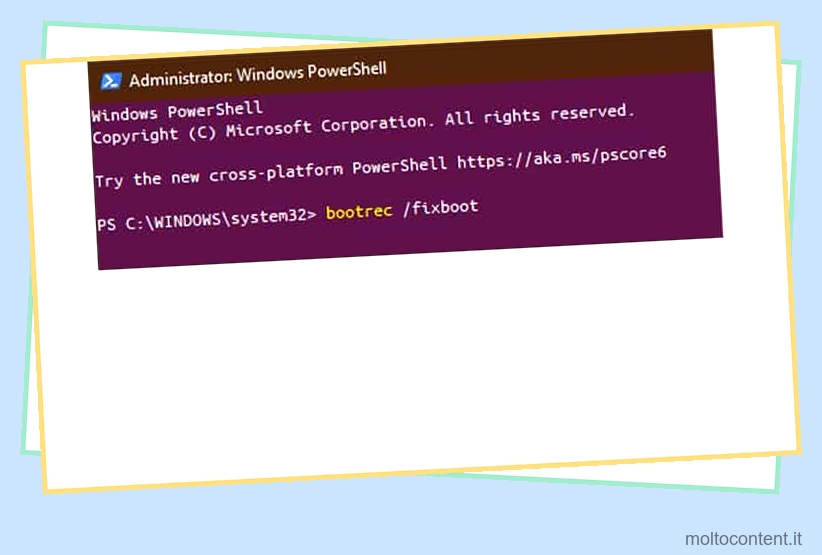
-
- Una volta completato, riavvia il PC dopo essere uscito dalla modalità provvisoria.
Utilizzo della riparazione automatica
- Spegnere Windows premendo il pulsante di accensione per 10 secondi.
- Riaccendilo.
- Quando viene visualizzato il logo, tieni premuto il pulsante di accensione per altri 10 secondi per spegnerlo.
- Ripeti più volte i passaggi 1-3. Verrà visualizzato il messaggio Preparazione riparazione automatica in corso sotto la schermata del logo di Windows.
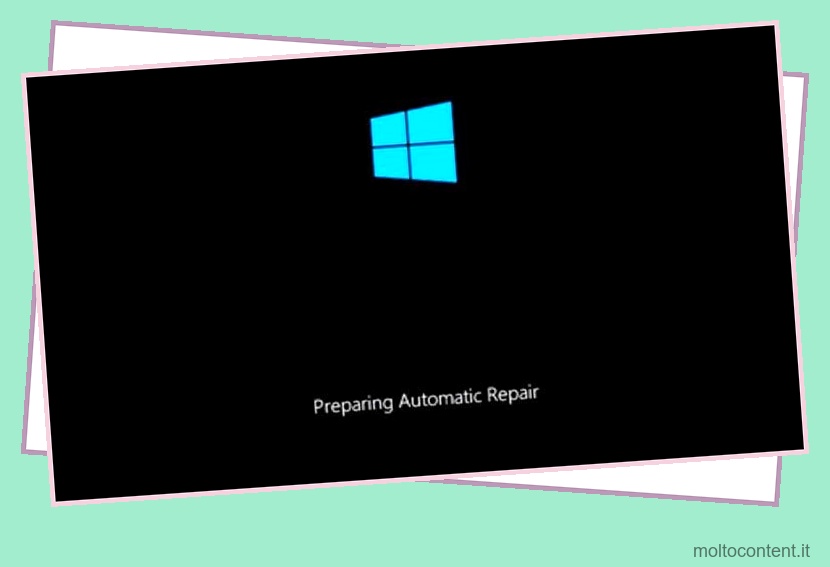
- Nella schermata Riparazione automatica, seleziona Opzioni avanzate .
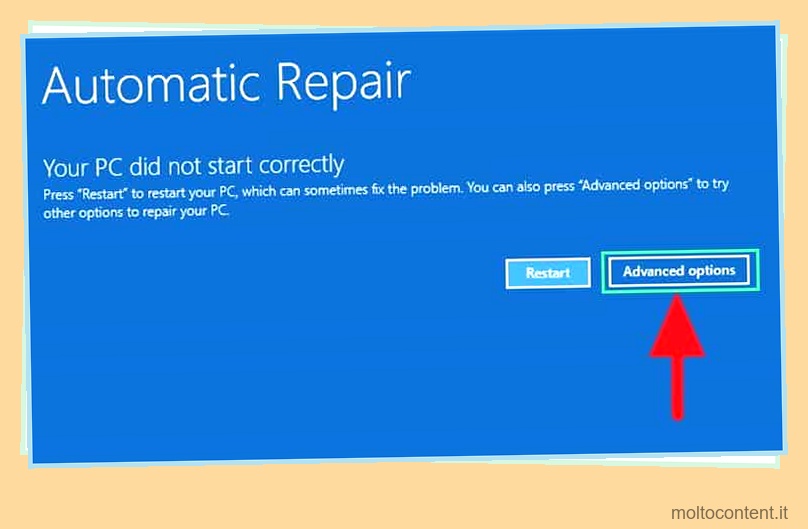
- Seleziona Risoluzione dei problemi .
- Seleziona Prompt dei comandi .
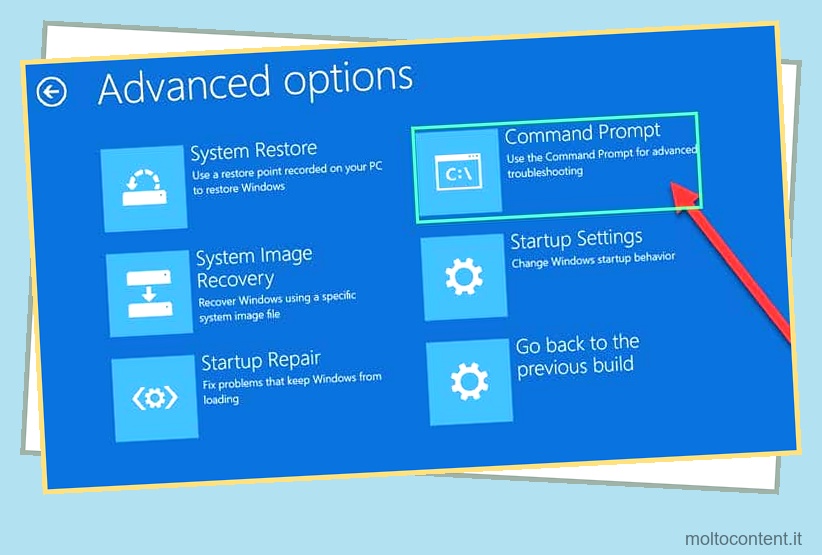
- Digitare quanto segue per accedere alla cartella di configurazione del sistema.
cd C:windowssystem32config -
Md backupper creare una nuova directory di backup. Ne hai bisogno nel caso in cui tu abbia bisogno di ripristinare i tuoi file di configurazione.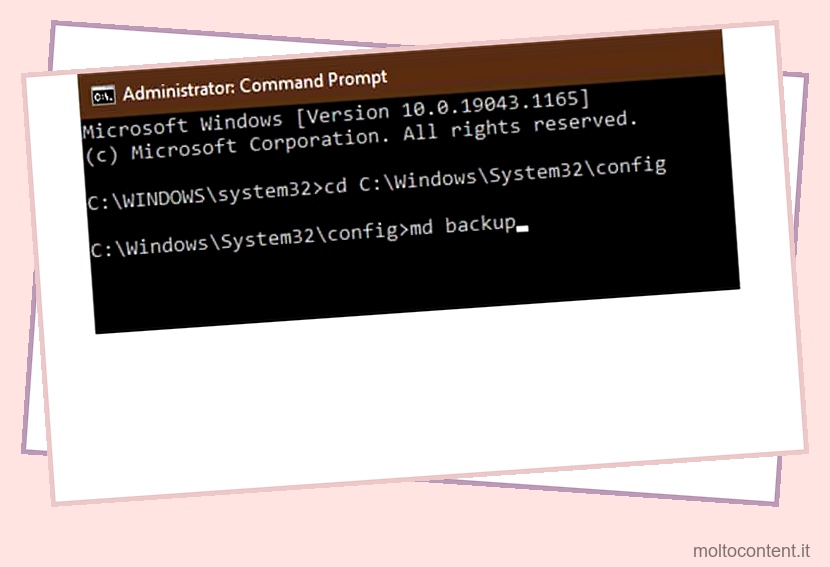
-
Copy *.* backupper copiare tutti i file di configurazione del sistema nella cartella di backup. -
Cd regbackper andare alla cartella regback. -
Copy *.* ..per copiare tutti i file all’interno di regback nella cartella di configurazione del sistema.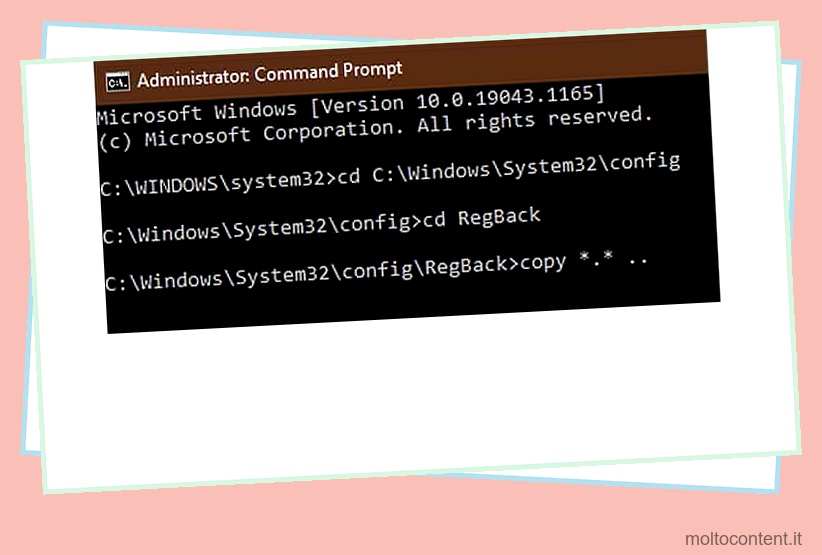
- A per selezionare Tutto dalla richiesta di input per sovrascrivere tutti i file.
- Esci per chiudere il prompt dei comandi.
- Seleziona Spegni il PC .
- Riaccendilo.
Utilizzando Ripristina il tuo PC
- Avvia Windows in modalità provvisoria.
- Fare clic con il tasto destro sul menu Start e selezionare Impostazioni.
- Seleziona Aggiornamento e sicurezza .
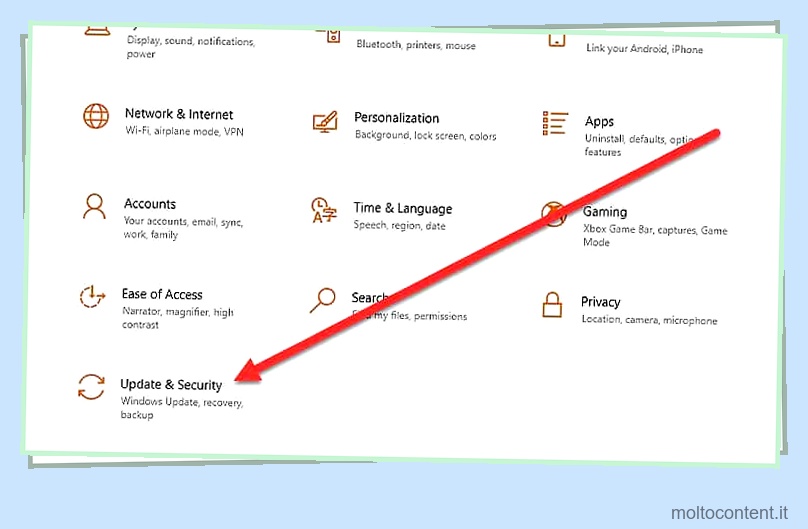
- Nel riquadro di navigazione a sinistra, seleziona Ripristino .
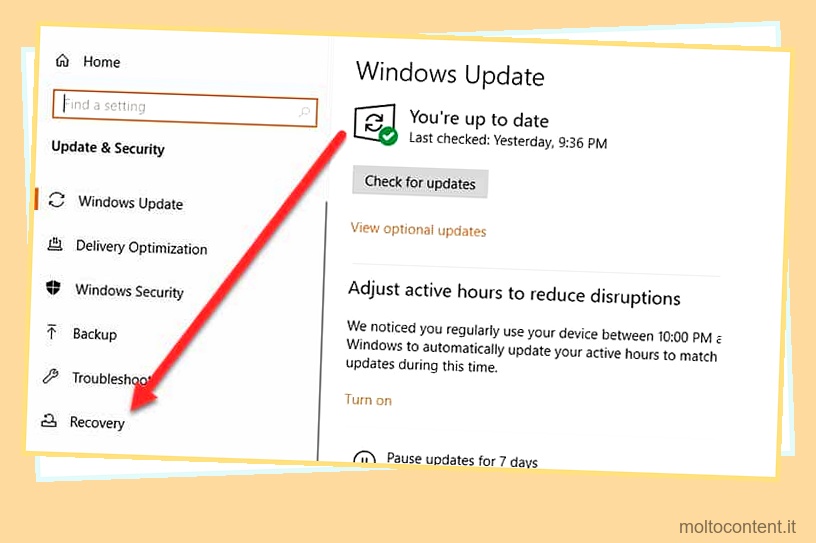
- In Reimposta questo PC, seleziona Inizia.
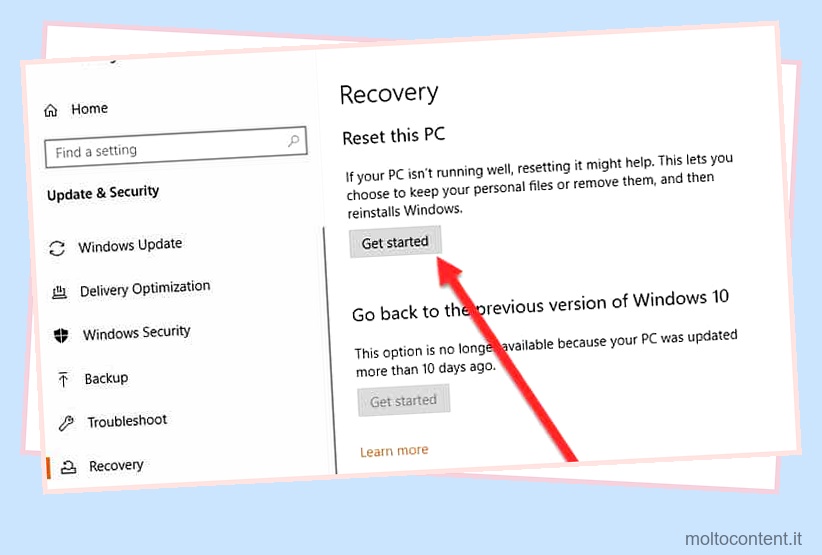
- Seleziona una delle due opzioni.
- Mantieni i miei file quando devi rimuovere solo le app e conservare i tuoi file e dati.
- Rimuovi tutto quando devi rimuovere tutte le app e i file personali.
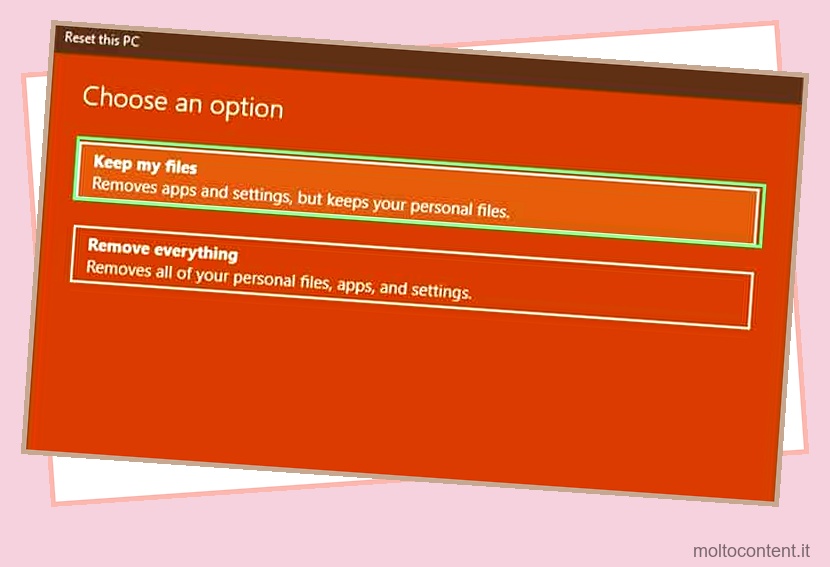
- Al termine, riavvia normalmente il PC.
Utilizzo delle impostazioni di avvio
- Spegnere Windows premendo il pulsante di accensione per 10 secondi.
- Riaccendilo.
- Quando viene visualizzato il logo, tieni premuto il pulsante di accensione per altri 10 secondi per spegnerlo.
- Ripeti più volte i passaggi 1-3. Dovresti vedere il messaggio Preparazione riparazione automatica in corso sulla schermata del logo di Windows.
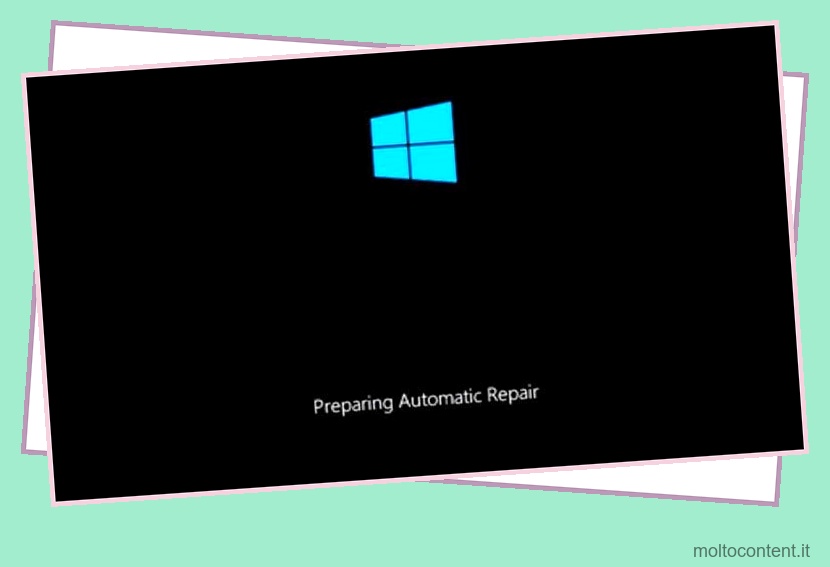
- Nella schermata Riparazione automatica, seleziona Opzioni avanzate .
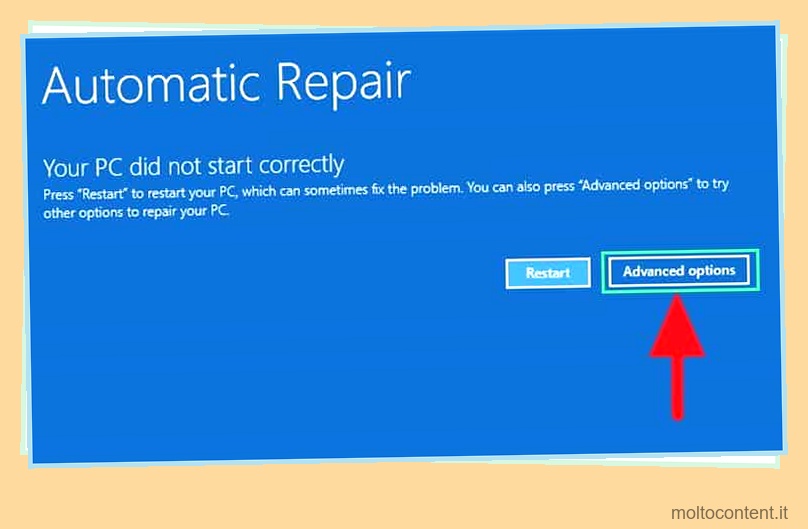
- Seleziona Impostazioni di avvio .
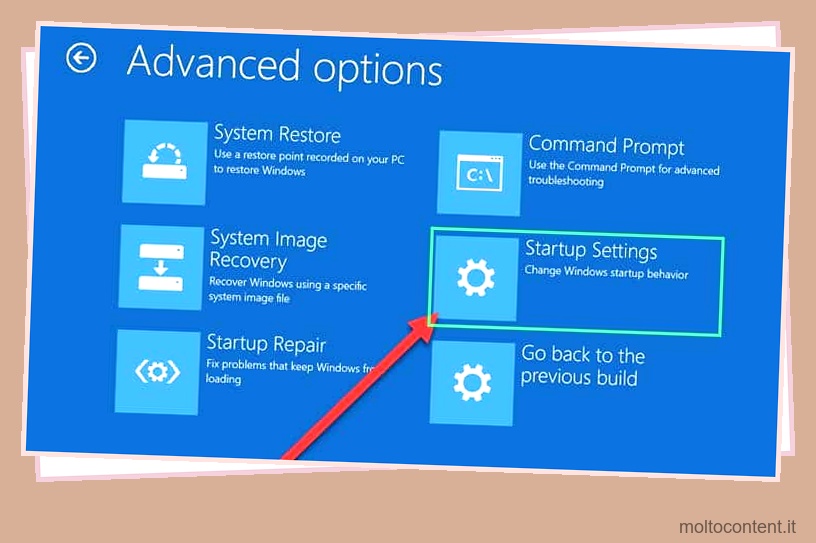
- Seleziona Riavvia .
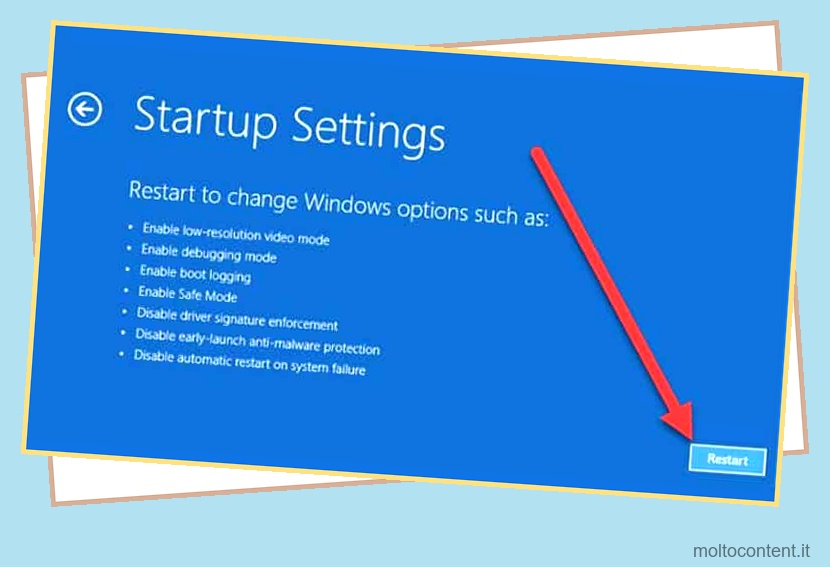
- Al riavvio di Windows, prova con una delle seguenti opzioni disabilitate.
- Applicazione della firma del conducente premendo 7 o F7
- Avvio anticipato della protezione anti-malware premendo 8 o F8
- Riavvio automatico in caso di guasto del sistema premendo 9 o F9
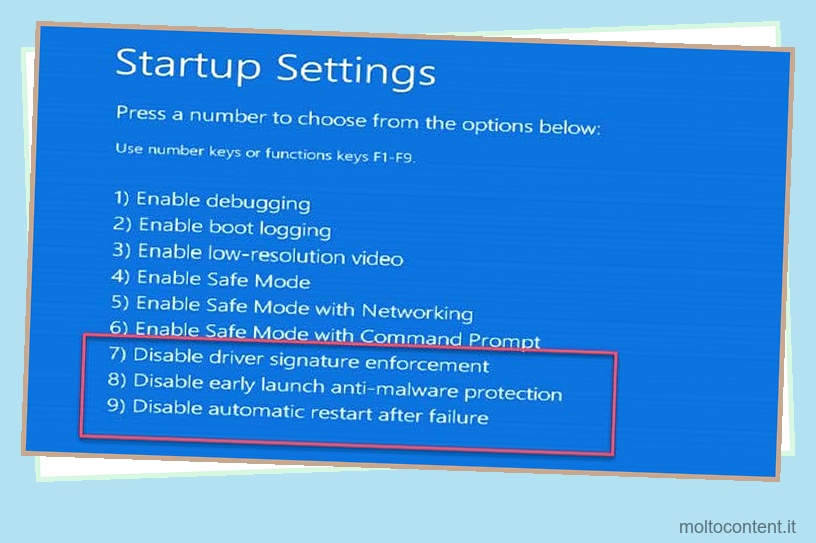
- Continua con il processo di avvio per vedere se riesci a superare la schermata Attendere.
- In caso di esito negativo, ripetere i passaggi e provare a disabilitare l’opzione successiva.
- Ripeti finché non identifichi la causa del problema.
Utilizzando Ripristino configurazione di sistema
- Spegnere Windows premendo il pulsante di accensione per 10 secondi.
- Riaccendilo.
- Quando viene visualizzato il logo, tieni premuto il pulsante di accensione per altri 10 secondi per spegnerlo.
- Ripeti più volte i passaggi 1-3. Dovresti vedere il messaggio Preparazione riparazione automatica in corso sulla schermata del logo di Windows.
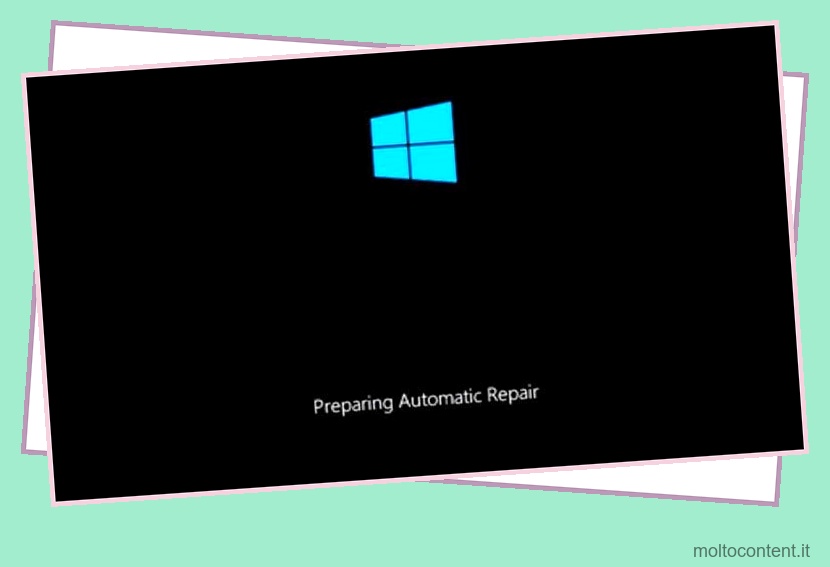
- Nella schermata Riparazione automatica, seleziona Opzioni avanzate .
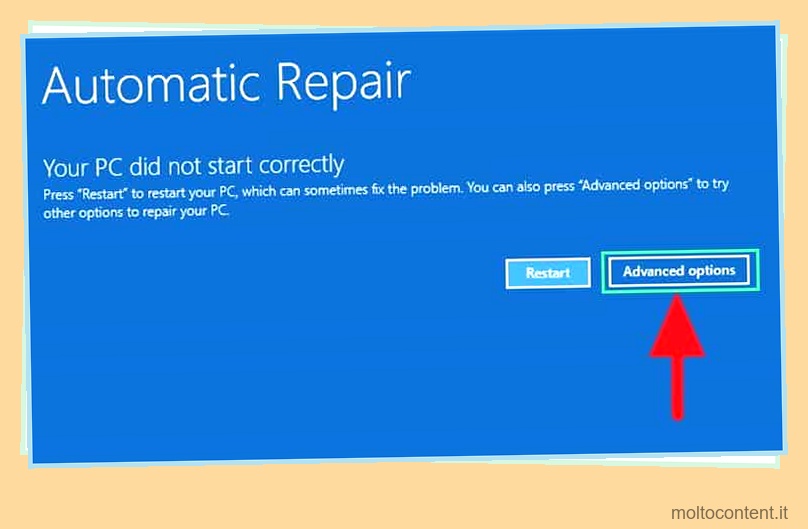
- Seleziona Ripristino configurazione di sistema.
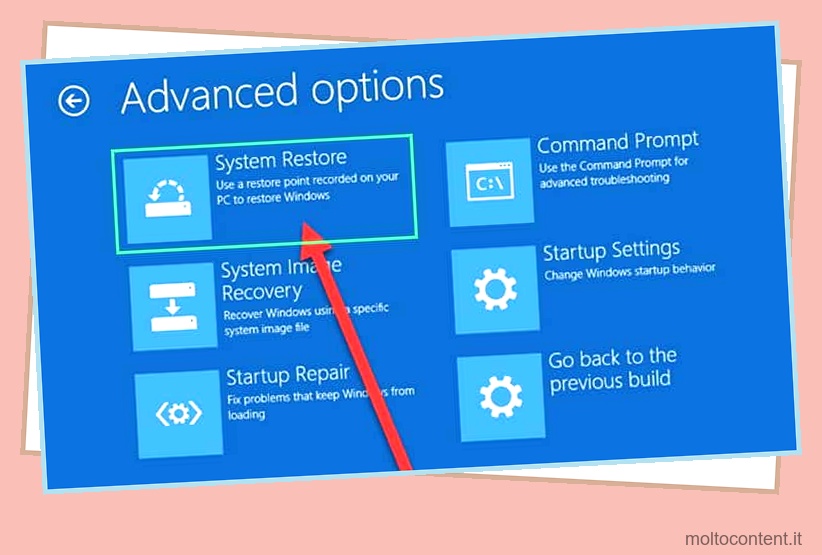
- Seleziona un punto di ripristino a cui desideri eseguire il ripristino. Tutti i file e i dati creati o modificati dopo questo punto di ripristino verranno eliminati. Ciò includerà app e dati.
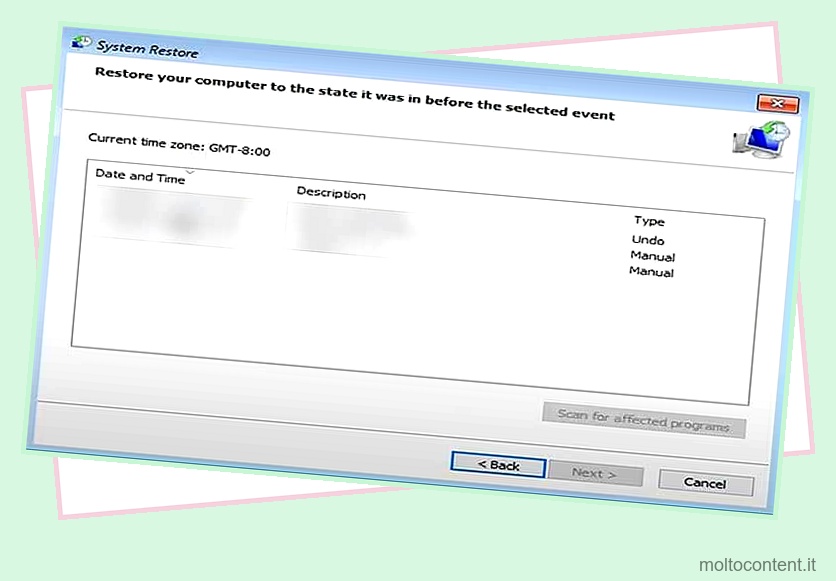
Utilizzo del controllo file di sistema e dell’utilità CHKDSK
- Avvia Windows in modalità provvisoria.
- Fare clic con il tasto destro sul menu Start e selezionare Powershell(Admin) .
- Digita
sfc /scannowe premi Invio. Questo avvierà lo strumento di controllo dei file di sistema per scansionare tutti i file di sistema e i rapporti se danneggiati. Sostituisce i file con una copia memorizzata nella cache che si trova in una cartella compressa in C:System32dllcache .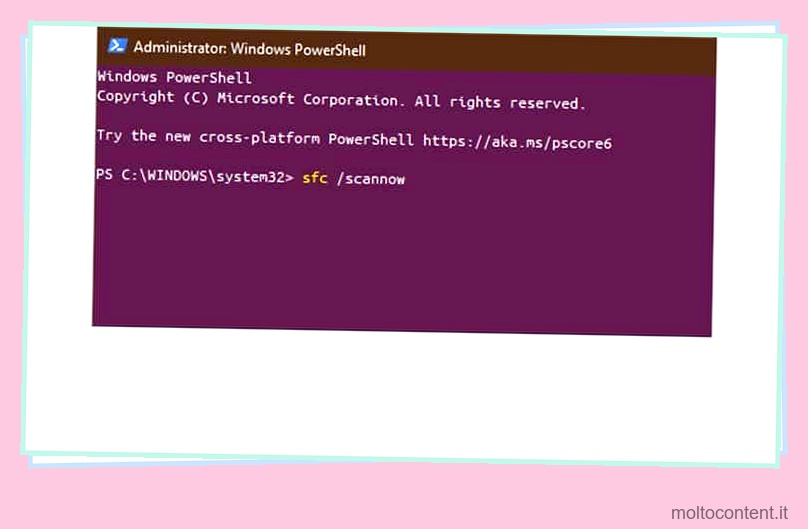
- Digita
chkdsk /f /r /x C:e premi Invio. Questo eseguirà le seguenti operazioni.- /f blocca il disco e corregge eventuali errori
- /r individuerà i settori danneggiati e recupererà le informazioni leggibili
- /x forzerà lo smontaggio del disco e invaliderà tutti gli handle aperti sull’unità
- C: è il disco di destinazione in cui hai installato Windows 10.
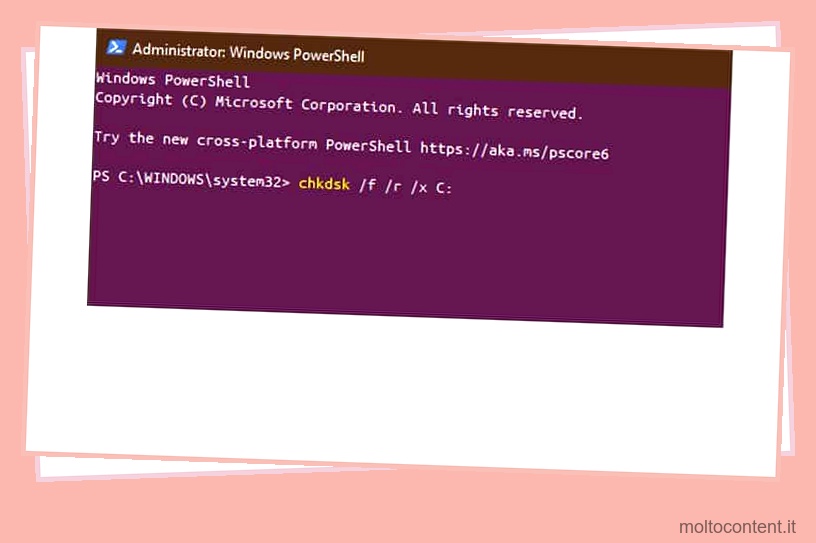
- Una volta completato, riavvia Windows in modalità normale.
Eseguire un’installazione pulita
- Ottieni una chiavetta USB con almeno 8 GB di spazio di archiviazione.
- Avvia Windows in modalità provvisoria.
- Collega l’unità USB al PC. Assicurati di eseguire il backup di tutti i file nell’unità prima di andare avanti.
- Vai a questo link nel browser.
- Fare clic sullo strumento Scarica ora .
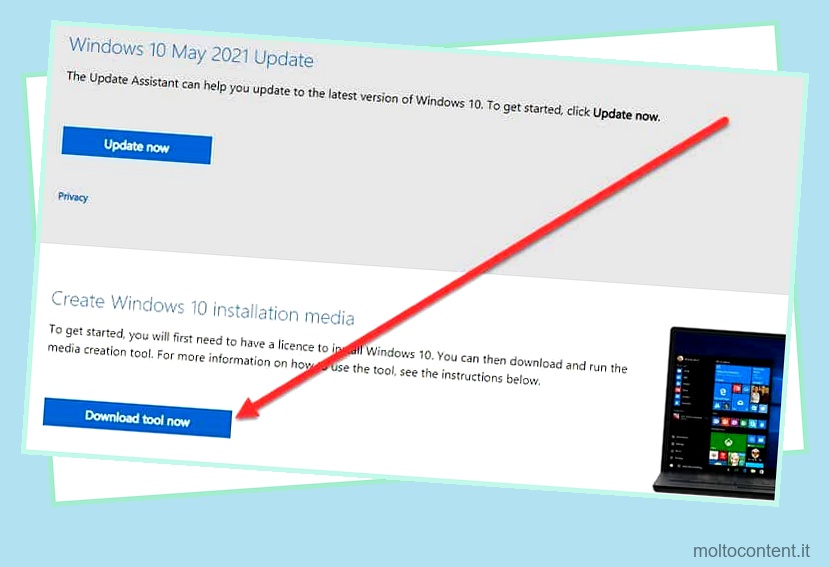
- Una volta completato, vai alla cartella Download.
- Fare doppio clic sul file MediaCreationTool2xxx.exe appena scaricato.
- Selezionare Accetta per accettare tutti gli avvisi e i termini di licenza applicabili.
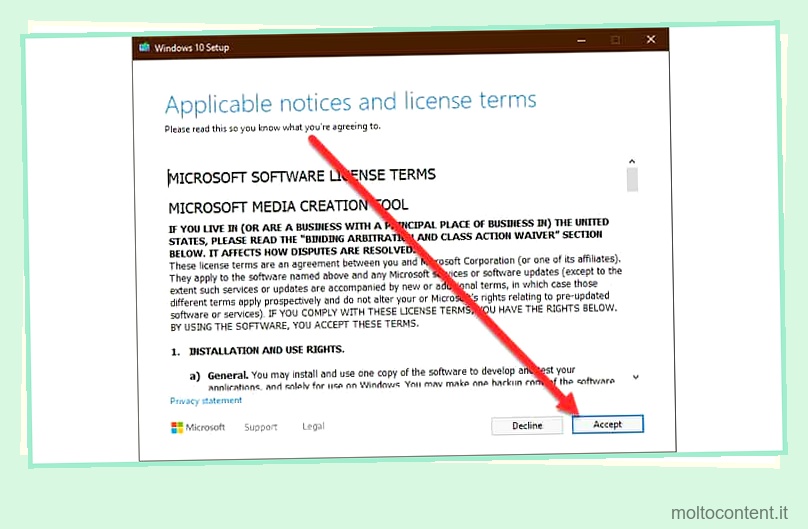
- Seleziona Crea supporto di installazione .
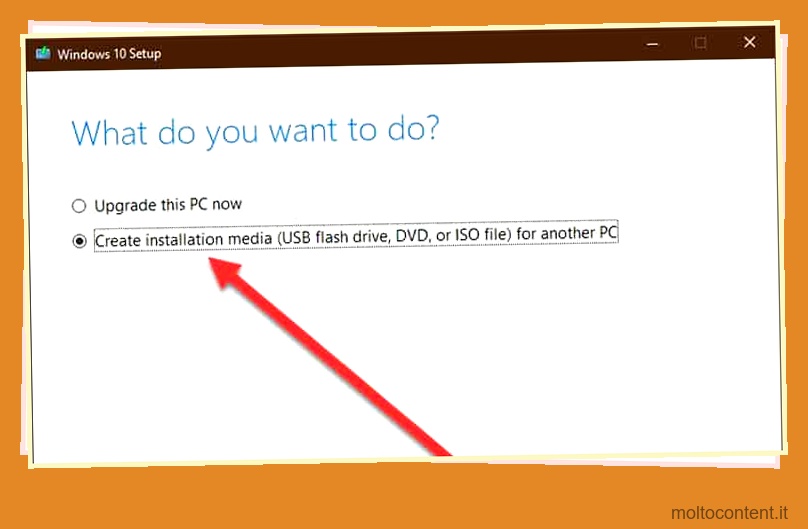
- Seleziona l’opzione Usa le opzioni consigliate per questo PC. Questo inserirà automaticamente i dettagli richiesti per riparare il tuo attuale PC.
- In alternativa, se lo stai facendo su un secondo PC, assicurati di inserire le informazioni corrette necessarie per il tuo PC rotto.
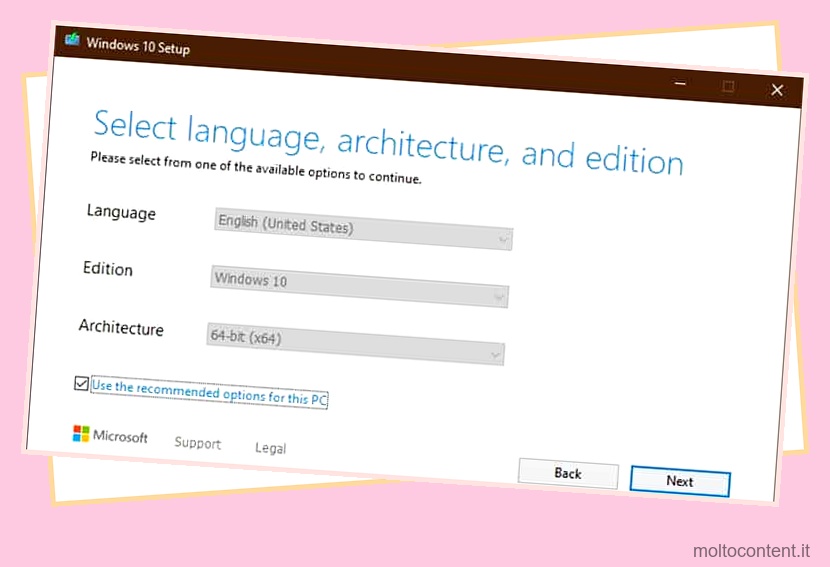
- Seleziona Avanti.
- Selezionare l’unità flash USB e fare clic su Avanti.
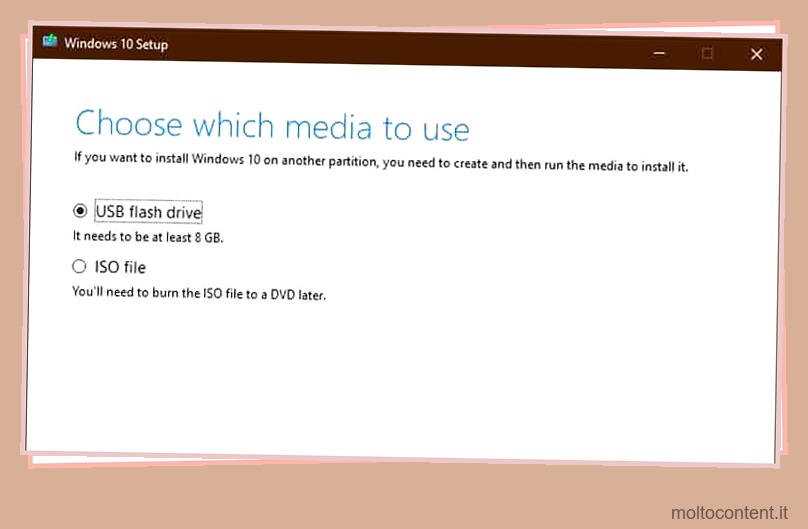
- Selezionare la lettera dell’unità USB dall’elenco visualizzato.
- Seleziona Avanti.
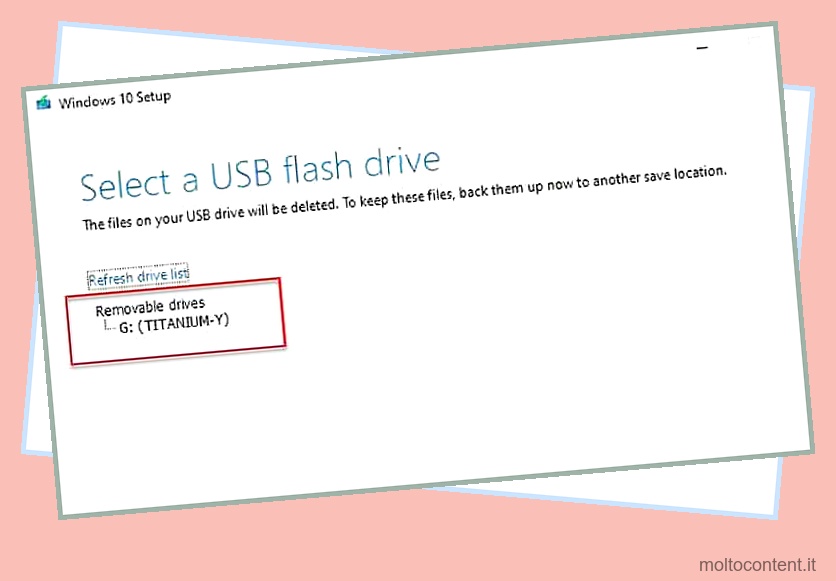
- Attendere finché non viene visualizzato il messaggio L’unità flash USB è pronta e fare clic su Fine .
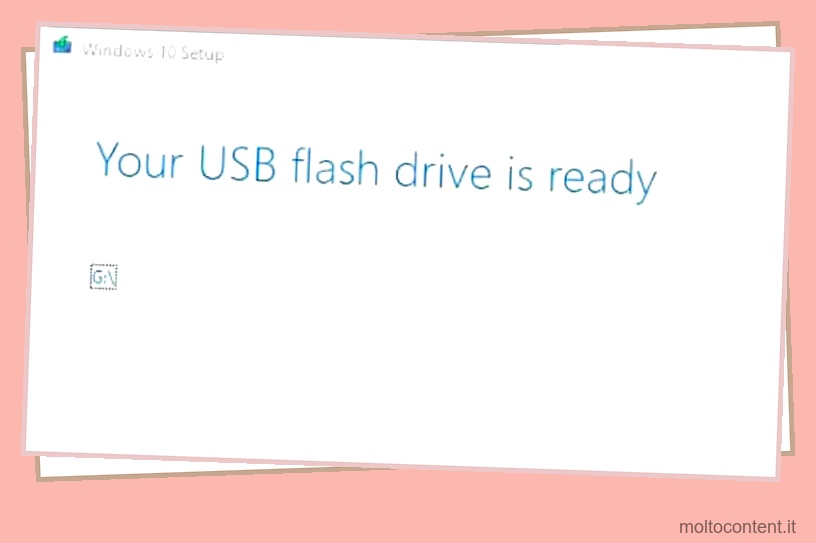
- Con l’unità USB ancora collegata, riavvia il PC.
- Avviare nell’unità USB. Controlla il tuo produttore per vedere come puoi modificare le impostazioni dell’ordine di avvio all’interno del menu del BIOS.
- Nella finestra Installazione di Windows, seleziona Avanti .
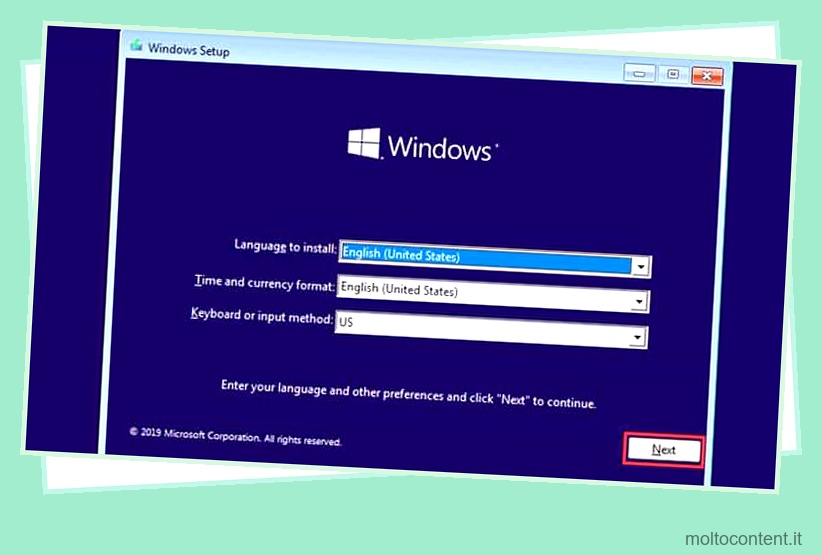
- Seleziona Installa ora .
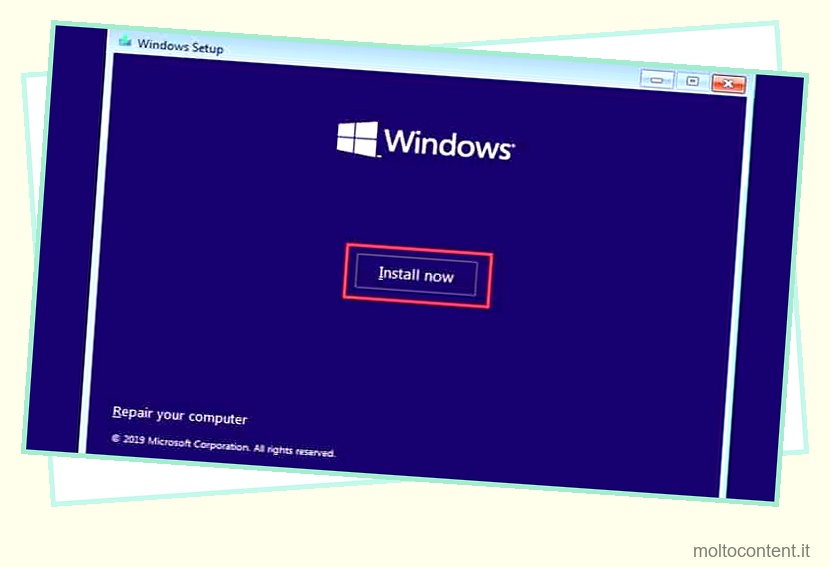
- Poiché disponi già di una licenza Windows, non è necessario inserire il codice Product Key. Fare clic su Non ho un codice Product Key . Windows verificherà in seguito la tua copia di Windows digitalmente.
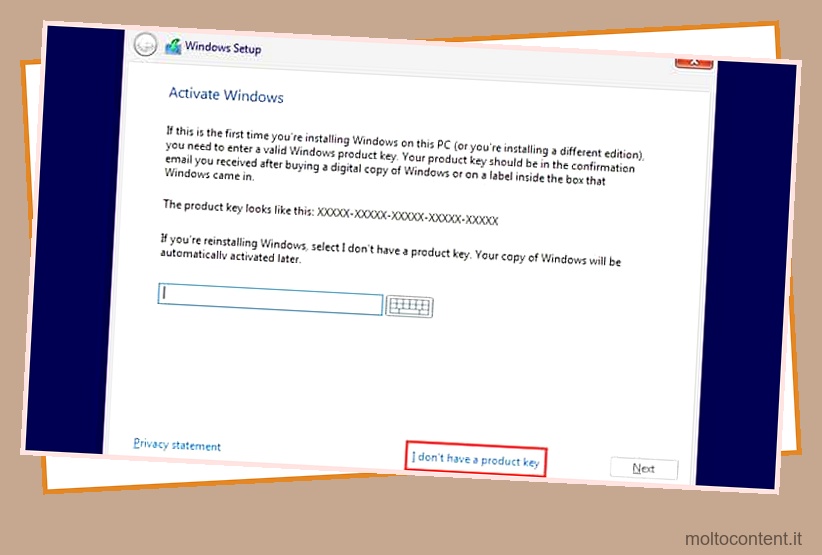
- Seleziona l’edizione di Windows 10 che possiedi.
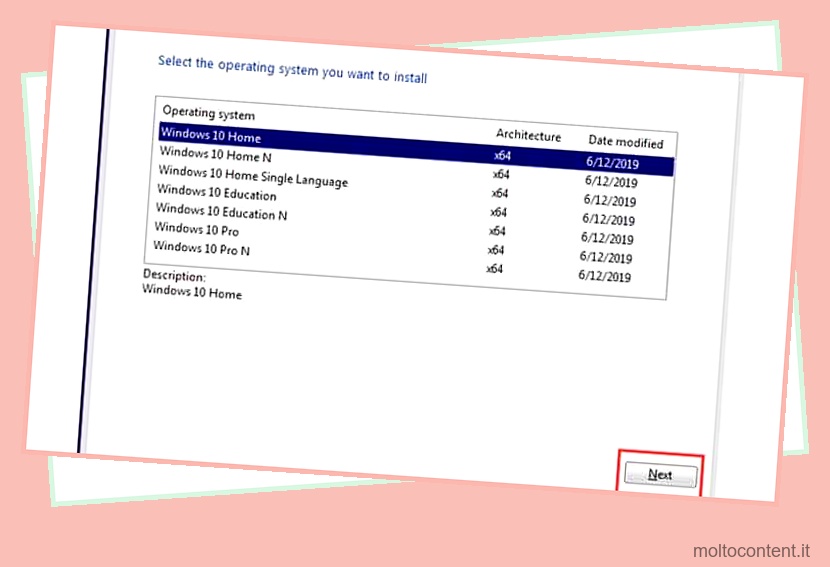
- Seleziona l’opzione Accetto i termini della licenza e seleziona Avanti .
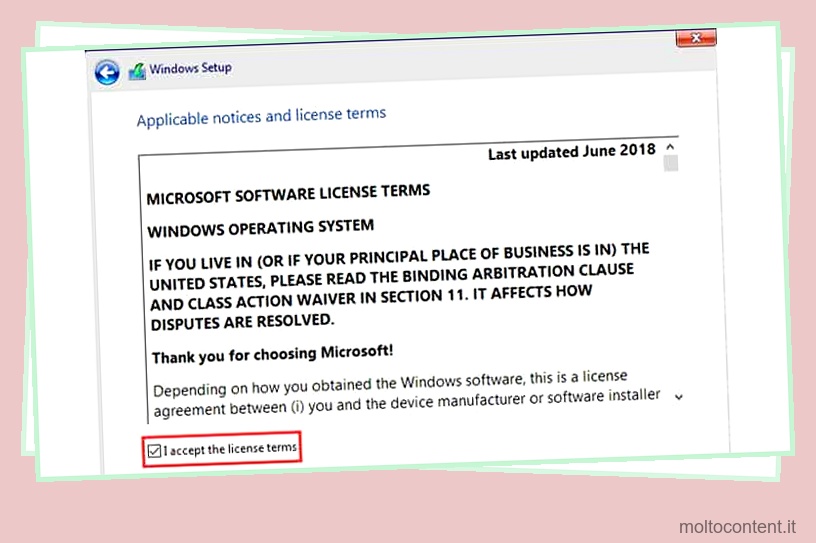
- Seleziona Personalizzato: installa solo Windows .
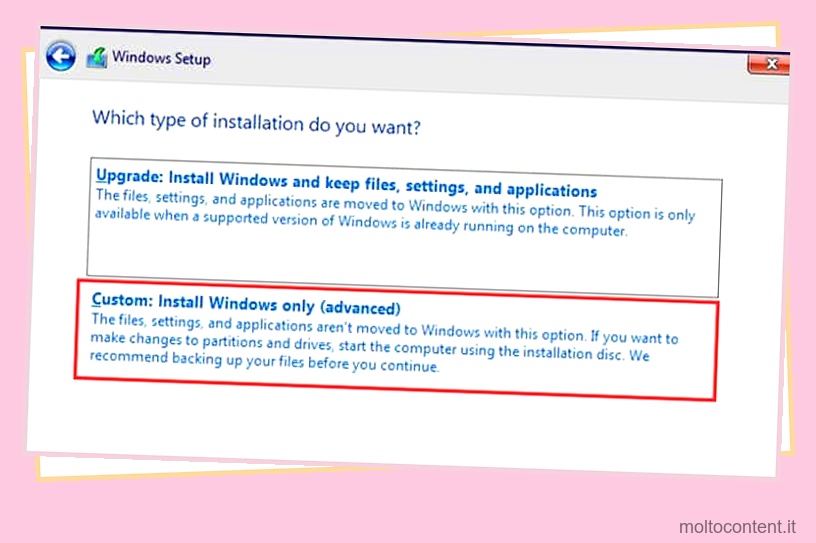
- Seleziona l’unità su cui desideri installare Windows. Normalmente, il primo drive Drive 0 corrisponde al drive C dove è attualmente installato Windows. L’obiettivo qui è sostituire l’attuale Windows ma mantenere intatti i file in tutte le altre unità.
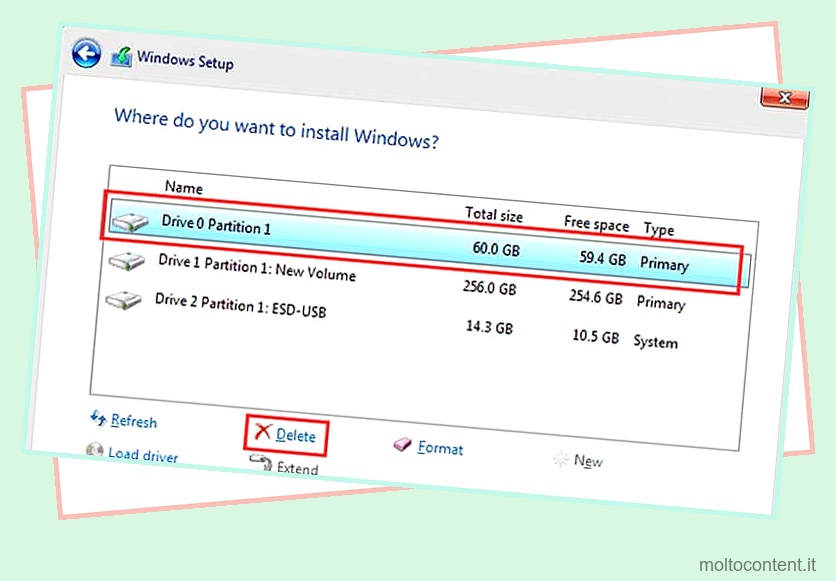
- Seleziona Drive 0 e fai clic su Elimina .
- Dopo l’eliminazione, scegli la partizione vuota e fai clic su Avanti .
- Attendere che Windows 10 sia installato correttamente nel sistema. Tutti i tuoi file saranno intatti ma Windows 10 viene sostituito con l’ultima versione di esso. Tieni presente che dovrai reinstallare nuovamente tutto il software e le app dopo questo.








