Hai mai riavviato il tuo PC Windows quando provi a spegnerlo? È fastidioso quando spegni il PC e si riavvia immediatamente. Non dovrebbe essere una battaglia tra te e il tuo PC, secondo me.
I ripristini hardware e lo scollegamento del cavo di alimentazione non dovrebbero essere una cosa normale. Gli arresti forzati aumentano il rischio di danneggiamento dei file.
Quando il mio PC ha iniziato a comportarsi male, ho scavato per trovare una soluzione. Ma in seguito si è reso conto che non esiste una soluzione valida per tutti. Ho elencato ogni approccio e spiegato la correzione mirata. Una volta applicato il metodo, riavvia il PC per vedere se ha funzionato. In caso contrario, prova il prossimo.
Se volete continuare a leggere questo post su "[page_title]" cliccate sul pulsante "Mostra tutti" e potrete leggere il resto del contenuto gratuitamente. ebstomasborba.pt è un sito specializzato in Tecnologia, Notizie, Giochi e molti altri argomenti che potrebbero interessarvi. Se desiderate leggere altre informazioni simili a [page_title], continuate a navigare sul web e iscrivetevi alle notifiche del blog per non perdere le ultime novità.
Sommario
Come risolvere quando Windows si riavvia dopo l’arresto
Disattivazione dell’avvio rapido
- Vai al menu Start. Digitare le impostazioni di alimentazione e premere Invio per visualizzare la finestra delle impostazioni di alimentazione e sospensione.
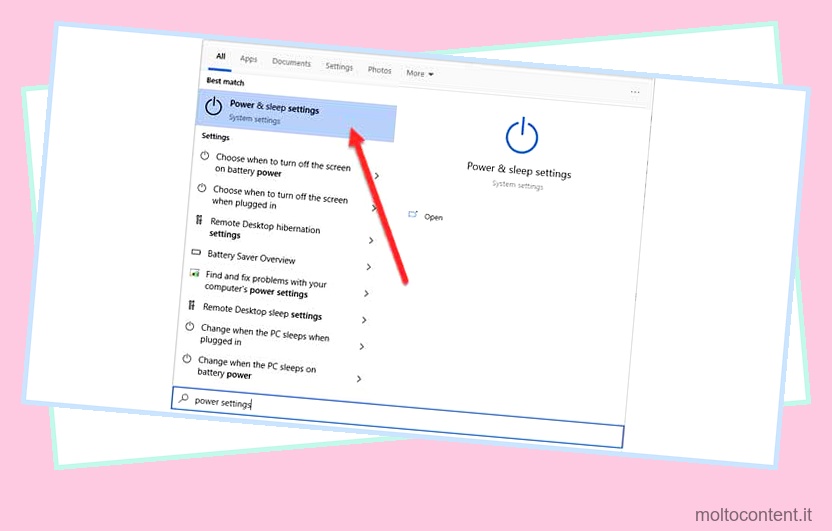
- Scorri verso il basso fino ad arrivare a Impostazioni correlate . Fare clic su Impostazioni di alimentazione aggiuntive per visualizzare la finestra Opzioni risparmio energia.
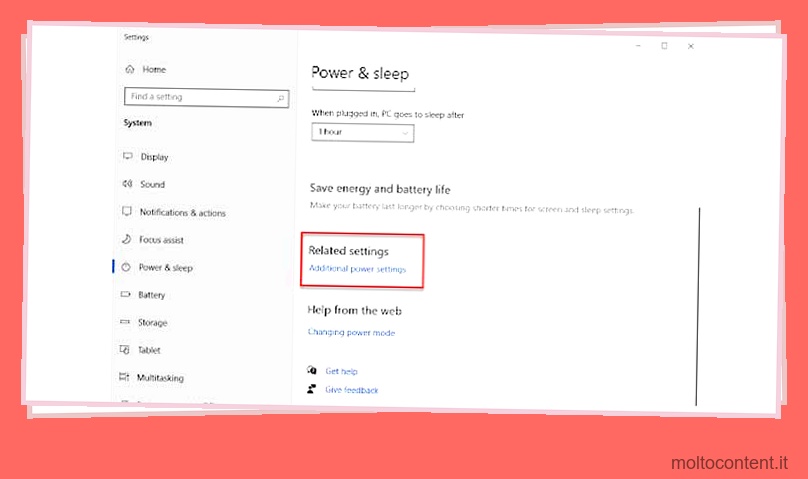
- Nel riquadro di navigazione a sinistra, fai clic su Scegli cosa fanno i pulsanti di accensione .
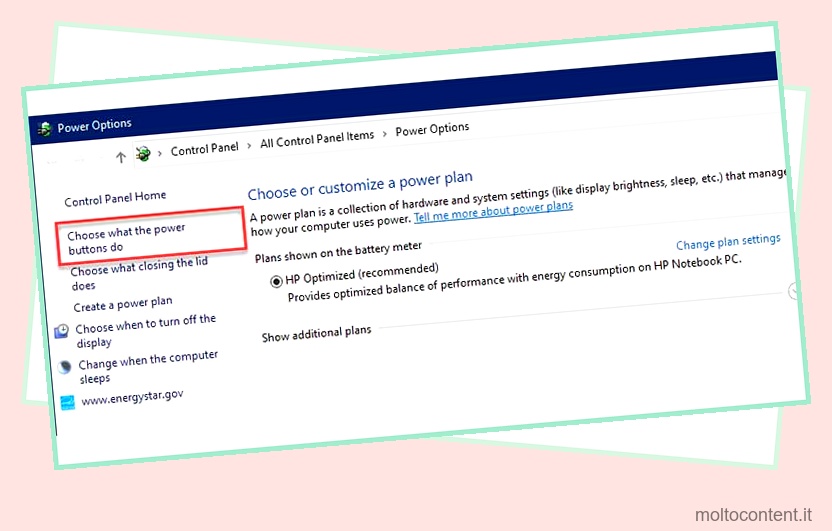
- Fare clic su Modifica impostazioni attualmente non disponibili come mostrato di seguito. Questo sblocca le impostazioni di spegnimento disabilitate.
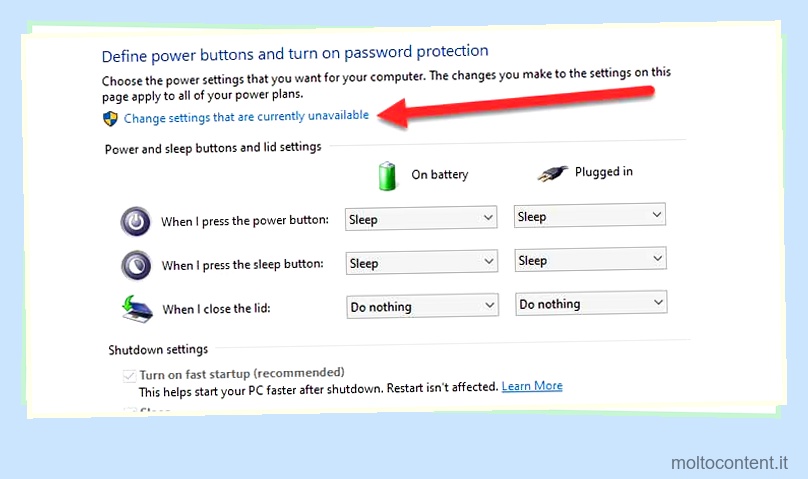
- In Impostazioni di arresto , fai clic sulla casella di controllo accanto a Attiva avvio rapido per deselezionarla.
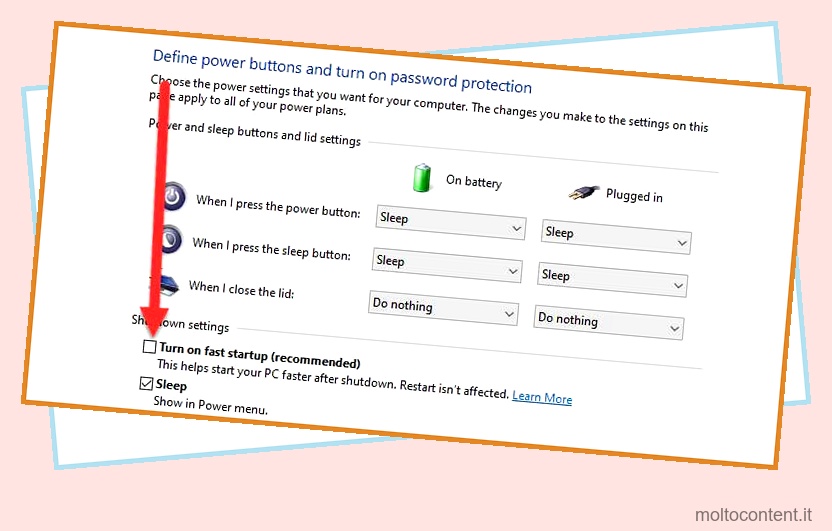
- Fai clic su Salva modifiche e prova a spegnere il PC.
Mancia
Quando disabiliti l’avvio rapido, è normale riscontrare tempi di avvio più lunghi del solito.
Disattivazione del riavvio automatico a causa di un arresto anomalo
- Vai al menu Start. Digita sysdm.cpl e premi Invio per visualizzare la finestra delle proprietà del sistema.
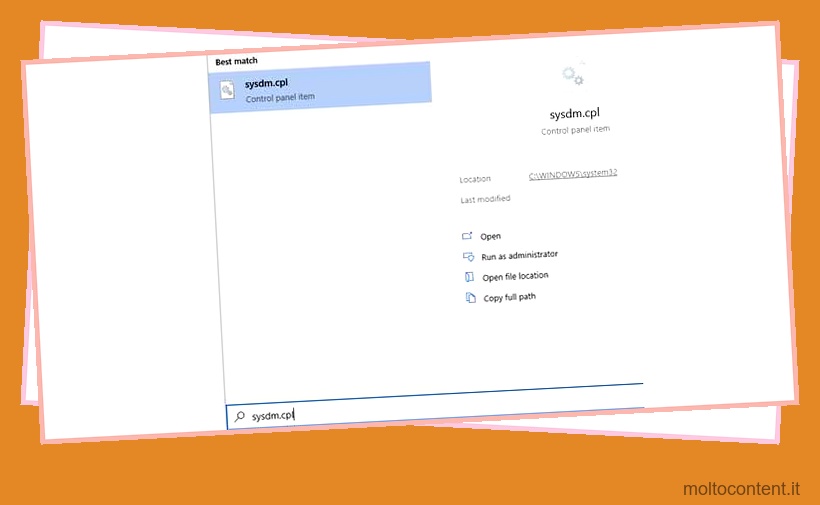
- Fare clic sulla scheda Avanzate.
- In Avvio e ripristino , fare clic su Impostazioni per visualizzare la finestra Avvio e ripristino.
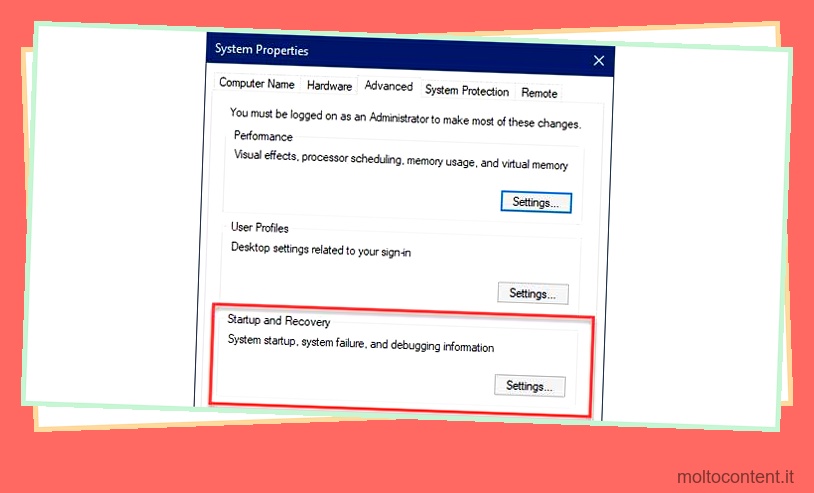
- Nella sezione Errore di sistema, deseleziona l’opzione Riavvia automaticamente.
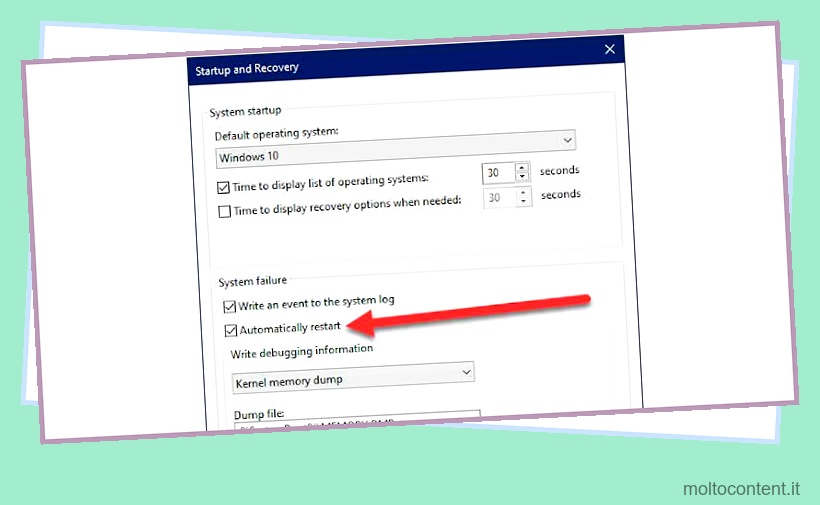
- Fare clic su OK per salvare le impostazioni.
Nota dell’autore
Il problema che stiamo cercando di risolvere qui è l’arresto anomalo di Windows durante il tentativo di spegnimento. Quando fai clic su Spegni, Windows potrebbe bloccarsi senza visualizzare alcun messaggio. A causa di questa opzione, il PC tenta di riavviarsi, il che sembra che il PC si riavvii quando viene spento.
Abilitazione dell’opzione Powerdown aftershutdown nell’Editor del Registro di sistema
- Vai al menu Start. Digita regedit e premi Invio per visualizzare la finestra dell’editor del registro.
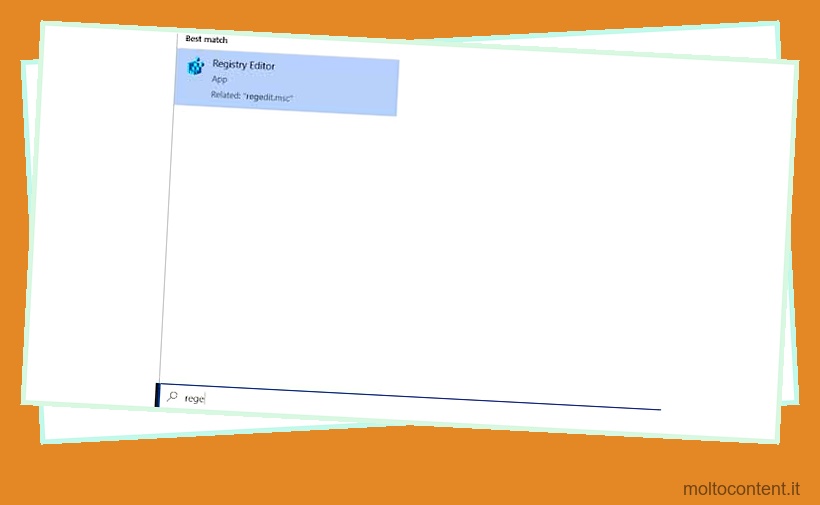
- Utilizzando il riquadro di navigazione o il browser della posizione in alto, individuare la seguente pagina: ComputerHKEY_LOCAL_MACHINESOFTWAREMicrosoftWindowsNTCurrentVersionWinlogon
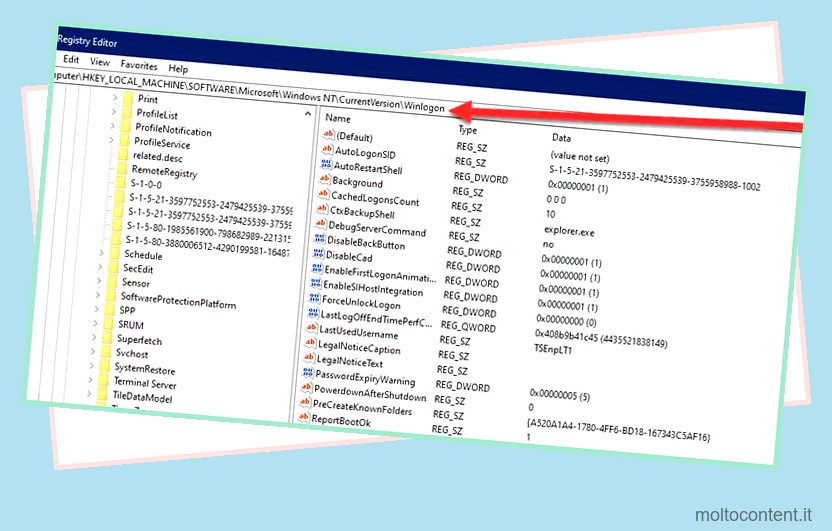
- Individua la seguente configurazione PowerdownAfterShutdown e fai doppio clic su di essa.
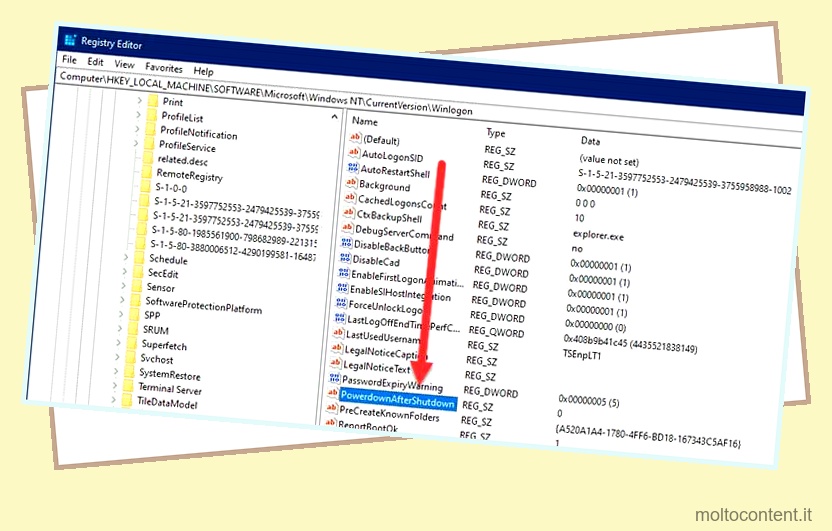
- Nel campo Dati valore, modifica lo 0 esistente in 1 e premi OK .
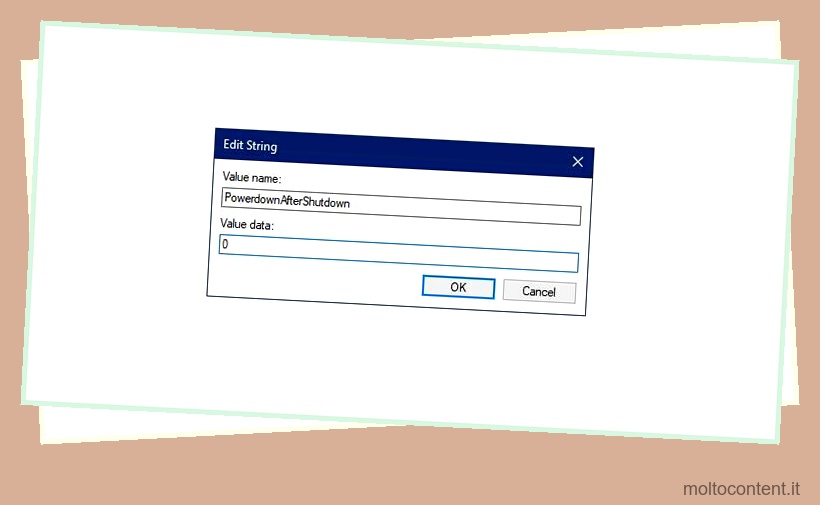
- Riavvia il PC per applicare le modifiche.
Utilizzo del Controllo file di sistema
- Vai al menu Start. Digita cmd e seleziona Esegui come amministratore per visualizzare il prompt dei comandi in modalità elevata.
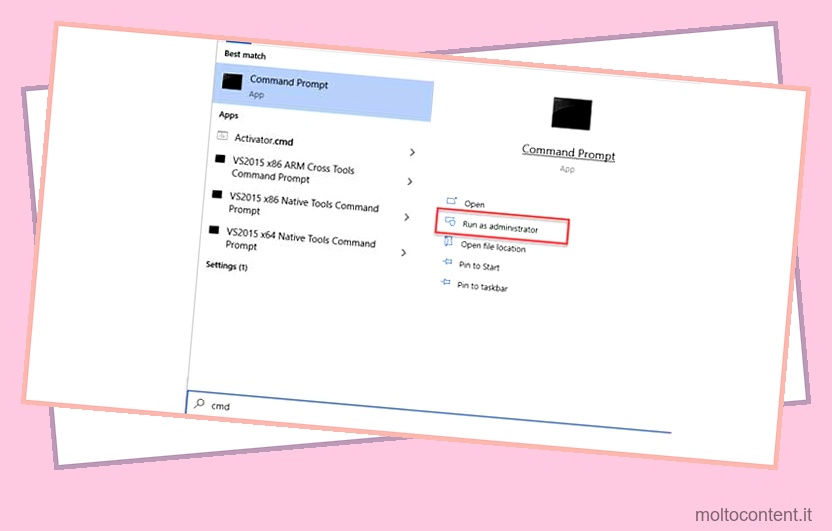
- Digita il seguente comando sfc /scannow per avviare e correggere i file di sistema danneggiati.
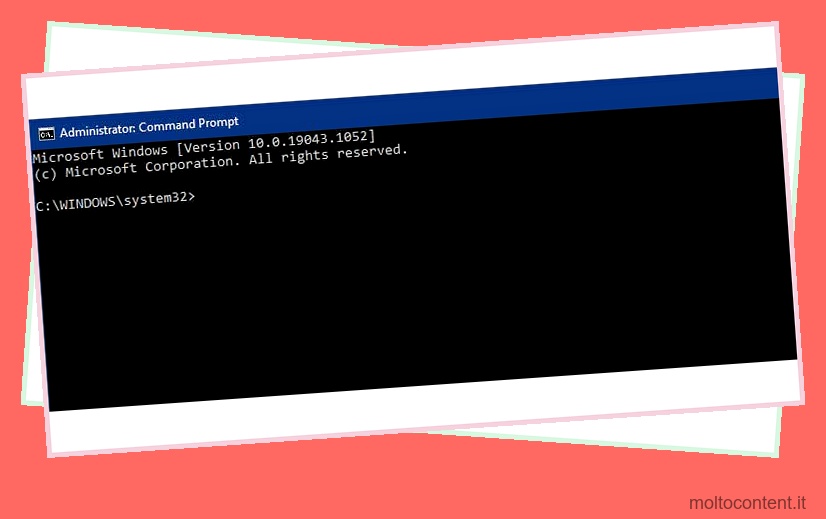
- Digita il seguente comando sfc /scannow per avviare e correggere i file di sistema danneggiati.
- Attendere il completamento della verifica al 100%.
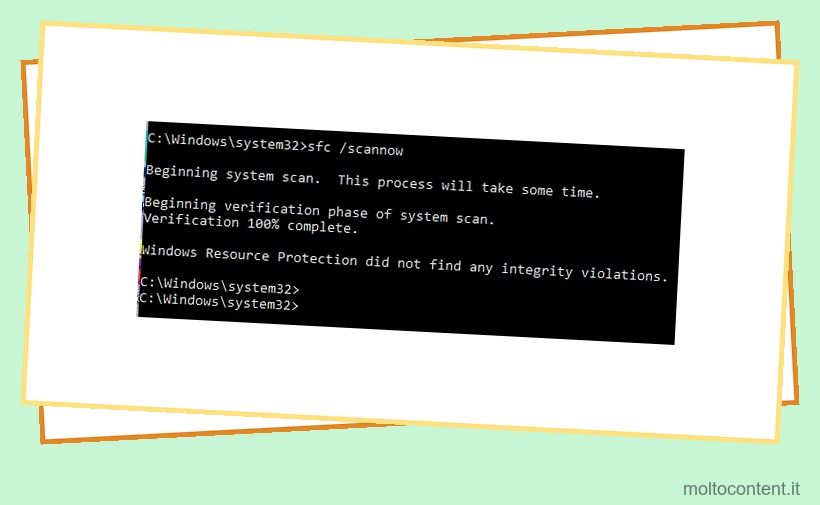
Lo strumento Sfc (System File Checker) esegue la scansione di tutti i file di sistema protetti alla ricerca di errori. Quindi sostituisce quelli danneggiati con la sua copia nella cache. Alla fine del processo, ha generato un file di registro che ti dice se ha trovato file danneggiati. Se questi file danneggiati stavano causando il riavvio del sistema, sfc dovrebbe risolverlo.
Mancia
Se sfc non ha trovato alcun file danneggiato, mostra lo stesso messaggio visto nello screenshot qui sopra.
Disabilitazione della scheda di rete dall’attivazione del computer
- Fare clic con il pulsante destro del mouse sul menu Start e selezionare Gestione dispositivi per visualizzare la finestra Gestione dispositivi.
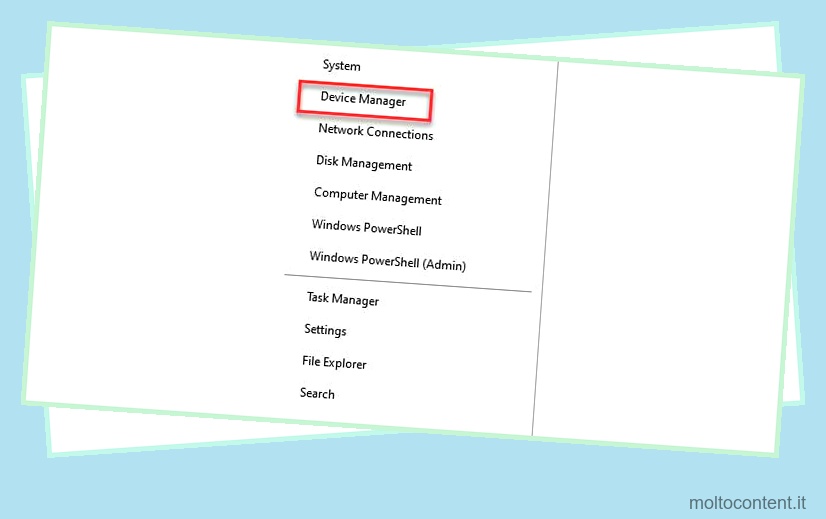
- Espandi l’elenco Schede di rete e cerca la scheda di rete collegata al PC.
- Se si tratta di una connessione cablata , cerca Connessione Ethernet . Se si tratta di una connessione wireless, cerca Intel Wireless .
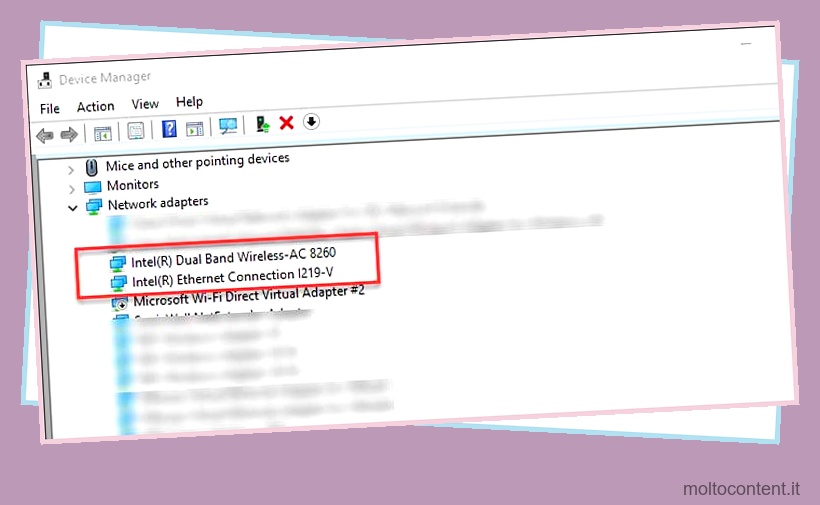
- Fare doppio clic sull’adattatore per visualizzare la finestra delle proprietà.
- Vai alla scheda Risparmio energia e deseleziona l’opzione Consenti a questo dispositivo di riattivare il computer.
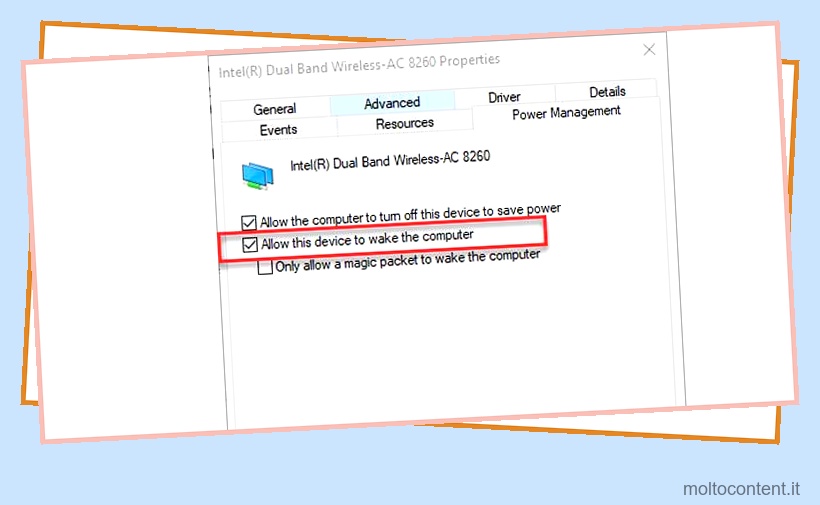
- Fare clic su OK per uscire e salvare le modifiche.
- Ripetere per qualsiasi altro adattatore di rete.
Aggiornamento di Windows
- Vai al menu Start. Digita Windows Update e premi Invio per visualizzare la finestra delle impostazioni di Windows Update.
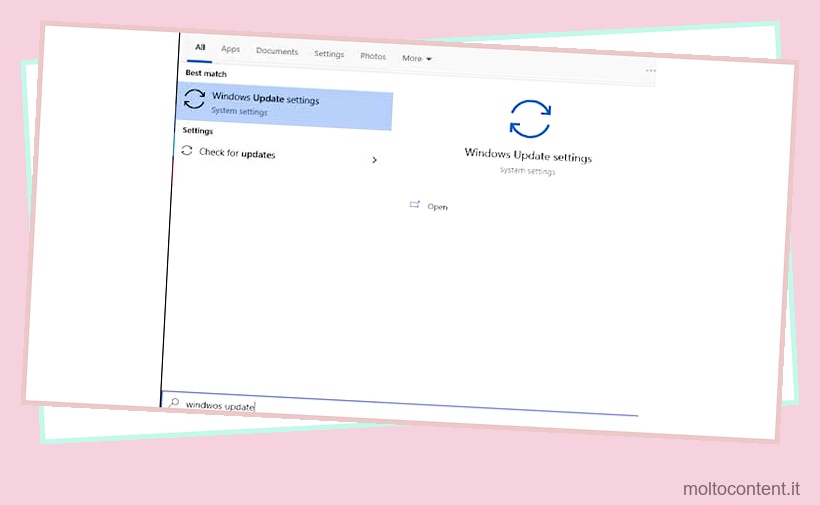
- Fare clic su Controlla aggiornamenti per trovare gli aggiornamenti e installarli.
- Riavvia il computer facendo clic su Riavvia ora.
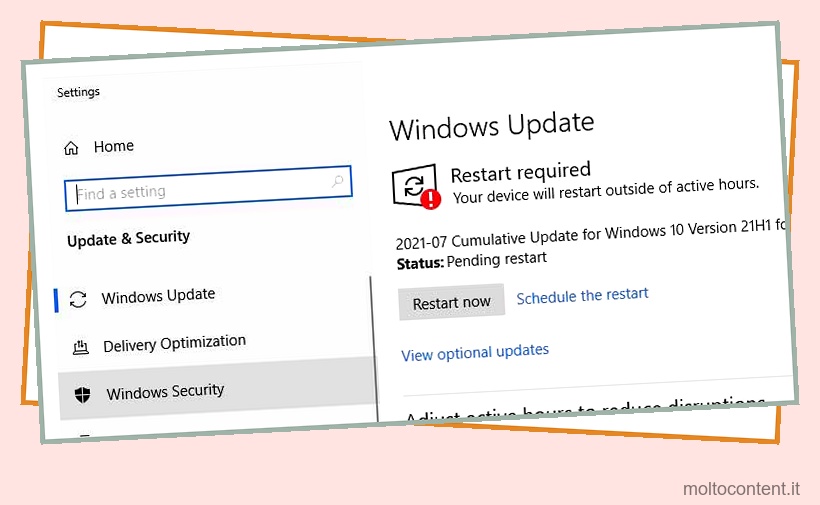
A volte, un bug nel sistema operativo può causare il riavvio del PC dopo l’arresto. Rimanere aggiornati sugli aggiornamenti di Windows è un modo sicuro per proteggere il sistema da eventuali bug e arresti anomali noti. Non solo questo, ma eventuali driver danneggiati o arresti anomali del sistema vengono risolti anche dagli aggiornamenti software.
Forzare un arresto
- Vai al menu Start. Digita cmd e seleziona Esegui come amministratore per visualizzare il prompt dei comandi in modalità elevata.
- Digita il seguente comando shutdown /s /f /t 0 per spegnere immediatamente il computer.
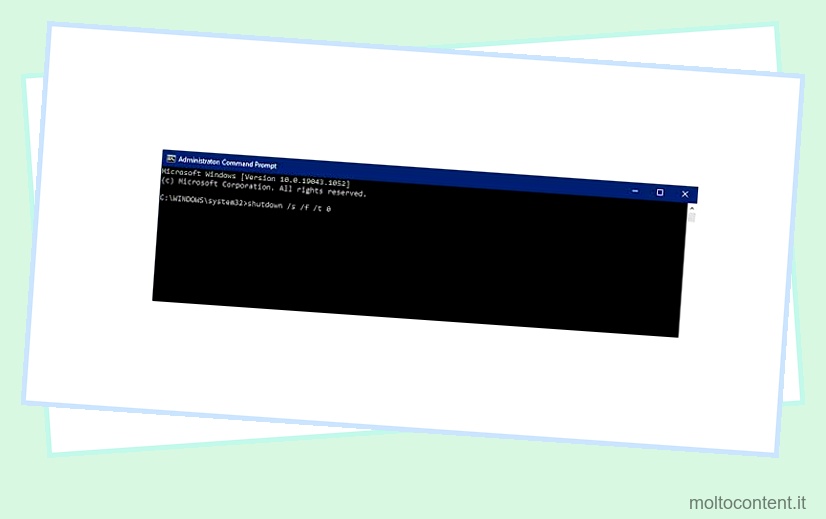
Nota dell’autore
A volte provare la normale opzione di spegnimento dal menu di avvio potrebbe non funzionare. In tali casi, forzare un arresto della riga di comando generalmente impedisce il riavvio di Windows.
Entrare in modalità di avvio sicuro
- Vai al menu Start. Digita msconfig e premi Invio per visualizzare il menu Configurazione di sistema.
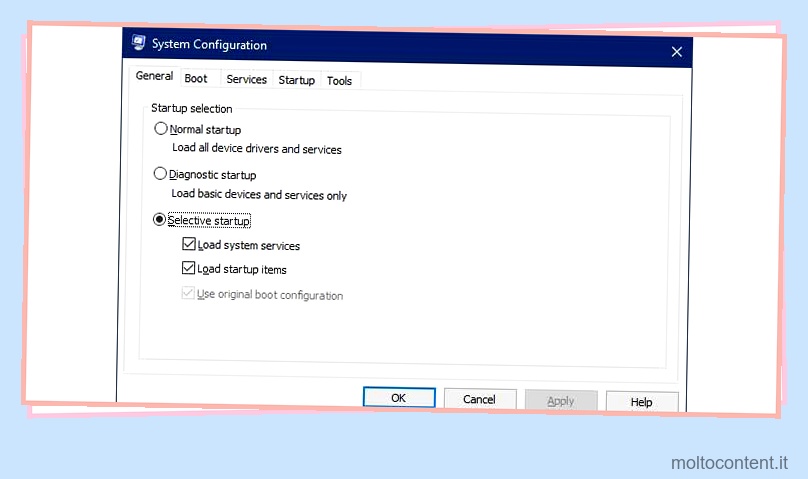
- Fare clic sulla scheda Avvio.
- In Opzioni di avvio, seleziona Avvio sicuro e imposta l’opzione su minimo.
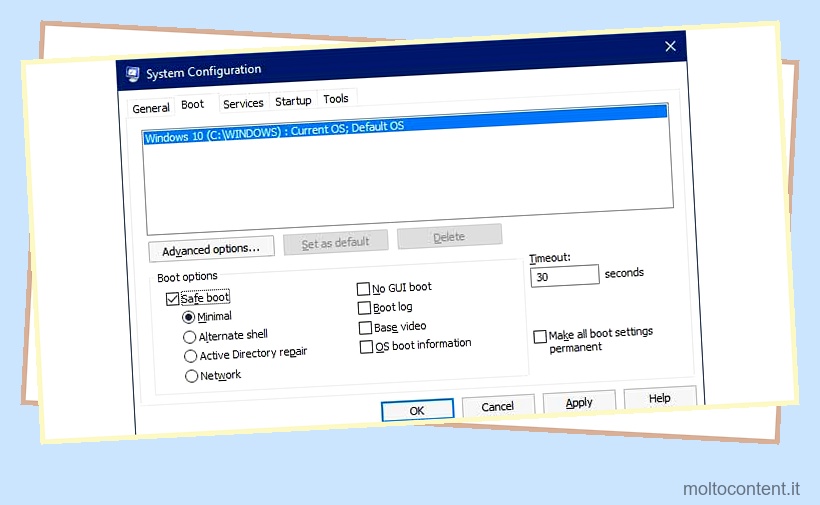
- Fare clic su OK e riavviare il computer.
- Spegnere il computer dall’interno della modalità provvisoria.
Nota dell’autore
Una modalità provvisoria non è tecnicamente una soluzione. Ti aiuterà a identificare se un servizio o un processo in background sta causando il riavvio del sistema. L’opzione di avvio sicuro fa due cose. Uno, avvia il PC con una configurazione minima richiesta.
Due, disabilita tutti i driver e i servizi di terze parti installati. Se riesci a chiudere in sicurezza dalla modalità provvisoria senza problemi, è probabile che si tratti di un processo di avvio. Utilizzare l’approccio successivo per identificare e risolvere il problema.
Esecuzione di un avvio pulito
- Vai al menu Start. Digita msconfig e premi Invio per visualizzare il menu Configurazione di sistema
- Fare clic sulla scheda Servizi.
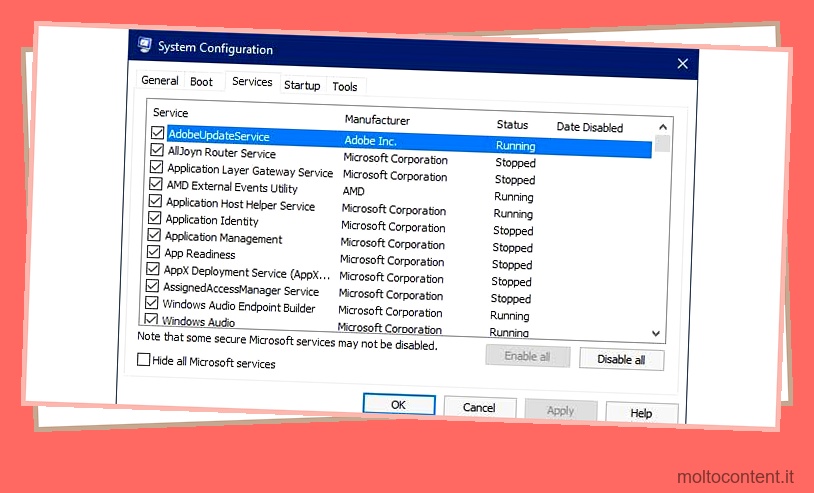
- Deseleziona l’opzione Nascondi tutti i servizi Microsoft come mostrato di seguito.
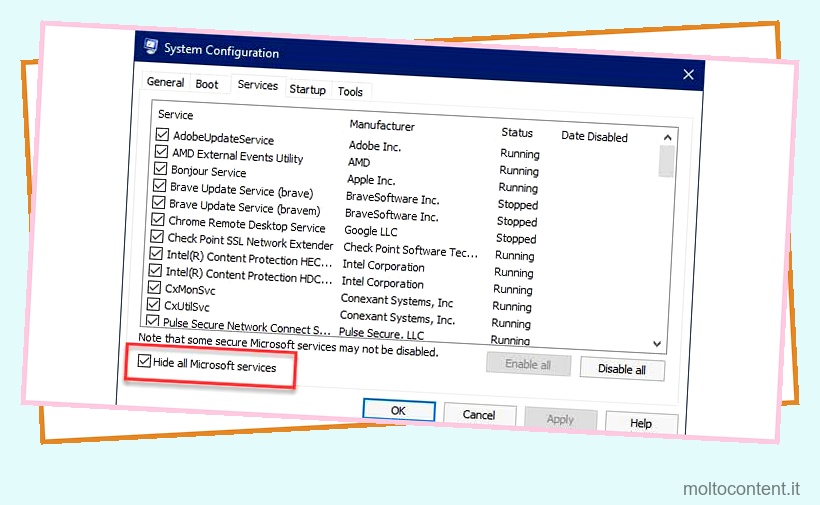
- Fare clic sul pulsante Disabilita tutto per disabilitare i servizi attivi.
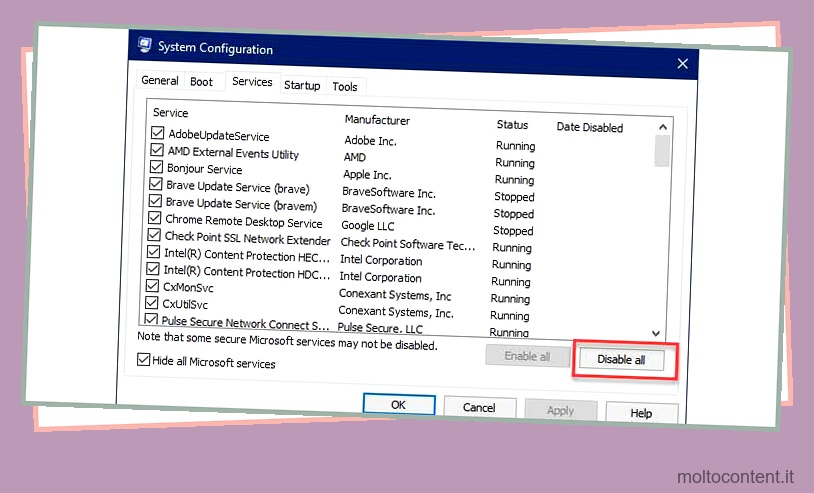
- Fare clic sulla scheda Avvio e fare clic su Apri Task Manager per aprire la pagina Avvio nella finestra Task Manager.
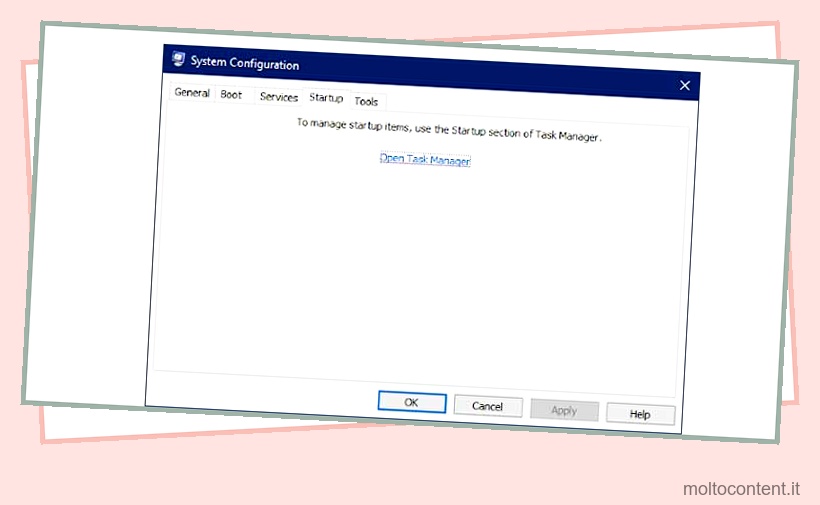
- Fare clic con il pulsante destro del mouse su un processo dell’applicazione e fare clic su disabilita .
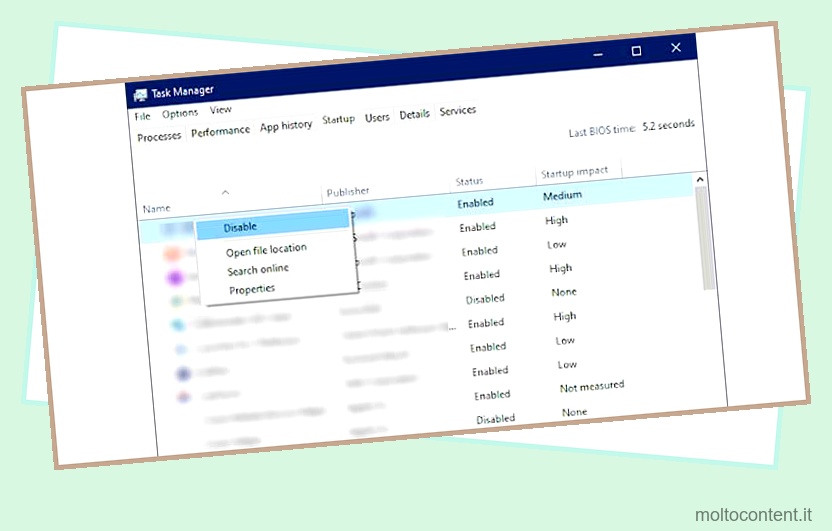
- Ripetere per tutti i processi applicativi nell’elenco.
- Riavvia il PC per eseguire un avvio pulito.
- Spegni il computer dall’interno dell’avvio pulito.
Nota dell’autore
Come la modalità provvisoria, l’avvio pulito non è una soluzione completa. Ma ti aiuterà a identificare se eventuali app di fornitori di terze parti stanno causando un errore di sistema. Se l’arresto funziona dall’avvio parziale, abilita una o poche applicazioni alla volta e riprova.
Ripeti finché non identifichi l’applicazione che ti ha fatto venire il mal di testa per tutto questo tempo.
Esecuzione del ripristino del sistema
- Vai al menu Start. Digita Ripristino configurazione di sistema per visualizzare la finestra Impostazioni di ripristino.
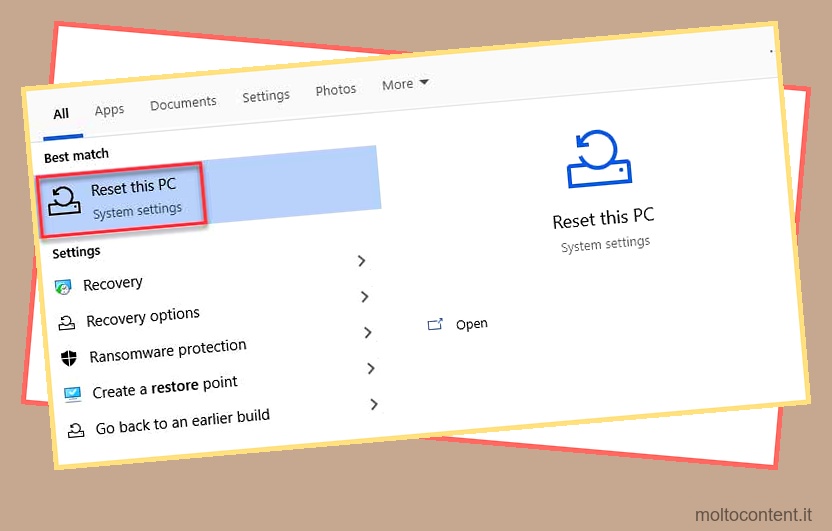
- Nella sezione Ripristina questo PC, fai clic su Inizia .
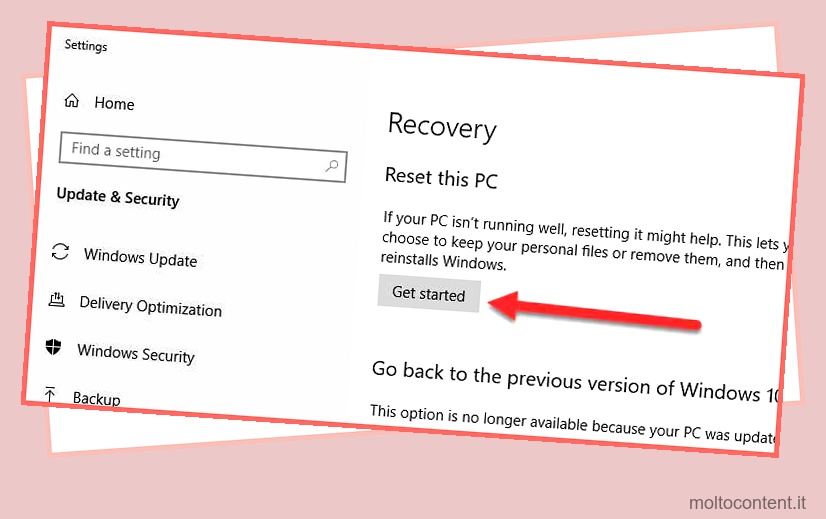
- Fai clic su Mantieni i miei file e attendi qualche istante.
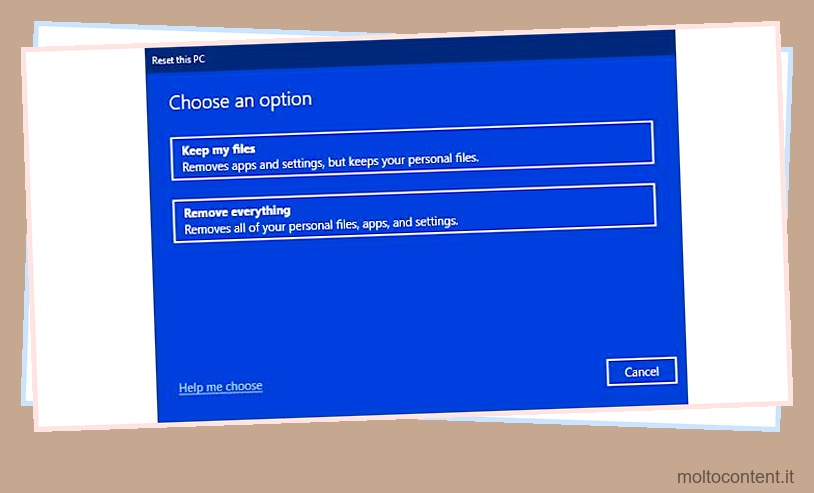
- Se disponi di una connessione Internet attiva, fai clic su Download da cloud.
- Se non disponi di una connessione Internet attiva, fai clic su Reinstallazione locale .
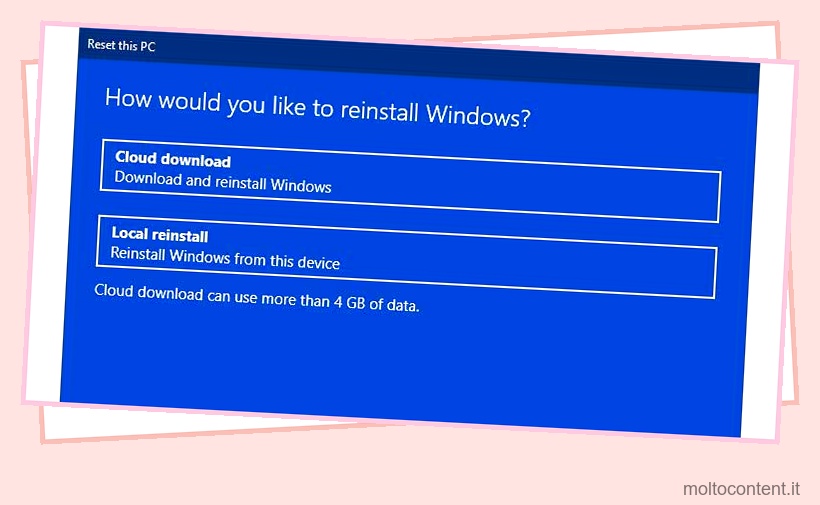
- Attendere il completamento del processo di ripristino e il riavvio del PC.
Se non sei stato in grado di identificare il problema, hai sempre un’opzione per eseguire il rollback o reimpostare il PC utilizzando questo processo. Una volta fatto, verifica se ha funzionato spegnendo il PC. In caso contrario, riprova selezionando Rimuovi tutto nel passaggio 3 sopra e continuando il resto dei passaggi.








