Puoi disabilitare temporaneamente il touchscreen facilmente in pochissimo tempo, ma disabilitarlo in modo permanente richiederà un certo sforzo. Puoi disabilitare il touchscreen in Windows 11 utilizzando Gestione dispositivi, Editor del registro o Terminale di Windows.
Impariamo questi metodi in modo più dettagliato:
Utilizzo di Gestione dispositivi
Gestione dispositivi è uno strumento integrato in Windows 11 che consente di visualizzare e gestire i dispositivi hardware e i relativi driver. Disabilitare il touchscreen tramite Gestione dispositivi è il metodo più semplice che puoi seguire.
Se volete continuare a leggere questo post su "[page_title]" cliccate sul pulsante "Mostra tutti" e potrete leggere il resto del contenuto gratuitamente. ebstomasborba.pt è un sito specializzato in Tecnologia, Notizie, Giochi e molti altri argomenti che potrebbero interessarvi. Se desiderate leggere altre informazioni simili a [page_title], continuate a navigare sul web e iscrivetevi alle notifiche del blog per non perdere le ultime novità.
- Premi il tasto Windows + R per aprire Esegui.
- Digita
devmgmt.msc - In Gestione dispositivi, cerca l’opzione Human Interface Devices ed espandila.
- Dall’elenco selezionare ” Touch screen conforme a HID “.
- Fai clic destro su di esso e seleziona l’opzione Disabilita dispositivo.
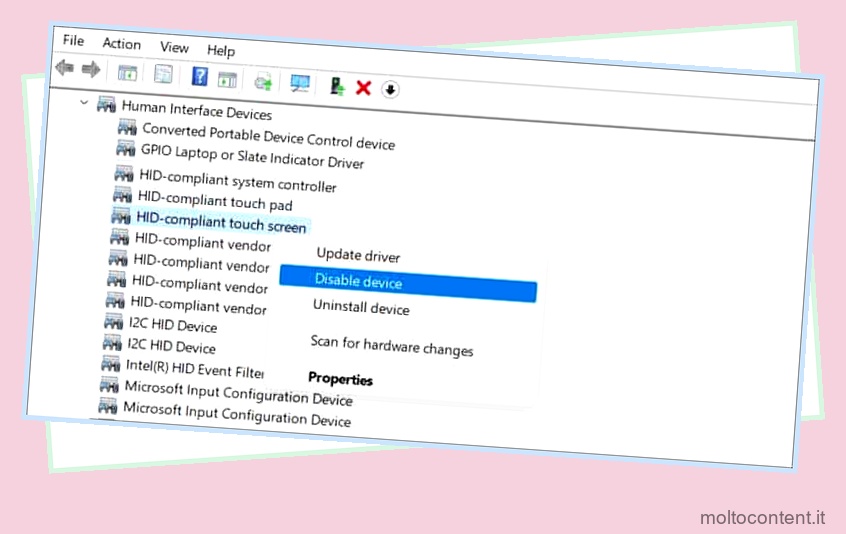
- Apparirà un nuovo pop-up. Fare clic su Sì.
Nota: se hai due elementi che menzionano un touch screen conforme a HID in Human Interface Devices, segui gli stessi passaggi per disabilitarlo.
La disabilitazione del touchscreen tramite Gestione dispositivi lo riattiverà dopo un riavvio. Quindi, se desideri disabilitarlo in modo permanente, dovresti utilizzare gli altri metodi discussi di seguito:
Utilizzo dell’editor del registro
In Windows 11, disabilitare permanentemente il touchscreen utilizzando l’editor del registro. Non si riattiverà dopo un riavvio. Ma giocare con le impostazioni del registro a volte può metterti nei guai. Quindi fai attenzione con questo metodo:
- Fare clic sul pulsante Avvia.
- Digita
regedit.exee premi il tasto Invio. - Fare clic su Sì per aprire l’editor del registro.
- Copia questo indirizzo:
HKEY_CURRENT_USERSoftwareMicrosoftWispTouch - Incolla questo indirizzo nella barra degli indirizzi dell’Editor del Registro di sistema.
- Fare clic con il tasto destro sullo spazio vuoto e selezionare l’opzione Nuovo > Valore DWORD (32 bit) .
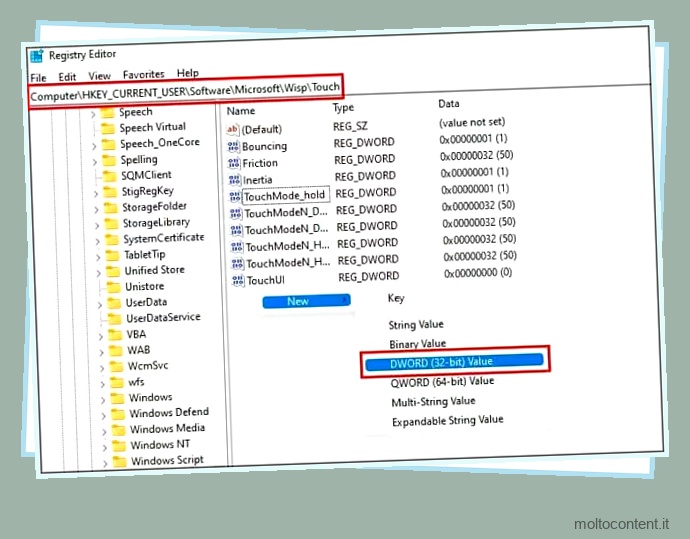
- Si apre una nuova casella di modifica. Digitare TouchGate nel nome del valore e impostare i dati del valore su 0 .
- Fare clic sul pulsante OK e riavviare il dispositivo per salvare le modifiche.
Se si desidera riattivare nuovamente il touch screen, impostare i dati del valore su 1 . Quindi, salva le impostazioni.
Utilizzando il terminale di Windows
Questo metodo disabiliterà anche permanentemente il tuo touch screen in Windows 11. Devi seguire questi passaggi:
- Fare clic con il pulsante destro del mouse sul pulsante Avvia.
- Fare clic su Terminale Windows (Admin) dall’elenco.
- Nella finestra di dialogo “Controllo dell’account utente”, scegli Sì .
- Copia e incolla il seguente comando sul Terminale di Windows per disabilitare il touch screen:
Get-PnpDevice | Where-Object {$_.FriendlyName -like '*touch screen*'} | Disable-PnpDevice -Confirm:$false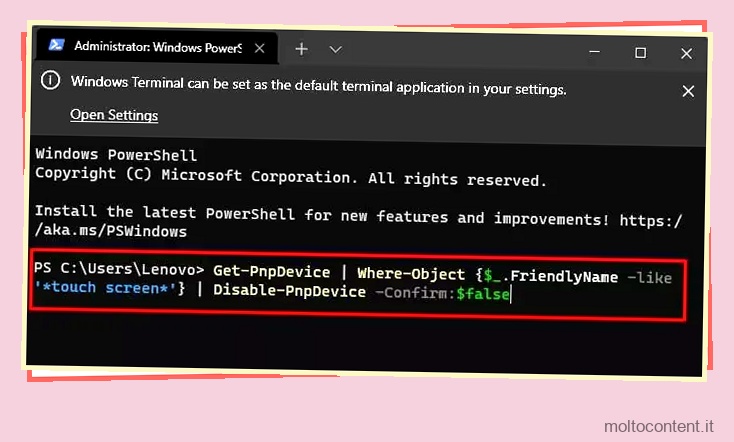
- Esegui il seguente comando per abilitarlo di nuovo:
Get-PnpDevice | Where-Object {$_.FriendlyName -like '*touch screen*'} | Enable-PnpDevice -Confirm:$false
Come disabilitare l’indicatore del touchscreen?
Ogni volta che tocchi un touchscreen, mostra un piccolo cerchio nel punto di contatto. È l’indicatore del touchscreen. Se ti senti a disagio con questa funzione, puoi disabilitarla facilmente. Segui questi passaggi per disabilitarlo:
- Apri Impostazioni e vai alla scheda Accessibilità nel riquadro a sinistra.
- Fare clic sull’opzione Puntatore del mouse e tocco.
- Sotto Touch Indicator , vedrai un pulsante di commutazione. Disattivalo per disabilitare l’indicatore del touchscreen.
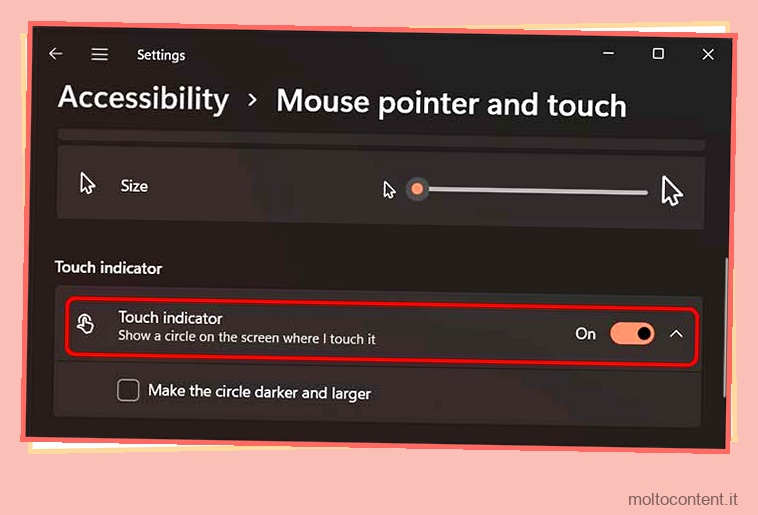
Al contrario, se ti piace la funzione dell’indicatore tattile, puoi renderlo più visibile. Seleziona l’opzione Rendi il cerchio più scuro e più grande mostrata sotto l’indicatore di tocco e il gioco è fatto.








