Come suggerisce il nome, riscontrerai questo errore quando l’utente attualmente connesso non dispone dell’autorizzazione per accedere o visualizzare le proprietà di un file/cartella. È possibile trovare il messaggio nella scheda Sicurezza delle proprietà della cartella.
Di solito accade su un nuovo utente locale a causa delle restrizioni dell’amministratore. Ma può anche accadere se tu o uno script malware avete modificato le impostazioni di autorizzazione per la cartella/il file.
Quindi, l’unica soluzione è dare all’utente corrente le autorizzazioni per controllare completamente la cartella o il file.
Se volete continuare a leggere questo post su "[page_title]" cliccate sul pulsante "Mostra tutti" e potrete leggere il resto del contenuto gratuitamente. ebstomasborba.pt è un sito specializzato in Tecnologia, Notizie, Giochi e molti altri argomenti che potrebbero interessarvi. Se desiderate leggere altre informazioni simili a [page_title], continuate a navigare sul web e iscrivetevi alle notifiche del blog per non perdere le ultime novità.
Sommario
Correzioni per cui è necessario disporre delle autorizzazioni di lettura per visualizzare le proprietà di questo oggetto
Innanzitutto, riavvia il PC nel caso in cui un processo utilizzi il file/la cartella e ti impedisca di accedervi. Se il problema persiste dopo il riavvio, prova le possibili soluzioni che abbiamo fornito di seguito:
Cambia account in amministratore
Puoi accedere solo ad alcune cartelle protette da un account amministratore. Se stai utilizzando un account locale, devi passare a uno admin.
In alternativa, puoi anche cambiare il tuo account in un account amministratore. A seconda delle impostazioni UAC, potrebbe essere necessario conoscere la password dell’account amministratore principale per apportare tale modifica.
Ecco i passaggi necessari per questo metodo:
- Apri Esegui e inserisci
netplwiz. - Seleziona un account e fai clic su Proprietà .
- Vai alla scheda Appartenenza al gruppo.
- Seleziona Amministratore e fai clic su OK .
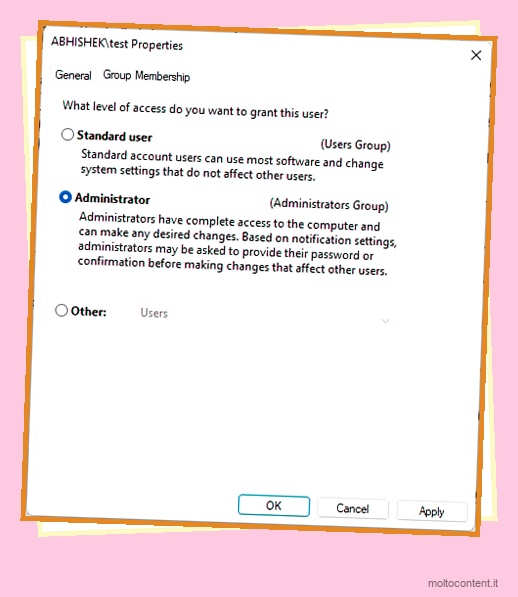
- Premi di nuovo OK.
Puoi anche modificare un account in amministratore utilizzando altri modi. Visita il nostro articolo dedicato sulla modifica dell’account in amministratore su Windows per apprendere i metodi.
Assumere la proprietà e modificare le impostazioni di autorizzazione
Se riscontri questo problema su un account amministratore, c’è sicuramente qualcosa che non va nelle autorizzazioni della cartella o del file. Per risolvere tali problemi, è necessario assumere la proprietà della cartella o della cartella principale e modificare le autorizzazioni utilizzando i seguenti passaggi:
- Fare clic con il tasto destro sulla cartella con il file problematico e selezionare Proprietà .
- Vai alla scheda Sicurezza e fai clic su Avanzate .
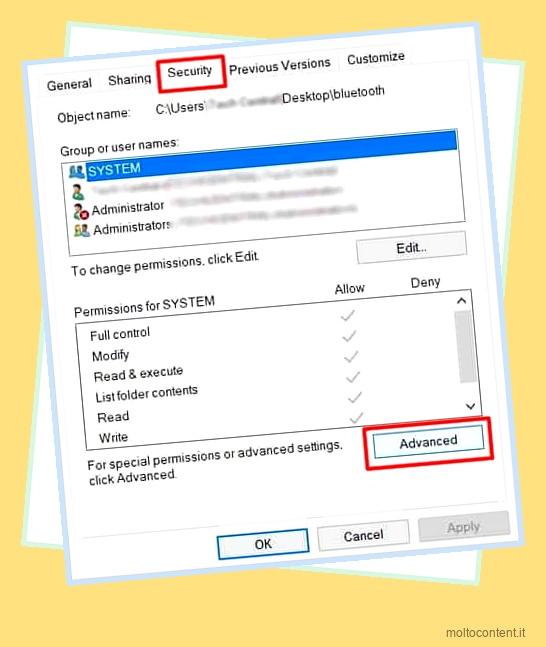
- Fare clic su Modifica e quindi su Avanzate.
- Premi Trova ora e trova il tuo account utente nell’elenco.
- Selezionalo insieme ad Amministratori e fai clic su OK.
- Seleziona di nuovo OK.
- Seleziona Sostituisci proprietario su sottocontenitori e oggetti e fai clic su Applica .
- Fare clic su Abilita ereditarietà , se esiste l’opzione.
- Quindi, seleziona Aggiungi > Seleziona un’entità .
- Eseguire le stesse azioni dei passaggi 5-7.
- Assicurati di impostare Tipo su Consenti e Si applica a Questa cartella, sottocartelle e file.
- Seleziona Controllo completo .
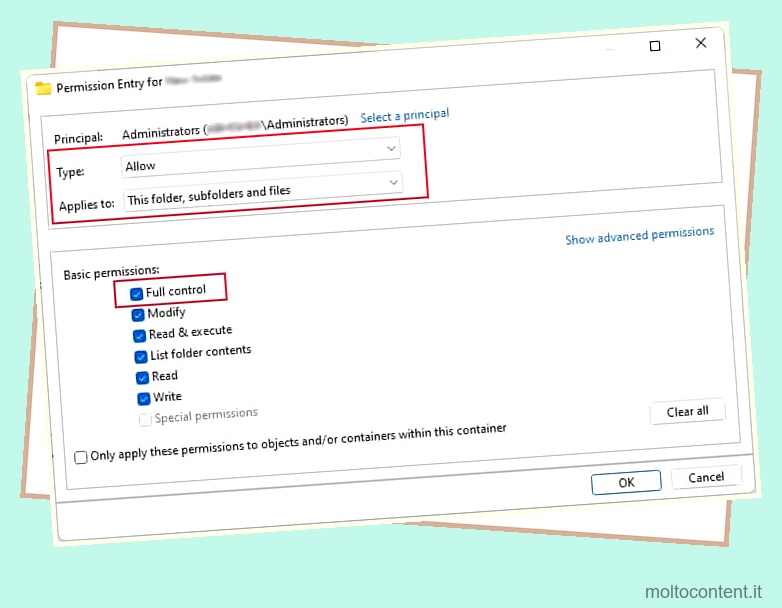
- Fare clic su OK tre volte per uscire dalle proprietà della cartella durante il salvataggio delle modifiche.
Se riscontri questo errore su più file/cartelle, modifica tale impostazione per la cartella principale o l’unità.
Assumere la proprietà e modificare le autorizzazioni utilizzando la CLI
Se trovi problematico eseguire il metodo sopra, puoi utilizzare l’interfaccia della riga di comando di Windows come il prompt dei comandi per eseguire un processo simile. Richiede solo due comandi, quindi è più conveniente. I passi necessari sono i seguenti:
- Premi Win + R per aprire Esegui.
- Digita
cmde premi Ctrl + Maiusc + Invio per aprire il prompt dei comandi con privilegi elevati. - Immettere i seguenti comandi durante la sostituzione di “Cartella con errore” con il percorso completo del file problematico:
-
takeown /f “Folder With Error” /a /r /dy -
icacls “Folder With Error” /t /c /grant Administrators:F System:F Everyone:F
-
Condividi la cartella con tutti
Un’altra soluzione è condividere la cartella con tutti gli utenti abilitando i permessi di lettura/scrittura. Sovrascrive le impostazioni di autorizzazione originali e rende la cartella accessibile a tutti gli utenti.
Ecco come puoi eseguire questo metodo:
- Fare clic con il tasto destro sulla cartella il cui file mostra questo errore e selezionare Proprietà .
- Vai a Condivisione e seleziona Condivisione avanzata .
- Seleziona Condividi questa cartella e fai clic su Autorizzazioni .
- Seleziona Tutti e seleziona Controllo completo .
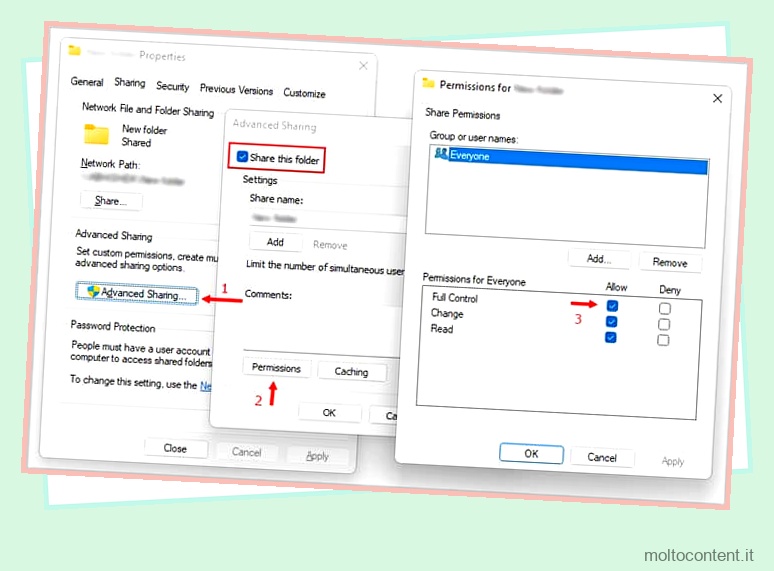
- Continua a fare clic su OK per uscire dalle proprietà della cartella durante il salvataggio delle modifiche.
Cerca malware
Se riscontri questo problema di autorizzazione sul file o sulla cartella a cui potevi accedere in precedenza, è probabile che sia dovuto a un’infezione da malware. Pertanto, modificare nuovamente le autorizzazioni potrebbe risolvere il problema, ma non fa nulla per prevenire attacchi futuri. Inoltre, alcuni virus informatici possono anche impedirti di modificare del tutto le impostazioni di autorizzazione.
Pertanto, è necessario eseguire una scansione completa del sistema per rilevare e rimuovere tale malware. Per farlo utilizzando Windows Defender (protezione da virus e minacce):
- Apri Esegui e inserisci
ms-settings:windowsdefender - Fare clic su Protezione da virus e minacce.
- Seleziona Opzioni di scansione .
- Selezionare Scansione completa e fare clic su Esegui scansione ora.
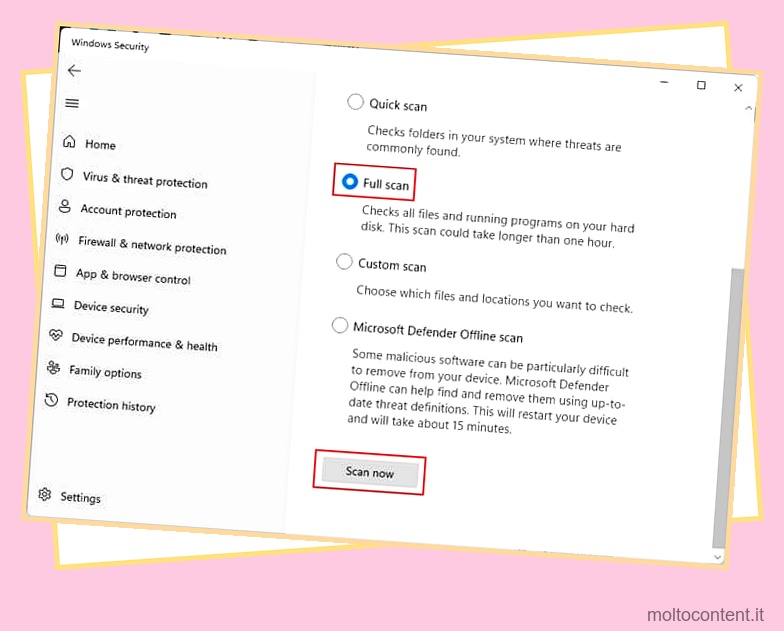
- Scegliere di rimuovere o eliminare gli script malware rilevati al termine della scansione.
Elimina gli utenti inattivi in modalità provvisoria
Se hai riscontrato questo errore su un nuovo account utente, è probabile che un vecchio account inattivo stia impedendo al tuo sistema di modificare le autorizzazioni per facilitare il nuovo utente.
È necessario eliminare tutti gli utenti inattivi durante la modifica delle autorizzazioni per accogliere il nuovo account utente in uno scenario di questo tipo.
Innanzitutto, devi avviare il tuo PC in modalità provvisoria seguendo i passaggi seguenti:
- Apri il prompt dei comandi con privilegi elevati.
- Immettere il comando
bcdedit /set {default} safeboot minimal - Riavvia il PC e si avvierà in modalità provvisoria al riavvio.
Quindi, applica le seguenti istruzioni in modalità provvisoria per eliminare gli utenti inattivi:
- Applicare i passaggi da 1 a 12 del secondo metodo (assumere la proprietà e modificare le impostazioni di autorizzazione)
- Fare clic su OK.
- Selezionare gli utenti inattivi dall’elenco e fare clic su Rimuovi .
- Fare clic su OK due volte per uscire dalle proprietà della cartella durante il salvataggio delle modifiche.
- Apri il prompt dei comandi con privilegi elevati e inserisci il comando
bcdedit /deletevalue {default} safebootper disabilitare la modalità provvisoria a ogni avvio.








