Microsoft ha una propria linea di difesa chiamata Windows Defender per proteggere i dispositivi Windows dal malware.
Ma cosa succede se il difensore smette di funzionare? Sì, succede ed è principalmente causato da anomalie nel registro, criteri di gruppo o conflitti creati da software di terze parti.
Il defender non funzionante lascia il PC completamente vulnerabile agli attacchi. Non preoccuparti perché può essere risolto con alcune lievi modifiche nelle impostazioni di Windows.
Se volete continuare a leggere questo post su "[page_title]" cliccate sul pulsante "Mostra tutti" e potrete leggere il resto del contenuto gratuitamente. ebstomasborba.pt è un sito specializzato in Tecnologia, Notizie, Giochi e molti altri argomenti che potrebbero interessarvi. Se desiderate leggere altre informazioni simili a [page_title], continuate a navigare sul web e iscrivetevi alle notifiche del blog per non perdere le ultime novità.
Abbiamo compilato un elenco di alternative da provare. Provali uno per uno finché il difensore non riprende a funzionare.
Cause comuni di Windows Defender non funzionante
- Windows Defender disattivato dall’editor dei criteri di gruppo
- Registro danneggiato
- Conflitti creati da software antivirus/malware di terze parti installati
- Orologio e data di Windows errati
- Finestre obsolete
- Problemi nel servizio Windows
Come risolvere Windows Defender che non funziona?
Le soluzioni indicate di seguito sono centrate verso Windows 10 e 11. Prova un’alternativa alla volta, controlla se il difensore funziona e se non passa all’alternativa successiva.
Poiché il motivo esatto per cui il difensore non funziona potrebbe differire da PC a PC, non c’è altra alternativa se non provare un approccio incostante.
Inizia riavviando il dispositivo
Per qualsiasi tipo di errore o problema in Windows, il primo passo da fare è riavviare il dispositivo. Sappiamo che sembra una soluzione generica, ma spesso i problemi/errori vengono risolti con un semplice riavvio.
Quando Windows avvia nuovamente ogni processo, anche il processo che ha creato l’errore viene riavviato creando un’alta probabilità che l’errore non si ripeta. Se il difensore continua a non funzionare, passa all’alternativa successiva.
Disinstalla l’antivirus di terze parti
Quando installiamo un antivirus di terze parti su un computer, assume il ruolo di software anti-malware residente. Prova a disinstallare l’antivirus e controlla nuovamente la sicurezza di Windows.
Una volta che l’antivirus è completamente sparito dal computer, il difensore assumerà automaticamente il ruolo di antivirus predefinito.
Ti consigliamo inoltre di utilizzare PC Cleaner/Removal Tools , esistono molte versioni gratuite ea pagamento di questi tipi di software. Questo prodotto pulisce tutti i file residui lasciati dal precedente antivirus che potrebbero entrare in conflitto con Windows Defender .
Per la maggior parte degli utenti, questa sarà la soluzione chiave al motivo per cui il difensore non funziona.
Modifica Editor Criteri di gruppo locali
Se il difensore è disabilitato dall’editor dei criteri di gruppo, non funzionerà. Segui i passaggi per verificare se non si tratta delle stesse configurazioni elencate nei passaggi.
- Premi Win+r, digita gpedit.msc e premi invio.
- Dovrebbe apparire un nuovo pop-up, sul pannello di sinistra vai a Configurazione computer.
- In Configurazione computer vai a modello amministrativo>componenti di Windows>Microsoft Defender Antivirus.
- Quando fai clic su Microsoft Defender o Windows Defender Antivirus (a seconda di quale sia visualizzato), controlla il pannello di destra e trova/fai doppio clic su un’opzione elencata come Disattiva Microsoft Defender Antivirus .
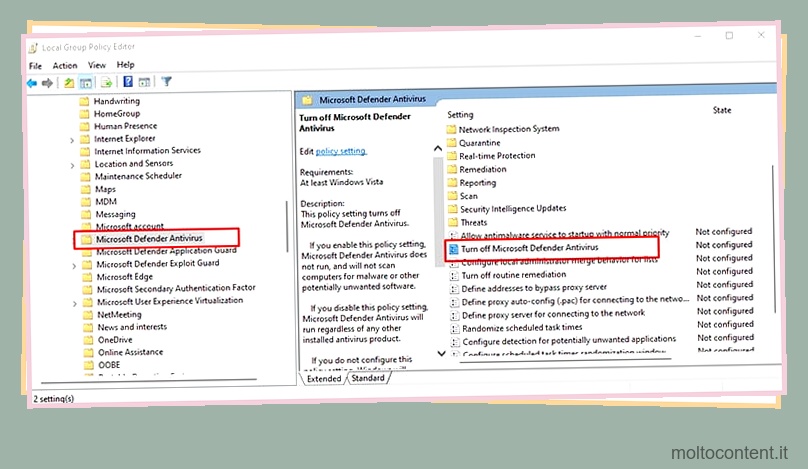
- Dovrebbe apparire un altro pop-up, sul lato sinistro seleziona l’opzione disabilita e seleziona Applica dall’angolo in basso a destra. Se non hai installato un altro antivirus di terze parti, puoi anche scegliere l’opzione non configurato .
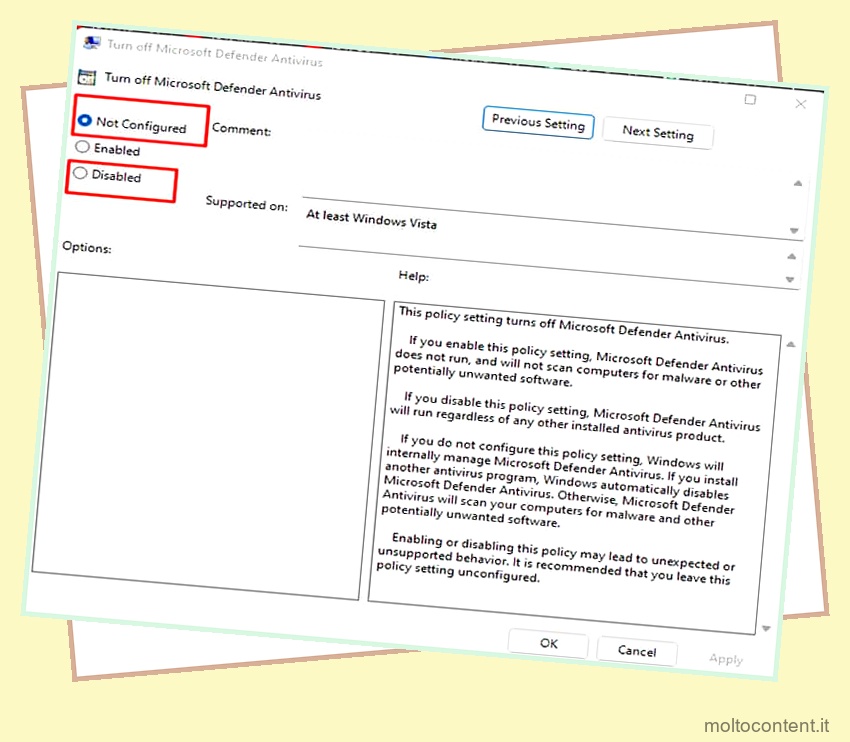
Criteri di gruppo locali è disponibile nelle versioni Windows Professional, Enterprise e Ultimate per impostazione predefinita. Non otteniamo l’editor dei criteri in Windows Home, ma possiamo scaricare manualmente lo script di installazione da Internet.
Modifica il registro
Eseguire il backup del registro (collegamento) prima di apportarvi modifiche. Eventuali errori nel registro possono danneggiare il sistema operativo e impedire al computer di funzionare.
- Premi il tasto Windows e cerca/seleziona Editor del registro . Consenti all’app di apportare modifiche al dispositivo.
- Ora nell’editor del registro, inserisci il seguente percorso file nella barra degli indirizzi:
ComputerHKEY_LOCAL_MACHINESOFTWAREPoliciesMicrosoftWindows Defender - Controlla il pannello di destra, trova il file DisableAntispyware .
- Se il file non è presente, fai clic con il pulsante destro del mouse su Windows Defender e seleziona nuovo> valore D-word (32 bit).
- Fare clic con il tasto destro sul nuovo file e selezionare modifica. Immettere il nome del valore come disableantispyware e il valore come 0 .
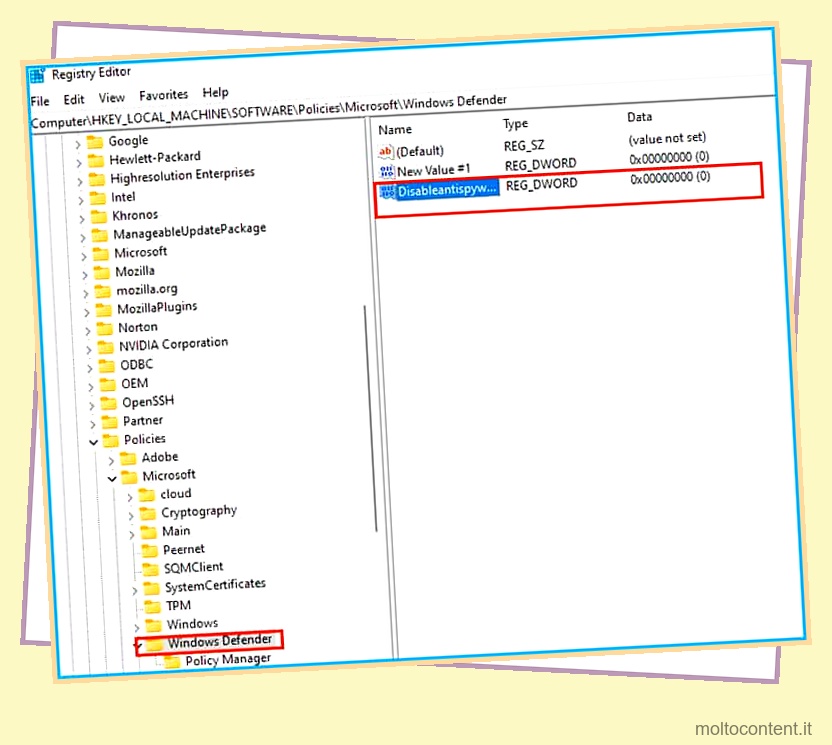
- Controlla se il difensore funziona, altrimenti vai al passaggio successivo.
- Se l’opzione Protezione da virus e minacce nella sicurezza di Windows è scomparsa o quando cerchi protezione da virus e minacce, ricevi messaggi come “pagina non disponibile o l’amministratore ha accesso limitato ad alcune aree di questa app”, vai a:
ComputerHKEY_LOCAL_MACHINESOFTWAREPoliciesMicrosoftWindows DefenderPolicy Manager - Nel pannello di destra, trova il file AllowUserUIAccess e modificalo in 1.
- Se il file non è presente, fare clic con il pulsante destro del mouse su Policy manager e creare un valore D-word a 32 bit.
- Una volta creato il file, fai clic destro su di esso e modificalo. Impostare il nome come AllowUserUIAccess e modificare i dati del valore su 1.
Esegui una scansione del sistema e una riparazione DISM
Ti consigliamo di eseguire un ripristino DISM per riparare l’immagine della finestra e un controllo file di sistema per scansionare e correggere qualsiasi file di sistema/immagine della finestra. Se il problema è causato da file o immagini danneggiati, il comando indicato di seguito aiuterà a ripararlo.
- Premi il tasto Windows e cerca cmd .
- Fare clic con il tasto destro su cmd e selezionare esegui come amministratore.
- Esegui il seguente comando e attendi fino al completamento del processo:
DISM /Online /Cleanup-Image /RestoreHealth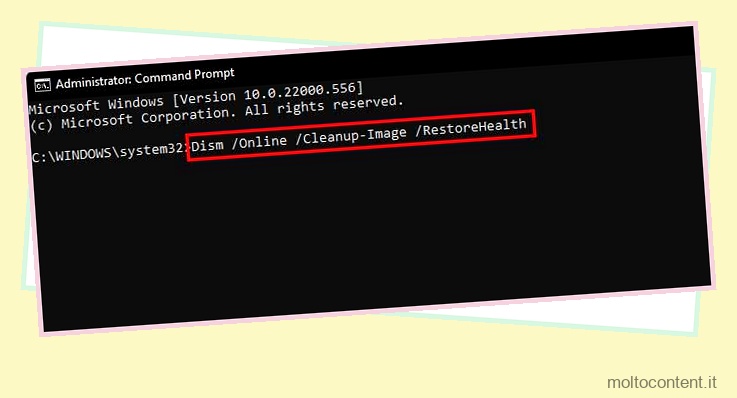
- Digita il seguente comando e lascia che il processo sia completato:
sfc /scannow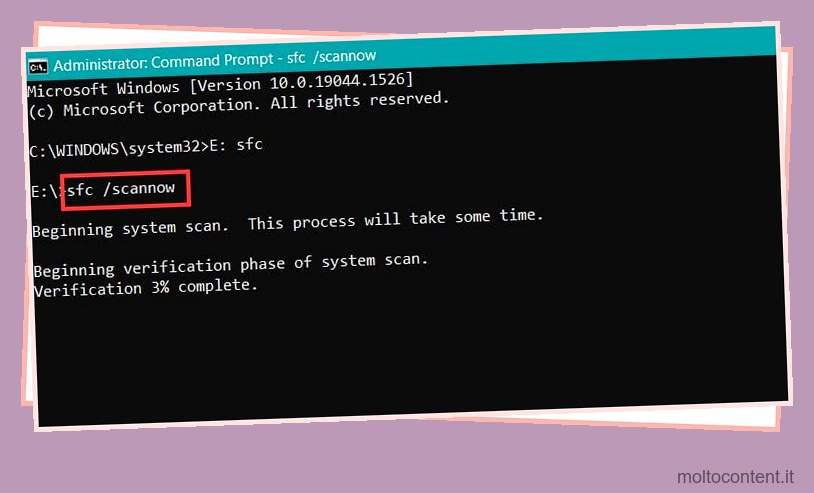
- Controlla se il difensore funziona, altrimenti passa all’alternativa successiva.
Aggiorna il sistema operativo
Assicurati che il sistema operativo Windows sia aggiornato alla versione più recente. L’aggiornamento di Windows garantisce l’esecuzione del software, dei driver e dei servizi alla versione più recente. L’aggiornamento potrebbe anche contenere eventuali correzioni di bug recentemente identificate da Microsoft.
L’aggiornamento del sistema operativo ci offre un’altra cosa da eliminare dalle possibili soluzioni.
- Premi il pulsante di avvio e cerca le impostazioni .
- Per gli utenti di Windows 11, nel pannello di sinistra seleziona Aggiornamento di Windows. Per gli utenti di Windows 10, seleziona Aggiornamento e sicurezza e seleziona Windows Update.
- Seleziona Controlla aggiornamenti sul lato destro o Installa se gli aggiornamenti sono già controllati dal dispositivo.
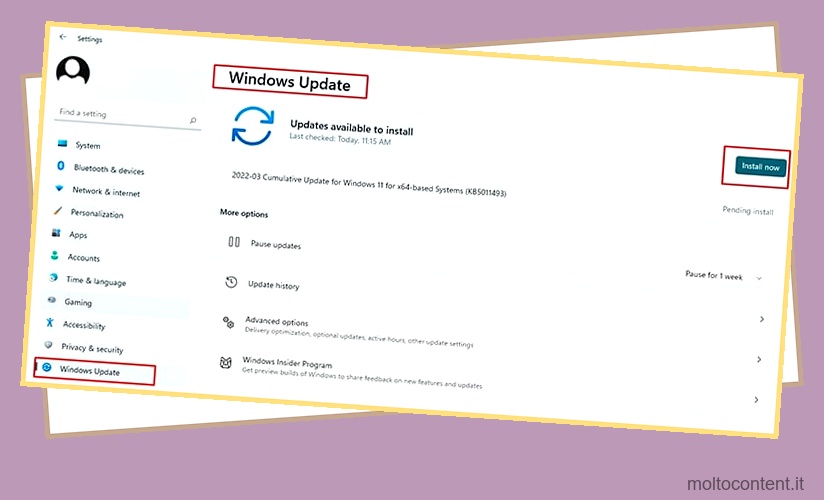
Scarica ed esegui la risoluzione dei problemi di Windows
Possiamo ottenere un file di download dalla pagina ufficiale di Microsoft per eseguire un programma di risoluzione dei problemi di sicurezza di Windows. Questa non è la risoluzione dei problemi di Windows che vediamo nelle nostre impostazioni, è un file separato che scarichiamo dal sito Microsoft ed eseguiamo sul nostro PC.
È realizzato principalmente per Windows 7,8,10 ma funziona anche su Windows 11. Dai un colpo e vedi se il file di risoluzione dei problemi ti aiuta. 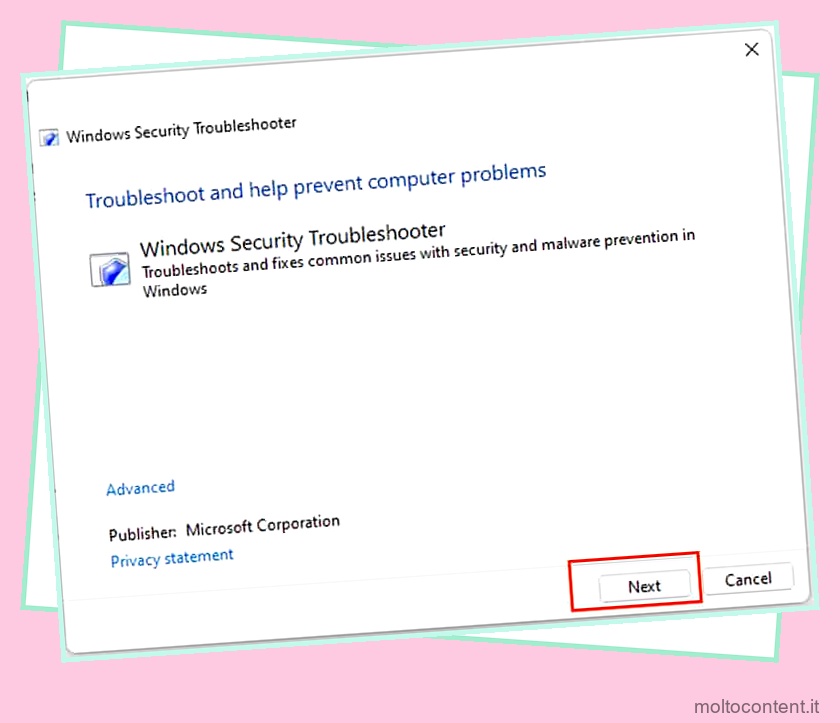
Prova a reimpostare il pacchetto Appx
Questi comandi sono un po’ tecnici ma in sostanza elencano i pacchetti appx nel profilo utente e lo ripristinano riportandolo alle impostazioni originali. I file Appx sono stati introdotti per la prima volta in Windows 8, contengono metadati, file e credenziali necessari per installare un’applicazione Windows
Per reimpostare i pacchetti appx, procedi nel seguente modo:
Su Windows 10
- Premi il pulsante di avvio e cerca PowerShell .
- Fare clic con il tasto destro su PowerShell ed eseguire come amministratore.
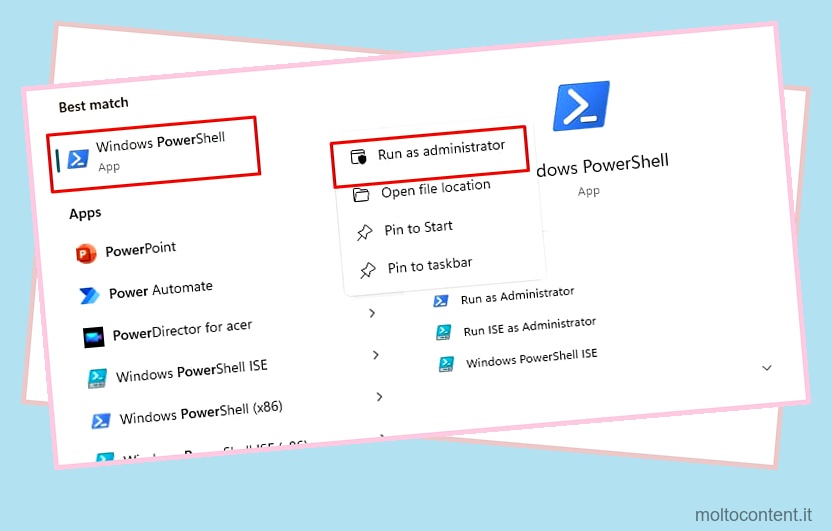
- Esegui il comando indicato di seguito e tieni presente che il comando funziona solo per Windows build sopra 2075.
Get-AppxPackage *Microsoft.Windows.SecHealthUI* | Reset-AppxPackage - Se il comando sopra indicato non ha funzionato per te, prova il seguente comando
Add-AppxPackage -Register -DisableDevelopmentMode "C:WindowsSystemAppsMicrosoft.Windows.SecHealthUI_cw5n1h2txyewyAppXManifest.xml"
Su Windows 11
- Esegui il seguente comando e controlla il difensore:
Get-AppxPackage Microsoft.SecHealthUI -AllUsers | Reset-AppxPackage - Controlla se il defender funziona diversamente, esegui il seguente comando:
Get-AppXPackage -AllUsers | Foreach {Add-AppxPackage -DisableDevelopmentMode -Register "$($_.InstallLocation)AppXManifest.xml"} - Potresti vedere qualche errore di colore rosso durante l’esecuzione di questi comandi, ignoralo e lascia che il processo venga completato.
Prova un avvio pulito
Alcune app o servizi potrebbero entrare in conflitto con Windows Defender causandone il mancato funzionamento. Possiamo provare un avvio pulito in cui disabilitiamo tutti i servizi e le app non richiesti dal PC.
Se il difensore funziona dopo aver disabilitato queste cose, possiamo concludere che il problema è una delle app o dei servizi.
- Premi Win+r, digita msconfig e premi OK.
- Verrà visualizzato un pop-up intitolato Configurazione del sistema, seleziona la scheda Generale e scegli l’avvio selettivo.
- Nella sottosezione Avvio selettivo selezionare Carica elementi di avvio.
- Ora vai alla scheda dei servizi e nell’angolo in basso a sinistra, seleziona nascondi tutti i servizi Microsoft
- Selezionare l’opzione Disabilita tutto sul lato destro. Ti verrà data la possibilità di riavviare il dispositivo, seleziona riavvia.
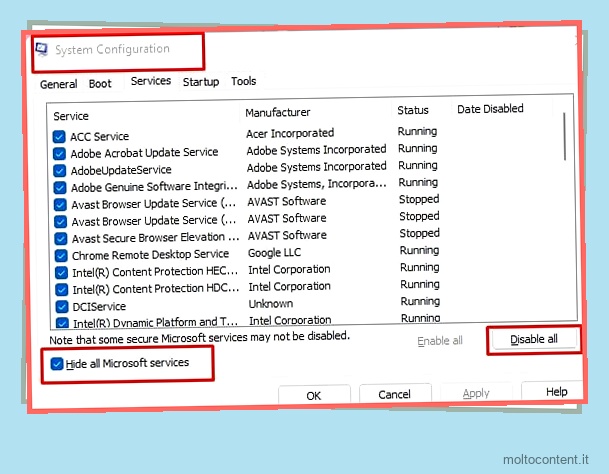
- Ora vai alla sezione di avvio e apri task manager .
- Disabilita tutte le app che possono essere disabilitate. Nota: tutti potrebbero non essere possibili.
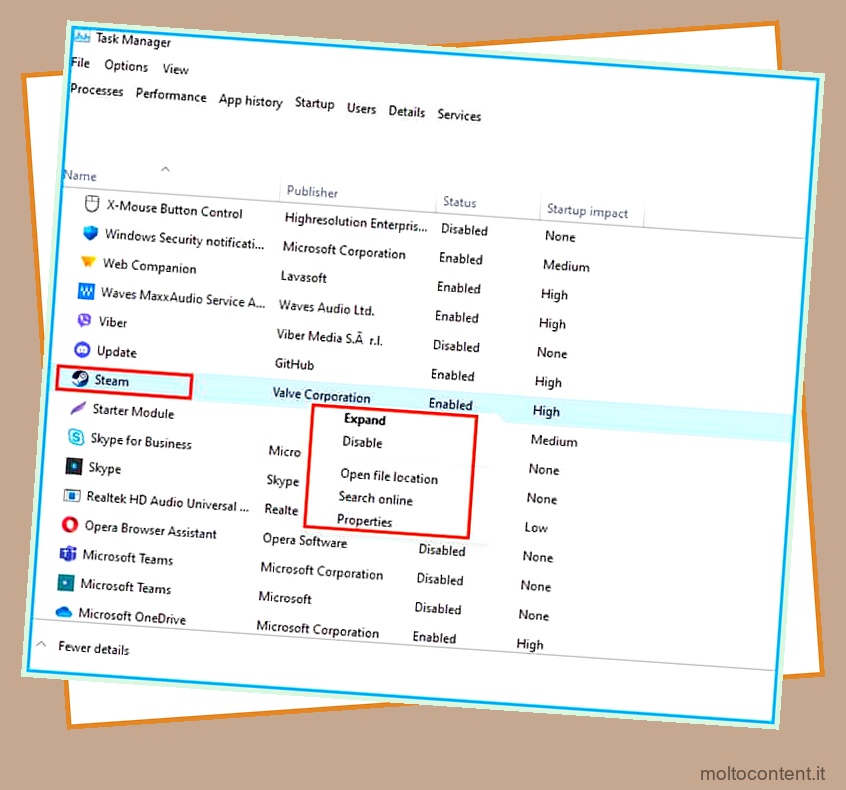
- Riavvia il dispositivo e controlla se il difensore funziona.
Se funziona, dovrai abilitare ogni app e servizio di avvio individualmente e replicare il problema. Una volta trovata la causa del malfunzionamento, mantieni l’app di avvio o il servizio disabilitato.
Controlla i servizi di Windows
I servizi di finestra mostrano un elenco di servizi che gestiscono i processi di lunga durata nel sistema operativo.
Se questi servizi si interrompono, anche il software relativo a questi servizi smetterà di funzionare. Quindi dobbiamo verificare se i servizi relativi alla sicurezza di Windows, antivirus, sono in esecuzione.
- Premere il tasto Windows e cercare/selezionare i servizi.
- In servizi, controlla lo stato del servizio di sicurezza di Windows, Centro sicurezza, Windows Defender Firewall.
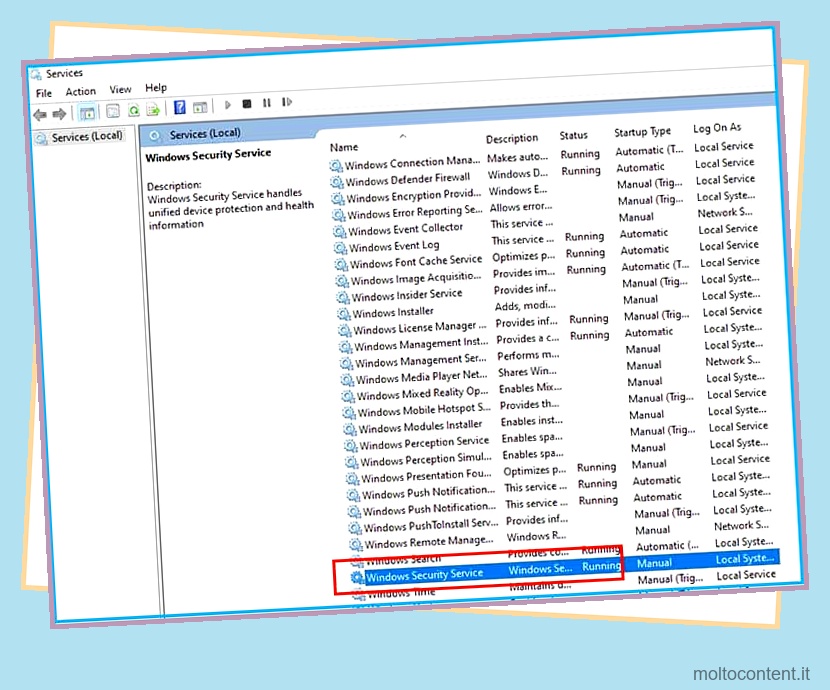
Se i servizi non sono in esecuzione, fai clic destro su di essi e seleziona avvia o riavvia. Le opzioni potrebbero essere disattivate se i servizi sono in esecuzione.
Esegui una scansione MRT
Questo è uno strumento di scansione malware creato dalla stessa Microsoft. Può identificare qualsiasi malware sul dispositivo e ripulirlo. Se il problema del difensore è causato da malware, questo sarà di grande aiuto.
- Fare clic sul pulsante di avvio e cercare e selezionare MRT.
- Si aprirà una finestra pop-up che chiede il permesso di apportare modifiche al dispositivo, selezionare sì.
- MRT si aprirà, seleziona successivo e scegli scansione completa . Completa il processo e controlla di nuovo il difensore.
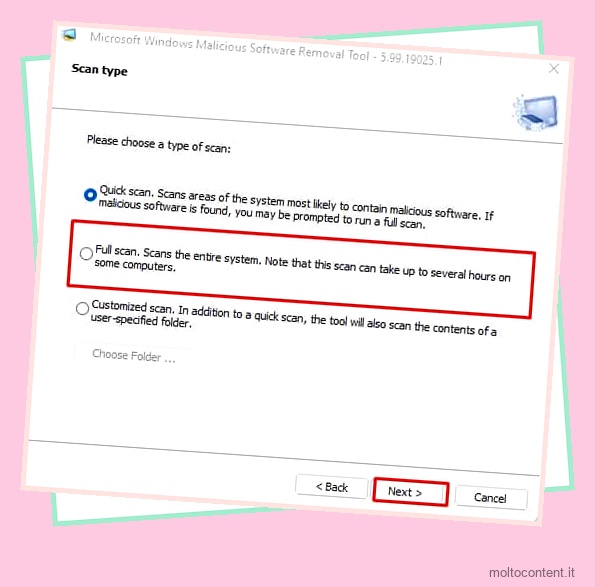
Ripristina la sicurezza di Windows
- Premi il tasto Windows e cerca Sicurezza di Windows .
- Fai clic con il pulsante destro del mouse sull’app e seleziona Impostazioni app .
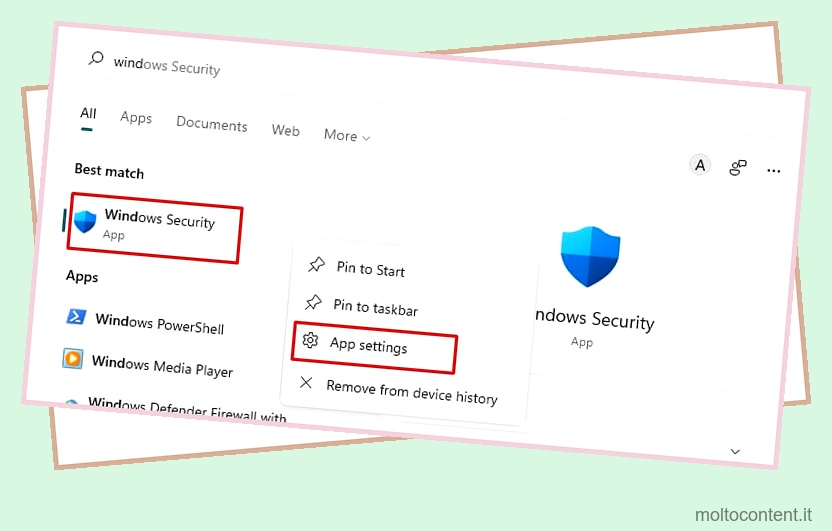
- Scorri verso il basso e trova una sezione Ripristina, prova entrambe le opzioni Ripara e Ripristina. Tieni presente che gli utenti di Windows 10 potrebbero avere solo l’opzione di ripristino.
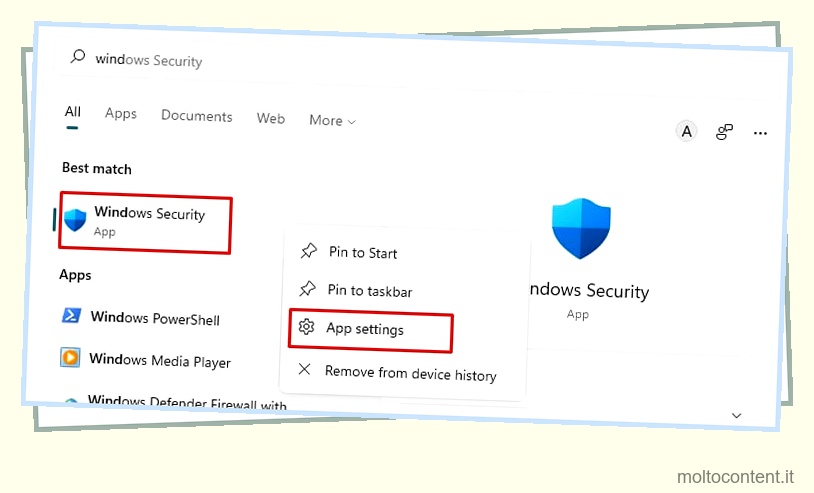
Ripristina l’intero dispositivo
Nel peggiore dei casi, se nient’altro funziona, ti consigliamo di ripristinare il dispositivo. I passaggi per Windows 10 e 11 sono quasi gli stessi. L’unica differenza è che l’opzione di ripristino si trova in Sistema (Windows 11) invece di Windows (10) Aggiornamento e sicurezza.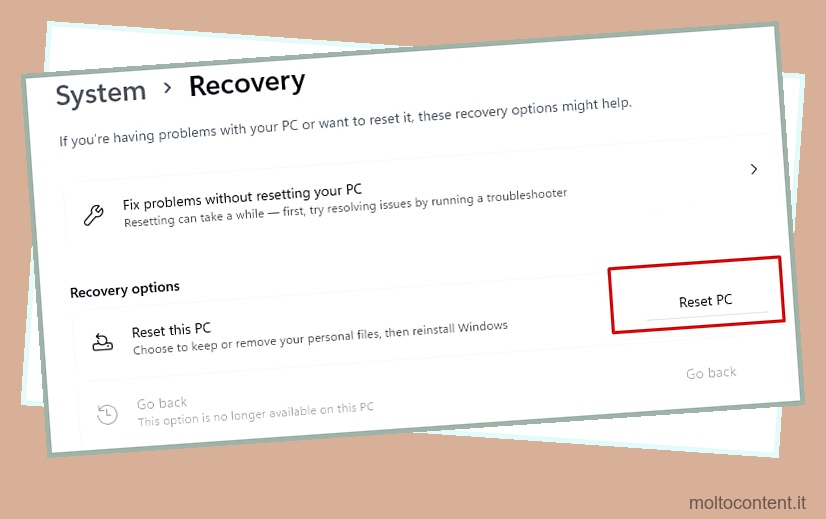
Conclusione
Se uno dei passaggi precedenti non ha funzionato, ti consigliamo di eseguire un’installazione pulita del sistema operativo Windows . Sembra drastico ma molto probabilmente sarà una soluzione garantita.
Si consiglia di eseguire prima il backup di tutti i dati importanti su un dispositivo esterno e quindi procedere con la reinstallazione del sistema operativo sul PC.








