Come qualsiasi altro sistema operativo e le sue versioni funzionanti, anche Windows 10 presenta bug, errori, problemi, ecc., che devono essere risolti. Uno di questi problemi comuni alla maggior parte degli utenti di Windows 10 è quando Windows 10 non riesce a vedere altri computer sulla rete dopo la connessione.
Qui presenteremo il problema, le sue cause e i nostri metodi consigliati che possono aiutarti a risolvere il problema.
Sommario
Se volete continuare a leggere questo post su "[page_title]" cliccate sul pulsante "Mostra tutti" e potrete leggere il resto del contenuto gratuitamente. ebstomasborba.pt è un sito specializzato in Tecnologia, Notizie, Giochi e molti altri argomenti che potrebbero interessarvi. Se desiderate leggere altre informazioni simili a [page_title], continuate a navigare sul web e iscrivetevi alle notifiche del blog per non perdere le ultime novità.
Perché non riesco a vedere altri computer sulla mia rete
Il problema “Windows 10 non riesce a vedere altri computer sulla rete” è iniziato dopo l’aggiornamento di Windows 10 1703. Pertanto, alcuni utenti che hanno eseguito l’aggiornamento a questa build oa quelli più recenti non possono vedere altri computer nel gruppo di lavoro o in Rete quando utilizzano Esplora file.
Normalmente quando controlli il tuo ambiente di rete su Esplora file, dovresti vedere un elenco di computer connessi. Tuttavia, gli utenti con questo problema vedrebbero un messaggio pop-up indicato di seguito.

Inoltre, per coloro che utilizzano il prompt dei comandi, dopo aver eseguito l’app come amministratore e aver inserito il comando “net view”, otterrebbero il messaggio indicato nell’immagine sottostante.

Ci sono molte ragioni per cui Windows 10 non riesce a vedere altri computer sulla rete. Tuttavia, i principali motivi tecnici sono sempre dovuti a bug e impostazioni errate di Network Discovery, protocollo SMB 1.0 e stampante disabilitata e condivisione file.
Come risolvere il problema con Windows 10 che non riesce a vedere altri computer sulla rete
Per risolvere il problema, elencheremo i nostri metodi consigliati in ordine di complessità. Tuttavia, prima di iniziare, assicurati di riavviare il sistema poiché è molto probabile che il problema sia dovuto a bug o file temporanei danneggiati. Ecco i nostri metodi consigliati.
Disabilita il software VPN
A volte una connessione VPN può far sì che il tuo computer non veda altri computer sulla sua rete. Pertanto, se ne stai utilizzando uno, disabilita la connessione e verifica se il problema persiste. Ecco i passi da fare:
- Navigare da Start > Impostazioni > Rete e Internet
- Passa alla sezione VPN .
- Individua il software VPN che stai utilizzando e fai clic su rimuovi .

- Autentica qualsiasi opzione di dialogo che vedi
- Riavvia il tuo computer
Eseguire il ripristino della rete
Il ripristino della rete eliminerà qualsiasi problema tecnico relativo alla connessione e dovrebbe essere l’ultimo metodo che proveresti. Ecco i passaggi che puoi eseguire:
- Apri Impostazioni
- Fare clic su Rete e Internet
- Passa alla sezione Stato.
- Fai clic su Ripristino rete situato nella parte inferiore della pagina sul lato destro

- Autentica qualsiasi dialogo che appare.
Abilita il supporto per la condivisione SMB 1.0/CIFS
SMB 1.0/CIFS è un componente di Windows responsabile del rilevamento di altri computer sulla rete. Se disabilitato, il tuo computer non sarà in grado di vedere altri computer sulla sua rete. Ecco i passaggi per controllare e abilitare il componente su Windows 10.
- Apri il Pannello di controllo
- Cambia “Visualizza per” in Categorie
- Apri programmi

- Fare clic su Attiva o disattiva le funzionalità di Windows
- Scorri verso il basso per individuare Supporto condivisione file SMB 1.0/CIFS e seleziona la casella.

- Fare clic su OK per salvare le modifiche.
Riavviare il servizio host del provider di rilevamento delle funzioni
Il servizio host Function Discovery Provider è responsabile del rilevamento dei dispositivi su una rete di computer locale. Se danneggiato, il tuo computer Windows 10 non sarà in grado di vedere altri PC sulla sua rete. Ecco i passaggi per riavviare il servizio.
- Premi il tasto Windows + R per aprire l’app Esegui
- Digita ” services.msc ” e premi Invio
- Premi “F” e trova Function Discovery Provider Host Service
- Fai clic destro su di esso e fai clic su Proprietà .

- In Tipo di avvio, scegli Automatico e in Servizio, assicurati che lo stato sia In esecuzione.

- Se lo stato dice Stopped, fai clic sul pulsante Start sotto Windows
- Nella scheda Ripristino , individua il primo errore, il secondo errore, gli errori successivi e seleziona Riavvia il servizio . (Ciò garantisce che quando i servizi falliscono, si riavvierà automaticamente.

Alcuni utenti possono riscontrare “Impossibile avviare il servizio host del provider di rilevamento delle funzioni su computer locale Errore 1079: l’account specificato per questo servizio è diverso dall’account specificato per altri servizi in esecuzione nello stesso processo. ” Ecco i passaggi che puoi eseguire per risolvere tali errori:
- Utilizzare i passaggi precedenti per trovare il servizio host del provider di rilevamento delle funzioni
- Fai clic destro su di esso e fai clic su Proprietà .
- Passare alla scheda Accedi e fare clic su Sfoglia
- Digita il nome del tuo computer nella casella “Inserisci il nome dell’oggetto da selezionare”.
- Fare clic su Controlla nomi e attendere l’autenticazione.

- Fare clic su OK e digitare la password dell’amministratore.

- Torna a Proprietà e fai clic su Avvia .
Reinstalla i driver di rete del tuo PC
Il tuo computer Windows 10 non vedrà altri computer sulla sua rete se ha un driver di rete danneggiato. Pertanto, è necessario reinstallare i driver di rete . Ecco i passaggi che devi compiere:
- Apri Gestione dispositivi
- Espandi a Schede di rete per elencare tutte le schede di rete
- Fai clic con il pulsante destro del mouse sugli adattatori che desideri reinstallare e seleziona “Aggiorna”.

- Apri ” Prompt dei comandi ” e avvia come amministratore
- Digita i seguenti comandi e premi Invio dopo ciascuno di essi.

- ipconfig/flushdns
- ipconfig /registerdns
- ipconfig/rilascio
- ipconfig/renew
- ripristino ip netsh int
- reset netsh winsock

- Riavvia il tuo computer.
Disabilita il protocollo IPv6
Un altro motivo per cui il tuo PC Windows 10 non può vedere altri computer sulla rete è se il PC o il gateway locale non supporta il protocollo IPv6. In tal caso, è necessario disabilitare IPv6 in modo che il PC possa utilizzare il protocollo IPv4. Ecco i passaggi necessari.
- Premi il tasto Windows + R per aprire Esegui
- Digita il codice “ncpa.cpl” e premi il tasto Invio
- Fai clic con il pulsante destro del mouse sulla tua connessione e seleziona Proprietà .

- Nella scheda Rete, scorri verso il basso fino a Protocollo Internet versione 6 (TCP/IPv6) e deseleziona la casella di controllo

- Fare clic su OK e riavviare il computer
Abilita la configurazione automatica dei dispositivi connessi alla rete
- Apri il Pannello di controllo
- Cambia la vista in Categoria
- Sotto Rete e Internet e fai clic su Visualizza stato della rete

- Fare clic su Modifica impostazioni di condivisione avanzate
- Sotto il tuo attuale profilo di rete, seleziona la casella Attiva la configurazione automatica dei dispositivi connessi alla rete

- Riavvia il tuo computer.
Riconfigurare i servizi file e condivisione
Si verificherà anche l’errore quando il PC configura automaticamente alcuni servizi da disabilitare all’avvio.
Quando ciò si verifica, la funzione di rilevamento della rete di computer composta da host del provider di rilevamento delle funzioni, pubblicazione delle risorse di rilevamento delle funzioni, rilevamento SSDP e host del dispositivo UPnP non funzionerà correttamente. È possibile riconfigurare queste impostazioni utilizzando la finestra di gestione dei servizi. Ecco i passaggi.
- Premi il tasto Windows + R per aprire l’app Esegui
- Digita il codice ” services.msc ” e premi Invio

- Scorri i seguenti servizi ed esegui le seguenti procedure per ciascuno di essi:
- Funzione Discovery Provider Host
- Funzione Discovery Pubblicazione delle risorse
- Scoperta SSDP
- Host dispositivo UPnP
- Nella scheda Generale, fai clic su Tipo di avvio e seleziona Automatico (avvio ritardato)

- Fare clic su Avvia
- Salva le modifiche
- Nella scheda Generale, fai clic su Tipo di avvio e seleziona Automatico (avvio ritardato)
Modifica le impostazioni del router e del DNS
Se non configuri correttamente le impostazioni DNS e hai una modifica manuale al server DNS, il tuo PC Windows 10 potrebbe non vedere altri computer sulla rete. L’errore potrebbe verificarsi poiché il server modificato manualmente non corrisponde ai server DNS dell’altro computer. Qui è necessario modificare le impostazioni DNS e quindi riconfigurare le impostazioni del router .
- Apri il Pannello di controllo
- Cambia Visualizza per in Icona piccola
- Fare clic su Centro connessioni di rete e condivisione

- Seleziona ” Modifica le impostazioni dell’adattatore “.

- Seleziona l’icona di connessione specifica
- Fai clic destro su di esso e fai clic su Proprietà .
- Fare clic su Protocollo Internet versione 4 (TCP/IPv4)
- Fare clic sulle proprietà
- Selezionare Ottieni indirizzo server DNS automaticamente in modo che il computer utilizzi il rilevamento DNS automatico.

Dopo aver abilitato il rilevamento automatico per DNS, seguire i passaggi seguenti per modificare le impostazioni del router.
- Apri un browser (Chrome)
- Digita il tuo indirizzo IP nella barra degli indirizzi.
- Per trovare il tuo indirizzo IP, esegui il prompt dei comandi come amministratore.
- Digita il codice ipconfig/all e premi Invio
- Copia l’indirizzo elencato davanti al gateway predefinito.

- Incollare l’indirizzo IP e accedere per aprire la pagina di accesso del router.
- Accedi usando il tuo nome utente e password. Il nome utente e la password dovrebbero trovarsi sul retro del router. Inoltre, i valori predefiniti potrebbero essere ” Admin ” e ” admin ” rispettivamente per la password e il nome utente.
- Cerca l’impostazione “Isolamento client, Isolamento AP o Isolamento Wi-Fi”.
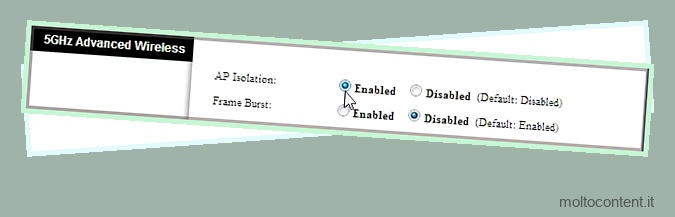
- Disattiva questa impostazione.
- Salva le modifiche.
Modifica le impostazioni del firewall
Windows Firewall può anche impedire al computer di connettersi correttamente a una rete che porta al problema. Ecco i passaggi coinvolti:
- Apri il Pannello di controllo
- Cambia Visualizza per: a Icone grandi
- Fare clic su Windows Defender Firewall
- Selezionare l’opzione Consenti un’app o una funzionalità tramite firewall

- Fare clic su Modifica impostazioni e autenticare le autorizzazioni
- In Condivisione di file e stampanti tramite SMB diretto, seleziona le caselle Pubblico e Privato

- Fai clic su Salva e chiudi fuori dalla finestra.
Cambia il tuo profilo di rete in privato
Un altro motivo per cui Windows 10 non riesce a vedere altri computer sulla rete potrebbe essere dovuto a un profilo di rete errato. Un profilo di rete improprio non ti consentirà di condividere stampanti e file su una rete che alla fine porta al problema.
Questo metodo comporta la modifica del profilo di rete:
- Apri Impostazioni e fai clic su Rete e Internet
- Fare clic sul pulsante Stato dal lato sinistro
- Seleziona Modifica proprietà connessione

- Da qui, controlla il profilo “Privato”.

Ciò consentirà agli altri PC di fidarsi, vedere e comunicare con il computer
Utilizzare il prompt dei comandi per abilitare l’individuazione della rete
A volte la funzione di rilevamento della rete non sarà abilitata sul tuo computer. Pertanto, questo metodo comporterà l’utilizzo del prompt dei comandi per risolvere il problema.
- Avvia il prompt dei comandi come amministratore.
- Digita il seguente comando e premi Invio .
netsh advfirewall firewall set rule group="Network Discovery" new enable=Yes

- Chiudi il prompt dei comandi
- Riavvia il tuo computer
Domande frequenti
Come vedere tutti i computer sulla mia rete?
Windows ti consente di trovare facilmente i computer collegati al tuo PC. Basta fare clic sulla categoria Rete del riquadro di navigazione di Esplora file per visualizzare tutti i computer della rete.
Quali sono le differenze tra il protocollo IPv4 e IPv6
IPv4 e IPv6 sono entrambi protocolli Internet. Tuttavia, differivano su diverse cose. Ad esempio, IPv4 ha un indirizzo a 32 bit mentre IPv6 è un indirizzo esadecimale a 128 bit.
Il protocollo IPv6 ha uno spazio di indirizzi più ampio rispetto a IPv4 in quanto può fornire un numero infinito di indirizzi, a differenza di IPv4 che è in grado di fornire solo circa 4,3 miliardi di indirizzi.
Cosa succede quando esegui un ripristino della rete?
Quando si esegue un ripristino della rete, Windows elimina tutti i file relativi alla rete sul computer. Questi includono la tua rete Ethernet, reti Wi-Fi e password e connessioni aggiuntive come connessioni VPN o switch virtuali.
Cosa succede se il firewall è disattivato?
Quando disattivi il firewall del tuo PC, consenti ai dati di entrare e uscire dalla tua rete senza restrizioni. Questa mancanza di restrizioni può danneggiare il tuo sistema poiché i dati dannosi non vengono esaminati prima di entrare nella rete.
Di conseguenza, c’è un’alta probabilità di mettere a rischio l’intera rete e i computer collegati.








